Alle gebruikers van Excel/Google Spreadsheets weten hoe krachtig deze spreadsheetplatforms zijn. Het zijn niet alleen tafel-apps waarmee u dingen kunt noteren en presenteren. Integendeel, met Google Spreadsheets kunt u uw eigen formules maken en deze automatisch toepassen op specifieke rijen, kolommen of cellen.

Maar wat als u gewoon een stukje gegevens wilt kopiëren naar een cel die is geprogrammeerd om een bepaalde formule te gebruiken? Wat als u informatie op de normale manier wilt plakken?
Formules van Google Spreadsheets kopiëren zonder verwijzingen te wijzigen
Wanneer u in Excel of Google Spreadsheets werkt, zult u merken dat de formules meestal niet alleen voorkomen. Meestal voert u een formule in een cel in en kopieert u vervolgens dezelfde formule naar andere cellen (meestal in dezelfde rij/kolom). Dit is logisch, omdat u waarschijnlijk berekeningen uitvoert die betrekking hebben op hetzelfde, maar in verschillende gevallen (bijvoorbeeld dagen, weken, enz.)
Als uw formule relatieve celverwijzingen heeft, d.w.z. zonder het $-teken, past Google Spreadsheets de cellen aan. Het zal ze veranderen zodat elk van de formules werkt op de gegevens in de respectievelijke kolom/rij. Meestal is dit afgestemd op de typische behoeften van Google Spreadsheets. In sommige gevallen wilt u misschien deexactversie van de formule, zonder celverwijzingen te wijzigen.

Een cel kopiëren
Als u een bepaalde cel selecteert, kopieert u deze en plakt u deze in andere cel(len), dan veranderen de verwijzingen. Dit is precies hoe Excel en Google Spreadsheets werken. Er is echter een manier om een formule uit een enkele cel te kopiëren/verplaatsen zonder de verwijzingen te wijzigen.
Als u de cel selecteert, drukt u op Ctrl + C , selecteer een andere cel en plak met Ctrl + V , kunnen de referenties wijzigen. Als u echter deexacte waardenvan een cel, doe je precies dat - exacte waarden kopiëren in plaats van de verwijzingen. Hier is hoe het is gedaan.
Selecteer een cel, alleen deze keer dubbelklik erop. Hiermee wordt de bewerkingsmodus van een cel weergegeven. Selecteer nu de inhoud van de cel door met de linkermuisknop te klikken en de aanwijzer over de selectie te slepen (zoals u elke tekst in Google Documenten zou selecteren). Druk vervolgens op Ctrl + C om de inhoud te kopiëren. Nu heb je met succes de . gekopieerdletterlijkinhoud van de betreffende cel. Selecteer ten slotte gewoon de cel waarin u de inhoud wilt plakken en druk op Ctrl + V .
hoe weet je of iemand je Facebook stalkt?

Pro-type: Als u een cel wilt verplaatsen in plaats van deze te kopiëren, gebruikt u de Ctrl + X (snij)opdracht.
Een reeks formules kopiëren
Natuurlijk hoeft u cellen niet één voor één te kopiëren/verplaatsen. In de meeste gevallen verplaatst u een celbereik in plaats van een cel afzonderlijk te kopiëren/verplaatsen. Als het uw doel is om meerdere formules tegelijk te verplaatsen, zijn er verschillende manieren om dit te doen.
1. Absolute/gemengde celreferenties
Stel dat u exacte kopieën wilt maken van formules met relatieve celverwijzingen. De beste manier om hier naartoe te gaan, is door de verwijzingen naar absolute verwijzingen te veranderen (door een $ -teken toe te voegen voor elk formule-item). Dit zal in wezen de verwijzing in de betreffende cel herstellen. Dit betekent dat de cel statisch blijft, ongeacht waar u de formule naartoe verplaatst.
windows 10 foutcode geheugenbeheer
Als u een kolom of rij wilt vergrendelen, moet u uw toevlucht nemen tot gemengde celverwijzingen. Hiermee wordt een hele kolom/rij vergrendeld.
Om een relatieve verwijzing naar een gemengde verwijzing te veranderen, hoeft u alleen maar het $ teken voor de kolomletter of het rijnummer te plaatsen. Nu, waar u de formule ook verplaatst, de kolom wordt vastgezet op de specifieke kolom die u markeert met het dollarteken.

2. Een teksteditor gebruiken
Ja, dit klinkt misschien een beetje archaïsch, maar het is soms raadzaam om gebruik te maken van eenvoudige hulpmiddelen zoals Kladblok. Begin met het openen van de formuleweergavemodus door op te drukken Ctrl + ` . Nu, met behulp van de Ctrl toets op uw toetsenbord, selecteert u elke cel met formules die u wilt verplaatsen of kopiëren/plakken. Zodra je alles hebt geselecteerd, kopieer/knip je ze.
Open uw favoriete teksteditor-app en plak de formules erin. Zorg ervoor dat je wat aan de formule verandert, dit kan zo simpel zijn als ergens een spatie toevoegen. Zet er geen ander karakter op. Gebruik nu de Ctrl + A commando om de volledige geplakte inhoud te markeren en kopieer het dan met Ctrl + C of door met de rechtermuisknop te klikken en te selecteren Kopiëren . Je kunt de inhoud ook knippen.
Ga terug naar je Google-spreadsheet. Selecteer de cel linksboven (waar u de formules wilt plakken) en plak de gekopieerde inhoud. Verwijder ten slotte de formuleweergave door nogmaals te drukken Ctrl + ` .

Pro-type: Merk op dat u de formules alleen kunt plakken in het werkblad waarvan u ze hebt gekopieerd. Dit komt omdat de referenties de bladnaam bevatten. Plak de gekopieerde inhoud op een ander willekeurig blad en je krijgt uiteindelijk gebroken formules.
3. De functie Zoeken en vervangen gebruiken
Als u een hele reeks formules in Google Spreadsheets wilt kopiëren, maar hun verwijzingen niet wilt wijzigen, is de functie Zoeken en vervangen hier uw beste bondgenoot.
Om de functie te openen, drukt u op Ctrl + H , of navigeer naar de Bewerk item in het bovenste menu en navigeer naar Zoek en vervang .
Nu, in de Vind veld, voer in = . In de Vervangen door veld, voer in . Selecteer Zoek ook binnen formules , hierdoor worden alle formules in uw blad omgezet in tekstreeksen. Dit voorkomt dat Google Spreadsheets de verwijzingen wijzigt tijdens het kopiëren. Selecteer Vervang alles .
Selecteer nu alle cellen die u wilt kopiëren zonder de verwijzingen te wijzigen en gebruik de Ctrl + C commando om ze naar het klembord te kopiëren. Zoek vervolgens de bovenste cel in het werkblad waarin u de formules wilt plakken en druk op Ctrl + V om ze te plakken.
hoe de naam van de League of Legends te veranderen

Maak je geen zorgen over de raar uitziende formules in je originele spreadsheet. Plaats met behulp van de functie Zoeken en vervangen in de Vind veld en voer in = in de Vervangen door veld. Dit zal de dingen weer normaal maken.
De formule in Google Spreadsheets verplaatsen zonder de verwijzingen te wijzigen
Zoals u kunt zien, zijn er meerdere manieren om het wijzigen van verwijzingen in Google Spreadsheets te voorkomen. Kies de methode die past bij uw huidige behoeften om die formules te verplaatsen zonder hun verwijzingen te wijzigen. Dit valt onder essentiële kennis voor het werken in Google Spreadsheets.
Was deze gids nuttig? Is het je gelukt om te doen wat je wilde? Als u nog andere vragen heeft over het verplaatsen/kopiëren van formules zonder de verwijzingen te wijzigen, laat het ons dan weten in de opmerkingen hieronder.


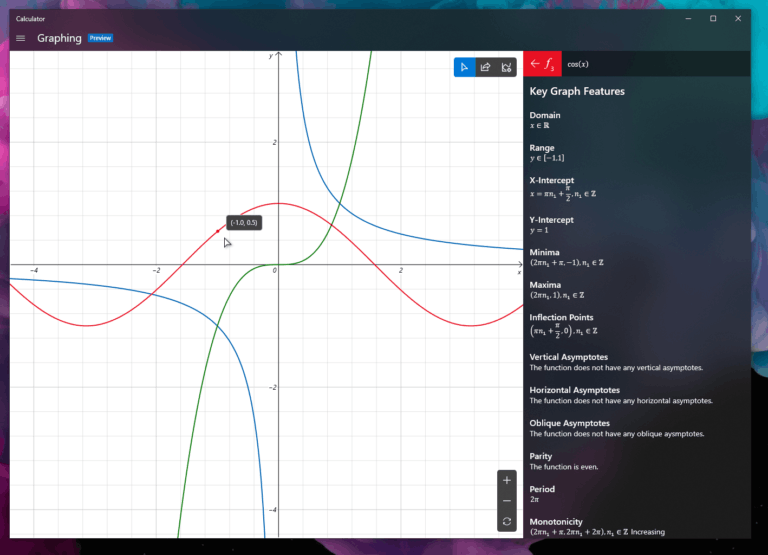



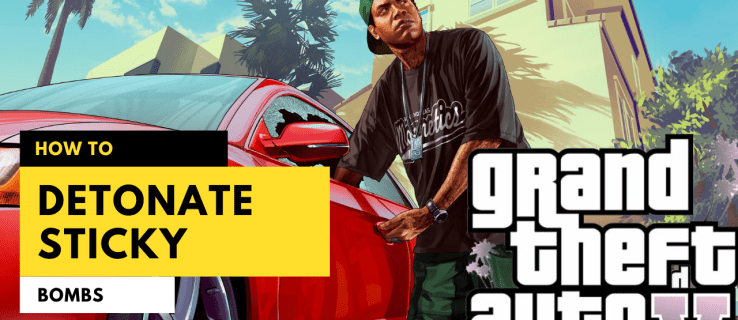


![Is Battlefield 4 Cross Platform-game? [Uitgelegd]](https://www.macspots.com/img/blogs/72/is-battlefield-4-cross-platform-game.jpg)