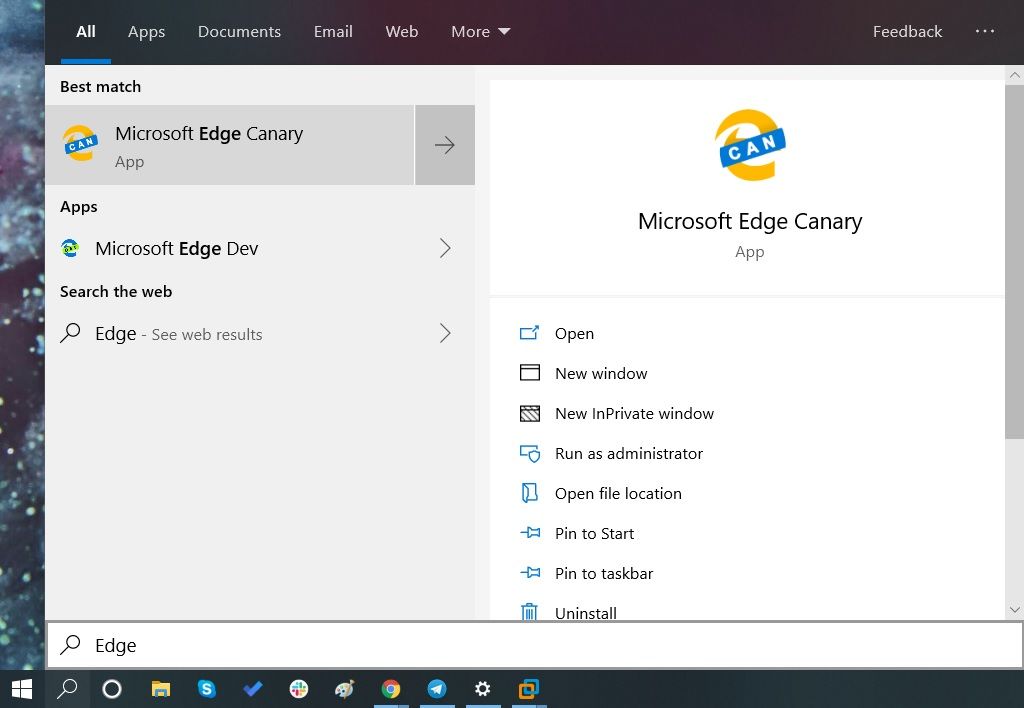Als u in Excel werkt, moet u soms een of meer kopieën van uw spreadsheet maken. Gelukkig is het maken van dubbele spreadsheets geen moeilijke taak.

In dit artikel leert u hoe u een Excel-blad op verschillende manieren en op verschillende platforms kunt dupliceren. We behandelen ook andere handige functies met betrekking tot het dupliceren van bladen, zoals het verplaatsen van een blad, het kopiëren van meerdere bladen, het zichtbaar maken van bladen en meer.
Hoe dupliceer je een blad in Excel?
De snelste manier om een blad te dupliceren, is door te slepen en neer te zetten. Hier is hoe het is gedaan:
- Selecteer onder aan het scherm de bladtab die u wilt kopiëren.

- Houd de Control-toets (Ctrl) op uw toetsenbord ingedrukt.

- Terwijl u de Ctrl-toets ingedrukt houdt, sleept u het tabblad met uw muis.

Als u te veel bladen heeft en u wilt dat de kopie van uw blad op een specifieke locatie verschijnt, doet u het volgende:
hoe speel je xbox one-games op pc zonder te streamen
- Klik met de rechtermuisknop op de bladtab die u wilt kopiëren.

- Klik op Verplaatsen of Kopiëren.

- Kies de werkmap waarin u uw duplicaat wilt plaatsen.

- Selecteer het blad waarvoor u uw duplicaat wilt laten verschijnen.
- Vink Maak een kopie aan.

- Klik OK.

Hoe dupliceer ik een blad in Excel op Mac?
Voor Mac-gebruikers is de sleeptechniek ook van toepassing:
- Houd de Option-toets ingedrukt.

- Klik op de bladtab en sleep deze waar u maar wilt.

- Laat de bladtab vallen en laat de Option-toets los.
Als u uw blad echter naar een andere werkmap wilt kopiëren, is de methode iets anders:
- Open de werkmap waarin u uw duplicaat wilt plaatsen.
- Klik in de werkmap met het origineel met de rechtermuisknop op de bladtab.

- Klik op Verplaatsen of Kopiëren.

- Kies de werkmap waarin u uw blad wilt plakken.

- Zorg ervoor dat u Create a copy aanvinkt.

- Klik OK.

Hoe dupliceer je een blad in Excel meerdere keren?
U kunt de techniek slepen en neerzetten gebruiken om het aantal duplicaten van uw Excel-blad snel te vermenigvuldigen:
- Maak een kopie van uw blad met behulp van een van de bovenstaande methoden.
- Houd Shift ingedrukt en selecteer de tabbladen van het gekopieerde blad en het origineel met uw muis. Merk op dat de twee bladtabs naast elkaar moeten zijn.
- Laat Shift los en houd Ctrl ingedrukt.
- Sleep de twee tabbladen en zet ze neer.

- Laat Ctrl los.

Herhaal deze stappen. Elke keer kunt u het aantal identieke bladtabbladen dat u wilt dupliceren, verhogen.
Hoe dupliceer je een blad in Excel met een snelkoppeling?
Als u met een klik op de knop een groter aantal bladkopieën wilt maken, kunt u een sneltoets maken:
- Ga naar het tabblad Weergave in het lint.

- Klik op Macro's.

- Klik in het vervolgkeuzemenu op Macro opnemen.

- Voer de sneltoets in die u wilt gebruiken (bijvoorbeeld D).

- Klik OK.

- Klik met de rechtermuisknop op de bladtab die u wilt dupliceren.
- Klik op Verplaatsen of Kopiëren.

- Selecteer de werkmap waarin u uw kopie wilt plakken.
- Kies het blad waarvoor u uw duplicaat wilt laten verschijnen.

- Vink Maak een kopie aan.

- Klik nogmaals op Macro's.

- Selecteer Opname stoppen.

Klik nu op de bladtab en druk op Ctrl + D om het blad onmiddellijk te dupliceren. Gebruik deze snelkoppeling zo vaak als u nodig heeft.
Hoe dupliceer je een blad in Excel in VBA?
Microsoft Office-programma's hebben hun eigen programmeertaal - Visual Basics for Application (VBA). Hiermee kunt u Excel programmeren om voor u een kopie van een blad te maken.
Eerst moet u VBA openen:
- Als u het tabblad Ontwikkelaars niet op het lint ziet, gaat u naar Bestand.

- Selecteer opties.

- Vink Ontwikkelaars aan in het gedeelte Lint aanpassen.

- Ga terug naar je werkblad en open het tabblad Ontwikkelaars in het lint.

- Klik op Visual Basic.

Opmerking: u kunt een snelkoppeling (Alt + F11) gebruiken om VBA te openen, maar dit werkt mogelijk niet voor alle gebruikers.
Nu je VBA hebt geopend, kun je een code maken die het duplicatieproces automatiseert:
- Klik op Visual Basic om VBA te openen.

- Klik op het tabblad Invoegen en vervolgens op Module.

- Kopieer en plak de volgende code:
Sub Copier ()
Dim x As Integer
x = InputBox('How many copies do you want?')
For numtimes = 1 To x
ActiveWorkbook.Sheets('Sheet1').Copy _
After:=ActiveWorkbook.Sheets('Sheet1')
Next
End Sub
- Voer in plaats van Blad 1 de naam in van het blad dat u wilt kopiëren.
- Ga terug naar je werkblad en klik op Weergeven op het lint.

- Klik op het tabblad Macro's en vervolgens op Macro bekijken.

- Selecteer de kopieerapparaatmacro en klik op Uitvoeren.

- Voer het aantal kopieën in dat u wilt maken (bijvoorbeeld 20).

- Klik OK.

Hoe dupliceer ik een blad in Excel online?
Als u Excel online gebruikt, is er ook een gemakkelijke manier om een blad te dupliceren:
- Klik met de rechtermuisknop op de bladtab die u wilt dupliceren.
- Klik op Dupliceren.

Hoe dupliceer ik een werkmap in Excel?
Eerst moet u naar het dialoogvenster gaan waarmee u een bestaand Excel-document kunt openen. Toegang tot dit dialoogvenster is afhankelijk van uw versie van Excel:
- Excel 2007 - Kantoor> Openen
Excel 2010 - Bestand> Openen
Excel 2013 - Bestand> Computer> Bladeren
Excel 2016 - Bestand> Bladeren
- Navigeer naar het Excel-document dat u wilt kopiëren en selecteer het.
- Klik op de kleine pijl op de knop Openen.

- Selecteer in het vervolgkeuzemenu Openen als kopie.

Je hebt nu twee identieke werkmappen. Hernoem indien nodig de kopie van de nieuwe werkmap.
Hoe verplaats ik een blad in Excel?
Er zijn twee eenvoudige manieren om een blad in Excel te verplaatsen.
U kunt eenvoudig de bladtab selecteren die u wilt verplaatsen en deze naar de gewenste locatie slepen.
Of, als u te veel vellen heeft, kunt u:
- Klik met de rechtermuisknop op de bladtab die u wilt verplaatsen.
- Klik op Verplaatsen of Kopiëren.

- Selecteer de bladtab waarvoor u uw blad wilt laten verschijnen.

- Klik OK.

Hoe verplaats je een blad in Excel met een snelkoppeling?
Om een snelkoppeling te maken om een blad in Excel te verplaatsen, moet u een macro maken:
- Ga naar het tabblad Weergave op het lint.

- Klik op het tabblad Macro's.

- Selecteer Record Macro.

- Voer de sleutel in die u als snelkoppeling wilt gebruiken (bijvoorbeeld M).

- Klik met de rechtermuisknop op de bladtab die u wilt verplaatsen.

- Selecteer Verplaatsen of Kopiëren.

- Kies waar u uw blad naartoe wilt verplaatsen.

- Klik OK.

- Ga terug naar macro's.

- Klik op Opname stoppen.

Elke keer dat u op Ctrl + M klikt, verplaatst Excel uw blad naar de door u geselecteerde locatie.
Hoe meerdere bladen meerdere keren in Excel te kopiëren?
De snelste manier om meerdere bladen te kopiëren, is door:
- Selecteer de bladtabs die u wilt kopiëren terwijl u ingedrukt houdtCtrl.

- Klik met de rechtermuisknop op een van de geselecteerde bladtabbladen.
- Selecteer Verplaatsen of Kopiëren.

- Klik op het blad waarvoor u de kopieën wilt laten verschijnen.

- Vink Maak een kopie aan.

- Klik OK.

Herhaal dit proces totdat u het gewenste aantal exemplaren heeft.
Aanvullende veelgestelde vragen
Hoe maak ik bladen zichtbaar in Excel?
Mogelijk bevat een Excel-bestand enkele verborgen bladen die u niet heeft gemaakt. U kunt dat eenvoudig controleren en eventuele verborgen bladen zichtbaar maken:
1. Klik met de rechtermuisknop op een bladtab.
2. Klik op Zichtbaar maken.
3. Selecteer het blad dat u zichtbaar wilt maken en klik op OK.
Helaas kunt u niet alle bladen tegelijk zichtbaar maken. U moet dit proces voor elk verborgen blad herhalen.
Als het Excel-bestand geen verborgen bladen bevat, kan er niet op de knop Weergeven worden geklikt.
Hoe kopieer ik blad en hernoem ik automatisch in Excel?
U moet eerst VBA openen in Excel en een nieuwe module maken:
1. Ga naar het tabblad Ontwikkelaars op het lint.
2. Klik op Visual Basic.
3. Klik op Invoegen en vervolgens op Module.
4. Kopieer en plak de volgende code:
Sub Create()
'Updateby Extendoffice
Dim I As Long
Dim xNumber As Integer
Dim xName As String
Dim xActiveSheet As Worksheet
On Error Resume Next
Application.ScreenUpdating = False
Set xActiveSheet = ActiveSheet
xNumber = InputBox('How many copies do you want?')
For I = 1 To xNumber
xName = ActiveSheet.Name
xActiveSheet.Copy After:=ActiveWorkbook.Sheets(xName)
ActiveSheet.Name = 'NewName' & I
Next
xActiveSheet.Activate
Application.ScreenUpdating = True
End Sub
5. Voer in plaats van NewName de gewenste naam van uw kopie in. Als u meerdere kopieën maakt, kent Excel achtervoegsels (-1, -2, -3 enz.) Toe aan elke kopie.
6. Selecteer de bladtab waarvan u kopieën met een nieuwe naam wilt maken.
7. Ga naar het tabblad Weergave op het lint.
8. Klik op Macro's en vervolgens op Macro's weergeven.
win 10 kan het startmenu niet openen
9. Selecteer de Macro maken en klik op Uitvoeren.
10. Voer het aantal exemplaren in dat u nodig heeft (bijv. 5).
11. Klik op OK.
Opmerking: Als u op F5 op het toetsenbord drukt, kunt u de stappen 7. en 8 vervangen, maar dit werkt mogelijk niet voor alle gebruikers.
Nu heb je vijf hernoemde exemplaren van je originele blad (d.w.z. NewName-1, NewName-2 ...)
Een duplicaatblad maken in Excel
Of u nu een Mac of een pc heeft of in Excel Online werkt, u weet nu dat het maken van dubbele spreadsheets een eenvoudige taak is. We hebben u zelfs voorzien van de codes die u nodig heeft om te kopiëren en in uw MS Excel te plakken.
Heeft u ooit problemen gehad met het dupliceren van een blad in Excel? Hoe heeft u het probleem opgelost? Laat het ons weten in de comments hieronder.