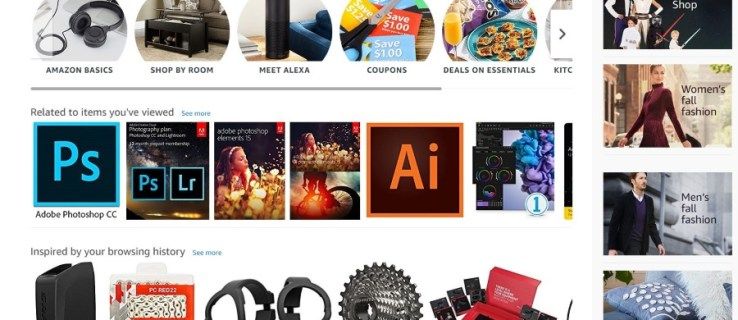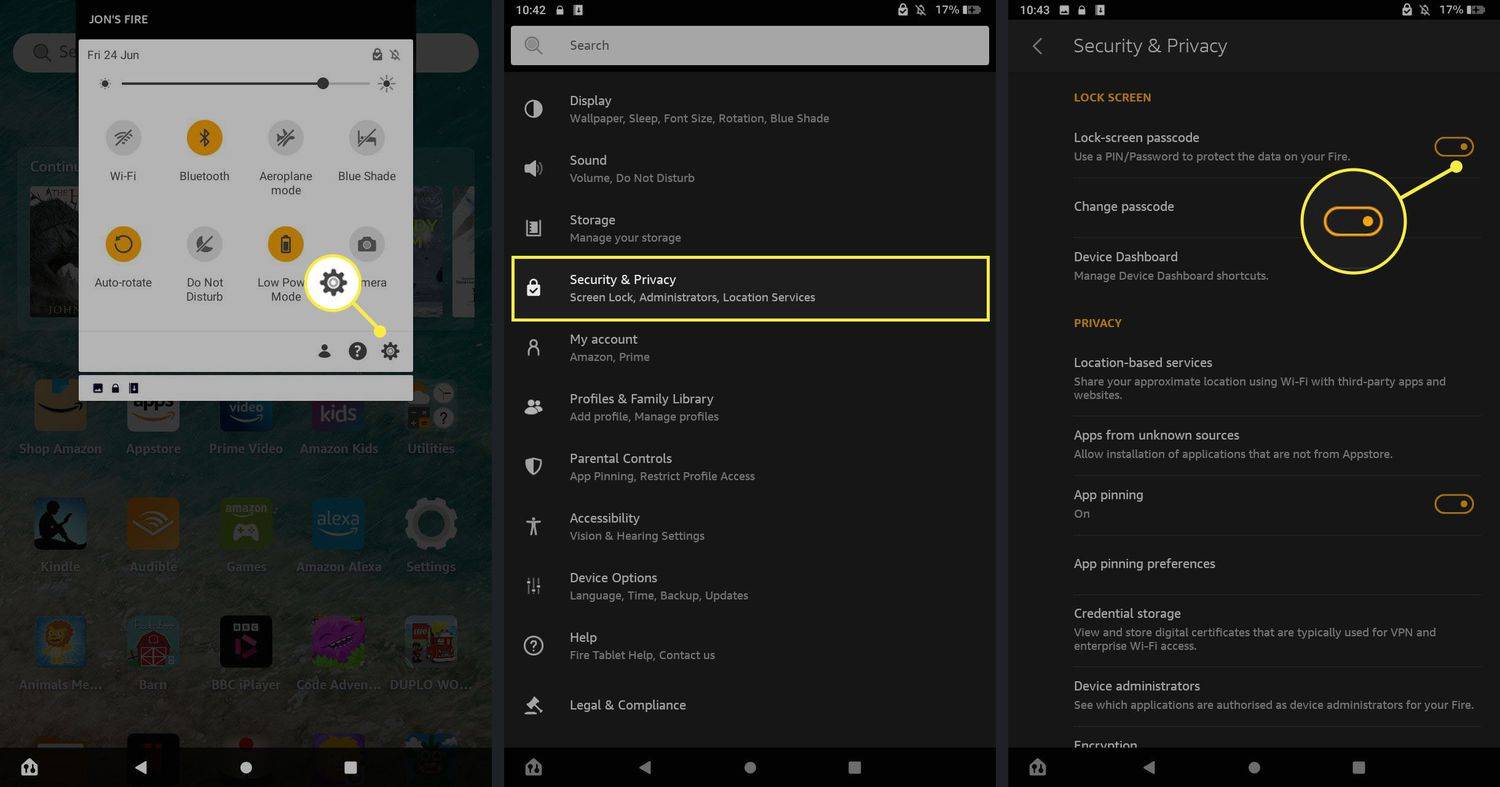Heb je ooit een foto gemaakt en gedacht, dit is geweldig, maar de lucht is zo plat.? Of misschien heb je een mooie foto gemaakt van een landschap of mensen, maar is er een lelijke, grijze lucht op de achtergrond die alles lijkt te verpesten.

De waarheid is dat het niet altijd gemakkelijk is om de perfecte lucht op foto's te hebben vanwege weersveranderingen en andere factoren buiten menselijke controle.
Gelukkig is er een relatief eenvoudige manier om de lucht te bewerken. Het enige wat je nodig hebt is Adobe Photoshop of Adobe Lightroom.
Dit artikel laat je zien hoe je deze tools kunt gebruiken om de lucht in je foto's te bewerken en perfecte albums te maken die eruit springen.
Hoe de lucht in foto's in Photoshop te bewerken
Adobe Photoshop is ongetwijfeld een van de beste fotobewerkingstools voor na de productie die ooit zijn ontwikkeld.
Het kan u helpen om het allemaal te doen - van snelle oplossingen zoals het corrigeren van kleur, het aanpassen van het contrast en de scherpte. Het kan ook complexere taken aan, zoals het verwijderen van objecten of het introduceren van iets dat nooit heeft bestaan.
hoe verwijder ik mijn steam-account
Maar Photoshop kan u helpen veel meer te doen.
Als uw foto een luchtafbeelding heeft die niet past bij uw artistieke visie, kunt u deze eenvoudig bewerken tot iets dat oneindig veel inspirerender is. U kunt bijvoorbeeld wat wolken en kleur aan de scène toevoegen of helemaal losgaan met dramatische stormachtige luchten.
Hier leest u hoe u de lucht in foto's kunt bewerken met de functie Sky Replacement in Photoshop:
- Open de afbeelding die u wilt bewerken in Photoshop.

- Klik op Bewerken.

- Selecteer Sky-vervanging. Dit zou een dialoogvenster moeten openen met verschillende luchtvoorinstellingen.

- Blader door de lijst met beschikbare voorinstellingen en selecteer degene die u verkiest.

En daarmee zullen de algoritmen van Photoshop op de achtergrond werken en de originele lucht vervangen door de gekozen voorinstelling. U kunt de lucht aanpassen en kleuren aanpassen met de schuifregelaars onder de foto voor een nog meer naadloze look.
Als je meer luchtfoto's wilt, kun je er gemakkelijk een paar krijgen op de Adobe Discover-website .
Hoe de lucht in foto's in Lightroom te bewerken
Hoewel Lightroom in de eerste plaats een hulpmiddel voor het organiseren en verwerken van foto's is, wordt het nog steeds geleverd met uitstekende hulpmiddelen voor het bewerken van foto's. Het heeft verschillende functies waarmee u foto's kunt retoucheren, verbeteren en bewerken met ongelooflijke resultaten.
Wat nog belangrijker is, het kan u helpen een blauwe tint toe te voegen aan een doffe, onaantrekkelijke lucht, waardoor uw foto levendiger wordt.
Dit is hoe het werkt:
hoe een word-bestand naar jpg te converteren
- Importeer de gewenste foto in Lightroom.

- Selecteer het penseel in de rechterbovenhoek van de zijbalk. Met de tool kunt u de lucht op uw foto in kaart brengen, zodat u deze snel kunt bewerken.

- Vink het vakje aan naast Automatisch maskeren onder aan het penseelpaneel. Dit beperkt het penseel tot de lucht en voorkomt dat het de kleur van objecten in het midden of op de voorgrond in kaart brengt en aanpast.

- Verplaats de Temp-schuifregelaar naar links of rechts om de blauwe tint aan te passen die u aan uw foto wilt toevoegen. Als u het naar links sleept, neemt de hoeveelheid blauw in de lucht toe.

- Borstel over de lucht om de blauwe tint te introduceren, zorg ervoor dat het midden van de borstel geen enkel object onder de lucht raakt.

En zo moet je eindigen met een prachtige blauwe lucht die je foto doet opvallen.
De lucht in foto's bewerken in Lightroom Mobile
Een van de beste dingen van Lightroom is dat het wordt geleverd met een mobiele versie die net zo effectief en efficiënt is als de desktopversie. Met de mobiele versie kun je de kleuren van de lucht aanpassen en mooier maken.
Hier leest u hoe u dit kunt doen:
- Open Lightroom mobile en open vervolgens de foto die u wilt bewerken.

- Tik op het tabblad Kleur onder aan uw scherm. Afhankelijk van de schermgrootte van uw apparaat, moet u mogelijk de hulpmiddelen onderaan naar links of rechts vegen om bij het hulpmiddel Kleur te komen.

- Tik op Mix in de rechterbovenhoek van het deelvenster Kleur. Op dit punt zou je verschillende gekleurde stippen moeten zien. Elke stip bewerkt de overeenkomstige kleur in de foto.

- Omdat je de lucht wilt bewerken, tik je op de blauwe stip.

- Onder de gekleurde stippen ziet u drie schuifbalken met de namen Tint, Verzadiging en Luminantie.
Dit is wat elk van deze balken werkt:- Tint: Maakt de blauwe tinten in de foto groener of meer paars. Om de blues bijvoorbeeld meer groenblauw te maken, schuift u de balk naar links.

- Verzadiging: Dit maakt de blues minder verzadigd, wat resulteert in een filmachtige look.

- Luminantie: Dit maakt de blues donkerder of lichter. Schuif bijvoorbeeld naar rechts als u wilt dat de lucht lichter en helderder is.

- Tint: Maakt de blauwe tinten in de foto groener of meer paars. Om de blues bijvoorbeeld meer groenblauw te maken, schuift u de balk naar links.
- Tik op Gereed en tik vervolgens op de drie kleine stippen in de rechterbovenhoek van uw scherm om de foto op te slaan in een map of album naar keuze.

Stel de toon van uw afbeelding in
De lucht is een belangrijk element in elke foto. Het kan de sfeer en toon van uw afbeelding bepalen, drama of romantiek toevoegen aan een anders alledaagse scène, of zelfs die perfecte balans tussen licht en donker creëren.
Hoewel tal van hulpmiddelen u kunnen helpen de lucht te bewerken, kan het proces nauwgezet lang en vervelend zijn als u niet de juiste kiest.
Adobe Photoshop en Adobe Lightroom zijn enkele van de beste fotobewerkingstools op de markt. Ze worden geleverd met tools waarmee je de lucht in elke foto naar keuze kunt bewerken en deze kunt transformeren in een onvergetelijk meesterwerk. Het enige wat u hoeft te doen is de afbeelding in de applicatie te laden en een paar eenvoudige stappen te volgen.
hoe kodi terug te zetten naar standaard
Zelfs als je geen computer hebt, kun je Lightroom Mobile downloaden en installeren op je apparaat en heb je toegang tot een fantastische set luchtbewerkingstools.
Heb je Photoshop of Lightroom gebruikt om de lucht in je foto's te bewerken? Hoe ging het?
Laat het ons weten in de comments hieronder.