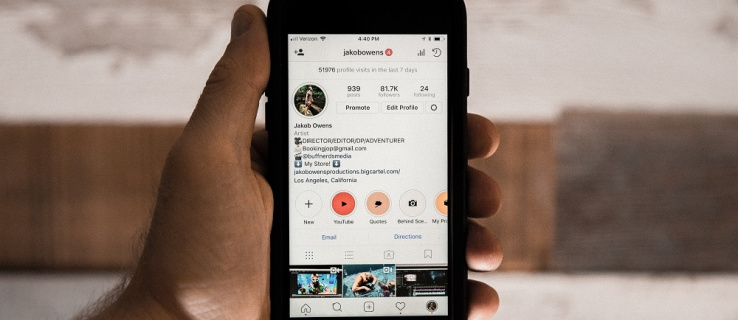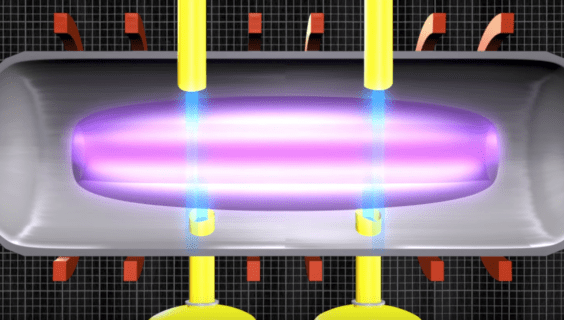Lettertypen zijn een belangrijk onderdeel van wat uw PDF tot leven laat komen, maar ze kunnen ook een aantal grote kopzorgen veroorzaken. Om te beginnen kunnen lettertypen worden beschadigd of volledig uit uw PDF-document worden weggelaten. In sommige gevallen kan het meegeleverde lettertype niet compatibel zijn met de machines van de drukkerij.

Als gevolg hiervan kan uw drukkerij kostbare tijd besteden aan het oplossen van deze problemen.
Dus, wat is het geheim? De oplossing ligt in het insluiten van uw favoriete lettertype in uw PDF.
In dit artikel bespreken we hoe u uw lettertype in uw PDF kunt insluiten en deze informatie gemakkelijk toegankelijk kunt maken, ongeacht waar het bestand is geopend.
Lettertypen insluiten in een PDF
Lettertypen zijn een van de essentiële onderdelen van elk PDF-ontwerpproject. Ze helpen uw uiteindelijke document er verzorgd uit te zien en maken het voor u of uw drukkerij gemakkelijker om te lezen wat er op de pagina staat. Als u een bestand deelt, heeft de weergavesoftware van de ontvanger lettertypedetails nodig om het bestand in zijn echte, onbeschadigde ontwerp weer te geven.
Helaas bevatten de meeste tools die tegenwoordig worden gebruikt om PDF's te maken, geen lettertype-informatie in het bestand. Sommige verwijzen alleen naar de lettertypen die worden gebruikt in het apparaat dat is gebruikt om de PDF te maken. Wanneer de software deze informatie nodig heeft, haalt hij deze eenvoudig van het apparaat.
Als er echter andere software wordt gebruikt om zo'n pdf te openen en te lezen, weet het niet welk lettertype het moet gebruiken, zelfs als de op het apparaat geïnstalleerde software dit heeft. In deze situatie maakt de software een beste schatting en vervangt het lettertype door een andere compatibele optie.
Het probleem hiermee is dat het het ontwerp en het uiterlijk van het document volledig kan vervormen.
Om deze reden is het belangrijk om ervoor te zorgen dat alle lettertypen die in uw PDF worden gebruikt, in het bestand zijn ingesloten.
Zo kunt u controleren:
- Open het bestand.

- Klik op het tabblad Bestand en selecteer Documenteigenschappen. U kunt ook op Ctrl+D drukken als u een pc gebruikt.

- Wanneer het venster Documenteigenschappen wordt geopend, klikt u op het tabblad Lettertypen om een lijst te zien met alle lettertypen die in het document worden gebruikt.

Als alle gebruikte lettertypen zijn ingesloten, moet deze informatie naast de naam van het lettertype worden weergegeven. De exacte tekst die wordt gebruikt, hangt af van het type PDF-viewer dat u gebruikt, maar de meest voorkomende variaties zijn Ingesloten en Ingesloten subset.
voorkomen dat google chrome wordt geopend bij het opstarten
Als geen van deze teksten wordt weergegeven naast ten minste een van de lettertypen die u hebt gebruikt, is het lettertype niet ingesloten en kunnen printers en andere kijkers problemen hebben om het document correct te bekijken.
Als u zich in deze situatie bevindt, zijn er verschillende hulpmiddelen die u kunt gebruiken om de relevante lettertypen in uw PDF-bestand in te sluiten.
Laten we eens kijken hoe elk werkt.
Lettertypen insluiten in een PDF vanuit Word
Mensen houden van Microsoft Word vanwege het gemak waarmee ze documenten kunnen maken en delen.
Van het maken van lay-outs voor publicaties of presentaties tot het bewerken van afbeeldingen en geluidsfragmenten voor gebruik in documenten, Word doet het allemaal. U kunt zelfs op tekst gebaseerde publicaties de spelling controleren voordat u ze afdrukt.
Als je een grote fan bent van pdf's, is er nog een andere reden om van Word te houden: het kan je helpen je favoriete lettertypen in je document in te sluiten. Hierdoor kan uw document zijn oorspronkelijke ontwerp behouden, zelfs als het op een ander apparaat wordt verwerkt.
Hier leest u hoe u dit kunt doen:
- Plak uw document in een nieuw Word-bestand. U kunt ook een betrouwbare tool van derden gebruiken om uw PDF naar een Word-bestand te converteren.

- Stel de vereiste lettertypen in voor uw document.

- Wanneer u klaar bent om uw PDF te genereren, klikt u op Bestand en selecteert u Opslaan als in het resulterende vervolgkeuzemenu.

- Selecteer de map waarin u het bestand dat u gaat maken wilt opslaan.

- Zodra het venster Opslaan als op uw scherm verschijnt, geeft u uw bestand een naam en stelt u PDF in als het voorkeursformaat voor het uitvoerbestand.

- Klik op Opties.

- Vink het vakje aan naast ISO 19005-1-compatibel (PDF/A).

- Klik op Ok en klik vervolgens op de knop Opslaan om uw PDF te genereren.

Nadat u deze stappen heeft uitgevoerd, maakt Microsoft Word een PDF en worden alle relevante lettertypen ingesloten.
Lettertypen insluiten in een PDF vanuit InDesign
Adobe InDesign is een krachtige en gebruiksvriendelijke toepassing voor print-, web- en multimediapublicaties. Het is de industriestandaard voor professionele lay-outs die er geweldig uitzien op het scherm of op papier.
Of u nu elegante uitnodigingen, hoogwaardige zakelijke presentaties, fotoboeken of een boeiende brochure van meerdere pagina's ontwerpt, InDesign biedt ongekende controle over elk aspect van uw project - van het eerste concept tot de uiteindelijke productie.
Het belangrijkste is dat u met InDesign in slechts enkele stappen lettertypen kunt insluiten in een PDF.
Dit zijn de stappen:
- Open uw document in InDesign.

- Klik op Bestand en selecteer vervolgens Adobe PDF-voorinstellingen in het vervolgkeuzemenu. Hiermee kunt u de resolutiekwaliteit van uw document kiezen. Voor de hoogste kwaliteit selecteert u Hoge kwaliteit afdrukken in het menu. Selecteer Kleinste bestandsgrootte voor de laagste kwaliteit.

- Geef op waar u uw bestand wilt exporteren.

- Druk op de knop Opslaan om het dialoogvenster Adobe PDF exporteren te openen.

- Klik op Geavanceerd. Op dit punt geeft InDesign u de mogelijkheid om al uw lettertypen of slechts een paar in te sluiten.

- Om alles in te sluiten, voert u 0% in Subset-lettertypen in wanneer het percentage gebruikte tekens kleiner is dan.
- Als u slechts een paar lettertypen in uw PDF wilt opnemen, voert u een hogere waarde in het daarvoor bestemde veld in, bijvoorbeeld 50%.
- Klik op Exporteren om het proces te starten.

Het insluiten kan enkele seconden of minuten duren, afhankelijk van de grootte van uw bestand, de resolutiekwaliteit en het gewenste niveau van insluiten.
Lettertypen insluiten in een PDF vanuit Adobe Acrobat Pro DC
Adobe Acrobat Pro DC is nog een ander waardevol hulpmiddel uit de Adobe-familie. Maar hoe anders is Acrobat DC van InDesign?
hoe verplaats ik google authenticator naar een nieuwe telefoon?
Hoewel InDesign veel formaten aankan, waaronder JPEG- en EPS-bestanden, is Acrobat DC een PDF-specialist. U kunt het gebruiken om PDF-documenten te maken, te bewerken of zelfs te versleutelen.
U kunt als volgt lettertypen insluiten in een PDF met Acrobat DC:
- Open uw document in Acrobat DC.

- Klik op Bestand en selecteer vervolgens Afdrukken.

- Klik onder Printernaam op Adobe PDF.

- Klik op Eigenschappen.

- Selecteer in het menu Adobe PDF-documenteigenschappen de optie Adobe PDF-instellingen.

- Klik op de knop Bewerken naast Standaardinstellingen.

- Wanneer het menu PDF-instellingen wordt geopend, selecteert u Lettertypen in het menu aan de linkerkant van uw scherm.

- Vink het vakje aan naast Alle lettertypen insluiten. Zorg er tegelijkertijd voor dat alle lettertypen die u wilt gebruiken niet in de lijst Nooit insluiten staan, maar allemaal in de lijst Lettertypebron.

- Klik op Opslaan als om het proces te voltooien.

Vergrendel uw favoriete ontwerp op verschillende apparaten
Lettertypen zijn een essentieel onderdeel van elk ontwerpproject. Wanneer u uw werk met anderen moet delen, is het van cruciaal belang om te weten hoe u lettertypen in het PDF-bestand insluit, zodat de ontvanger ze in het gewenste ontwerp ziet.
Mogelijk moet u experimenteren met verschillende lettertypen en bestandstypen, maar u kunt een professioneel ogend document maken met een van de insluitingsmethoden die in dit artikel worden besproken.
Heb je het al geprobeerd? Welke methode heb je gebruikt?
Laat het ons weten in de comments hieronder.