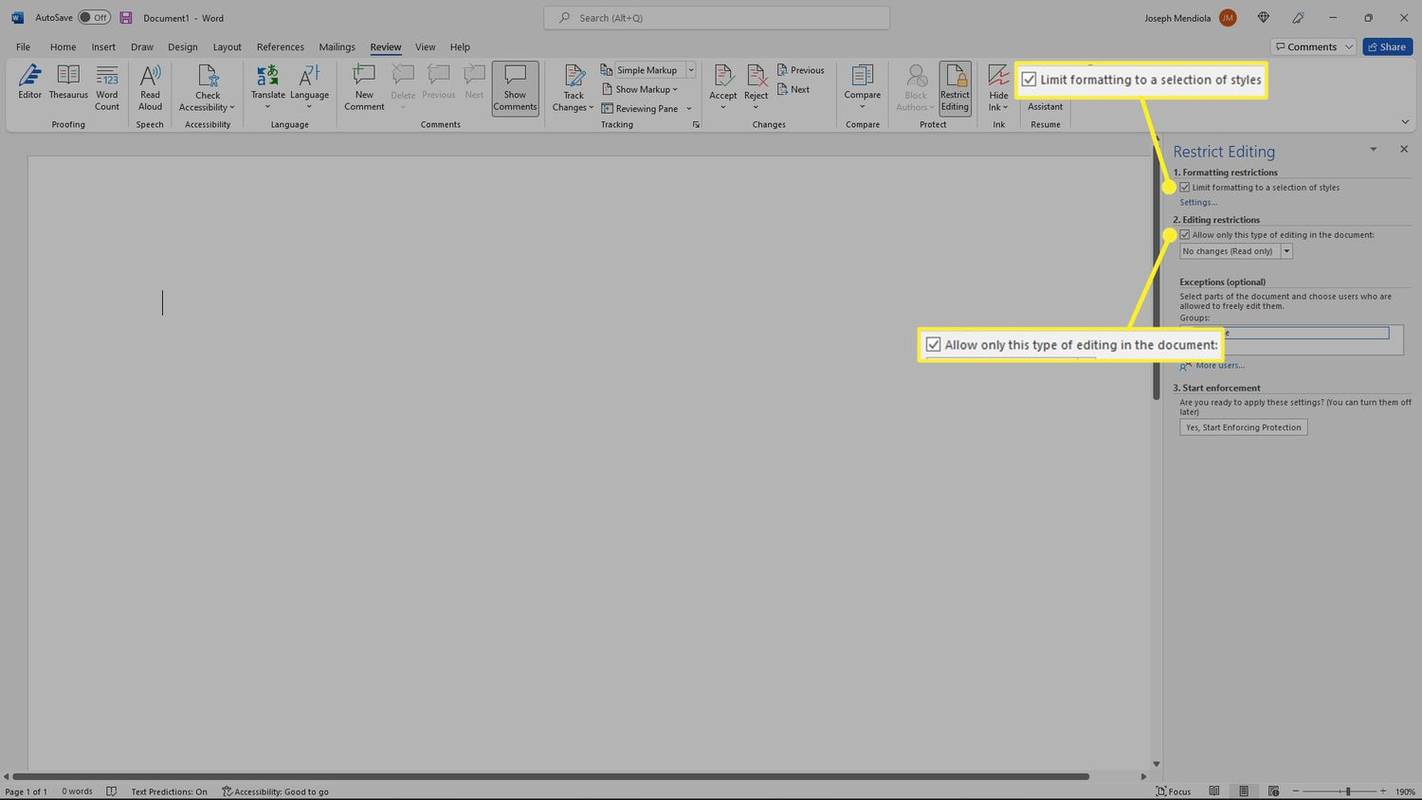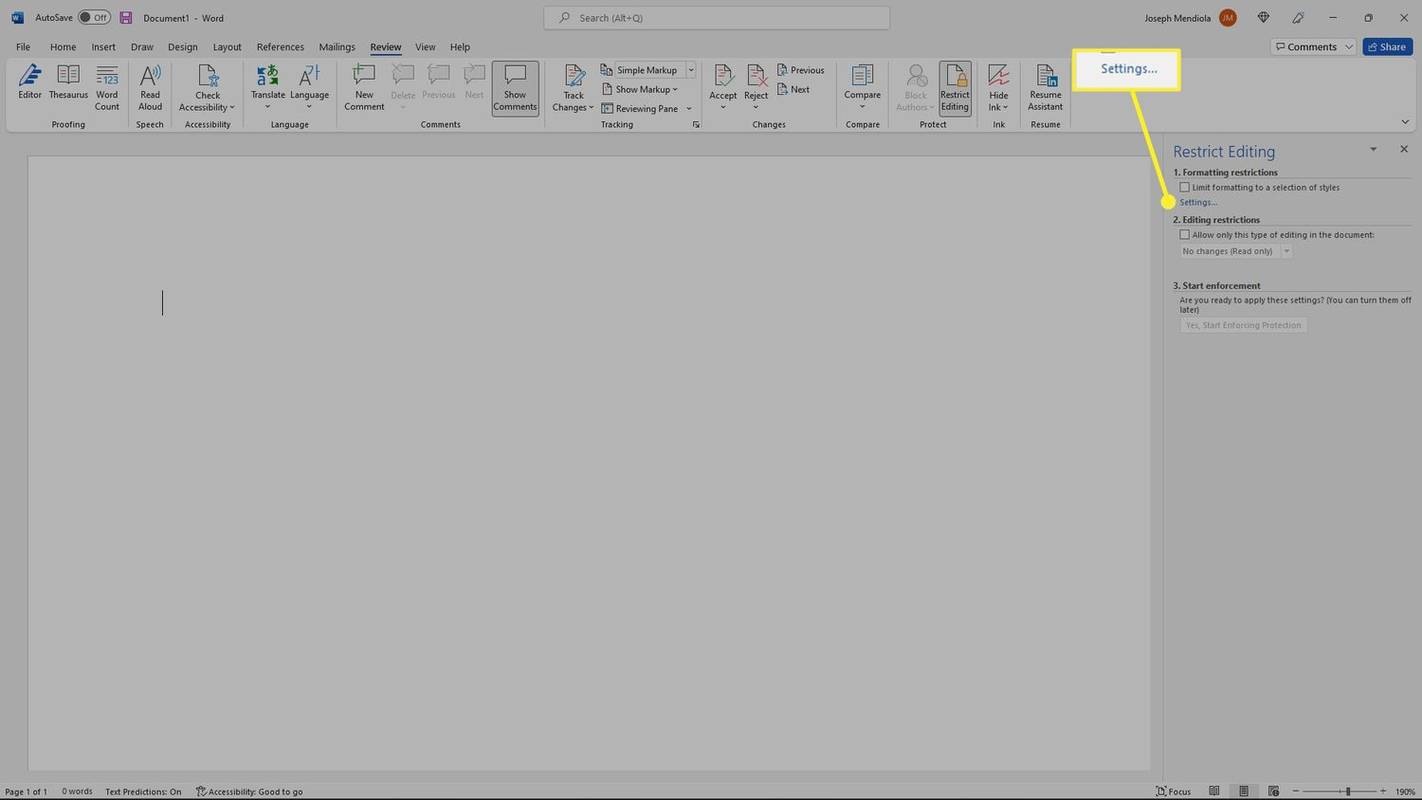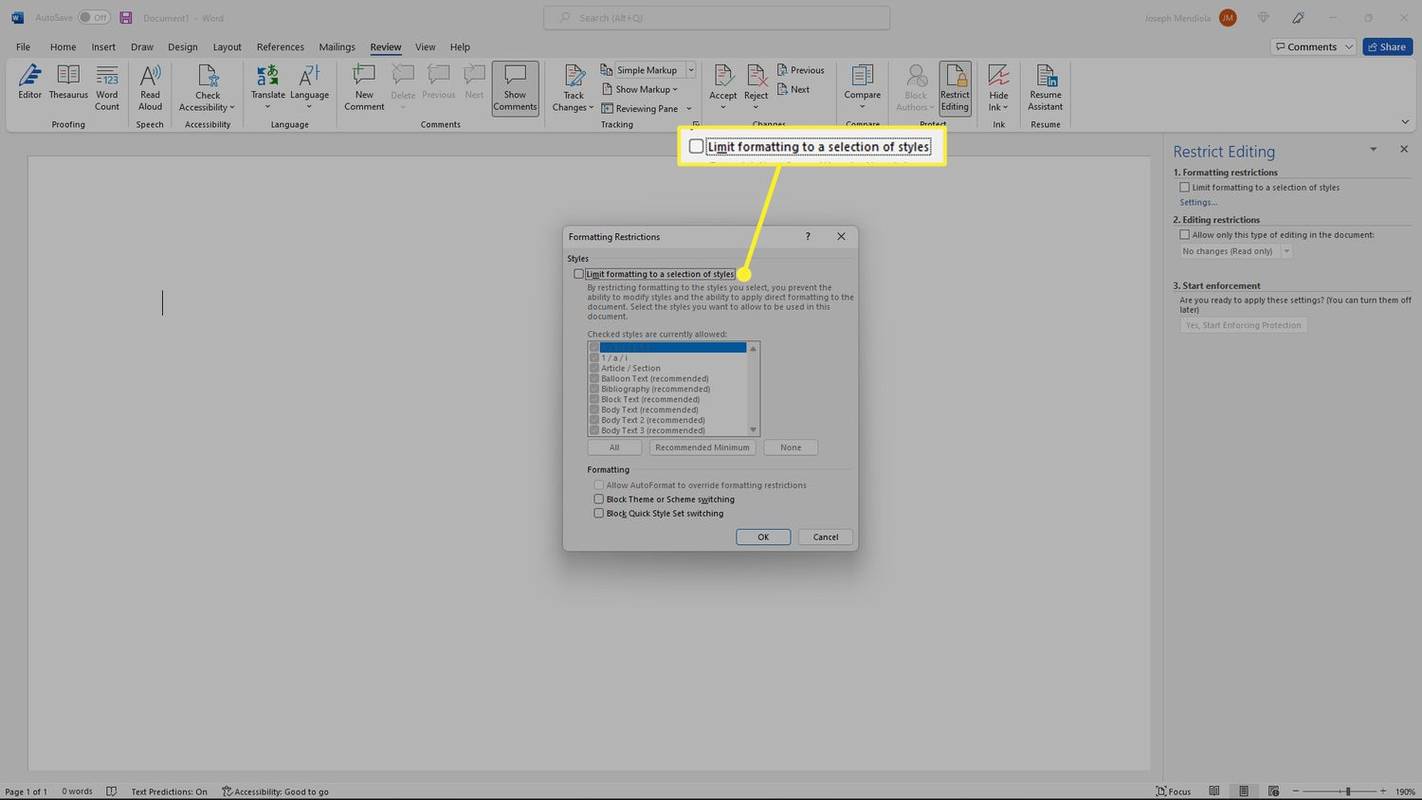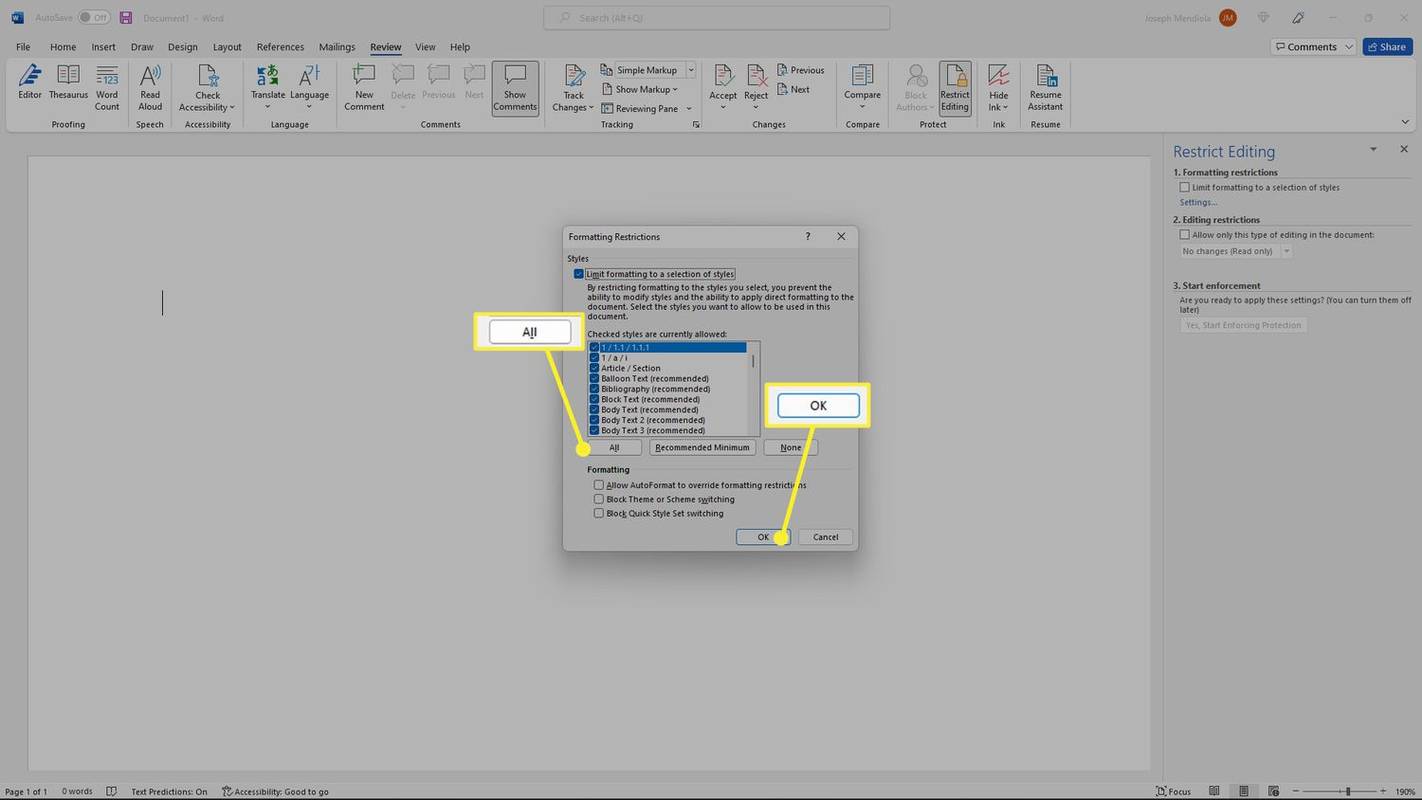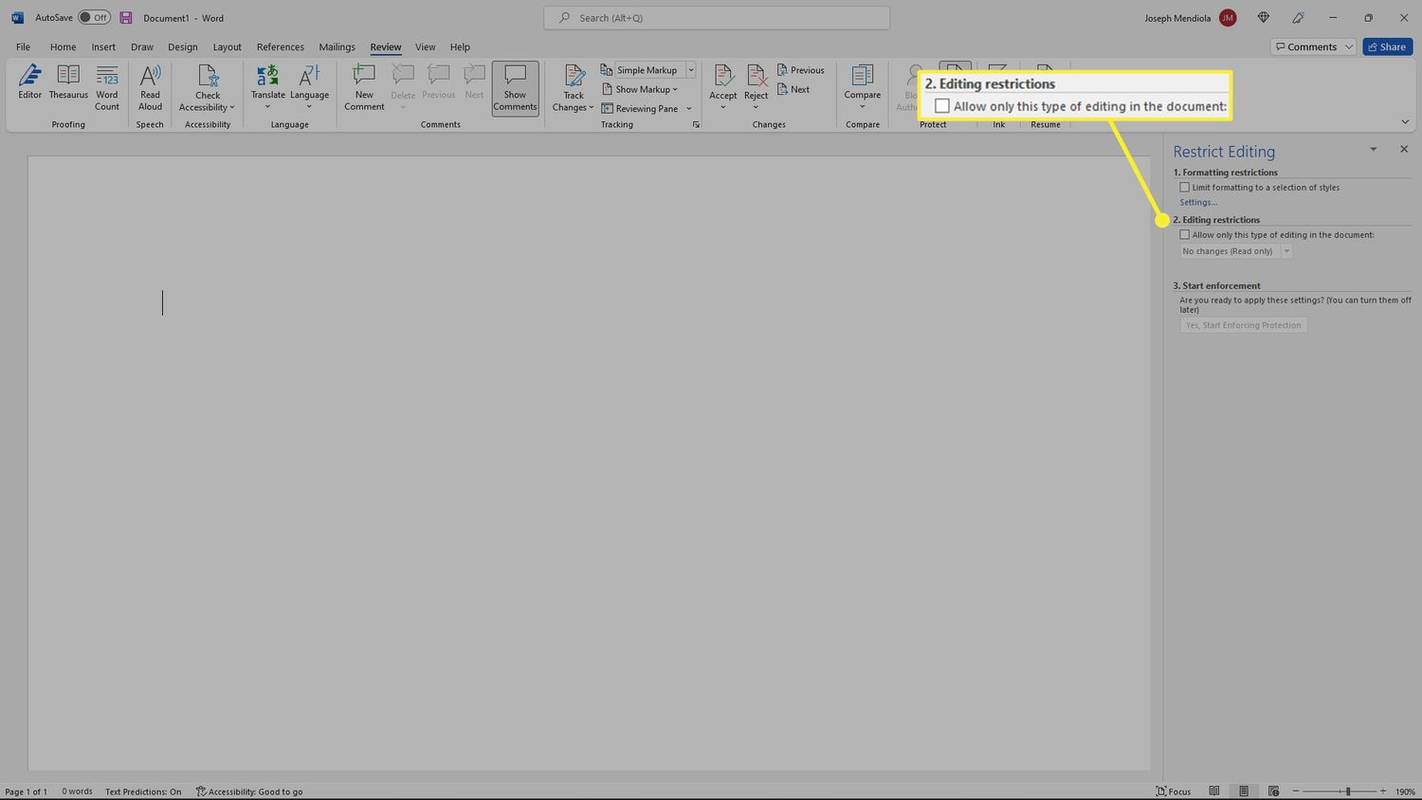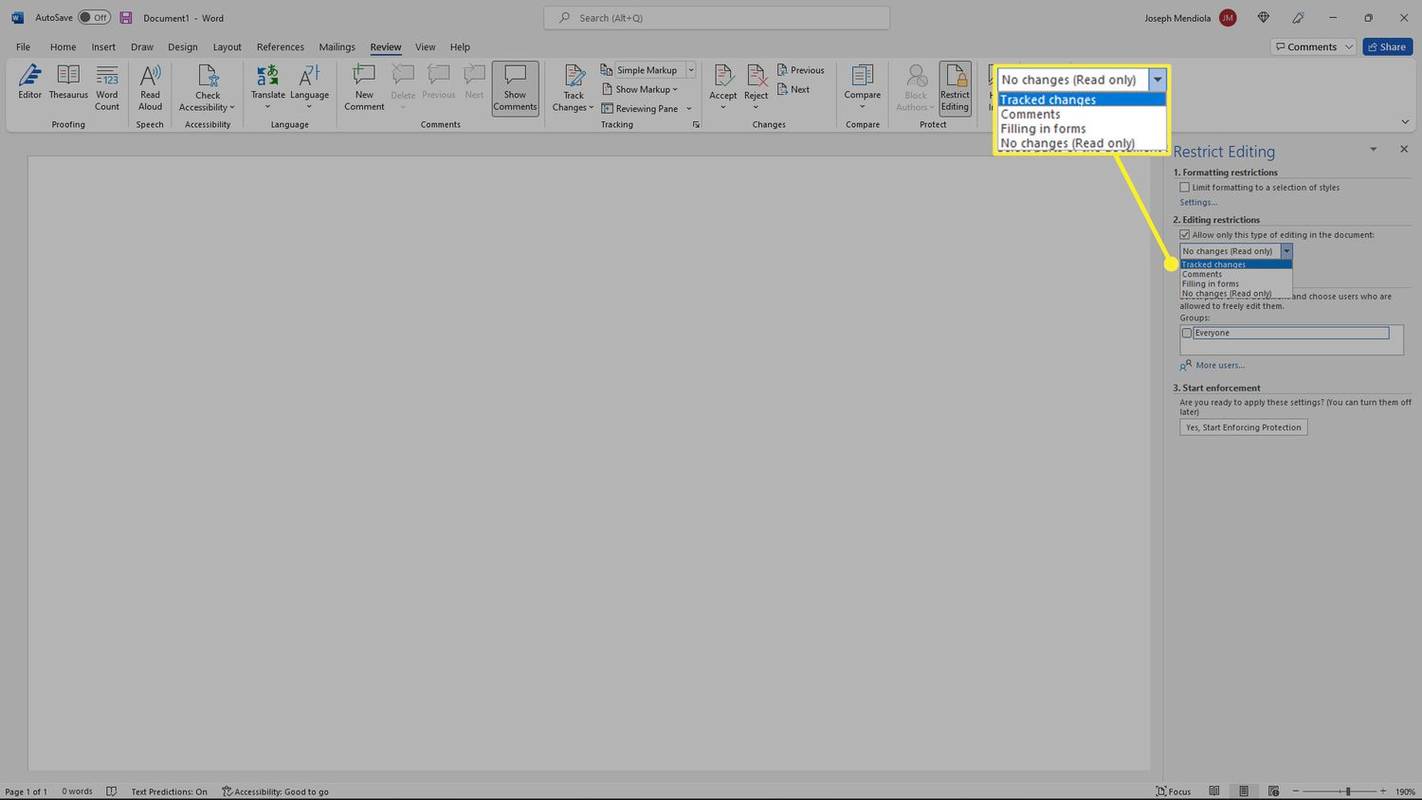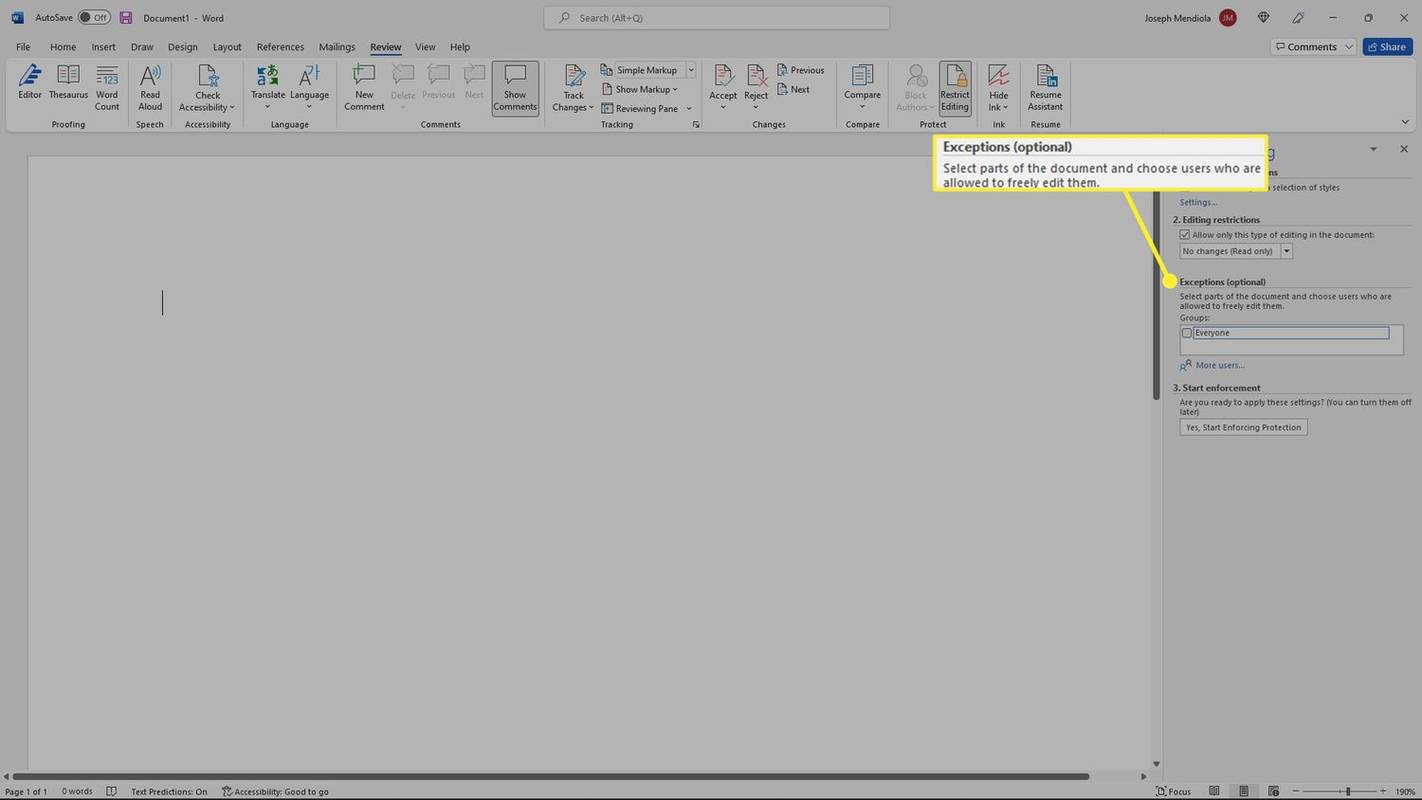Wat te weten
- Ga naar om bewerken in te schakelen Beoordeling > Beperk bewerking en schakel alle vakjes in het deelvenster Bewerken beperken uit.
- Om opmaakwijzigingen te beperken, onder Opmaakbeperkingen , selecteer Instellingen .
- Selecteer om wijzigingen aan delen van een document te beperken Sta alleen dit type bewerking toe in het document .
In dit artikel wordt uitgelegd hoe u bewerken in Microsoft Word kunt in- en uitschakelen. Deze instructies zijn van toepassing op Microsoft Word voor Office 365, Word 2019, Word 2016, Word 2010 en Word voor Mac.
League of Legends hoe de taal te veranderen
Hoe schakel ik bewerken in Word in?
U kunt het bewerken alleen in- en uitschakelen als u de eigenaar van een document bent. U kunt als volgt bewerken inschakelen in documenten die eerder beperkt waren:
-
Selecteer de Tabblad Recensie en selecteer vervolgens Beperk bewerking .

-
Schakel het vinkje uit in het deelvenster Bewerken beperken Beperk de opmaak tot een selectie van stijlen En Sta alleen dit type bewerking toe in het document .
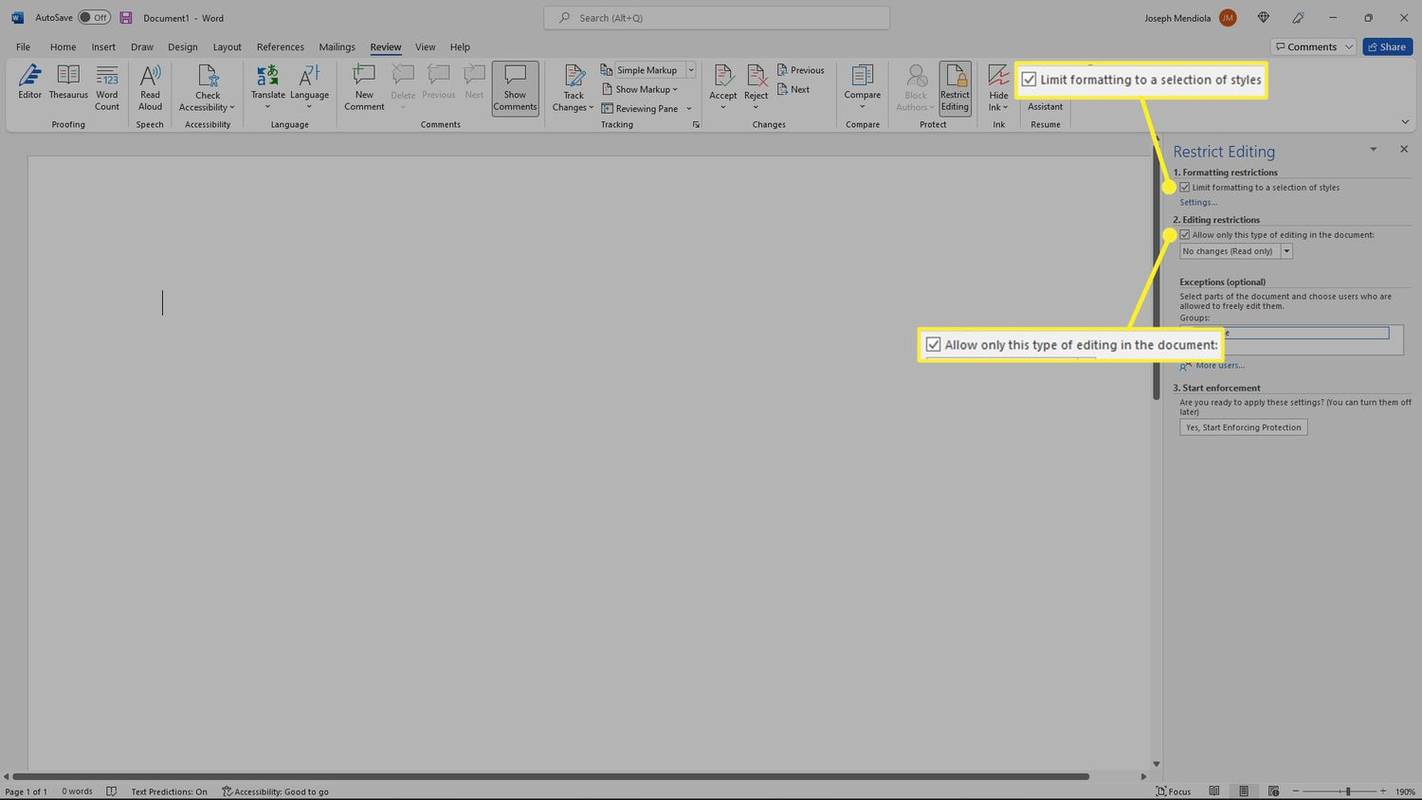
Hoe u opmaakwijzigingen in Word kunt beperken
Als u een document met andere mensen deelt, kunt u specifieke acties beperken die gebruikers in het document kunnen uitvoeren. U kunt het bewerken helemaal uitschakelen en het bestand alleen-lezen maken, of u kunt het bewerken beperken tot bepaalde delen van het document. Volg de onderstaande stappen om de opmaakwijzigingen te beperken.
-
Selecteer de Tabblad Recensie en selecteer vervolgens Beperk bewerking .

-
Onder Opmaakbeperkingen , selecteer Instellingen .
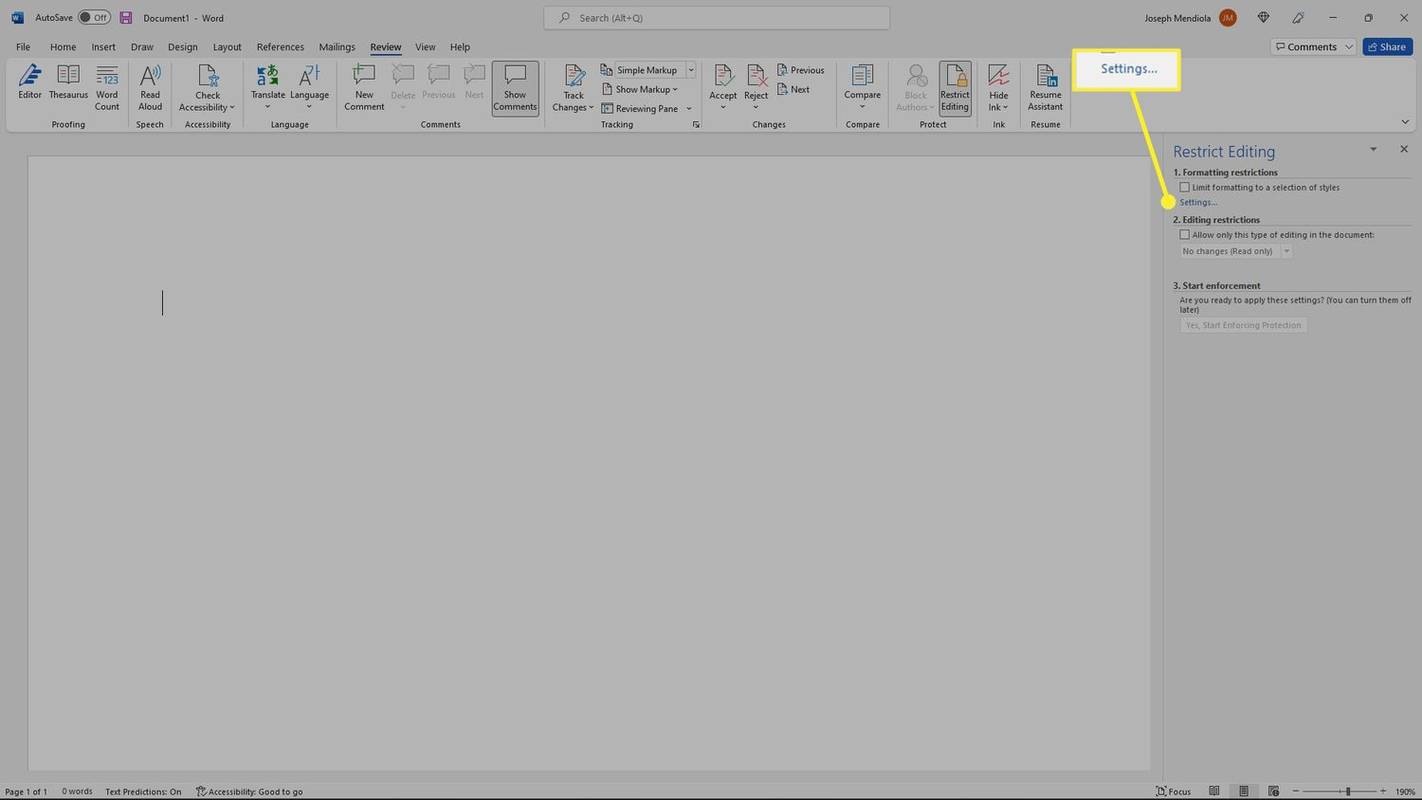
-
Controleer in het pop-upvenster de Beperk de opmaak tot een selectie van stijlen doos.
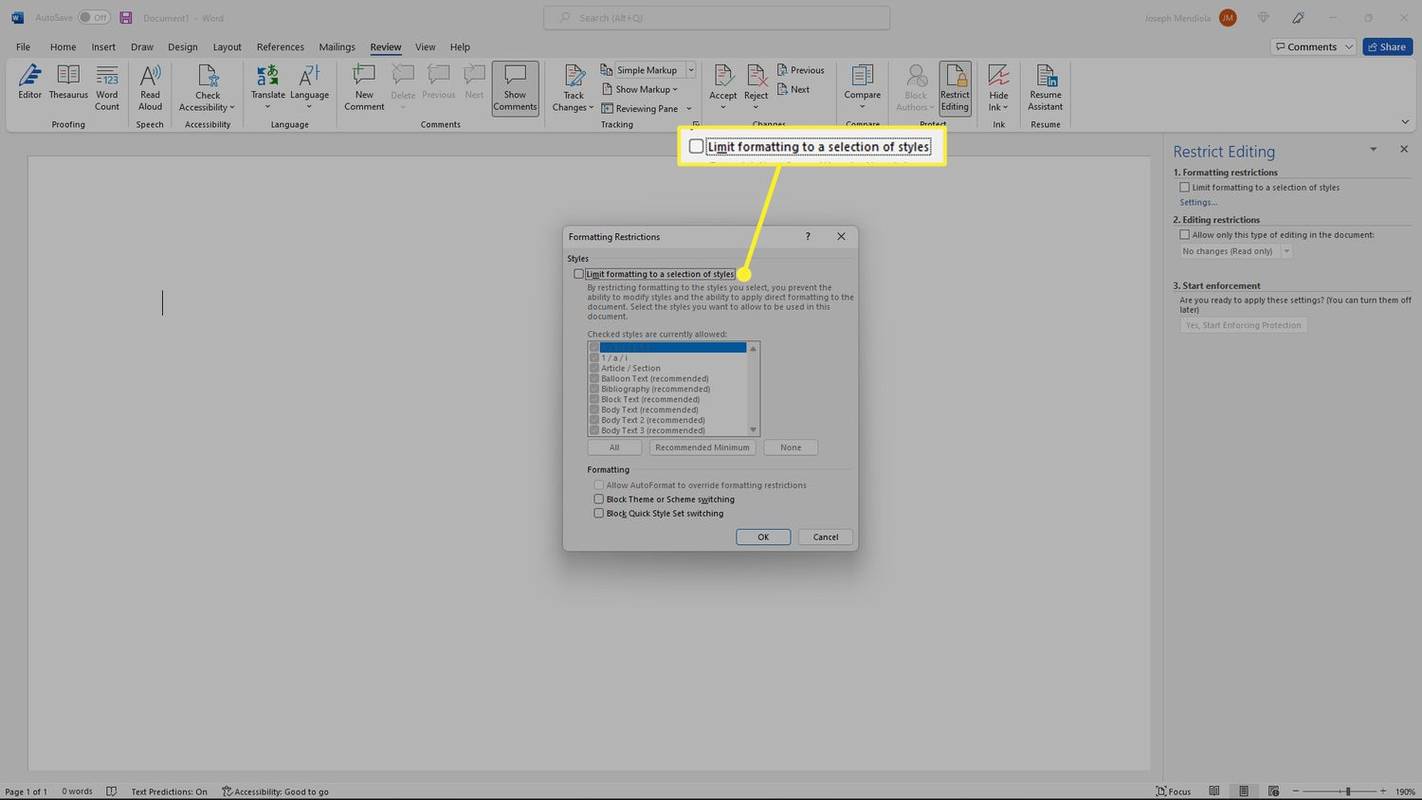
-
Kies wat u wilt beperken of selecteer Alle . U moet de drie vakjes onderaan afzonderlijk aanvinken. Als u klaar bent, selecteert u OK .
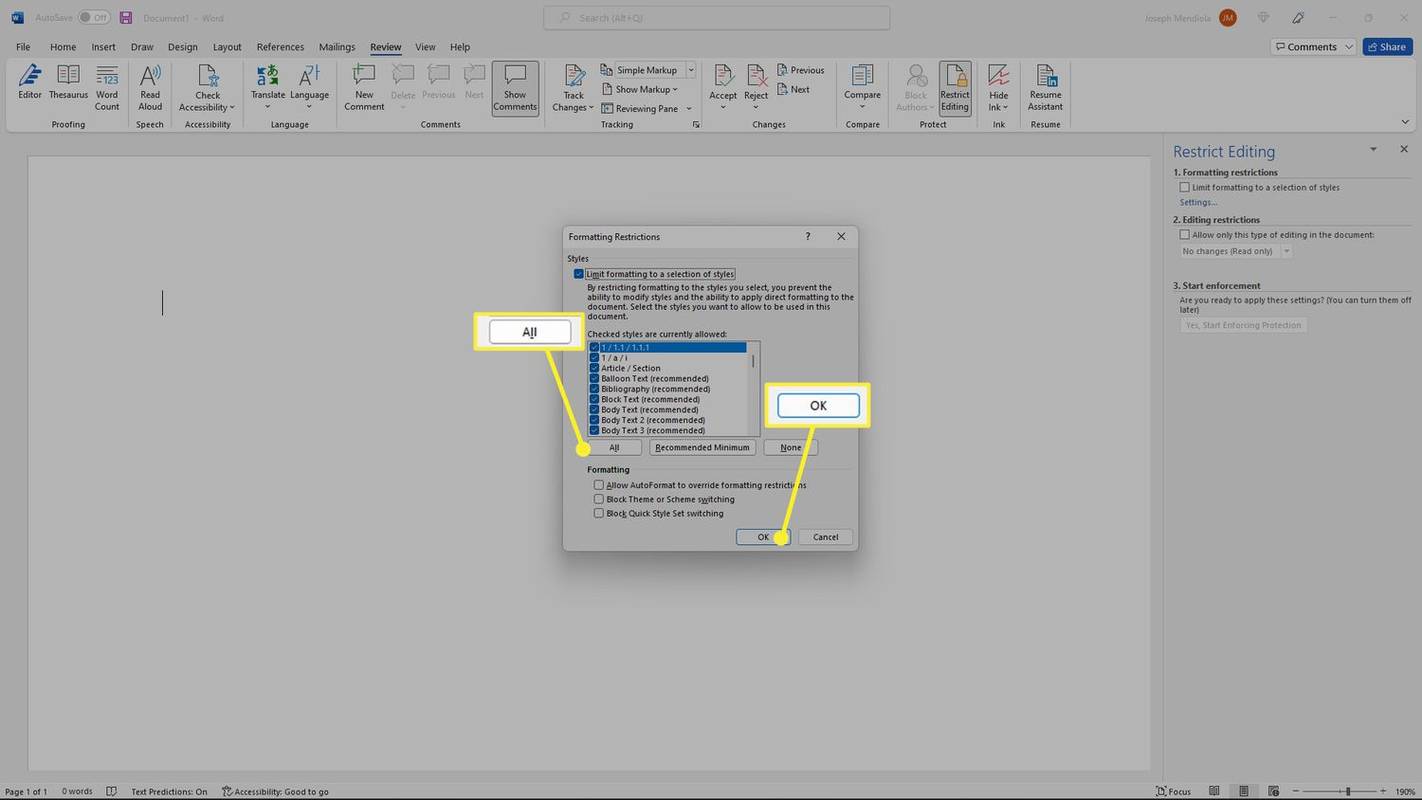
-
Onder Begin met handhaving , selecteer Ja, begin met het afdwingen van bescherming .

-
Er verschijnt een prompt om een wachtwoord toe te voegen aan dat gedeelte van het document. Klik OK en de wijzigingen worden van kracht.

Hoe u wijzigingen in bepaalde delen van het document kunt beperken
Zonder het alleen-lezen te maken, is het ook mogelijk om wijzigingen in bepaalde delen van een gedeeld document te beperken.
-
Selecteer de Tabblad Recensie en selecteer vervolgens Beperk bewerking .

-
Onder Beperkingen bewerken , selecteer Sta alleen dit type bewerking toe in het document .
hoe kan je roku stoppen met praten?
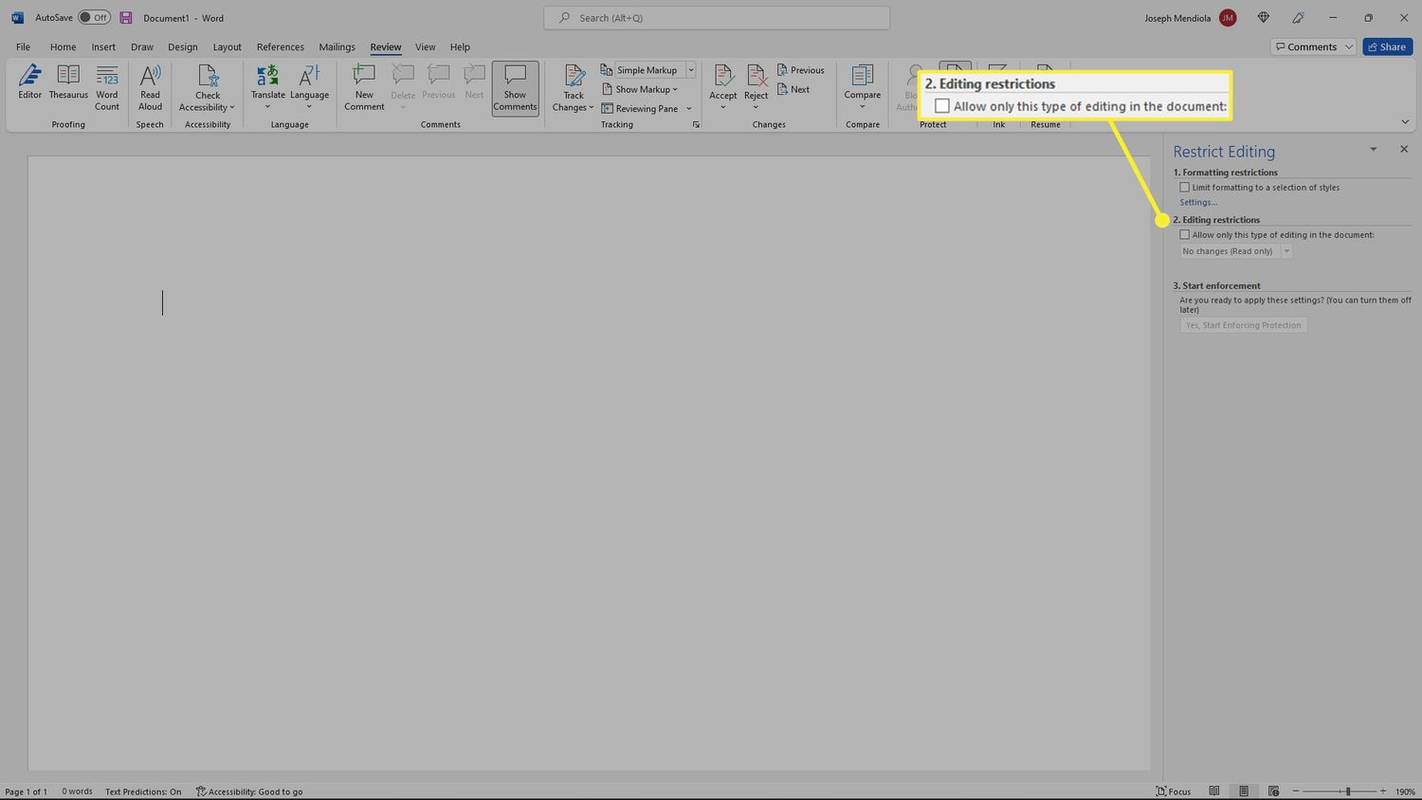
-
Selecteer de vervolgkeuzelijst om te kiezen wat u wilt beperken (formulieren, opmerkingen, wijzigingen bijhouden). Kiezen Geen veranderingen ( Alleen lezen ) om alles te beperken.
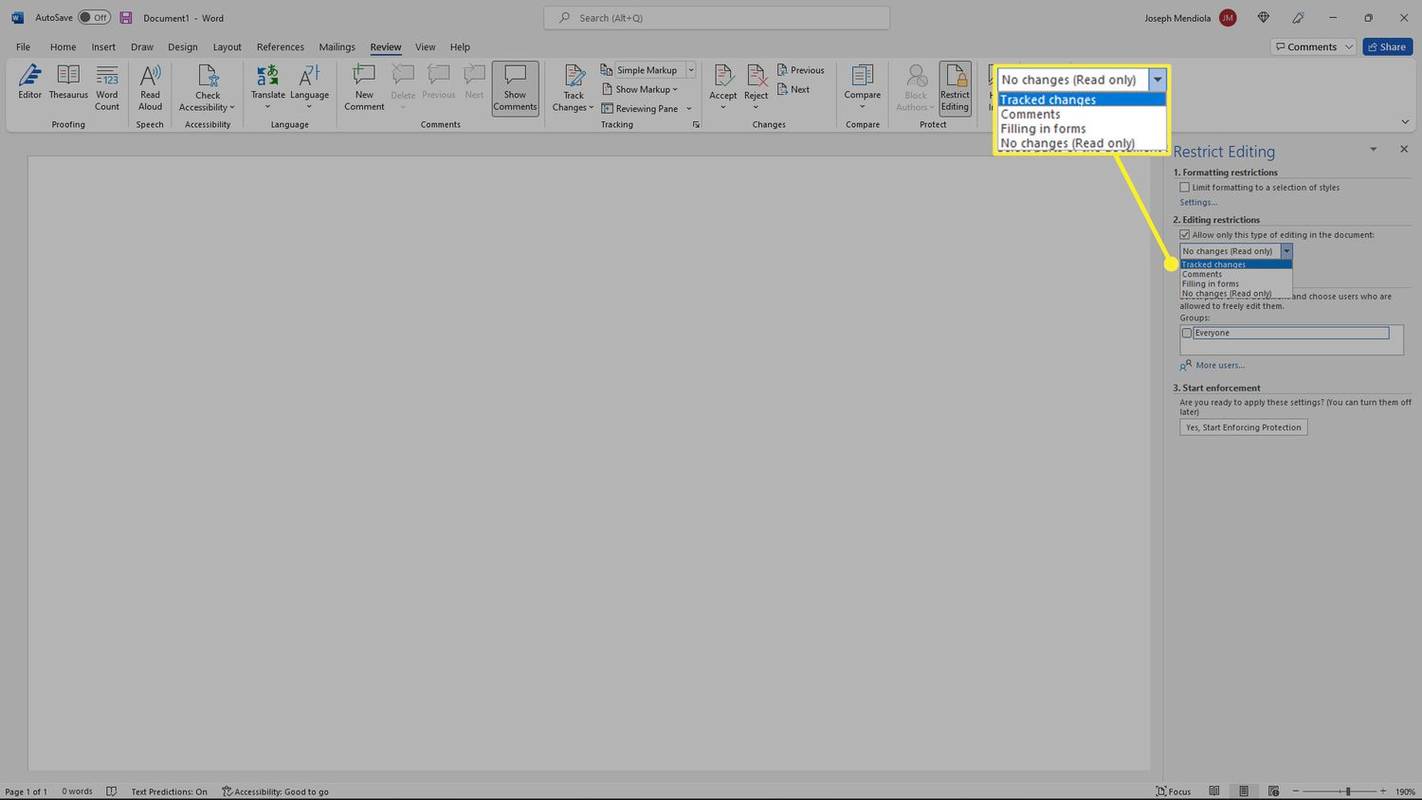
-
Onder Uitzonderingen (optioneel) , voeg alle gebruikers toe die u wilt vrijstellen van beperkingen.
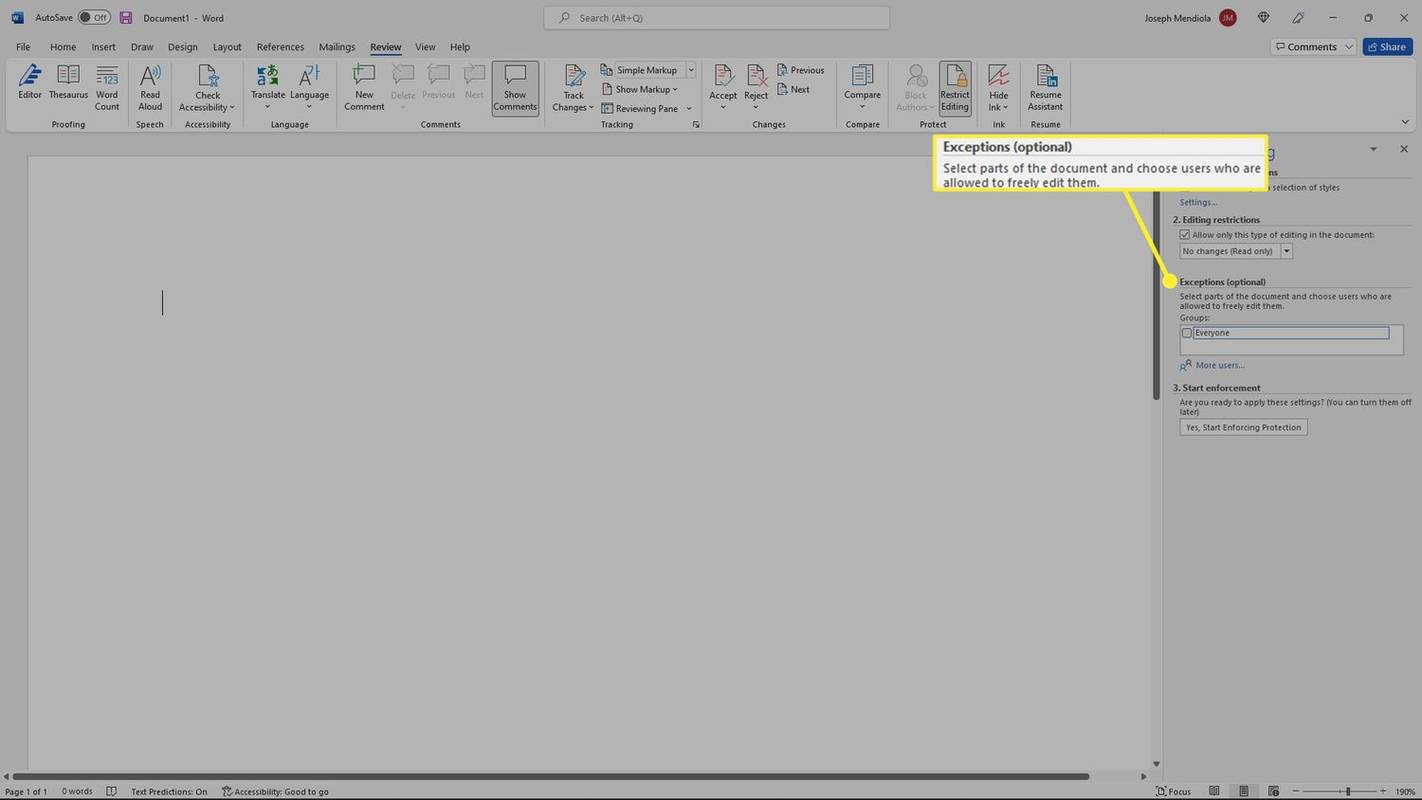
-
Onder Begin met handhaving , selecteer Ja, begin met het afdwingen van bescherming .

-
Er verschijnt een prompt om een wachtwoord toe te voegen aan dat gedeelte van het document. Klik OK en de wijzigingen worden van kracht.

- Waarom kan ik bewerken in Word niet inschakelen?
Het document is waarschijnlijk vergrendeld. Om het te ontgrendelen, moet u zich aanmelden als de documenteigenaar en vervolgens de wachtwoordbeveiligingsbeperking verwijderen. Selecteer Bestand > Info > Document beveiligen > Versleutel met wachtwoord > verwijder het wachtwoord > OK .
- Kun je een gescand document in Word bewerken?
Ja. Zolang het document in PDF-formaat is, kunt u een gescand document in Word bewerken. Open gewoon de PDF in Word om het document te converteren.
windows 10 crash memory_management
- Hoe schakel ik wijzigingen bijhouden in Word uit?
Als u wijzigingen bijhouden in Word wilt uitschakelen, gaat u naar de Beoordeling tabblad en selecteer Spoorwissel om het uit te schakelen. Naar opmaakmarkeringen in Word verbergen , ga naar Bestand > Opties > Weergave .
- Hoe schakel ik AutoCorrectie uit in Word?
Als u AutoCorrectie-instellingen in Word wilt wijzigen, gaat u naar Bestand > Opties > Proefdrukken > AutoCorrectie-opties . Vanaf hier kunt u de functie aanpassen of helemaal uitschakelen.