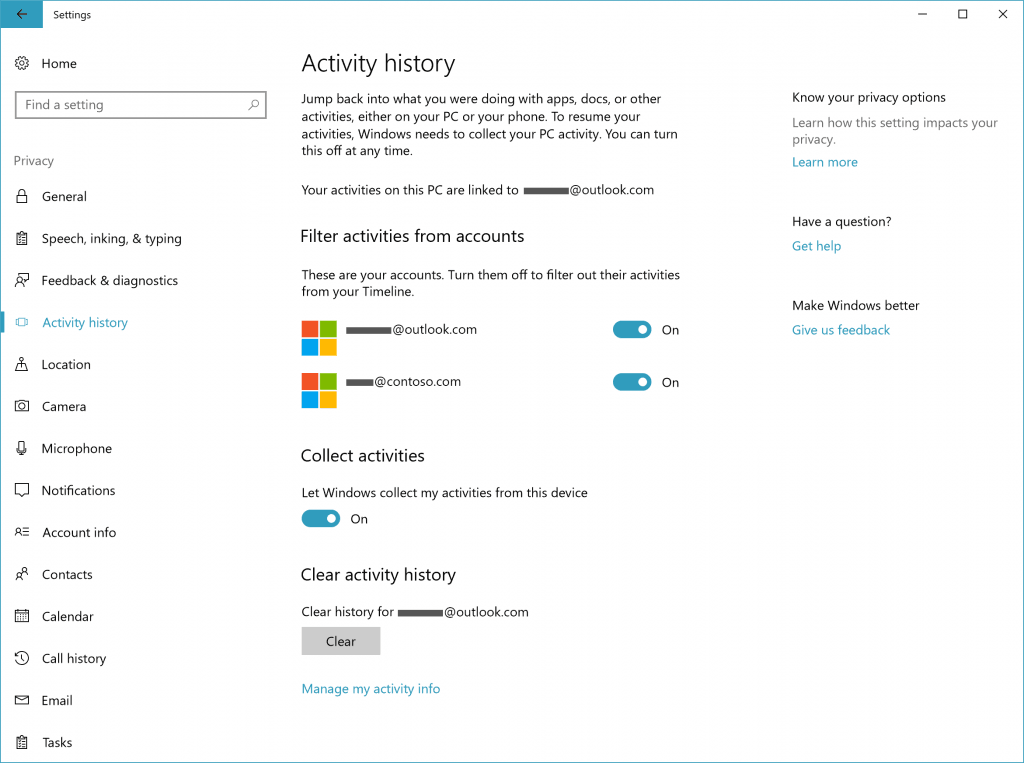Tijdlijn is een functie waarmee gebruikers hun activiteitengeschiedenis kunnen bekijken en snel kunnen terugkeren naar hun vorige taken. Het toont een lijst met uw recent gebruikte apps, documenten en webpagina's. Met behulp van Cortana kunnen ook uw activiteiten worden weergegeven vanaf alle apparaten die onder hetzelfde Microsoft-account draaien! Hier leest u hoe u deze functie kunt gebruiken.
Advertentie

Microsoft heeft Timeline beschikbaar gemaakt voor het publiek met Windows 10 build 17063 van het Redstone 4 tak . Volgens het persbericht overweegt het bedrijf om te vereenvoudigen hoe u terug kunt gaan naar dingen waar u in het verleden aan werkte. De gebruiker kan gemakkelijk vergeten welke site of app hij gebruikte of waar hij een bestand heeft opgeslagen. Tijdlijn is een nieuwe tool waarmee de gebruiker weer kan terugkeren naar waar hij was gebleven. Hier is hoe je het kunt gebruiken.
Tijdlijn inschakelen in Windows 10
Om de tijdlijn beschikbaar te maken, moeten de volgende opties zijn ingeschakeld.
hoe uitloggen van netflix op roku
- Verzamel activiteiten .
- Filter activiteiten uit accounts.
Om Tijdlijn in Windows 10 in te schakelen , doe het volgende.
- Open instellingen.
- Ga naar Privacy - Activiteitengeschiedenis.
- Schakel 'Filteractiviteiten voor uw Microsoft account '.
- Schakel de optie in Verzamel activiteiten .
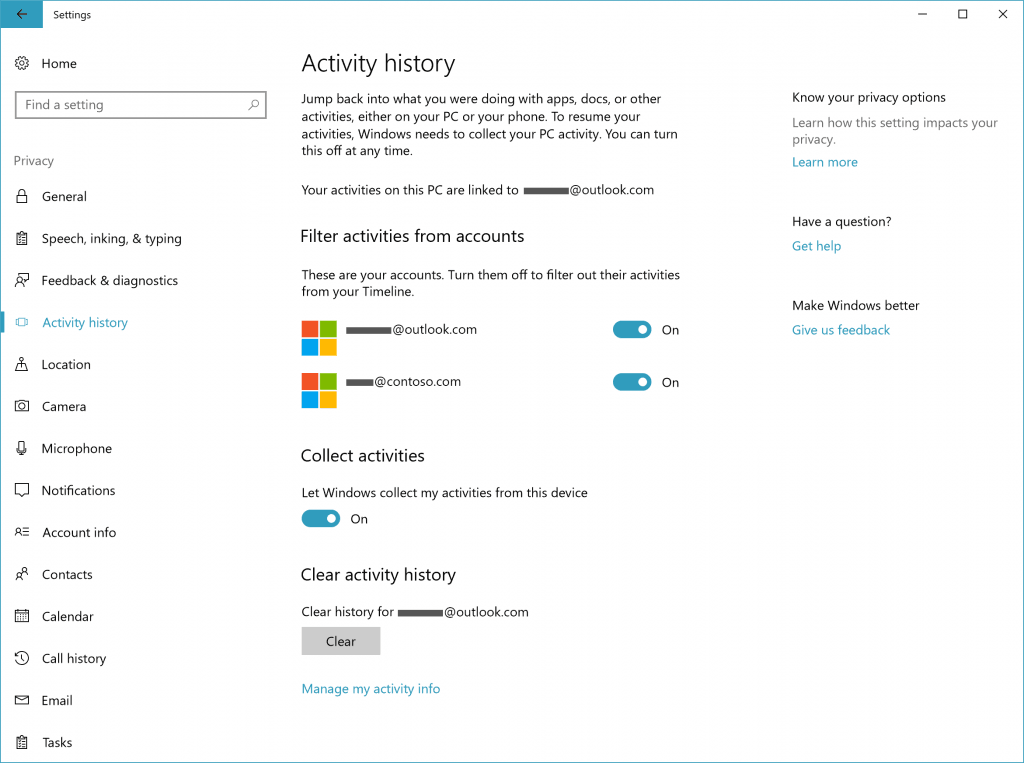
Met de app Instellingen kun je ook het verzamelen van activiteiten en wis uw activiteitengeschiedenis .
Tijdlijn openen in Windows 10
- Klik of tik op het Pictogram Taakweergave op de taakbalk . U kunt ook op de Win + Tab-toetsen drukken.
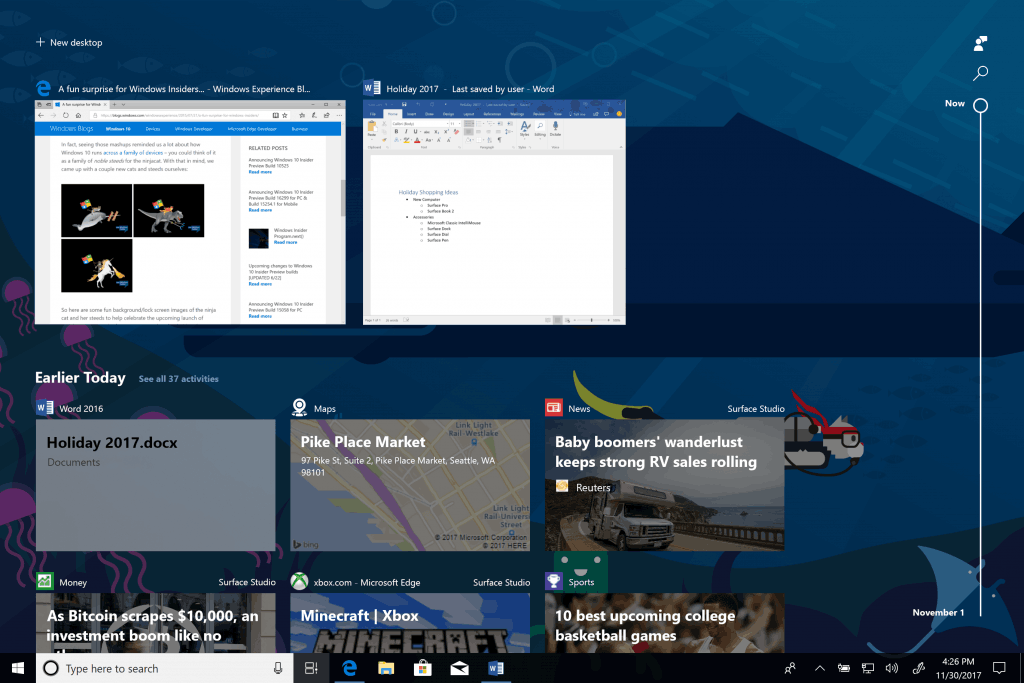
- Als u meerdere beeldschermen heeft, kunt u door op de Win + Tab-toetsen te drukken de tijdlijn op het primaire beeldscherm zien.
- Als u echter op het pictogram Taakweergave klikt, verschijnt het op het scherm waarop op het pictogram Taakweergave is geklikt! Onthoud dit.
Tijdlijn gebruiken in Windows 10
Tijdlijn introduceert een nieuwe manier om activiteiten uit het verleden te hervatten die u op deze pc, andere Windows-pc's en iOS / Android-apparaten bent begonnen. Tijdlijn verbetert Taakweergave , zodat u kunt schakelen tussen apps die momenteel worden uitgevoerd en activiteiten uit het verleden.
De standaardweergave van Tijdlijn toont momentopnames van de meest relevante activiteiten van eerder op de dag of een specifieke datum in het verleden. Een nieuwe geannoteerde schuifbalk maakt het gemakkelijk om terug te gaan naar eerdere activiteiten.
controleer schijf windows 10 opdrachtprompt
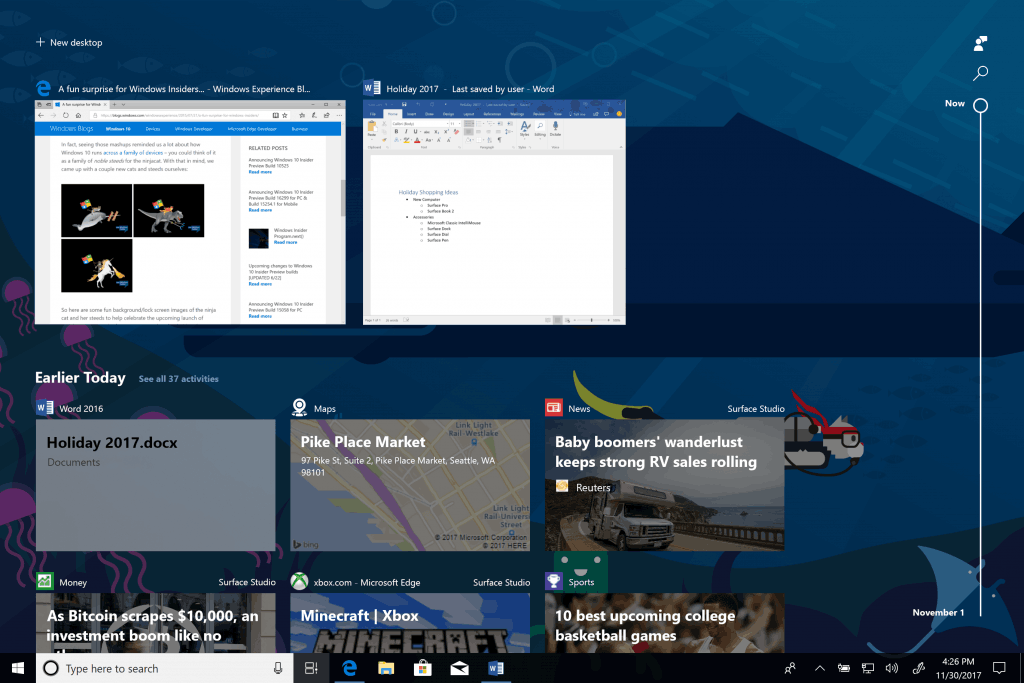
Er is ook een manier om alle activiteiten te zien die op één dag hebben plaatsgevonden. U moet op hetAlles zienlink naast de datumkop. Je activiteiten worden in groepen per uur georganiseerd om je te helpen bij het vinden van taken waarvan je weet dat je die ochtend of wanneer dan ook hebt gewerkt.

Klik op deZie alleen topactiviteitenlink naast de koptekst van de dag om de standaardweergave van de tijdlijn te herstellen.
Als u de activiteit die u zoekt niet kunt vinden in de standaardweergave, zoekt u ernaar. Er is een zoekvak in de rechterbovenhoek van de tijdlijn als u de taak die u wilt herstellen niet gemakkelijk kunt vinden.

Dat is het.
hoe foto's van icloud te wissen