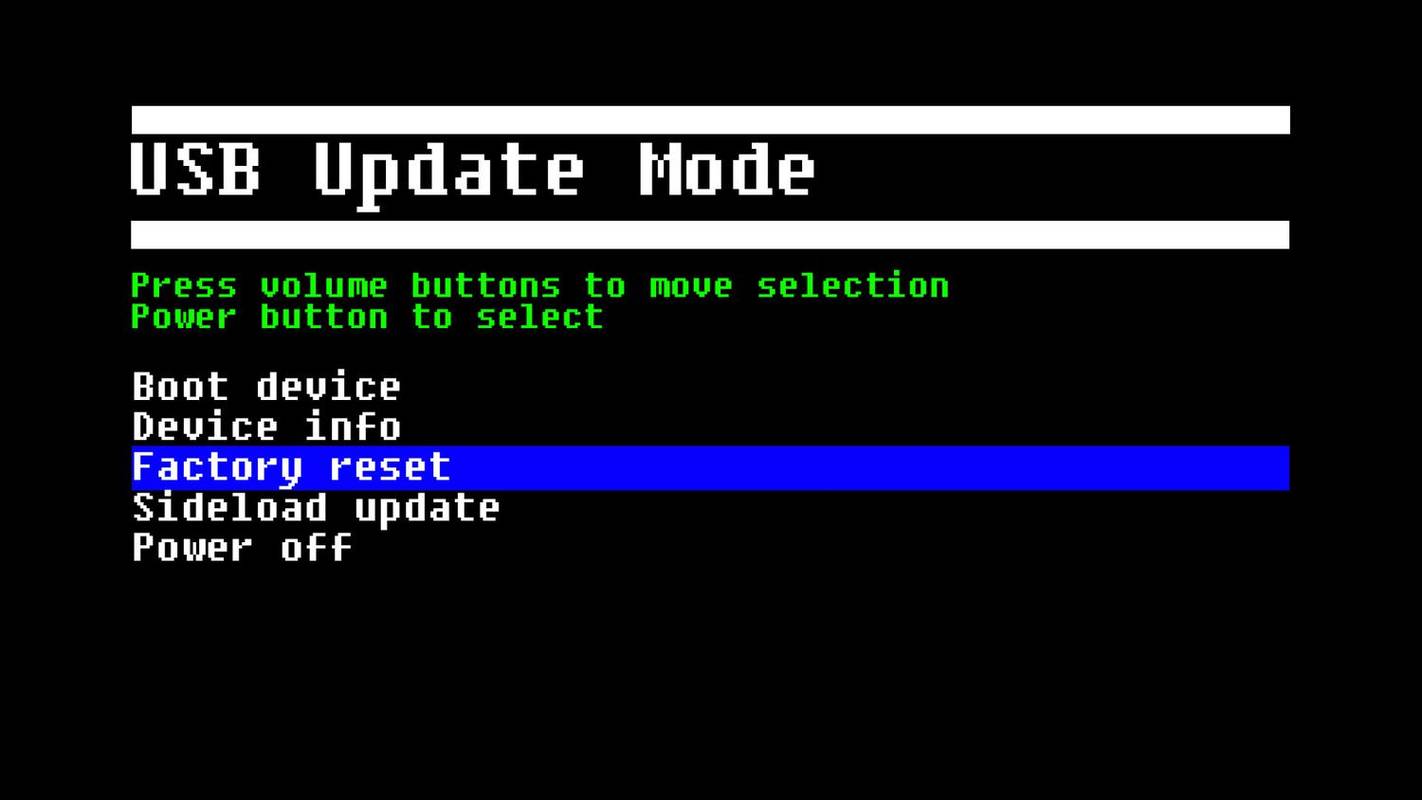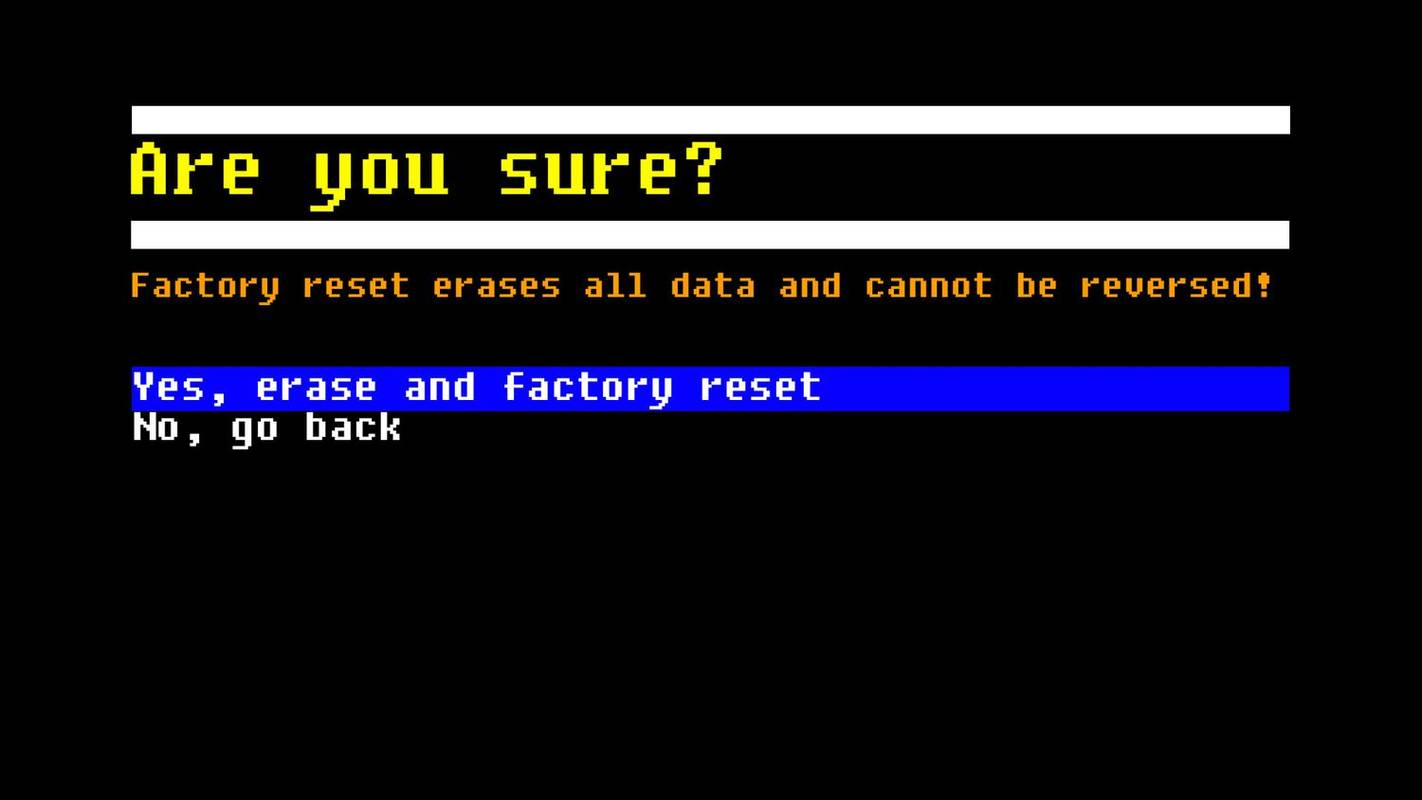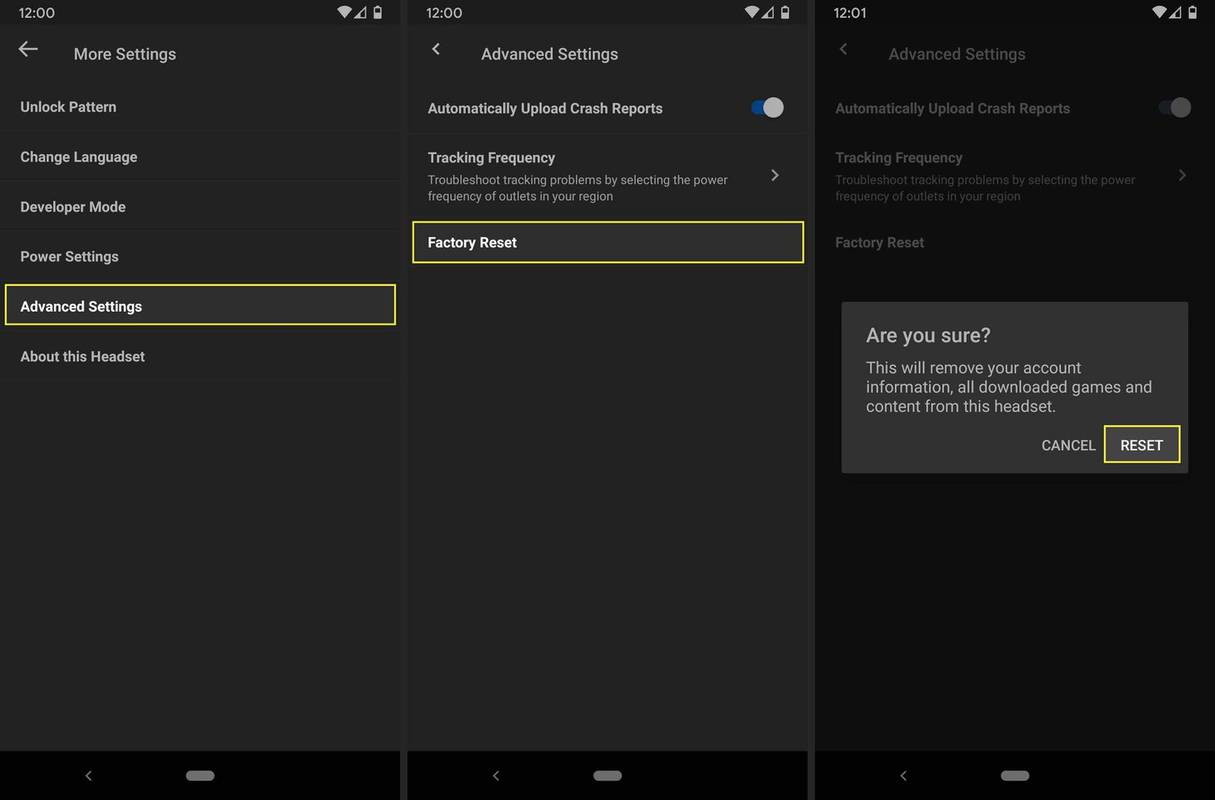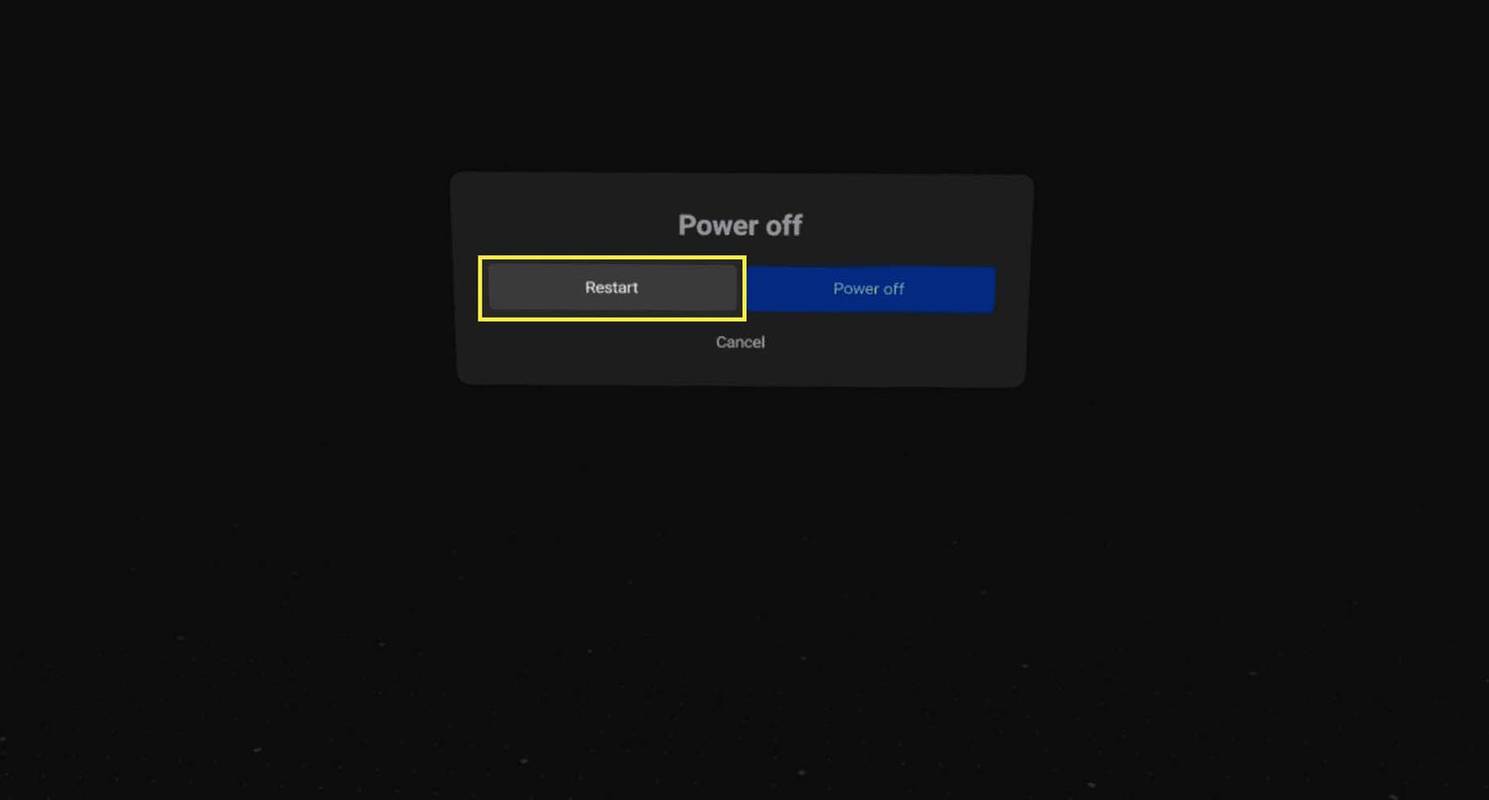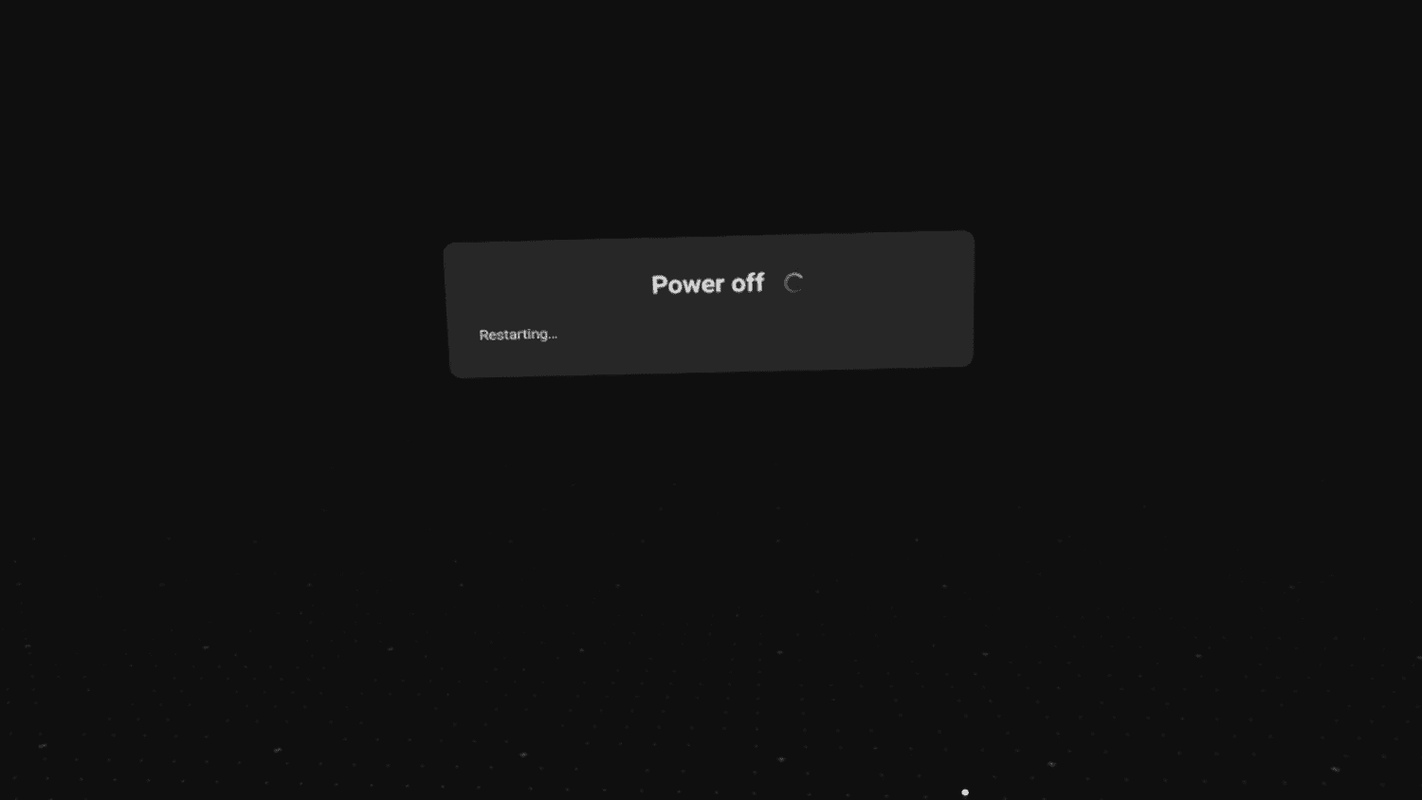Wat te weten
- Headset: Schakel deze uit en houd ingedrukt Stroom + Volume verminderen . Selecteer Fabrieksinstellingen uit het menu.
- Applicatie: Menu > Apparaten > uw hoofdtelefoon > Headset-instellingen > Geavanceerde instellingen > Fabrieksinstellingen > Opnieuw instellen .
- Voer alleen een fabrieksreset uit als u de headset verkoopt of weggeeft of als u andere mogelijke oplossingen heeft uitgeput.
In dit artikel wordt uitgelegd hoe u een Meta (Oculus) Quest virtual reality-headset kunt resetten naar de fabrieksinstellingen met behulp van de headset en de mobiele app.
Hoe u Meta (Oculus) Quest en Quest 2 kunt resetten naar de fabrieksinstellingen
Zo kunt u uw Quest of Quest 2 rechtstreeks vanaf de headset terugzetten naar de fabrieksinstellingen:
-
Terwijl uw headset is uitgeschakeld, houdt u de knop ingedrukt stroom En volume verminderen knoppen totdat het opstartscherm wordt ingeschakeld.
-
Gebruik de volumeknoppen om te markeren Fabrieksinstellingen en druk vervolgens op de aan/uit-knop om deze te selecteren.
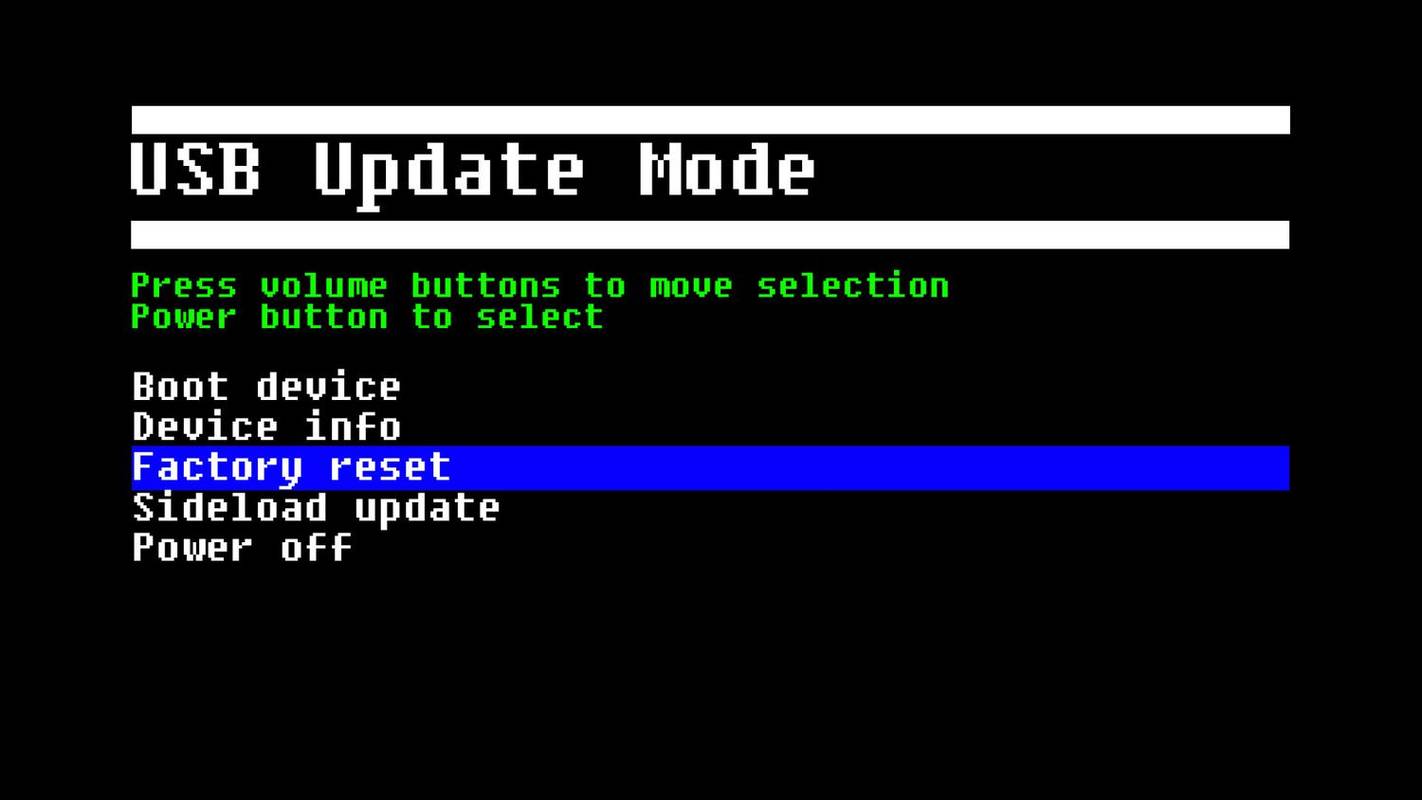
Het wordt ten zeerste aanbevolen dat uw headset voldoende is opgeladen om het resetproces te doorstaan. Het zou prima moeten zijn als het voor minstens 50% is opgeladen.
-
Gebruik de volumeknoppen om te markeren Ja, wissen en fabrieksinstellingen herstellen en druk vervolgens op de aan/uit-knop om de reset te starten.
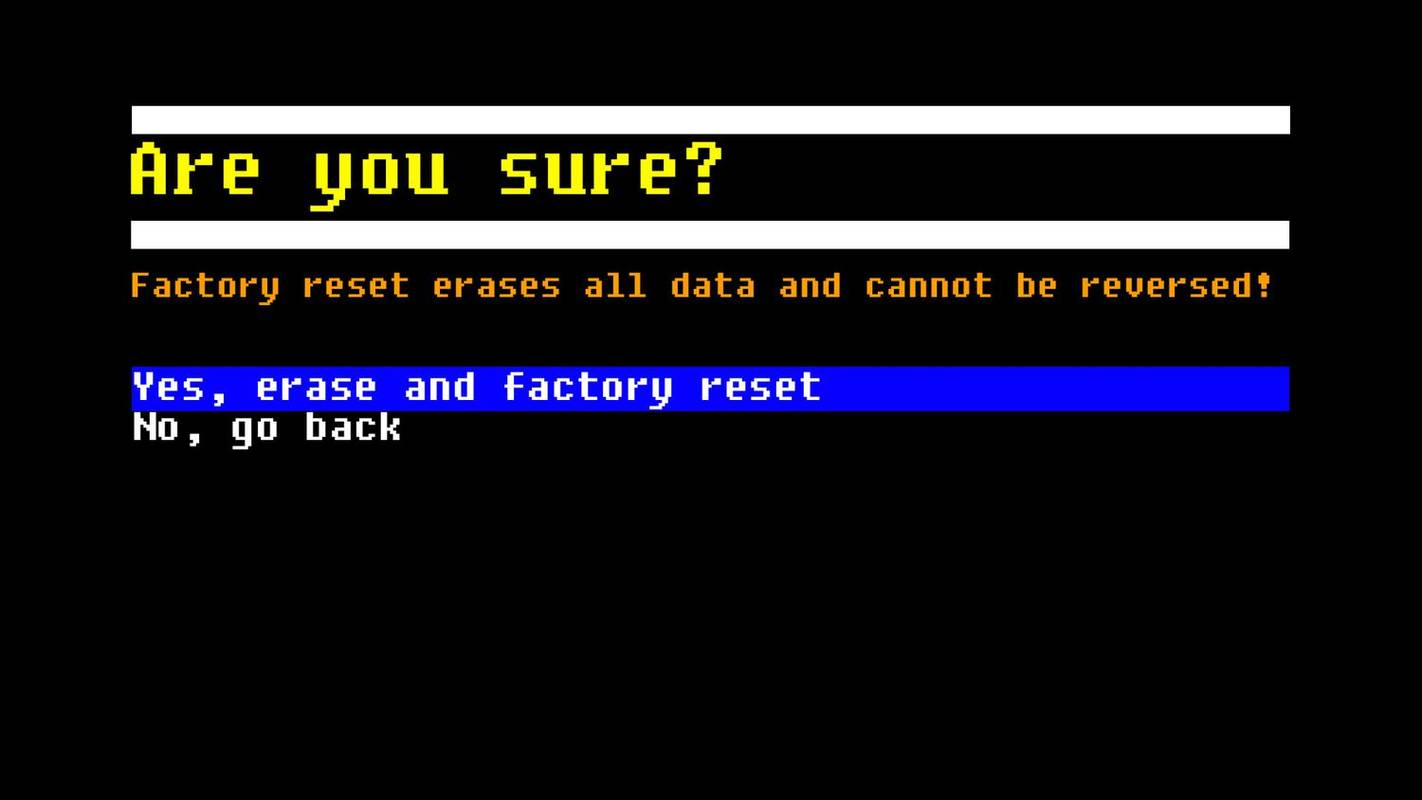
-
Je Quest zal een fabrieksreset uitvoeren, dus je zult de eerste installatie moeten uitvoeren en al je games opnieuw moeten downloaden de volgende keer dat je hem inschakelt.
Een Meta (Oculus) Quest of Quest 2 terugzetten naar de fabrieksinstellingen met behulp van de telefoonapp
Als uw headset is gekoppeld aan de Quest-app, kunt u deze gebruiken om de fabrieksinstellingen te herstellen.
-
Open de Meta Quest-app op uw telefoon en tik op Menu .
-
Kraan Apparaten .
-
Selecteer uw hoofdtelefoon.
-
Selecteer Headset-instellingen > Geavanceerde instellingen .
-
Kraan Fabrieksinstellingen .
hoe de taal op amazon te veranderen
Als je de optie voor het terugzetten van de fabrieksinstellingen niet in dit menu ziet, gebruik dan de methode uit het vorige gedeelte om je Quest via de headset te resetten.
-
Kraan Opnieuw instellen .
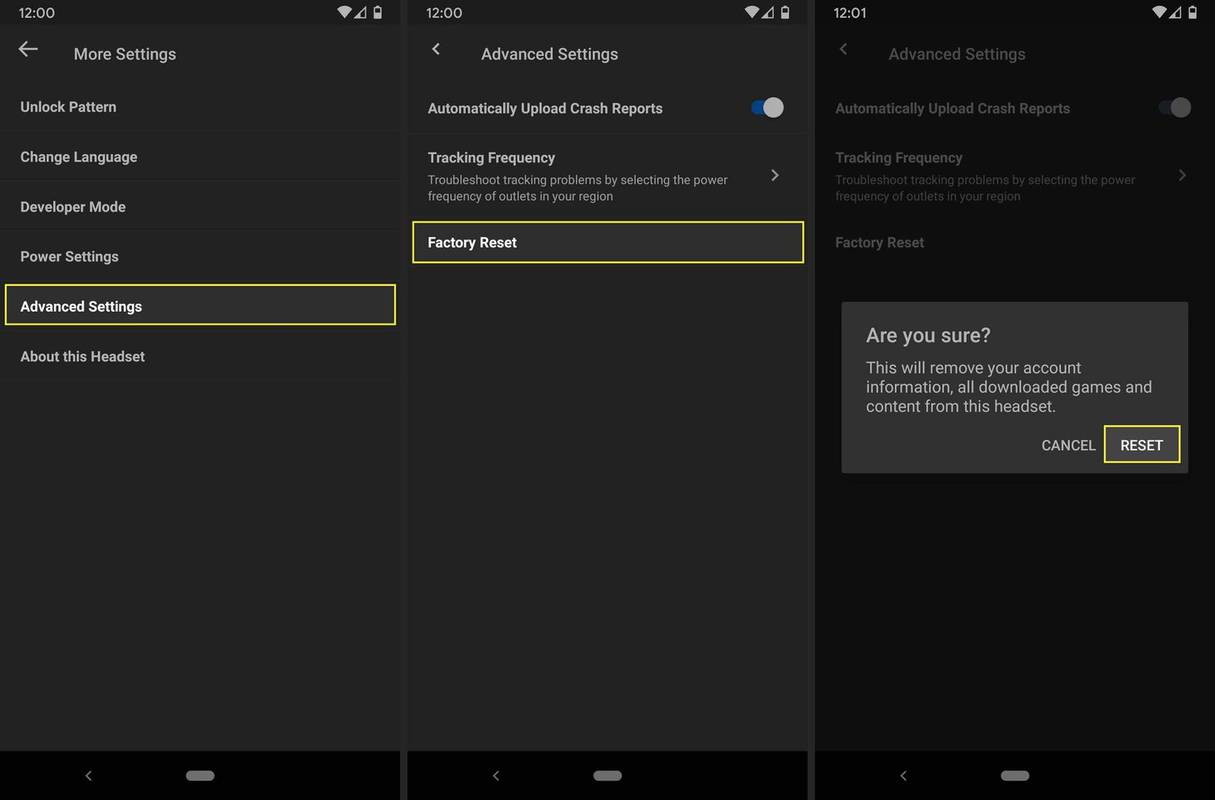
Sluit uw headset aan als deze nog niet is aangesloten, of zorg ervoor dat deze voor ten minste 50% is opgeladen om te voorkomen dat deze uitvalt terwijl deze wordt gereset.
Redenen om een Meta (Oculus) Quest of Quest 2 terug te zetten naar de fabrieksinstellingen
Wanneer u een fabrieksreset uitvoert op de Oculus Quest of Meta Quest 2, keert de headset terug naar de originele fabrieksstatus. Dit proces verwijdert firmware-updates en herstelt de originele firmware. Het verwijdert ook alle opgeslagen spelgegevens en gedownloade spellen en zet alle instellingen die u hebt aangepast terug naar hun oorspronkelijke staat.
Er zijn twee redenen om uw headset te resetten naar de fabrieksinstellingen:
-
Terwijl de headset is ingeschakeld, houdt u de knop ingedrukt Stroom knop.
-
Selecteer Herstarten uit het menu.
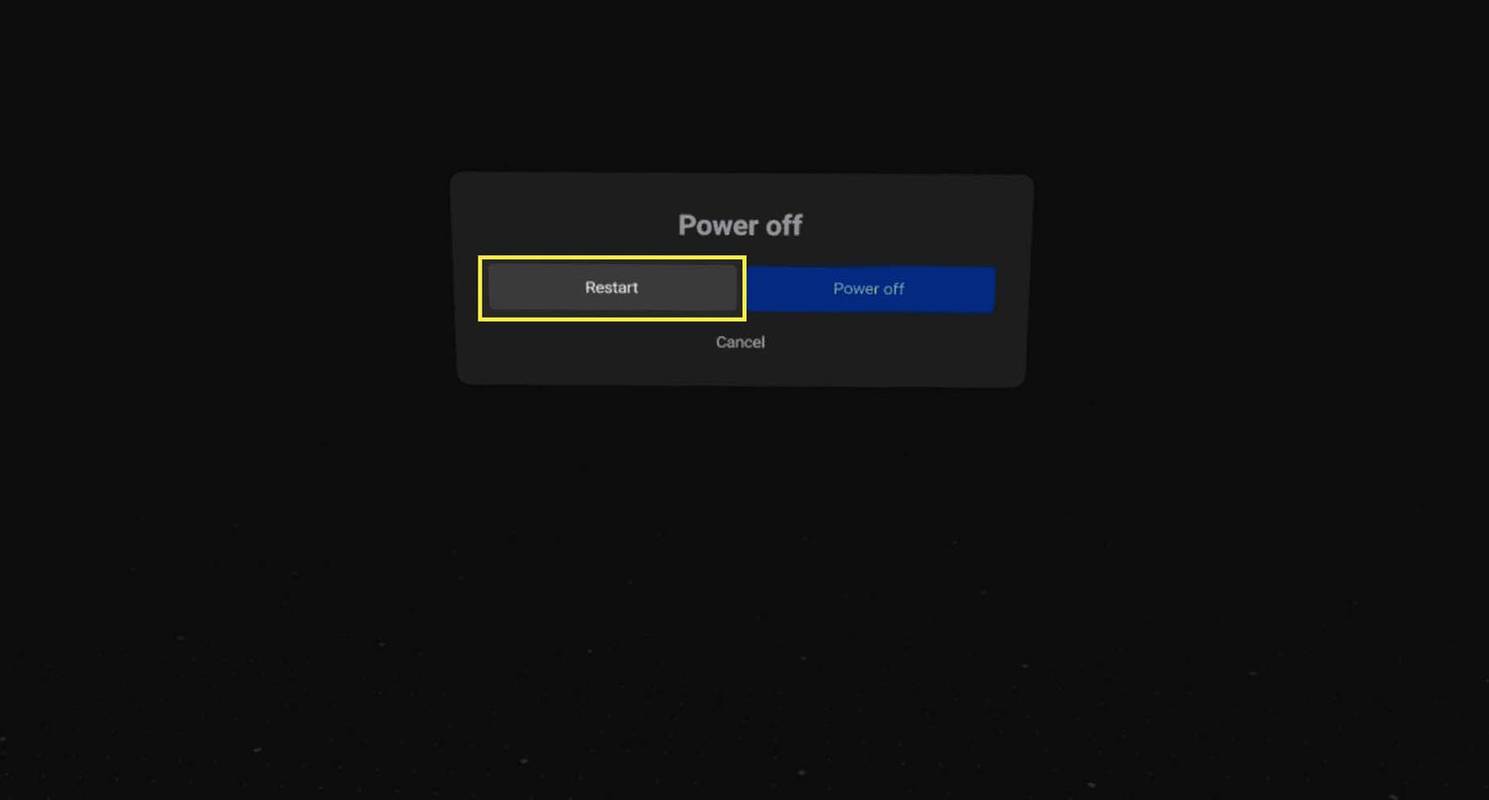
-
Je ziet een uitschakel-/herstartbericht, waarna de Quest wordt uitgeschakeld en opnieuw wordt opgestart.
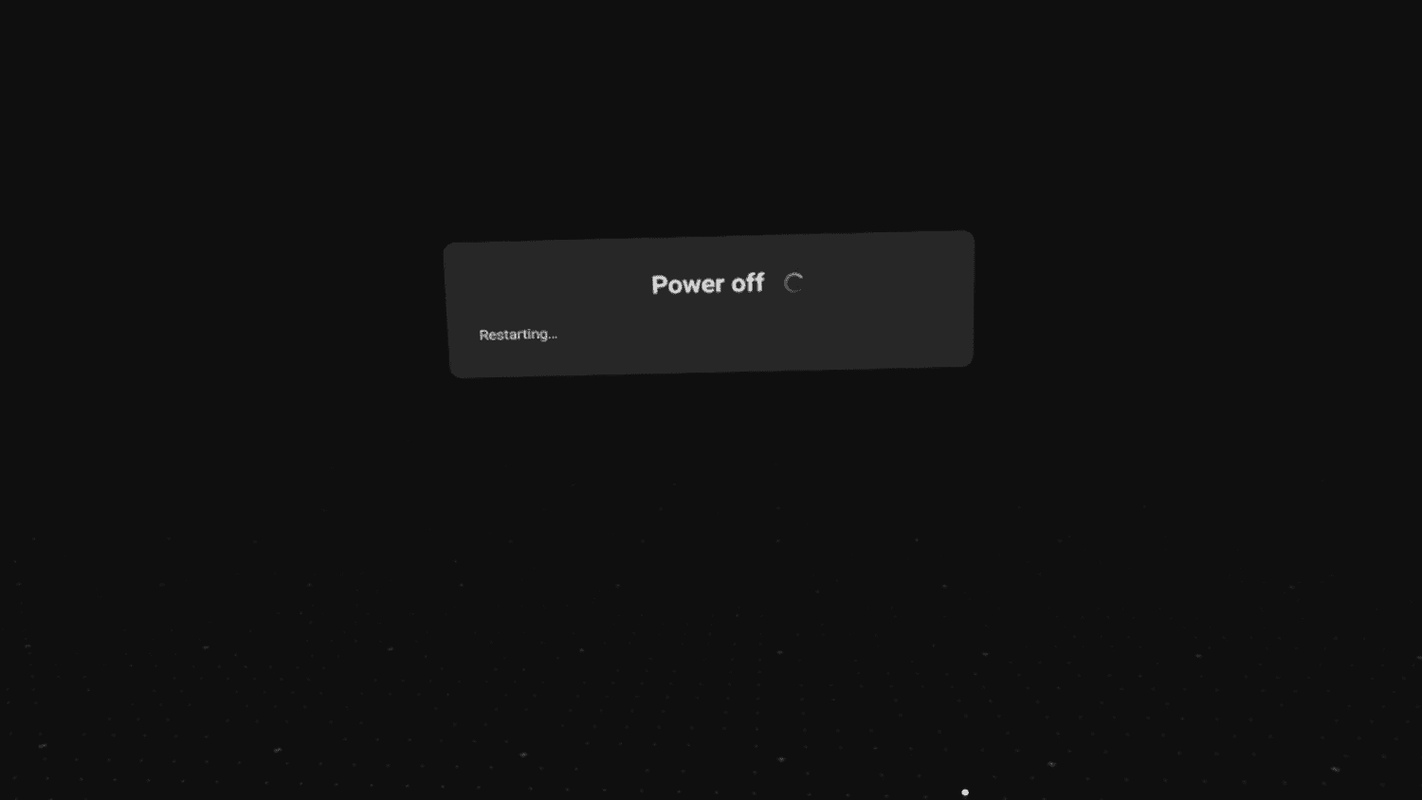
Anders is opnieuw opstarten een betere gok.
Hoe Meta (Oculus) Quest opnieuw te starten
Als je niet alles van je Quest wilt verwijderen, kun je hem eenvoudigweg opnieuw opstarten/opnieuw opstarten. De herstartoptie is toegankelijk via het aan/uit-menu van de headset, en als je deze selecteert, wordt de Quest uitgeschakeld en opnieuw opgestart. Het kan vaak storingen en andere kleine problemen oplossen zonder uw gegevens te verwijderen.
Opnieuw opstarten versus resetten: wat is het verschil?Zo herstart je een Meta Quest 2 of een Oculus Quest:
Interessante Artikelen
Editor'S Choice

Wat is een DNG-bestand?
Een DNG-bestand is een Adobe Digital Negative RAW-afbeeldingsbestand dat u kunt openen met Photoshop en andere afbeeldingsprogramma's. Hier leest u hoe u er een kunt openen en hoe u van DNG naar andere formaten kunt converteren.

Windows Defender in- of uitschakelen in Windows 8.1
Windows Defender is antivirussoftware die volgens Microsoft 'basisbescherming' biedt en wordt geleverd met Windows 8 en Windows 8.1. Sinds Windows 8 is Windows Defender dezelfde applicatie als Microsoft Security Essentials, die als aparte download voor Windows 7, Vista en XP bestaat. Hoewel Windows Defender een zeer basale bescherming biedt, vertraagt het

Hoe weet u of uw Samsung-tv Bluetooth heeft?
Samsung smart tv's behoren tot de meest populaire op de markt. Samsung maakt al decennia lang briljante tv-toestellen en houdt met succes gelijke tred met de recente ‘smart’ trend. De meeste Samsung-tv's en smart-tv's in het algemeen zijn Bluetooth-

Samsung Galaxy S5 review: de eens zo geweldige allrounder treedt af
Laatste nieuws: de Samsung Galaxy S5 is niet meer overal verkrijgbaar, maar hoewel hij sinds de lancering is overtroffen door een aantal superieure smarphones (niet in de laatste plaats de Samsung Galaxy S6 en de recentere Galaxy S7),

Hoe u de incognitomodus inschakelt in Chrome, Edge, Firefox, Safari en Opera
De manier waarop u de incognitomodus inschakelt, verschilt van browser tot browser. Hier leest u hoe u dit inschakelt, zodat u privé kunt browsen.

Android 6 Marshmallow-recensie: een groot aantal kleine verbeteringen
Er lijkt altijd meer ophef te zijn gemaakt over de release van glimmende nieuwe hardware, vooral nieuwe Nexus-telefoons, maar onthoud: nieuwe Nexus betekent ook de komst van de nieuwste versie van Android, en in dit geval is het Android