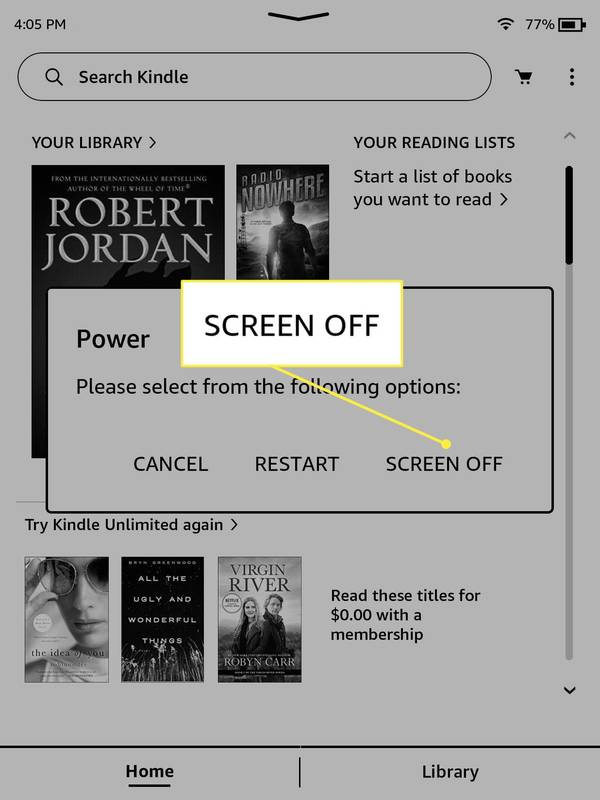Het uitvoeren van een fabrieksreset op een van uw technische apparaten wordt vaak aanbevolen als oplossing voor veel problemen die kunnen optreden. In het geval van een MacBook Air kan deze taak worden uitgevoerd om de prestaties te verbeteren en uw laptop in zijn oude glorie te herstellen.
Als u ervoor heeft gekozen uw MacBook Air aan iemand anders te verkopen, zorgt een fabrieksreset ervoor dat al uw privé- en persoonlijke gegevens worden verwijderd. Ervoor zorgen dat een andere gebruiker kan inloggen en uw voormalige MacBook Air kan gaan gebruiken, is ook belangrijk voor verkopersbeoordelingen en u hoeft uw gegevens niet meer te verwijderen nadat de transactie is voltooid.
Door een back-up van uw MacBook Air te maken met Time Machine en een fabrieksreset van uw MacBook Air uit te voeren, zal uw machine het gevoel hebben dat u hem voor de eerste keer uit de doos hebt gehaald.
hoe maak je van een document een jpeg
Nu macOS Mojave beschikbaar is, is dit het perfecte moment om uw computer weer up-to-date te krijgen en goed te laten werken. Mojave zit boordevol nieuwe verbeteringen en systeemwijzigingen die ervoor zorgen dat uw Air jarenlang goed blijft werken.Houd er echter rekening mee dat macOS Mojave alleen compatibel is met MacBook Airs die na medio 2012 zijn geproduceerd.
Als u niet bekend bent met het proces om de fabrieksinstellingen van uw MacBook Air te herstellen, volgt u de onderstaande stappen om ervoor te zorgen dat er een back-up van al uw gegevens wordt gemaakt en dat de reset correct wordt uitgevoerd.
Een back-up van uw gegevens maken met Time Machine
Apple maakt het heel gemakkelijk om een back-up van uw gegevens op uw MacBook Air te maken. Met Time Machine en een externe harde schijf kunt u een back-up maken van al uw documenten, toepassingen en andere belangrijke informatie.
Als u geen speciale externe harde schijf heeft, is dit een goed moment om er een op te halen. Apple biedt deAirPort-tijdcapsule,speciaal gebouwd voor Time Machine-back-ups.
Als alternatief zijn er tal van schijven van 1 en 2 terabyte op Amazon onder de $ 100, en als je op zoek bent naar een aanbeveling, bekijk dan de Western Digital MyPassport-schijf of de Seagate Backup Plus drive, die beide zijn ontworpen om direct met macOS te werken.
- Sluit uw externe schijf aan op uw computer en open het Tijd machine applicatie op uw Mac (dit is toegankelijk via Lanceerplatform of in Systeem voorkeuren )
- Klik op Selecteer Back-upschijf en kies uw externe harde schijf

- Selecteer Gebruik schijf en dit zal uw harde schijf opslaan als een tijdmachine-back-upschijf
- Kiezen Nu backuppen vanuit uw Time Machine-menu
- Als u wilt bepalen wat wel en niet wordt geback-upt, drukt u op de Opties knop aan de binnenkant Systeem voorkeuren in het Time Machine-menu (als dit de eerste keer is dat u een Time Machine-reservekopie maakt, kan het even duren)
Zodra u klaar bent met uw back-up, Zorg ervoor dat u uw drive veilig uit uw MacBook Air verwijdert voordat u de drive loskoppelt.
Om uw externe harde schijf correct uit te werpen: Open de Finder en tik op de naam van het apparaat. Klik op het pictogram ‘Uitwerpen’ (een pijl met een lijn eronder). Als uw MacBook u deze taak niet toestaat, is de back-up waarschijnlijk niet voltooid of gebruikt een andere toepassing uw externe harde schijf nog steeds.
Fabrieksinstellingen van uw MacBook Air
Nadat u een back-up van uw gebruikersgegevens heeft gemaakt in Time Machine of in de back-uptoepassing van uw keuze, wordt het tijd om de fabrieksinstellingen van uw Macbook Air te herstellen. Dit proces kan u helpen bij het oplossen van de meeste soorten bugs en problemen met uw Macbook, inclusief problemen met vertragingen en vastlopen van applicaties.
Een reset zal over het algemeen de snelheid van uw machine verhogen tot wat het was toen u uw machine voor het eerst in de oorspronkelijke staat kreeg. Een fabrieksreset is ook een noodzakelijk proces als u uw MacBook Air wilt verkopen om alle gebruikersgegevens op de computer te verwijderen.
MacOS heeft een ingebouwd hulpprogramma voor het herstellen van schijven om u te helpen bij het wissen en opnieuw installeren van het besturingssysteem, dat u opnieuw kunt downloaden vanuit het opstartscherm op uw Mac.
Als alternatief kunt u er ook voor kiezen om macOS Mojave te downloaden van de Mac App Store op uw apparaat, en een opstartbare USB-drive te maken vanuit het downloadbestand. Je kunt vinden instructies hiervoor hier. Maar voorlopig bekijken we hoe u uw MacBook Air kunt resetten vanaf het opstartscherm op uw apparaat. Houd er rekening mee dat hiervoor is wel een actieve internetverbinding nodig.
roest hoe stenen muren te breken
- Klik op het Apple-pictogram in de linkerbovenhoek van het scherm van je MacBook

- Kiezen Herstarten uit het vervolgkeuzemenu en wees klaar om enkele toetsen op uw toetsenbord in te drukken

- Wanneer het Apple-logo weer op het scherm van uw MacBook Air verschijnt, houdt u ‘ Opdracht + R ‘Op je toetsenbord. Laat niet los totdat je de macOS ziet Gereedschap venster verschijnen op uw display
- Als u macOS opnieuw wilt installeren over uw huidige bestandssysteem, klikt u op Installeer macOS opnieuw
- Klik op om uw apparaat terug te zetten naar de fabrieksinstellingen Schijfhulpprogramma onderaan de lijst
- Zodra Schijfhulpprogramma is geopend, zoekt en selecteert u uw MacBook Air's Opstartschijf aan de linkerzijde. (Voor de meeste gebruikers is dit de belangrijkste en enige vermelde schijf)

- Klik op de Wissen knop in Schijfhulpprogramma
- Selecteer de Formaat pop-upvenster en kies Mac OS uitgebreid
- Geef uw opnieuw geformatteerde schijf een naam en klik op Wissen om uw verwijdering te bevestigen
U ziet nu een scherm dat de schijf en gegevens van uw MacBook Air begint te wissen. Wanneer dit proces is voltooid, is uw schijf succesvol gewist, maar u bent nog niet klaar.
Uw computer heeft niet langer een geïnstalleerd besturingssysteem, wat betekent dat het niet uitmaakt of u uw laptop verkoopt of gewoon de schijf opnieuw formatteert om de snelheid of prestaties van uw computer te verbeteren, u moet uw besturingssysteem nog steeds opnieuw installeren.
MacOS opnieuw installeren op uw MacBook Air
- Met uw onlangs opnieuw ingestelde MacBook Air, sluit u eerst Schijfhulpprogramma af door te selecteren Schijfhulpprogramma dan Afsluiten
- Selecteer Installeer macOS opnieuw uit de lijst met macOS-hulpprogramma's en volg de instructies om de nieuwste versie van macOS opnieuw te installeren

- Wanneer u wordt gevraagd om de schijf te kiezen die u wilt installeren, selecteert u (aangezien de meeste MacBook Airs slechts één opslagstation in hun systeem hebben ingebouwd, tenzij u persoonlijk een ander hebt toegevoegd) het standaardstation
Wanneer u op Installeren tikt, wordt u mogelijk gevraagd om enkele machtigingen toe te staan, waarna uw computer begint met het downloaden van macOS. Deze download kan enige tijd duren, vooral als u een langzamere internetverbinding heeft. Wees geduldig terwijl het opnieuw installeren is voltooid. Dit kan een paar uur duren, dus neem de tijd om het systeem opnieuw op te starten en weer aan het werk te gaan.
Wanneer macOS klaar is met downloaden, moet u de installatie mogelijk handmatig starten door de installatie op uw computer te accepteren. Zodra de laptop klaar is met het installeren van uw besturingssysteem, moet deze automatisch opnieuw opstarten en opstarten in het macOS-welkomstscherm, waarin u wordt gevraagd om een nieuw account op het systeem te starten en uw systeem in te stellen.
Als u van plan bent uw laptop te verkopen, kunt u het apparaat hier min of meer uitschakelen: uw MacBook Air is teruggebracht naar de fabrieksinstellingen en kan veilig worden verzonden, klaar voor een andere gebruiker. Dit voorkomt ook dat de koper toegang krijgt tot uw persoonlijke of privégegevens.

Een Time Machine-reservekopie herstellen
Wanneer u klaar bent met het instellen van uw opnieuw geformatteerde Mac, moet u de bestanden die u op uw externe harde schijf heeft opgeslagen, herstellen met eenTijd machineback-up.Tijd machinemaakt het gemakkelijk om te herstellen vanaf een van de opgeslagen back-ups op uw apparaat, en dit omvat het uitvoeren van deze actie op nieuw geformatteerde computers. Hier is hoe je het moet doen.
- Begin met je open te stellenTijd machine,ofwel vanuit uw dock of, als u de snelkoppeling uit uw dock heeft verwijderd, door op het Apple-pictogram in de menubalk bovenaan uw scherm te klikken, Systeemvoorkeuren te selecteren en Time Machine te selecteren.
- Met uw externe harde schijf aangesloten op uwMacBook Air,je kunt gebruikenTijd machineom door uw bestanden te bladeren om te vinden wat u wilt herstellen. De tijdlijn aan de rechterkant van het scherm van uw MacBook toont de datum en tijd van elke back-up, zodat u door de lijst kunt bladeren en de juiste of meest recente back-up kunt vinden om van te herstellen.
Terwijl u het bestand of de bestanden selecteert, kunt u op de herstelknop drukken om ze terug te zetten naar uw apparaat. Om een voorbeeld van een bestand te bekijken, selecteert u een specifiek bestand en tikt u op de spatiebalk op uw toetsenbord.
hoe verander je een wav naar mp3

Als alternatief, als u alles wilt herstellen vanaf uwTijd machineback-up, kunt u hetzelfde macOS-herstelscherm gebruiken dat we eerder in deze handleiding hebben gebruikt om macOS te formatteren en opnieuw te installeren.
Druk gewoon op Opnieuw opstarten op uw apparaat in het Apple-logo, wacht tot uw machine weer is ingeschakeld en houd 'Command + R' op uw toetsenbord ingedrukt wanneer het Apple-pictogram op uw scherm verschijnt.
Selecteer wanneer u weer in het scherm ‘Hulpprogramma's’ van macOS bentHerstellen vanuit Schijfhulpprogramma,en volg de instructies op het scherm om uw back-up apps en bestanden terug te zetten op uw computer.
Fouten bij het herstellen
Hoewel dit niet iets is dat u regelmatig wilt doen, is het nogal verrassend hoe een eenvoudige herinstallatie ervoor kan zorgen dat uw ouder wordende Mac weer als nieuw aanvoelt. Voer deze reset om de paar jaar uit om ervoor te zorgen dat uw MacBook Air soepel blijft werken.
Als u problemen ondervindt met herstelcontact Apple-ondersteuning . Sommige gebruikers hebben een Geen tasingang fout bij het herstellen van oudere software. Als dit gebeurt; uw MacBook Air heeft problemen met het maken van verbinding met de App Store en kan daarom macOS niet opnieuw installeren.
Zorg ervoor dat uw MacBook Air is aangesloten op een sterke wifi-bron. Gebruikers hebben gemeld dat openbare wifi uw MacBook niet toestaat het herstel uit te voeren.









![Hoe u uw Gmail-adres permanent kunt verwijderen [januari 2021]](https://www.macspots.com/img/other/68/how-delete-your-gmail-address-permanently.jpg)