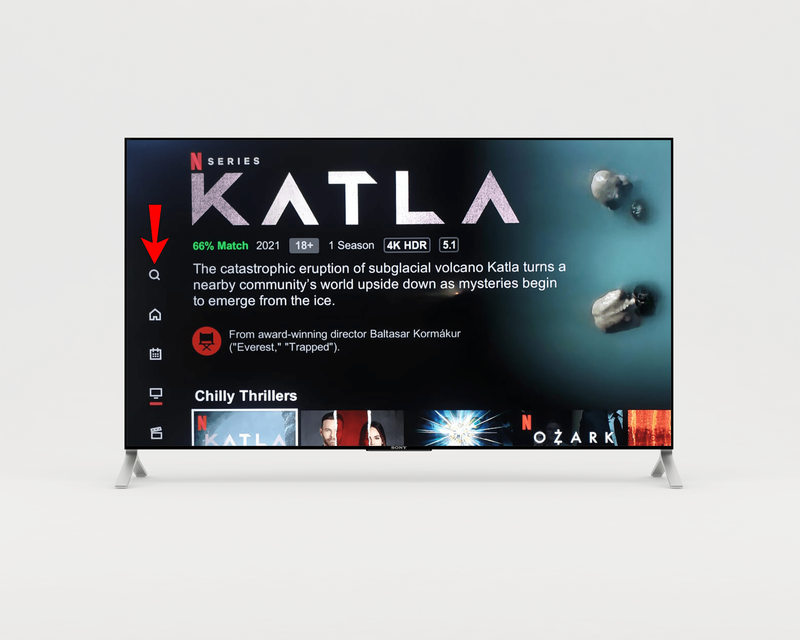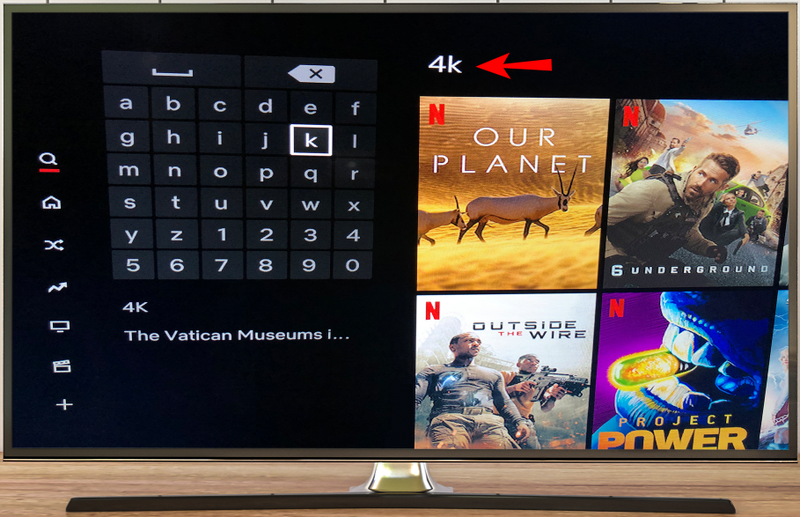Elke maand brengt Netflix nieuwe titels uit die je in 4K-resolutie kunt bekijken. Er zijn honderden tv-programma's, films, documentaires en andere programma's die u in dit ultrahogedefinitieformaat kunt bekijken. Alleen omdat de lijst met 4K-inhoud voortdurend groeit, betekent dit niet dat alles op Netflix beschikbaar is in UHD. Daarom kan het soms lastig zijn om 4K-content specifiek op deze streamingdienst te vinden.

Het vinden van 4K-content op Netflix kan soms een uitdaging zijn, vooral als je niet weet of de show die je wilt streamen in 4K is of niet. Bovendien laat Netflix je niet altijd weten wanneer er nieuwe 4K-content uitkomt. Er kunnen talloze nieuwe tv-programma's en films in 4K zijn zonder dat je het door hebt.
Als je naar het gedeelte Categorieën op Netflix op je 4K Smart TV zou gaan, zou je zien dat er geen 4K- of HDR-map is. Daarom kun je 4K-content op Netflix alleen vinden door er handmatig naar te zoeken. Dit doe je op je 4K Smart TV of op andere streaming apparaten die compatibel zijn met HDR.
Zodra je een 4K-titel hebt gevonden die je misschien wilt bekijken, open je deze en zie je de Ultra HD 4K- of Dolby Vision-logo's direct onder de titel. Zo weet je dat je met succes 4K-content hebt gevonden.
Wat heb je nodig om 4K-content op Netflix te bekijken?
Er zijn een aantal dingen die je nodig hebt om 4K-content op Netflix te streamen. Eerst en vooral moet je geabonneerd zijn op het Ultra HD premium-abonnement van Netflix, dat $ 15,99 per maand kost. Ten tweede moet u een 4K Smart TV hebben die in 2014 of op een later tijdstip is uitgebracht. Op deze tv-modellen zou de Netflix-app al moeten zijn geïnstalleerd.
Het goede nieuws is dat veel tv's tegenwoordig compatibel zijn met de 4K-resolutie van Netflix. Vrijwel elke 4K Smart TV heeft een resolutie van 3840 x 2160 pixels. Het feit dat u een 4K Smart TV heeft, betekent echter niet dat er 4K-inhoud beschikbaar zal zijn op uw apparaat. Met andere woorden, als je een extern streamingapparaat gebruikt om Netflix te kijken, moet dit HDMI 2.0 ondersteunen.
Dit zijn enkele van de externe streamingapparaten die compatibel zijn met UHD-streaming op Netflix: Amazon Fire TV Stick 4K, Roku Streaming Stick+, Xbox One X, Xbox Series S/X, Chromecast Ultra, Apple TV 4K, PS4 Pro, PS5, Xfinity , NVidia Shield en meer.
Aangezien de enige twee HDR-indelingen die beschikbaar zijn op Netflix HDR10 en Dolby Vision zijn, moet uw apparaat ten minste een van deze twee indelingen ondersteunen.
Een andere factor waarmee u rekening moet houden, is uw internetverbinding. Bovendien moet je internetsnelheid minimaal 25 megabit per seconde zijn. Maar aangezien de gemiddelde Amerikaanse breedbandsnelheid 61 megabits per seconde is, hoeft u zich waarschijnlijk geen zorgen te maken. Ten slotte moet u ervoor zorgen dat uw streamingkwaliteit op Netflix is ingesteld op Hoog of Auto.
Door dit alles lijkt het misschien alsof er te veel vereisten zijn om 4K-content op Netflix te bekijken. Maar het zal het allemaal waard zijn als u uw favoriete programma in ultrahoge definitie bekijkt.
hoe de naam in pubg pc te veranderen
4K-inhoud zoeken
Nu je hebt gecontroleerd of je 4K Smart TV aan al deze vereisten kan voldoen, is het eindelijk tijd om 4K-content op Netflix te vinden. Zo werkt het op een 4K Smart TV:
- Zet Netflix aan.

- Gebruik je afstandsbediening om naar het vergrootglaspictogram bovenaan de zijbalk te gaan.
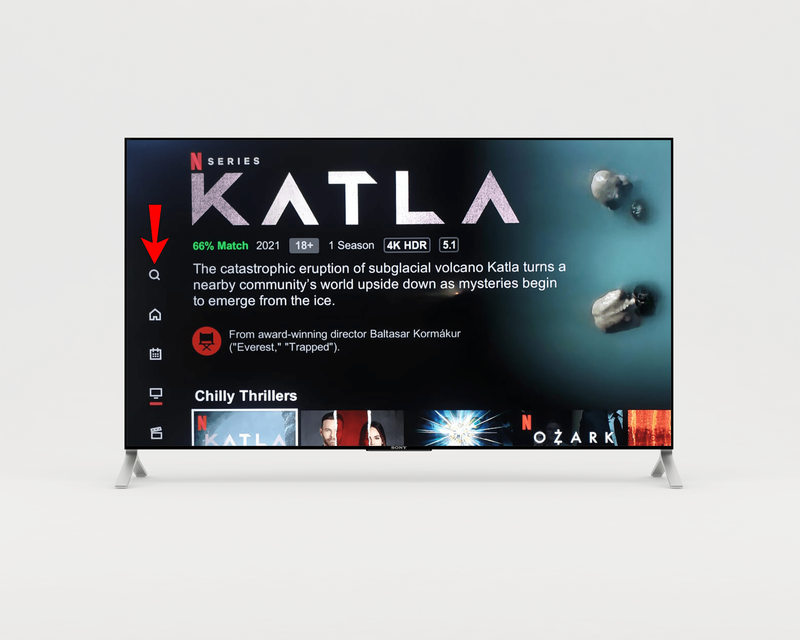
- Gebruik je afstandsbediening om 4K of UHD in te voeren in de zoekbalk aan de linkerkant.
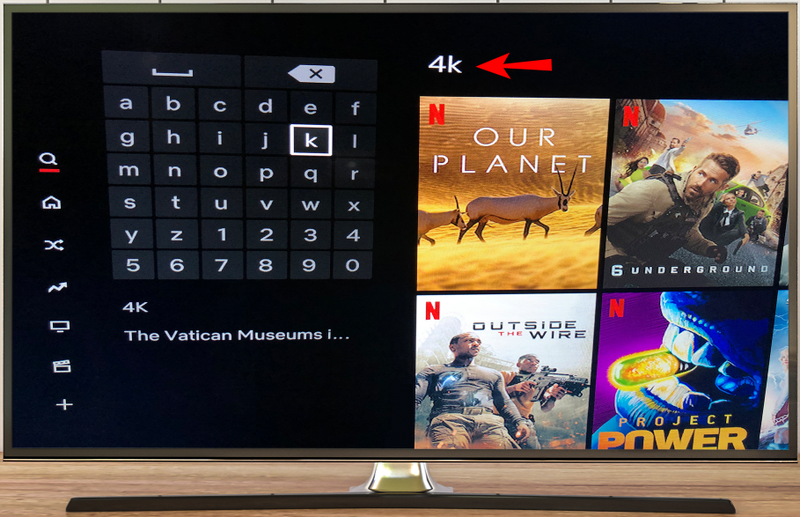
- Ga door de lijst met 4K-titels totdat je iets vindt dat je wilt bekijken.
- Klik op OK op uw afstandsbediening.
- Selecteer Afspelen.
Er zijn letterlijk honderden tv-programma's, films of andere inhoud op Netflix die u in 4K kunt bekijken. Houd er rekening mee dat je nog steeds een 4K-titel kunt spelen als je niet aan alle bovenstaande vereisten voldoet. Netflix zal de resolutie van de inhoud echter automatisch wijzigen in een resolutie die compatibel is met uw apparaat.
Voor het geval je dit nog niet wist, je kunt 4K-content op Netflix ook op je pc bekijken. Er zijn echter veel meer vereisten voor het streamen van 4K-content op je pc dan op je Smart TV. Je moet bijvoorbeeld een 4K-scherm hebben, wat betekent dat het een resolutie van 3840 × 2160 pixels moet hebben.
Het belangrijkste is dat het enige besturingssysteem waarmee u 4K-inhoud op Netflix kunt streamen, Windows 10 is. Het is niet mogelijk om dit op Mac te doen. Uw apparaat moet ook HDCP 2.2 ondersteunen en moet een Intel 7e generatie processor hebben. Om nog maar te zwijgen van het feit dat u geen standaardzoekmachines zoals Google Chrome of Firefox kunt gebruiken, alleen de browser van Microsoft Edge.
Als uw pc aan al deze vereisten voldoet, hoeft u alleen maar naar 4K-titels te zoeken, net zoals u zou doen op uw 4K Smart TV.
4k Ultra HD-sectie op Netflix
Zoals eerder vermeld, is er geen aparte categorie in het Netflix-menu met alle 4K ultra HD-content. De enige manier waarop u 4K ultra HD-inhoud kunt vinden, is door te zoeken in 4K, UHD of zelfs HDR in de zoekbalk op uw Smart TV.
Wanneer u dit doet, kunt u alle 4K-inhoud zien, maar deze wordt niet op een bepaalde manier gecategoriseerd. Als je niet het lange proces van bladeren door de hele 4K-lijst wilt doorlopen, kun je altijd naar een specifieke titel zoeken om te zien of deze beschikbaar is in 4K.
Een andere manier om alle 4K-titels op Netflix te bekijken, is door websites te bezoeken die uitgebreide lijsten met Netflix-inhoud bieden.
Aanvullende veelgestelde vragen
Hoe kan ik een extern 4K-streamingapparaat instellen en gebruiken?
Zoals eerder vermeld, zijn er veel externe streaming-apparaten die compatibel zijn met de 4K UHD van Netflix. Enkele van de externe streaming-apparaten die u kunt gebruiken, zijn Amazon Fire TV Stick 4K, Roku Streaming Stick+, Xbox One X, Xbox Series S / X, Chromecast Ultra, Apple TV 4K, PS4 Pro, PS5, Xfinity, NVidia Shield en meer.
Elk van deze streaming-apparaten is op verschillende manieren ingesteld. Meestal moet u het externe streamingapparaat aansluiten op uw HDMI-poort. Je kunt ook een HDMI-verlengkabel gebruiken om het apparaat op je Smart TV aan te sluiten. Het apparaat moet ook verbonden zijn met uw draadloze netwerk. Nadat je het hebt ingesteld, moet je het koppelen aan de Netflix-app of Netflix er rechtstreeks op installeren.
Wanneer het apparaat is geïnstalleerd, zoekt u eenvoudig naar de 4K-titels op Netflix en selecteert u degene die u wilt bekijken.
Hoe weet ik dat ik in 4k stream?
De eenvoudigste manier om te controleren of u in 4K streamt, is door naar de titelpagina te gaan van de film of het tv-programma dat u wilt bekijken. Als er een Ultra HD 4K- of Dolby Vision-logo direct onder de titel staat, betekent dit dat je zeker 4K ultrahoge HD-inhoud streamt.
Een andere manier om dit te controleren is door naar het statusmenu of infomenu van je Smart TV te gaan (afhankelijk van het apparaat). Zodra u het resolutiegedeelte hebt gevonden, moet er informatie zijn over het inkomende videosignaal. Zolang je 4K, UHD, 2160p of 3840 x 2160 ziet, betekent dit dat je in 4K streamt.
Als u echter 1080p of 1920 x 1080 ziet, weet u dat u inhoud in een lage resolutie bekijkt. Dit kan betekenen dat uw 4K Smart TV niet aan alle bovenstaande vereisten voldoet. Aan de andere kant, als uw apparaat voldoet aan alle 4K-vereisten, maar u nog steeds niet kunt streamen in 4K, moet u mogelijk contact opnemen met Klantenondersteuning van Netflix .
Staat er 8k content op Netflix?
Op dit moment is 8K-content niet beschikbaar op deze streamingdienst. Netflix kan in de toekomst originele 8K-content uitbrengen, maar voorlopig is 4K-content het beste dat het te bieden heeft.
Verander je woonkamer in een bioscoop
Nu weet je hoe je 4K-content op Netflix kunt vinden. Als je 4K Smart TV aan alle eisen voldoet, kun je al je favoriete films en tv-programma's in ultrahoge definitie bekijken. Je kunt ook 4K-content op Netflix bekijken op je pc, of je kunt je Smart TV aansluiten op een van de verschillende externe streamingapparaten.
Heb je ooit eerder naar 4K-content op Netflix gezocht? Heb je dezelfde methode gebruikt die we in deze handleiding hebben doorgenomen? Laat het ons weten in de comments hieronder.