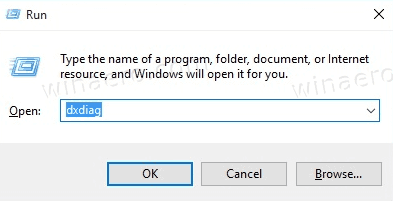Windows 10 wordt geleverd met een speciale map met afbeeldingen waarin al uw foto's terecht moeten worden opgeslagen. Maar helaas is het notoir moeilijk om al uw foto's op één plek te bewaren. Foto's die u van internet heeft gedownload, kunnen bijvoorbeeld vastlopen in Downloads. Andere keren worden ze genest in een reeks mappen. Dus, is er een manier om alle foto's te vinden die zijn opgeslagen op uw Windows 10-apparaat?

Je zult opgelucht zijn als je hoort dat er inderdaad een manier is.
In dit artikel laten we u zien hoe u met een paar simpele klikken alle afbeeldingen op uw Windows 10-apparaat kunt vinden.
Waarom is het moeilijk om foto's op één plek te bewaren in Windows 10?
Windows 10 wordt geleverd met een aantal functies die het echt onderscheiden van oudere besturingssystemen in de Windows-serie. Maar ondanks al zijn positieve punten, lijkt het erop dat ontwikkelaars bij Microsoft niet echt een manier hebben bedacht om ervoor te zorgen dat al uw foto's op één locatie worden opgeslagen. Windows 10 slaat uw foto's op verschillende locaties op, afhankelijk van waar ze vandaan komen.
Maar het is niet helemaal de schuld van Windows. Sommige apps en services van derden zijn gedeeltelijk verantwoordelijk voor het probleem. Sommigen proberen de zaken netjes te houden, maar anderen, zoals Dropbox, OneDrive en sommige fotobewerkings-apps, kunnen foto's in hun eigen mappen bewaren. Uiteindelijk heb je foto's verspreid over verschillende compartimenten op je harde schijf, en het vinden ervan kan een zware taak zijn.
Maar het is niet allemaal kommer en kwel. U kunt al uw foto's eigenlijk handmatig vinden of zelfs de Windows 10-foto-app gebruiken. Het enige voorbehoud is dat het proces even kan duren, vooral als je honderden of duizenden foto's hebt.
hoe een zoomopname te bewerken
Hoe u al uw afbeeldingen op uw Windows 10-apparaat kunt vinden
De Windows 10 Photos-app is misschien niet perfect, maar het is zeker een app voor fotobeheer op het hoogste niveau. Photos beschikt bijvoorbeeld over een algoritme voor gezichtsanalyse waarmee het foto's van één persoon kan groeperen. Ze noemen het de functie Mensen. De functie is handig wanneer u alle foto's van een specifieke persoon moet vinden. Denk eraan om bijvoorbeeld alle trouwfoto's met de bruidegom handmatig te zoeken.
Kunnen foto's echt al uw foto's op één plek bewaren? Dat is hoogst onwaarschijnlijk, maar het is zeker de meest geschikte fotozoeker op Windows 10. Hier leest u hoe u het kunt gebruiken om foto's te vinden die op meerdere locaties zijn opgeslagen:
- Klik op het Windows-pictogram in de linkerbenedenhoek van het scherm. Dit zou het startmenu moeten starten. U kunt dit menu ook starten door op de Windows-toets te tikken, die zich meestal aan de linkerkant van uw toetsenbord bevindt, naast de Alt-toets.

- Blader door het startmenu totdat u bij Foto's komt.

- Klik op Foto's. Binnen enkele ogenblikken zou u een lijst met foto's moeten zien die automatisch op datum is gerangschikt. Onlangs gemaakte, opgeslagen of gedownloade foto's zouden als eerste moeten verschijnen, met oudere foto's verderop in de lijst.

- Als u het geluk heeft de bestandsnaam te onthouden, voert u deze eenvoudig in de zoekbalk bovenaan in en drukt u op ENTER.

- Als u uw zoekopdracht tot een specifieke persoon wilt beperken, moet u de functie Mensen proberen. Klik hiervoor op Personen in het menu bovenaan. Klik op Ja om gezichtsgroepering in te schakelen wanneer daarom wordt gevraagd.

Om nog sneller door uw foto's te bladeren, kunt u de fotominiaturen verkleinen door op het meest onderverdeelde rechthoekige pictogram in de rechterbovenhoek te klikken.
Alle foto's zoeken die zijn opgeslagen op een Windows 10-pc
Als de Foto's-app niet voor u werkt, hoeft u zich geen zorgen te maken. Er is nog een truc die u kunt gebruiken om alle foto's te vinden die op uw apparaat zijn opgeslagen:
- Klik op het Windows-pictogram in de linkerbenedenhoek. Dit zou het startmenu moeten starten.

- Blader door het startmenu totdat u bij Bestandsverkenner komt.

- Klik op Bestandsverkenner.
- Klik op Mijn pc in het linkerdeelvenster.

- Zoek het zoekvak in de rechterbovenhoek en voer het volgende type in: = afbeelding

- Windows zoekt automatisch naar alle partities op uw harde schijf.

Het beste aan deze aanpak is misschien wel het feit dat het zoekt naar afbeeldingen die in alle formaten zijn opgeslagen. Dat omvat JPEG, PNG, PDF, GIF, BMP en andere. In de zoekresultaten kunt u de locatie van een bestand achterhalen door er met de rechtermuisknop op te klikken en vervolgens op Bestandslocatie openen te klikken.
Hoe u al uw foto's handmatig kunt zoeken
In plaats van het wiel opnieuw uit te vinden tijdens uw zoektocht, kunt u dingen handmatig doen:
hoe kijk je op tiktok
- Klik op het Windows-pictogram in de linkerbenedenhoek. Dit zou het startmenu moeten starten.

- Blader door het startmenu en klik op Verkenner. U kunt ook gewoon Bestandsverkenner typen in de zoekbalk in de linkerbenedenhoek, direct naast het Windows-pictogram.

- Klik op Afbeeldingen in het linkerdeelvenster. Op dit punt zou u alle submappen onder Afbeeldingen moeten zien. Open vervolgens elke submap om alle foto's te zien die erin zijn opgeslagen.

- Klik op Downloads in het linkerdeelvenster. Nogmaals, u zou een lijst met alle gedownloade foto's moeten zien.

- Herhaal het proces voor alle partities op uw computer.
Aanvullende veelgestelde vragen
Hoe vind ik verborgen afbeeldingen op mijn pc?
De Windows 10 Photos-app is een ongelooflijk krachtig hulpmiddel wanneer u verborgen afbeeldingen op uw pc moet vinden. De algoritmen geven afbeeldingen van meerdere locaties weer in één collectie. Om Foto's te gebruiken, klikt u op het Windows-pictogram in de linkerbenedenhoek en selecteert u vervolgens Foto's in het startmenu.
Hoe kan ik mijn foto's geordend houden in Windows 10?
• Tag geïmporteerde foto's altijd
Wanneer u foto's van uw camera of een ander opslagapparaat importeert, zal Windows u altijd vragen om uw bestanden te taggen. Je moet altijd van de gelegenheid gebruik maken en een paar woorden typen die je zullen helpen herinneren waar die batch foto's over ging.
• Scheid handmatig bestanden van verschillende fotoshoots
Dump niet al uw foto's in één map. Maak in plaats daarvan voor elke fotosessie een nieuwe map en geef deze een unieke naam.
• Geef uw foto's altijd een andere naam
In plaats van uw foto's op te slaan in hun automatisch gegenereerde cameranamen zoals DG121, DG123, DG124, enzovoort, kunt u proberen om gedenkwaardige, betekenisvolle namen te bedenken. Als u bijvoorbeeld op vakantie was in de Bahama's, kunt u de naam van uw foto's wijzigen in Bahama's1, Bahama's2, Bahama's, 3, enzovoort.
Een eenvoudige zoekopdracht
Windows 10 biedt misschien niet de perfecte oplossing, maar het is niettemin uitgerust met functies die u, wanneer ze samen worden gebruikt, kunnen helpen elke foto op te halen die u ooit op uw Windows 10-apparaat heeft opgeslagen. Het gebruik van de Foto's-app werkt voor de meeste mensen, maar zelfs als het niet voor jou werkt, ben je nu op de hoogte van verschillende alternatieve tools - allemaal dankzij dit artikel. En niets houdt u tegen om er meteen in te springen om een zoekopdracht uit te voeren.
Welke methode gebruikt u om verborgen of zoekgeraakte afbeeldingen op uw pc te vinden?
Laten we eens kijken naar de opmerkingen hieronder.