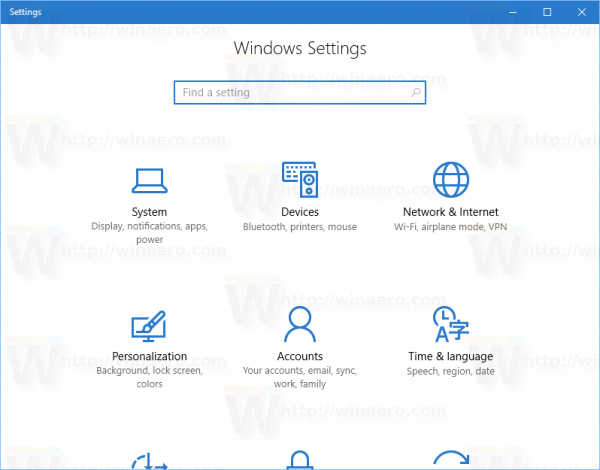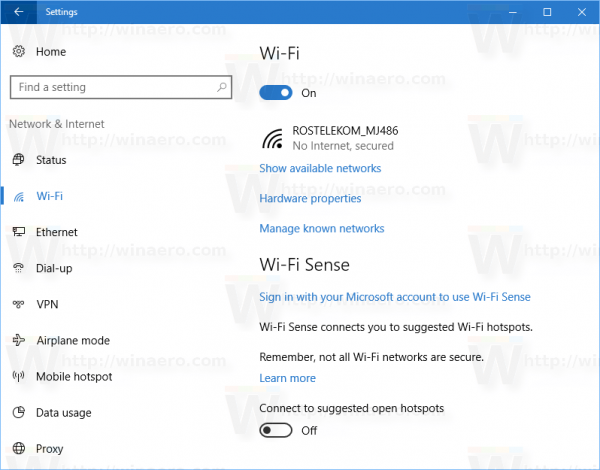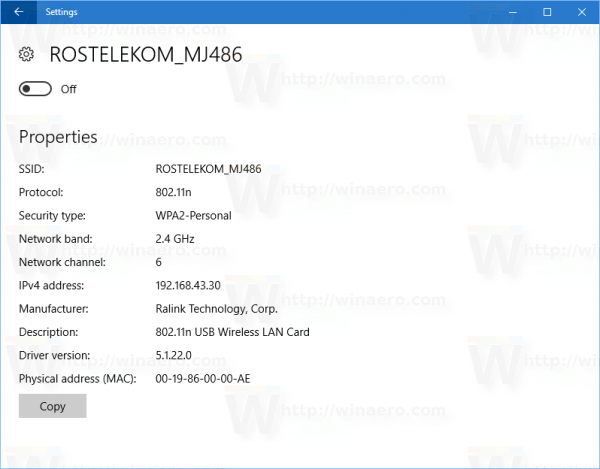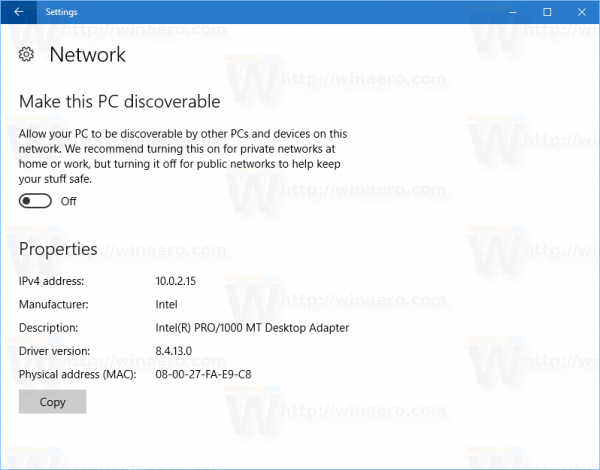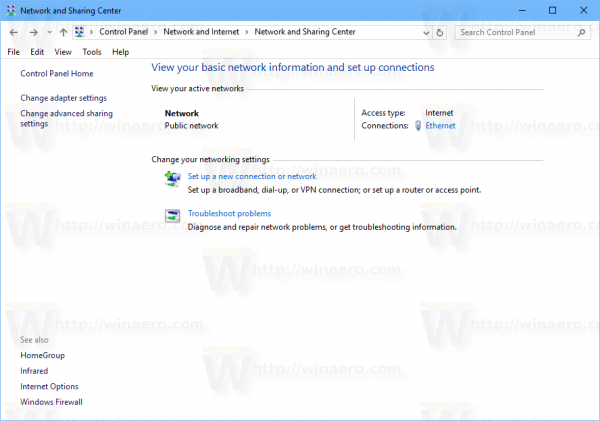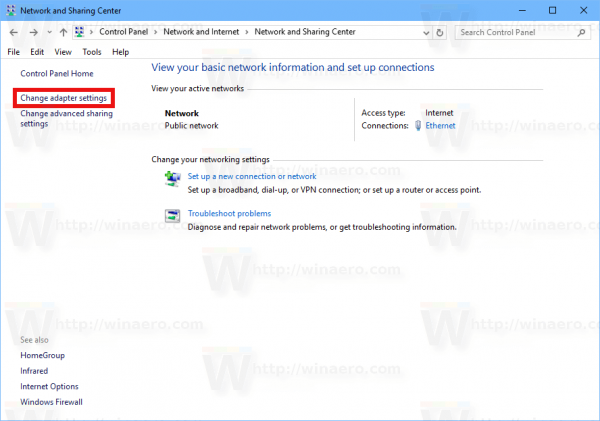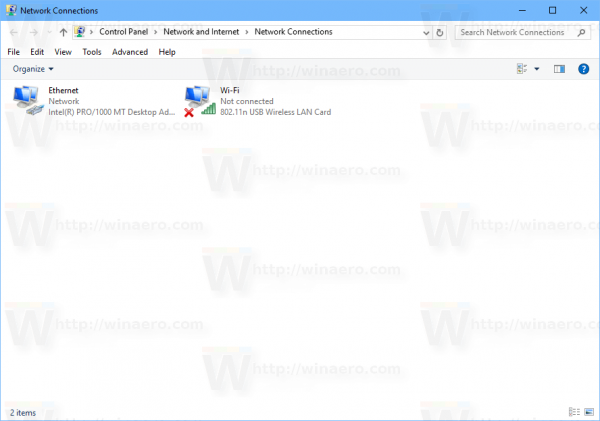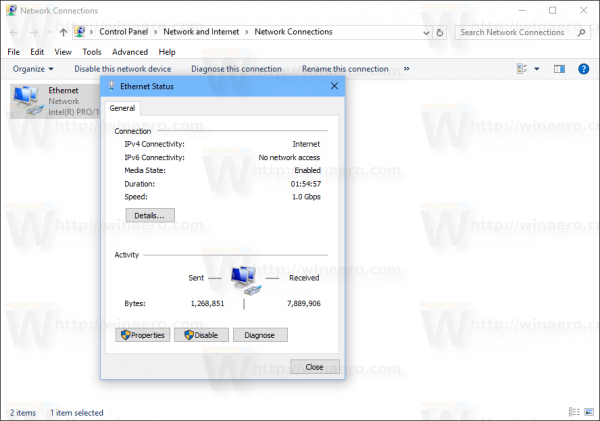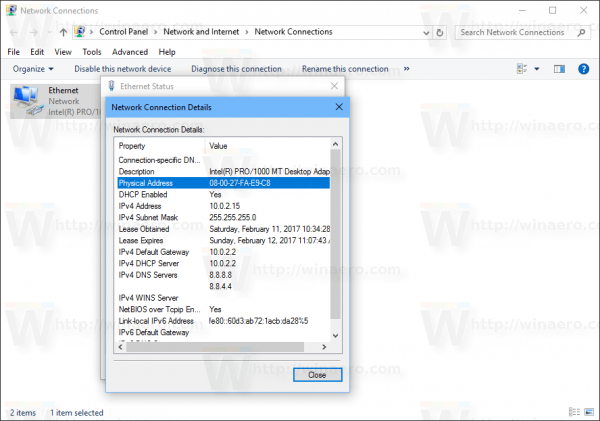Elke netwerkadapter die u op uw pc, laptop of tablet hebt geïnstalleerd, heeft een fysiek adres dat het 'MAC-adres' wordt genoemd. Het MAC-adres is een unieke identificatie die aan elke netwerkinterface wordt toegewezen voor communicatie op het fysieke netwerksegment. Er zijn een aantal situaties waarin u het MAC-adres van uw netwerkkaart moet vinden in Windows 10.
Advertentie
hoe te voorkomen dat video's automatisch worden afgespeeld chrome
Om het MAC-adres in Windows 10 te vinden, kunt u een van de volgende methoden gebruiken.
- Zoek het MAC-adres in Instellingen
- Zoek het MAC-adres in de opdrachtprompt
- Zoek het MAC-adres in het Configuratiescherm
- Zoek het MAC-adres met PowerShell
Zoek het MAC-adres in Instellingen
U kunt het MAC-adres in Windows 10 vinden met de app Instellingen. Het kan worden gedaan voor een Ethernet-adapter en voor een Wi-Fi-adapter als u er een hebt geïnstalleerd.
- Open de Instellingen app .
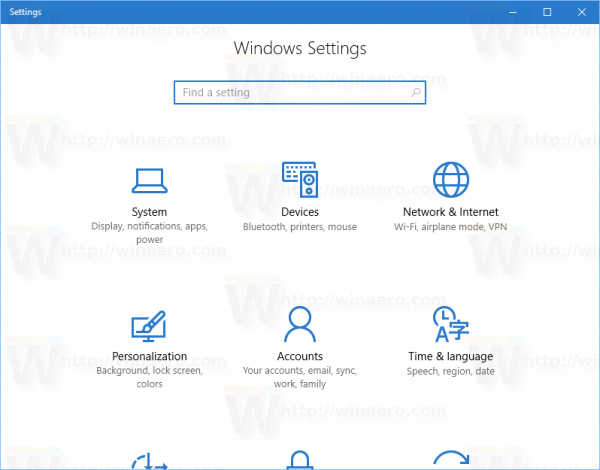
- Ga naar Netwerk en internet -> WiFi als u het MAC-adres van uw Wi-Fi-adapter zoekt.
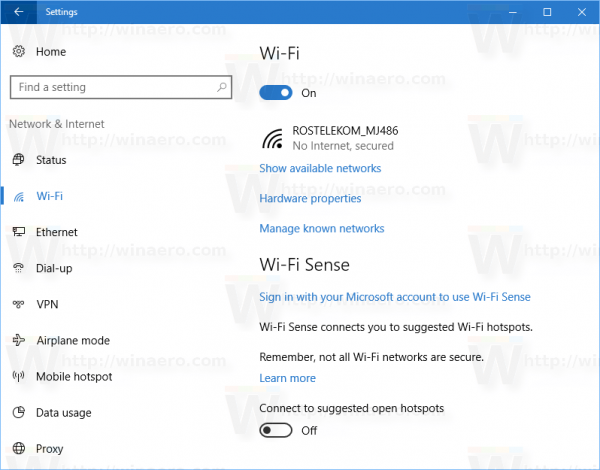
- Ga naar Netwerk en internet -> Ethernet als u het MAC-adres van uw Ethernet-adapter moet vinden.
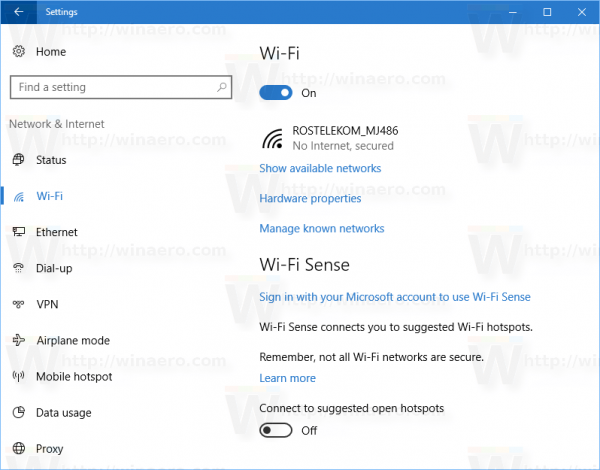
- Klik op de netwerknaam om de eigenschappen te zien.
- Op de volgende pagina vind je de regel Fysiek adres (MAC) . Het is de MAC-adreswaarde waarnaar u op zoek bent.
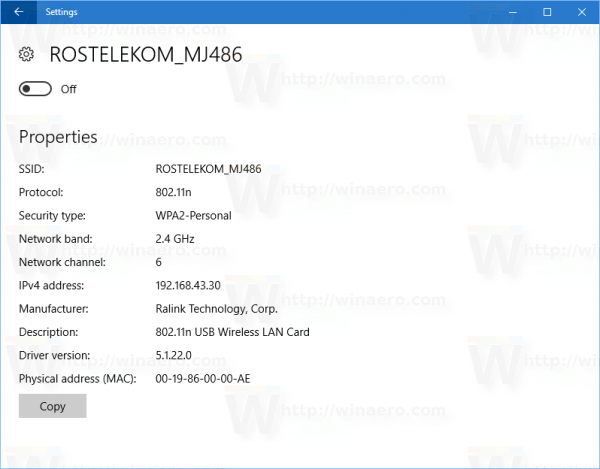
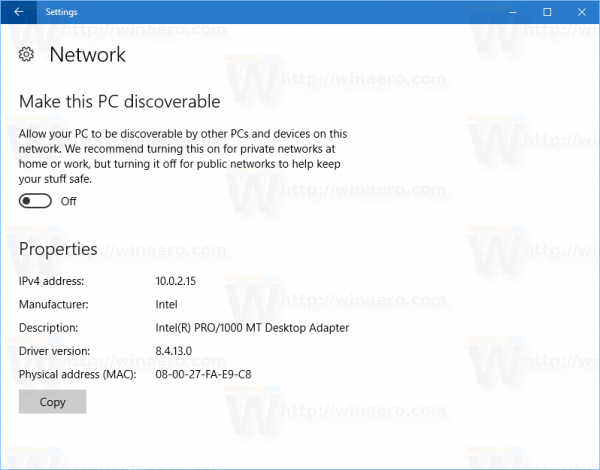
Zoek het MAC-adres in de opdrachtprompt
Het is mogelijk om het MAC-adres in Windows 10 te vinden met behulp van een aantal console-opdrachten. U moet een nieuwe opdrachtpromptinstantie en typ of plak een van de volgende opdrachten.
getmac / v
De getmac-tool geeft het MAC-adres voor netwerkadapters op uw systeem weer. De schakelaar '/ v' maakt uitgebreide uitvoer mogelijk met de naam van de adapter. Zie de volgende schermafbeelding.

hoe dmg-bestand op Windows te installeren
Als alternatief kunt u het commando 'ipconfig / all' gebruiken. Typ het in de opdrachtprompt:

Zie de fysieke adreswaarde in de uitvoer:
Zoek het MAC-adres in het Configuratiescherm
Het is mogelijk om het MAC-adres van een netwerkadapter te vinden met behulp van het Configuratiescherm.
- Open het Configuratiescherm
- Ga naar Configuratiescherm Netwerk en internet Netwerkcentrum.
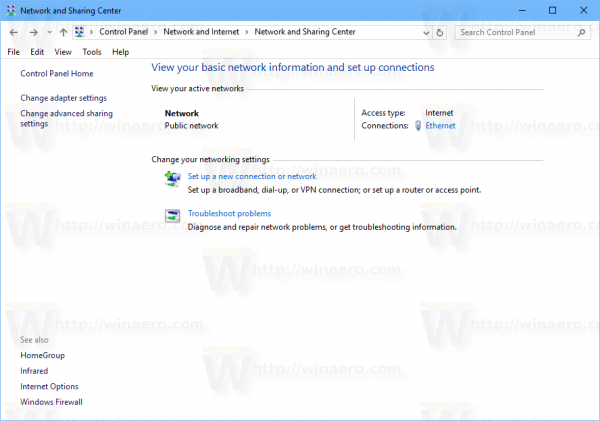
- Klik op de link 'Adapterinstellingen wijzigen' aan de linkerkant.
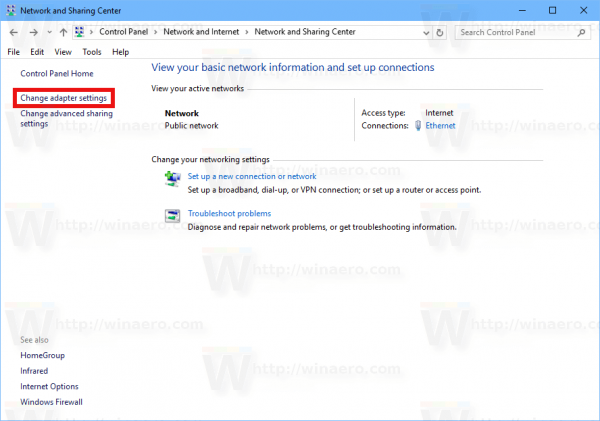
- Dubbelklik op de netwerkadapter (verbinding) waarvoor u het MAC-adres wilt zien.
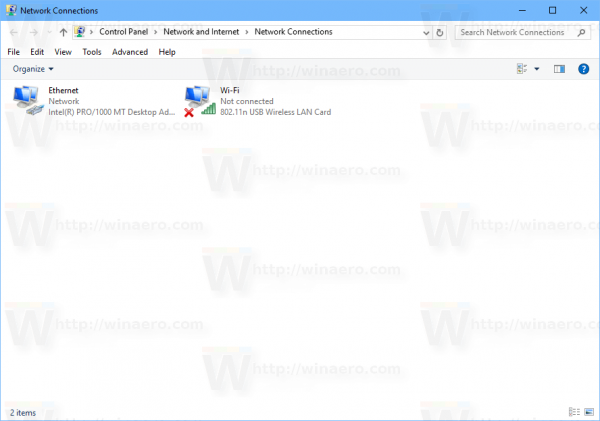
- Het verbindingsstatusvenster wordt geopend. Klik op de knop 'Details'.
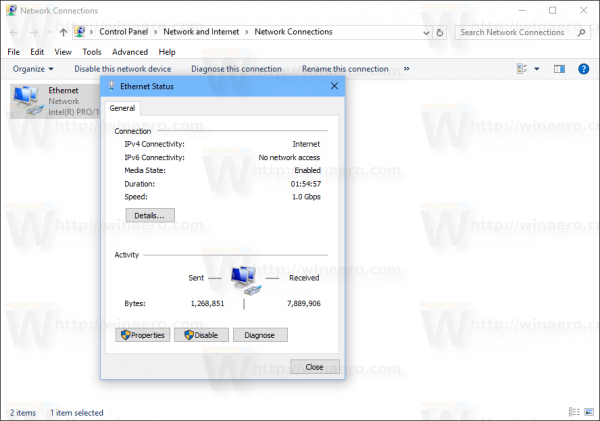
- De eigenschap 'Fysiek adres' is het MAC-adres van de geselecteerde netwerkadapter.
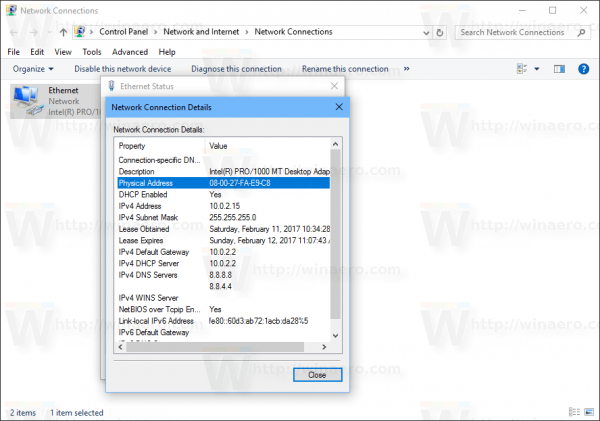
Zoek het MAC-adres met PowerShell
Open PowerShell en typ of plak de volgende opdracht:
get-netadapter
In de output van de cmdlet vind je de MACAddress-kolom, dat is precies wat we zoeken.
aero glas windows 10 makers update

Dat is het.