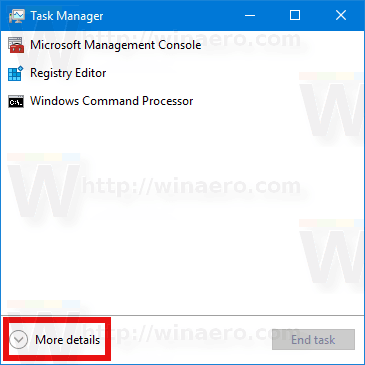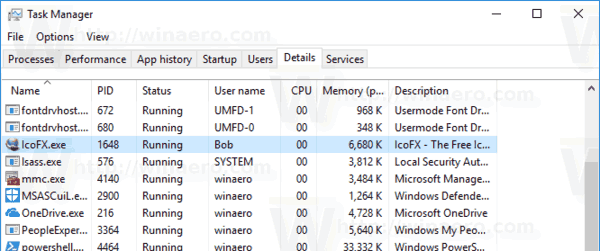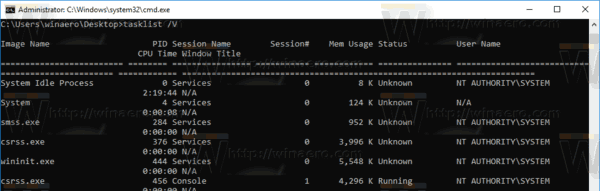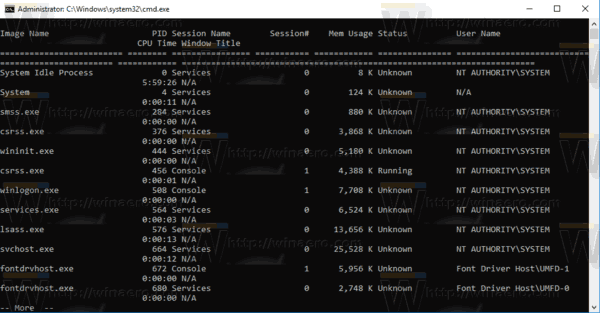Zoals u wellicht al weet, is Windows 10 een besturingssysteem voor meerdere gebruikers. Dit betekent dat meerdere gebruikers tegelijkertijd apps in het besturingssysteem kunnen draaien, zonder elkaar te storen. Bovendien worden de meeste systeemservices en achtergrondprocessen uitgevoerd onder speciale ingebouwde geïsoleerde en beperkte accounts. In dit artikel zullen we zien hoe u kunt achterhalen welk gebruikersaccount een proces uitvoert in Windows 10.
Advertentie
Zoals besproken in ons vorige artikel, is het mogelijk om een app onder een ander gebruikersaccount in Windows 10 te starten. Systeemservices, geplande taken en achtergrondprocessen gebruiken vaak hun eigen vooraf gedefinieerde gebruikersaccounts om hun taken af te ronden. Dit verhoogt de stabiliteit van het besturingssysteem en isoleert de gebruikersactiviteit van de kernprocessen van het systeem.
In Windows 10 zijn er twee manieren om erachter te komen welk gebruikersaccount een proces uitvoert, inclusief een GUI-methode en de console.
controleer schijf windows 10 opdrachtprompt
Om erachter te komen welke gebruiker een proces uitvoert in Windows 10 , doe het volgende.
- Open Taakbeheer .
- Klik op 'Meer details' als de Task Manager zonder tabbladen verschijnt.
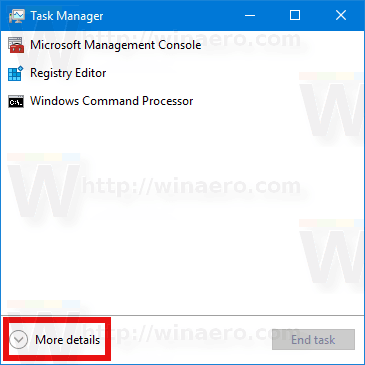
- Ga naar het tabblad Details.
- Zie de kolom Gebruikersnaam voor het gewenste proces.
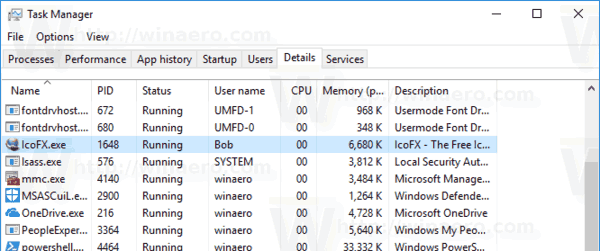
De gebruikersnaamkolom geeft het account aan.
Tip: U kunt snel overschakelen naar de procesrij op het tabblad Details van het tabblad Processen van Taakbeheer. Zoek de app die u wilt controleren, klik er met de rechtermuisknop op en selecteerGa naar Detailsin het contextmenu.
Laten we nu eens kijken hoe we de opdrachtprompt voor dezelfde taak kunnen gebruiken.
Zoek welke gebruiker een proces uitvoert in de opdrachtprompt
- Open een verhoogde opdrachtprompt .
- Typ de volgende opdracht:
takenlijst / V
Dit zal een enorme lijst met alle actieve processen vullen.
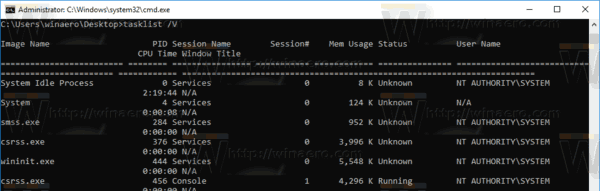
- Om de takenlijst gemakkelijk te lezen, wilt u misschien de meer-opdracht als volgt gebruiken:
takenlijst / V | meer
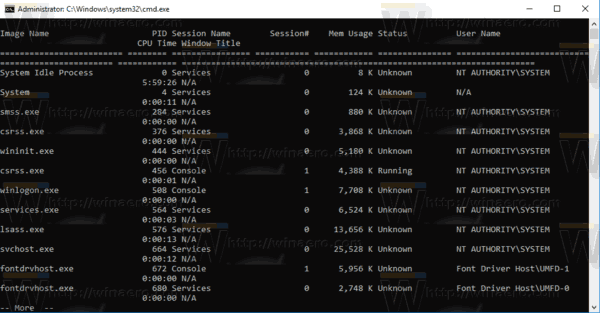
- Of u kunt de uitvoer van de opdracht als volgt omleiden naar een tekstbestand:
takenlijst / V>% gebruikersprofiel% Desktop taken.txt
 In de uitvoer van de takenlijst vindt u de gebruikersnaam voor elk lopend proces. Het / V-argument vertelt de app om procesinformatie in een uitgebreide indeling af te drukken.
In de uitvoer van de takenlijst vindt u de gebruikersnaam voor elk lopend proces. Het / V-argument vertelt de app om procesinformatie in een uitgebreide indeling af te drukken.
hoe maak je een voettekst op slechts één pagina
Dat is het.