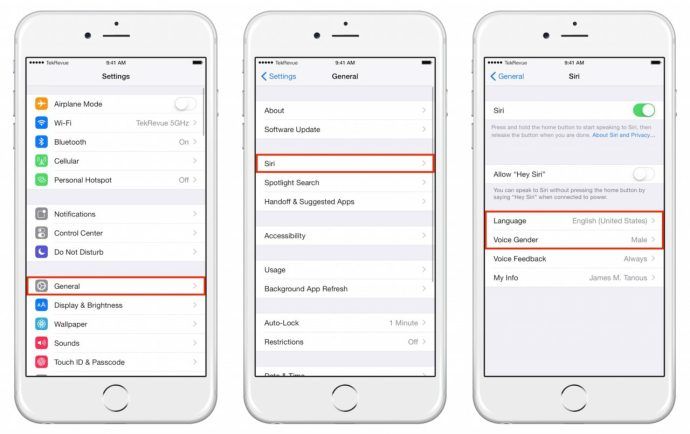De opdrachtprompt is een krachtig hulpmiddel dat u kunt gebruiken om letterlijk alles op uw computer te doen. Naast andere complexe processen kunt u met de opdrachtprompt bestanden maken, verplaatsen en verwijderen en alle belangrijke informatie over de componenten van uw computer vinden.
Hoewel het nodig is om de opdrachtpromptopdrachten te begrijpen en te leren om deze tool voor complexe processen te gebruiken, vereisen sommige eenvoudige maar nuttige processen niet zoveel computerkennis.
In sommige situaties moet u de naam van uw computer weten. U heeft deze informatie bijvoorbeeld nodig als u uw printer op meerdere pc's wilt aansluiten.
Welnu, dit kan heel gemakkelijk worden gedaan door uw opdrachtprompt te gebruiken, en dit artikel zal u laten zien hoe.
Hoe u de opdrachtprompt gebruikt om uw computernaam te vinden
Voordat we beginnen met het uitleggen van verschillende manieren en opdrachten die u kunt gebruiken om de naam van uw computer te vinden, moet u weten hoe u uw opdrachtprompt opent.
Klik gewoon op Start en typ cmd in de zoekbalk. Druk op Enter en er verschijnt een klein zwart venster. Dat is uw opdrachtprompt.

hoe munten online te krijgen?
U kunt de opdrachtprompt ook openen door run in de zoekbalk te typen en op Enter te drukken. Hierdoor verschijnt het venster Uitvoeren. Typ cmd en druk nogmaals op Enter.
Nu u uw opdrachtprompt gereed heeft voor actie, laten we beginnen met de opdrachten.
Het eerste commando is hostname

Het enige dat u hoeft te doen, is de hostnaam typen in de opdrachtprompt en op Enter drukken. Daarna geeft uw opdrachtprompt de naam van uw computer op de volgende regel weer. Klinkt vrij eenvoudig, toch?
Het enige potentiële probleem hier is dat u heel voorzichtig moet zijn bij het typen. Als u een typefout maakt, herkent de opdrachtprompt de opdracht niet en gebeurt er niets.
U kunt ook de opdracht% computernaam% gebruiken om dezelfde informatie te krijgen. Typ gewoon echo %computername% in de opdrachtprompt en druk op Enter.
Beide opdrachten geven echter alleen de NetBIOS-naam van uw computer weer en niet de volledige DNS-naam.
DNS of FQDN van uw computer ophalen
Gebruik de volgende opdrachten om de volledige DNS of Fully Qualified Domain Name (FQDN) van uw computer te krijgen:

net config workstation | findstr /C: Full Computer Name
Of
wmic computersystem get name
Typ een van deze opdrachten precies zoals deze wordt weergegeven en druk op Enter. De opdrachtprompt toont de volledige DNS-naam van uw computer.
Andere waardevolle informatie die u kunt krijgen via de opdrachtprompt
Het IP-adres van uw computer
Een ander zeer belangrijk stuk informatie dat u mogelijk nodig heeft, is het IP-adres van uw computer. Natuurlijk kan de opdrachtprompt u hierbij ook helpen.
Met de volgende stappen kunt u het IP-adres van uw computer in een mum van tijd vinden:
- Open de opdrachtprompt.
- Typ
ipconfig - Druk op Enter.
- Zoek naar IPv4-adres.

Als u voor uw werk een VPN (virtual private network) gebruikt, vindt u meer informatie onder het IPv4-adres.
Het IP-adres van uw zakelijke domeinserver
Nog een andere interessante opdracht die u misschien wilt gebruiken, is nslookup. Met deze opdracht kunt u het IP-adres van uw zakelijke domeinserver vinden.
Het enige dat u hoeft te doen, is nslookup typen, op Spatie drukken en uw bedrijfsdomein toevoegen. U kunt deze opdracht bijvoorbeeld op YouTube gebruiken: nslookup youtube.com
IP-adressen tussen uw computer en uw website
Typ tracert druk in uw opdrachtprompt op de spatiebalk en voer de website in die u wilt bezoeken (of een andere website naar keuze). Nadat u op Enter hebt gedrukt, drukt de opdrachtprompt alle server-IP-adressen af tussen uw computer en de website die u hebt ingevoerd.
U kunt bijvoorbeeld tracert youtube.com typen om het IP-adres te vinden van alle servers die tussen jou en YouTube staan.
Gebruik de opdrachtprompt
Zoals u kunt zien, is de opdrachtprompt van uw computer een veelzijdige tool die u voor verschillende taken kunt gebruiken. Hoewel deze paar opdrachten als zeer basaal en fundamenteel worden beschouwd, zijn ze een goed startpunt voor degenen die meer willen weten over het gebruik van de opdrachtprompt.