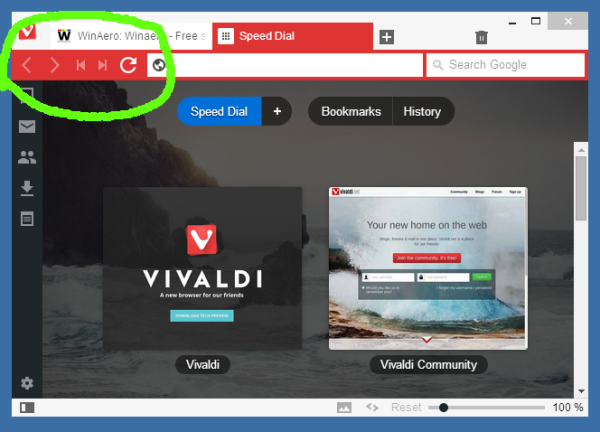Nvidia grafische kaarten staan bekend als toonaangevende gamingapparatuur van het hoogste niveau. Zonder grafische kaart is gamen onmogelijk. Daarom is het grafische stuurprogramma van NVIDIA niet compatibel met deze versie van Windows. Bericht kan frustratie en zelfs paniek veroorzaken.

Als u worstelt met het feit dat uw gedownloade Nvidia-stuurprogramma niet compatibel is met uw Windows-pc, zijn we er om u te helpen. In deze handleiding geven we een overzicht van veelvoorkomende factoren die het incompatibiliteitsprobleem veroorzaken en leggen we uit hoe u dit kunt oplossen.
Nvidia-stuurprogramma niet compatibel met deze versie van Windows
Het probleem dat Nvidia-stuurprogramma's incompatibel zijn met het Windows-besturingssysteem is talloze keren gemeld, vooral met Windows 10. Simpel gezegd, incompatibiliteit betekent dat de stuurprogramma's die u probeert uit te voeren niet bedoeld zijn voor uw besturingssysteem. Niemand heeft hier de schuld - meestal is de reden hiervoor een poging om een 32-bits stuurprogramma op een 64-bits besturingssysteem te installeren, of omgekeerd.
Volg de onderstaande stappen om erachter te komen welke versie van het Windows-besturingssysteem u gebruikt:
hoe iTunes-back-uplocatie Windows 10 te wijzigen
- Open het Start-menu.

- Typ |__+_| in het zoekvak.

- Klik OK.
- Selecteer Weergeven.

- Nadat de diagnose is voltooid, controleert u de regel Besturingssysteem. Het zal ofwel 32-bits of 64-bits vermelden.

Zodra je de versie van het besturingssysteem van je pc hebt gevonden, ga je naar Nvidia's driverdownload bladzijde . Stel het juiste besturingssysteem, uw grafische kaartserie, stuurprogrammatype en taal in en download een geschikt stuurprogramma.
Als het probleem zich blijft voordoen na het downloaden van het juiste stuurprogramma, ligt het probleem mogelijk in uw Windows-build. Windows 10-versies vóór de Windows 10 Threshold 2-versie 1511 ondersteunen helemaal geen Nvidia-stuurprogramma's. Wat betreft de builds, uw pc moet versie 10586 of hoger hebben. Ga als volgt te werk om de Windows-versie en build van uw pc te controleren:
- Druk tegelijkertijd op de Windows- en R-toetsen.

- Typ |__+_| en druk op de Enter-toets.

- Zoek de regel Version [version] (OS Build [build]) en noteer of onthoud uw Windows-versie en build.

Als uw Windows-versie of build het Nvidia-stuurprogramma niet ondersteunt, volgt u de onderstaande stappen om het te repareren:
- Druk tegelijkertijd op de toetsen Weduwen en I om naar Instellingen te gaan.

- Selecteer Update en beveiliging.

- Selecteer in de linkerzijbalk Windows Update.

- Klik op Controleren op updates.

- Als er updates beschikbaar zijn, accepteer dan de installatie van alle updates.
- Wacht tot de updates zijn geïnstalleerd. Uw pc kan tijdens het proces een paar keer opnieuw worden opgestart.
- Nadat de installatie van de update is voltooid, installeert u een geschikt Nvidia-stuurprogramma.
Nvidia-stuurprogramma niet compatibel met deze versie van Windows 21h1
De Windows 21h1-update is uitgebracht op 18 mei 2021. Het is een relatief nieuwe update die Nvidia-stuurprogramma's ondersteunt, dus het incompatibiliteitsprobleem zou moeten liggen in de verkeerd gekozen stuurprogrammaversie. Het stuurprogramma kan bijvoorbeeld worden gemaakt voor Windows 32-bit terwijl uw pc Windows 64-bit gebruikt. Volg de onderstaande stappen om het besturingssysteem van uw pc te controleren:
- Start het Start-menu.

- Typ |__+_| in het zoekvak en klik vervolgens op OK.

- Klik op Weergeven.

- Nadat de diagnose is voltooid, zoekt u de regel Besturingssysteem. Het zal ofwel 32-bits of 64-bits vermelden.

Nadat u uw Windows-systeemversie hebt gevonden, volgt u de onderstaande instructies om een geschikt stuurprogramma te downloaden:
hoe u kunt controleren hoe oud uw computer is
- Ga naar Nvidia's officiële driverdownload bladzijde .

- Vouw het vervolgkeuzemenu naast Besturingssysteem uit en selecteer de Windows-versie van uw pc uit de voorgestelde. Als u uw Windows-versie niet ziet, klikt u op Alle besturingssystemen weergeven.

- Selecteer het type Nvidia grafische kaart en het benodigde stuurprogrammatype.

- Klik op Zoeken.

- Klik op Downloaden.

- Installeer het gedownloade Nvidia-stuurprogramma.
Nvidia-stuurprogramma niet compatibel met deze versie van Windows 1909
Alle Windows 10-systemen die zijn bijgewerkt naar versie 1511 of hoger, inclusief 1909, ondersteunen Nvidia-stuurprogramma's. Het incompatibiliteitsprobleem kan optreden wanneer u probeert de verkeerde stuurprogrammaversie te installeren. Zo kom je erachter welke driverversie je nodig hebt en download je deze:
- Ga naar het Start-menu.

- Typ |__+_| in het zoekvak en klik vervolgens op OK.

- Selecteer Weergeven.

- Zodra de diagnostiek is voltooid, zoekt u de regel Besturingssysteem. Het zal ofwel 32-bits of 64-bits vermelden. Onthoud uw type besturingssysteem.

- Ga naar Nvidia's officiële driverdownload bladzijde .

- Selecteer uw Nvidia-grafische kaarttype uit de voorgestelde typen.

- Selecteer uw type Windows-besturingssysteem. Als u het niet in de lijst ziet, klikt u op Alle besturingssystemen weergeven.

- Selecteer het benodigde stuurprogrammatype en de taal.

- Klik op Zoeken en vervolgens op Downloaden.

- Installeer het gedownloade Nvidia-stuurprogramma.
Als u het Nvidia-stuurprogramma nog steeds niet op uw pc kunt installeren, kunt u de hulp inroepen van de GeForce Experience-app. Het is een officiële Nvidia-app die is gemaakt om je game-ervaring te optimaliseren en je stuurprogramma's up-to-date te houden. Volg de onderstaande instructies:
- Bezoek GeForce's officiële website .

- Klik op Nu downloaden en installeer de applicatie.

- Zorg ervoor dat uw monitor is aangesloten met Nvidia GPU (alleen desktopcomputers).
- Start de GeForce Experience-app. Als er updates worden voorgesteld, accepteer deze dan.

- Navigeer naar het tabblad Drivers en klik vervolgens op Controleren op updates.

- Selecteer Express Installation voor automatische, probleemloze driverupdate van Custom Installation voor handmatige installatie.

- Volg de instructies op het scherm om de driverupdate te voltooien.

- Start uw pc opnieuw op.

De meest voorkomende reden voor de incompatibiliteit van het Nvidia-stuurprogramma met het Windows-besturingssysteem is de verkeerde versie van het stuurprogramma. Als uw pc bijvoorbeeld op Windows 7 32-bits draait en u probeert het Nvidia-stuurprogramma voor Windows 10 64-bit te installeren, is deze incompatibel. Volg de onderstaande stappen om te controleren welke versie van het Nvidia-stuurprogramma u nodig heeft:
Nvidia grafische driver niet compatibel met deze versie van Windows 7
- Open het Start-menu.
- Typ |__+_| in het zoekvak en druk vervolgens op OK.
- Selecteer Weergeven.
- Nadat de diagnose is voltooid, zoekt u de regel Besturingssysteem. Onthoud of noteer de versie van uw besturingssysteem.
Zodra u de versie van uw besturingssysteem weet, volgt u de onderstaande instructies om een geschikt stuurprogramma te downloaden:
- Ga naar de officiële Nvidia-stuurprogrammadownload bladzijde .
- Vouw het vervolgkeuzemenu naast Besturingssysteem uit en selecteer de versie van het besturingssysteem van uw pc. Als u het niet in de lijst ziet, klikt u op Alle besturingssystemen weergeven.
- Selecteer de versie van uw Nvidia grafische kaart, het type stuurprogramma en de taal.
- Klik op Zoeken.
- Klik op Downloaden onder een geschikt stuurprogramma.
- Installeer het gedownloade stuurprogramma op uw pc.
Veel speelplezier
Hopelijk heeft onze gids je geholpen bij het vinden van een geschikte Nvidia-stuurprogrammaversie en het oplossen van het incompatibiliteitsprobleem. Om dergelijke problemen in de toekomst te voorkomen, moet u uw Windows-besturingssysteem regelmatig bijwerken en vooraf de versie van het stuurprogramma controleren. Om uw leven gemakkelijker te maken, kunt u de Nvidia GeForce Experience-app installeren die automatisch noodzakelijke updates detecteert en uw game-ervaring optimaliseert.
Wat vind je van de nieuwste Windows-updates? Deel uw mening in de opmerkingen hieronder.
windows 10 loopt om de paar seconden vast