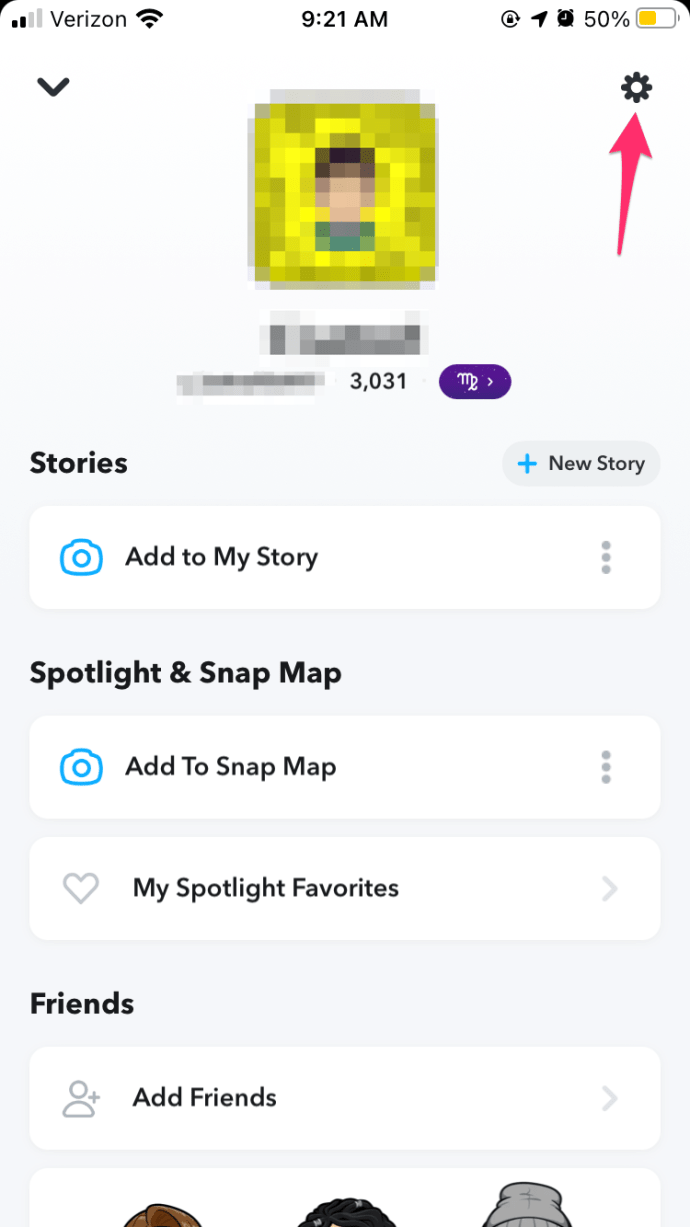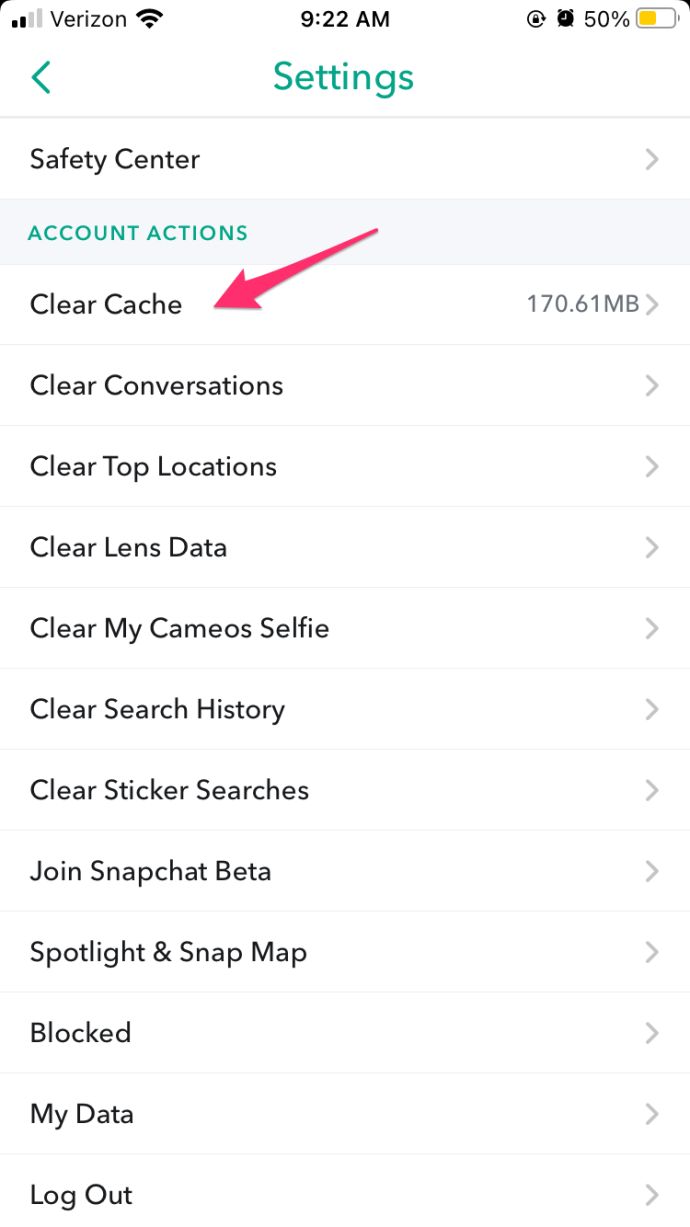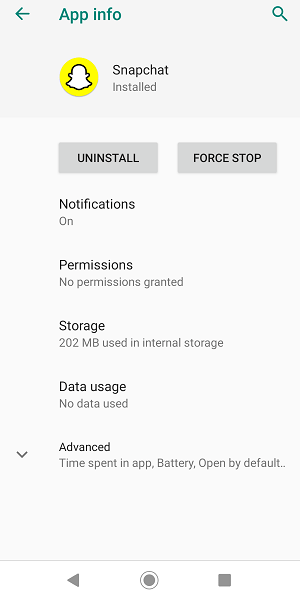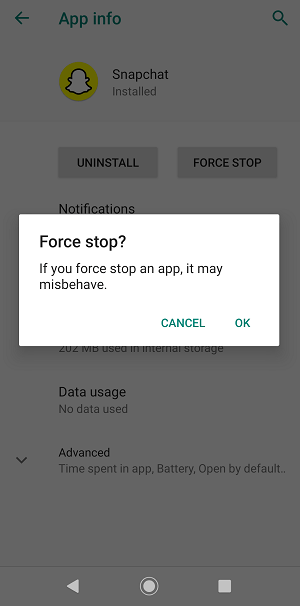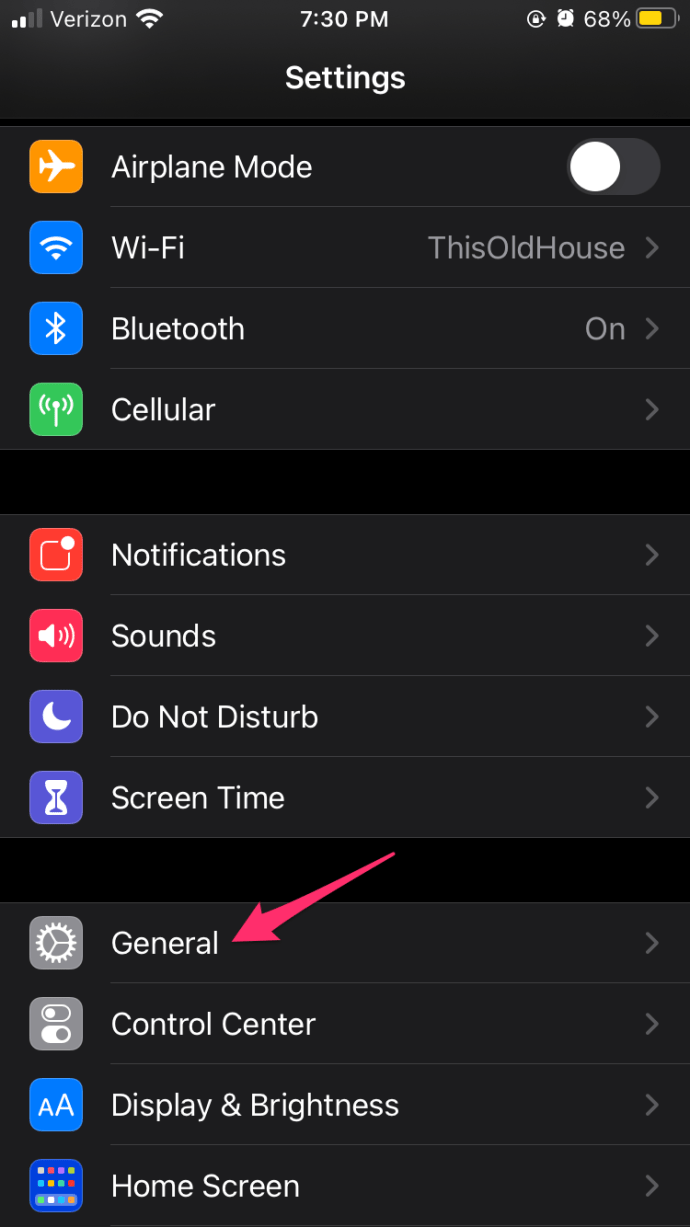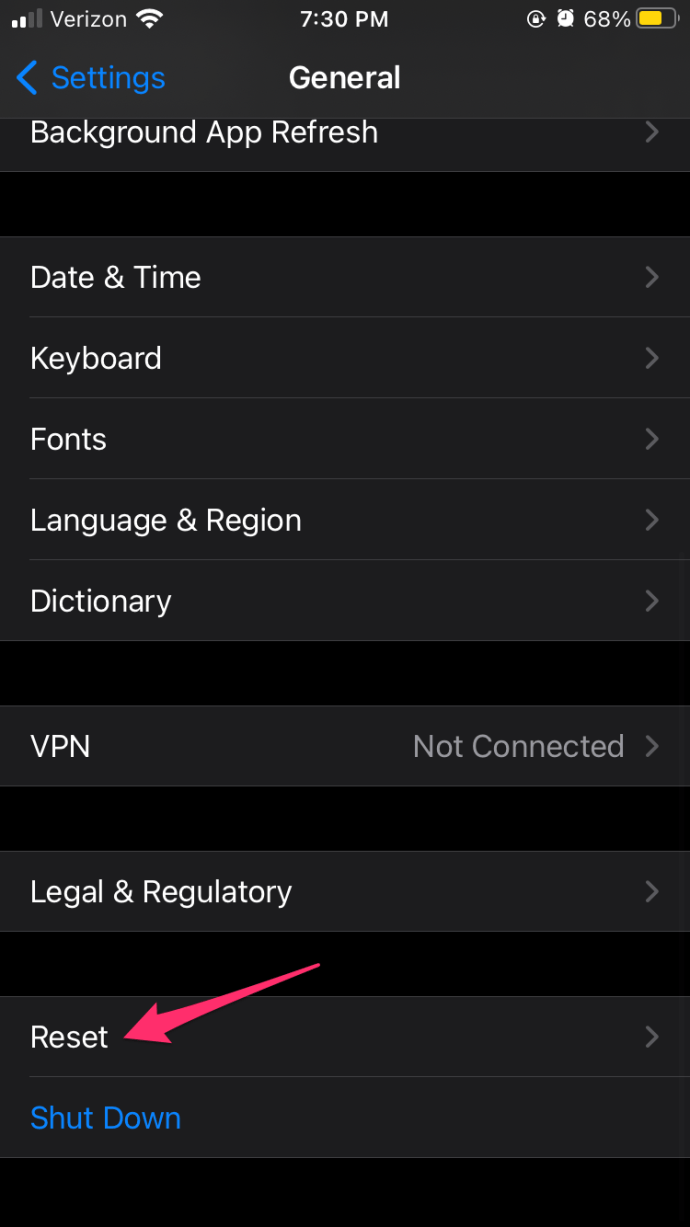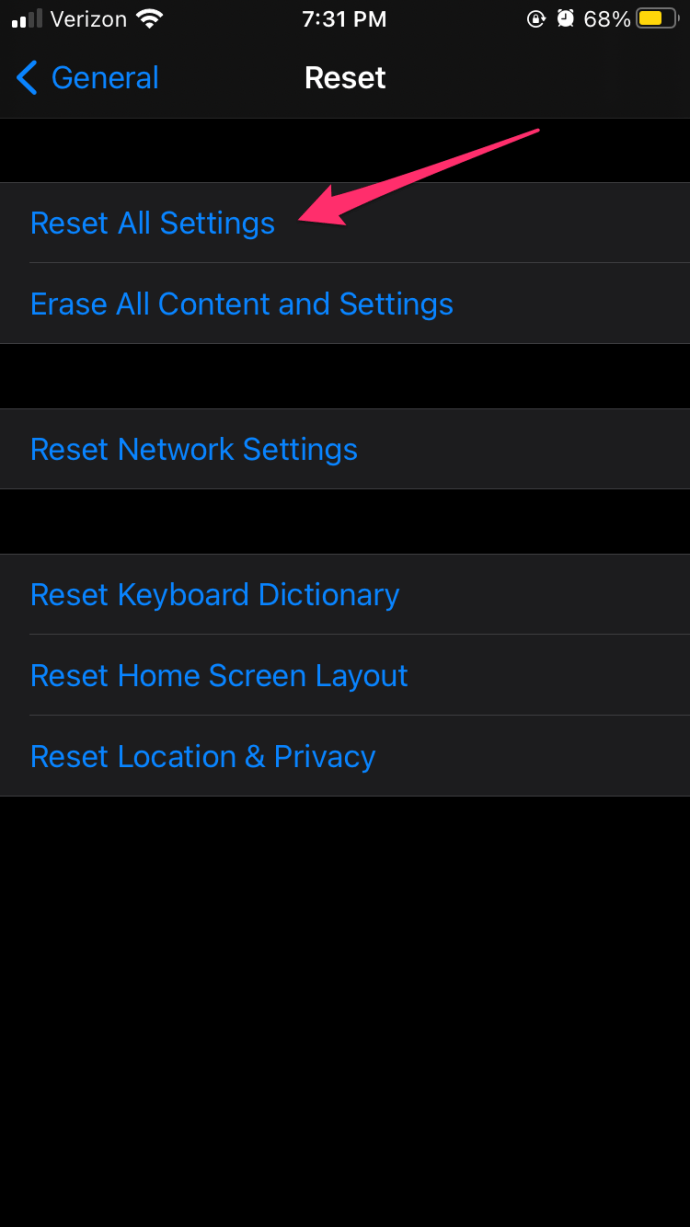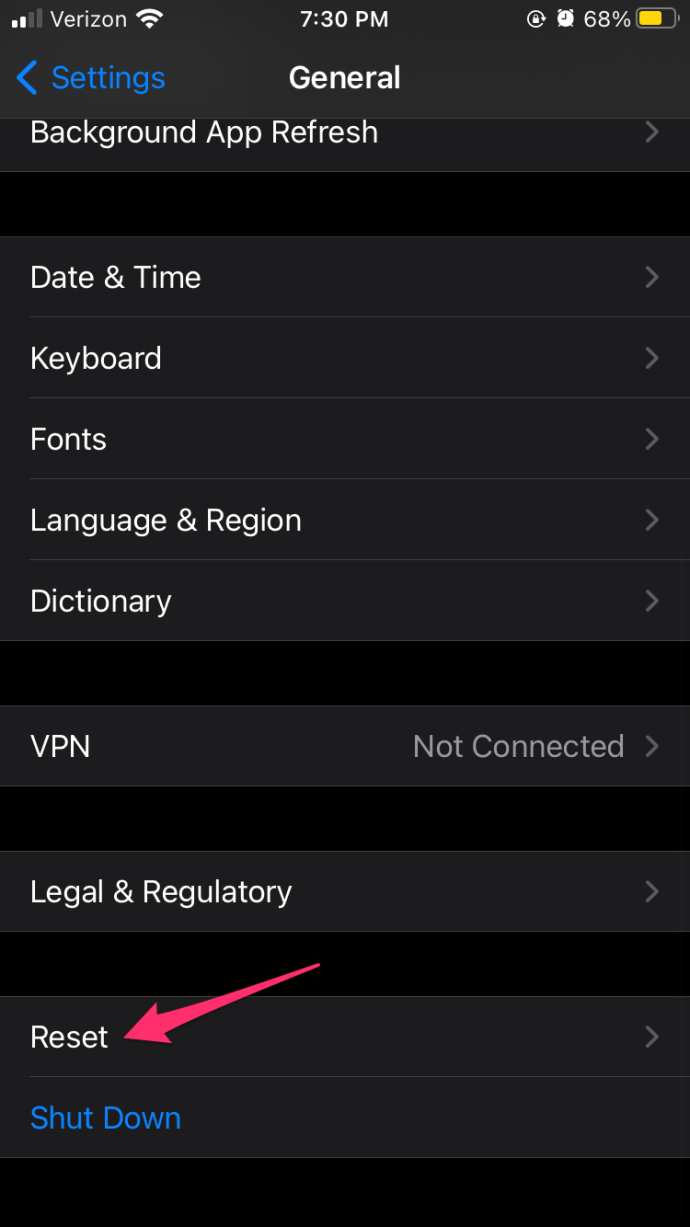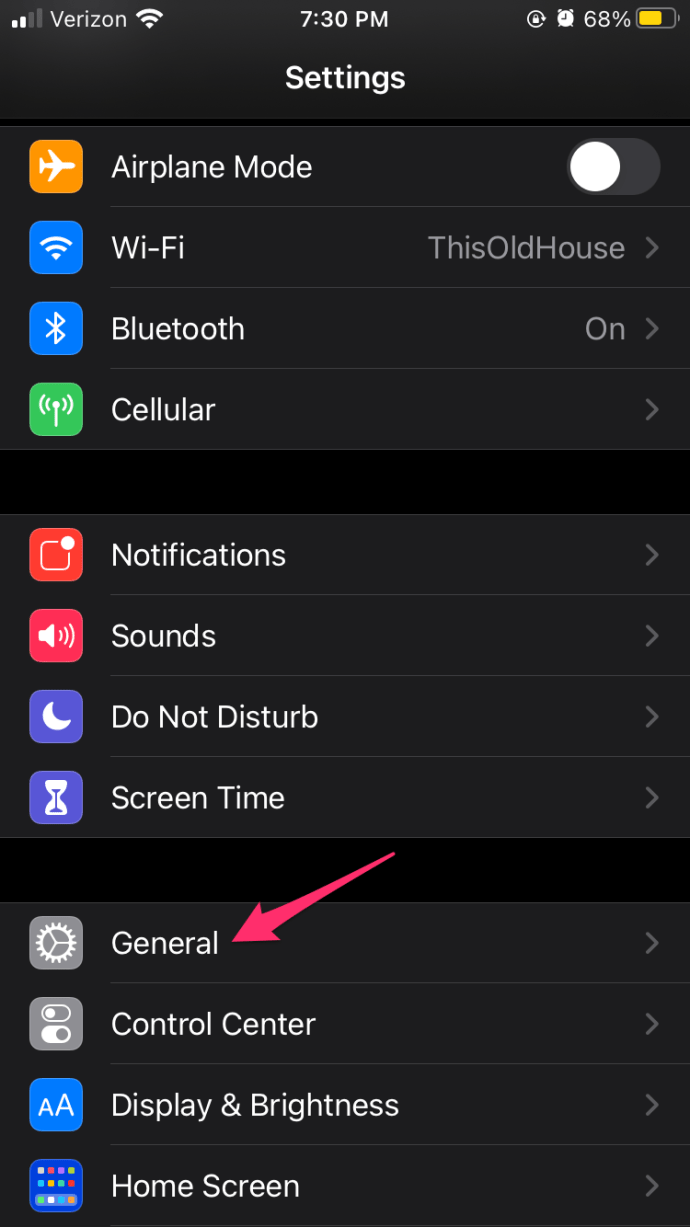Leuk en innovatief, Snapchat-cameeën zijn als meme-versies van filmcameo's. Maar soms komen ze niet opdagen. Als dit u overkomt, hoeft u zich geen zorgen te maken. We hebben je gedekt.

In dit artikel laten we u zien hoe u de app kunt bijwerken en opnieuw installeren, en helpen we u bij het oplossen van eventuele andere cameo-problemen die u kunt ondervinden.
De app-oplossingen
Voordat u uw apparaat de schuld geeft, moet u ervoor zorgen dat het probleem niet te maken heeft met de app. Het eerste dat u moet doen als er geen cameo's verschijnen, is uw Snapchat-app updaten. Hier zijn de directe downloadlinks voor het App Winkel (iPhone en iPad) en de Google Play Store (Android-telefoons en -tablets).
Volg de links om de update te downloaden en op uw apparaat te installeren.
Daarnaast kun je proberen de Snapchat-cache te wissen (gegevens die zijn opgeslagen op je telefoon of tablet). Hier is hoe:
- Start Snapchat op uw apparaat.
- Selecteer de instellingen in het scherm Mijn profiel.
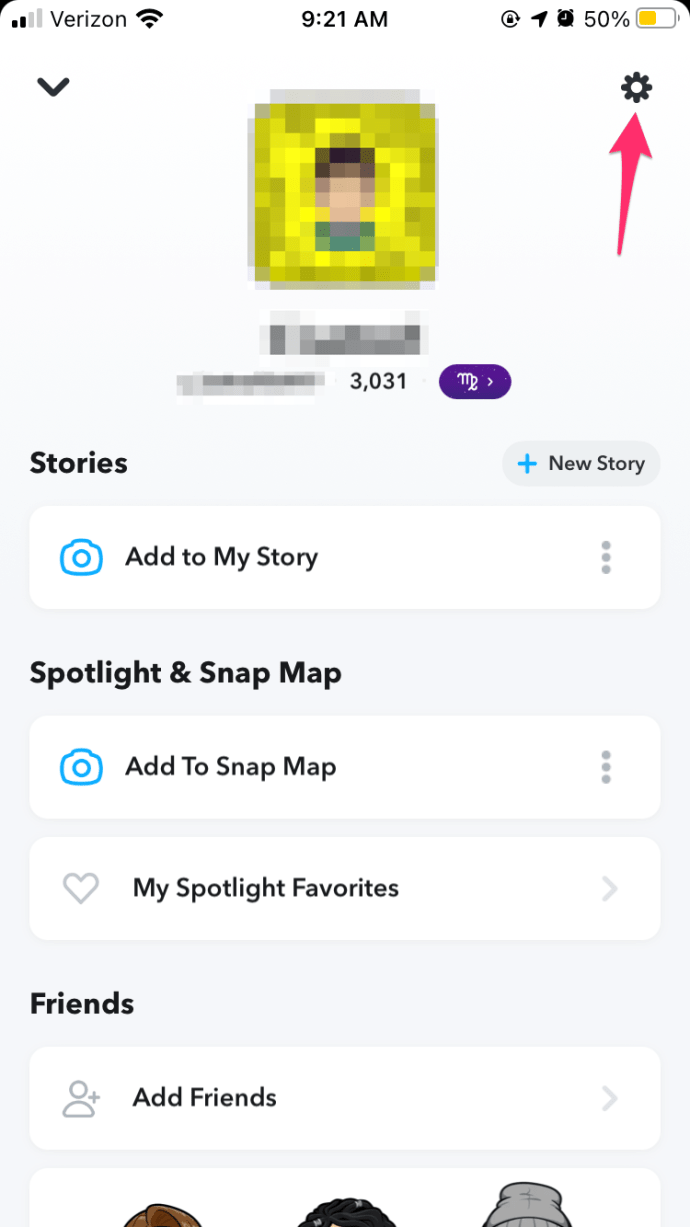
- Zoek en selecteer de optie Cache wissen.
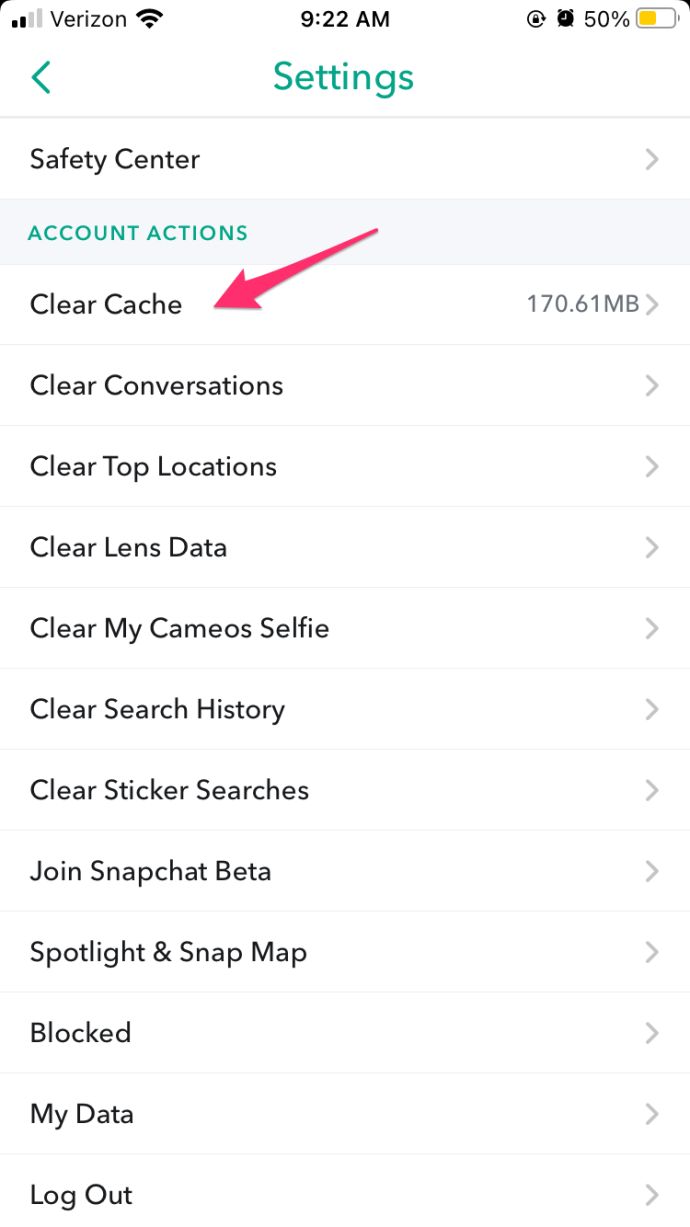
- Kiezen om Doorgaan met op Android-apparaten, of Wis alles of iPhone en iPad.
Voor Android-apparaten
Als de update niet helpt, kun je proberen om Snapchat van je Android-apparaat te verwijderen:
- Zoek Snapchat in het app-menu en druk er lang op,
- Tik vervolgens op App-info.
- Kies vervolgens Verwijderen en bevestig.
- Gebruik de Play Store-link uit het vorige gedeelte om de nieuwste versie van Snapchat opnieuw te installeren.
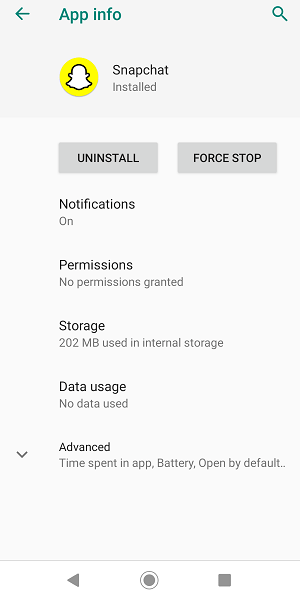
Verschijnen Snapchat Cameos soms, maar andere keren niet? In dit scenario moet u Snapchat opnieuw starten. Forceer stop als het niet normaal sluit:
hoe coax naar hdmi te converteren
- Druk lang op het Snapchat-pictogram.
- Selecteer App-info.
- Kies vervolgens Force Stop en bevestig.
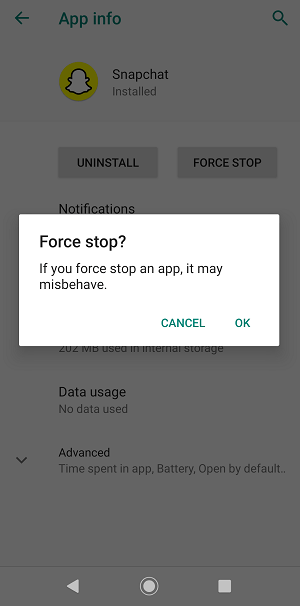
Voor iOS-apparaten
Je kunt Snapchat ook op iOS geforceerd afsluiten. Hier zijn de instructies voor de nieuwste iOS-apparaten:
- Ga terug naar je startscherm terwijl Snapchat op je apparaat draait.
- Veeg omhoog (van onderen) naar het midden van uw scherm.
- Vind Snapchat in de preview van de actieve app. Veeg eroverheen en het zou moeten stoppen.
Als u een iets ouder iOS-apparaat gebruikt, volgt u in plaats daarvan deze stappen:
- Open je startschermmenu terwijl Snapchat op de achtergrond draait.
- Tik twee keer op de startknop en bekijk het voorbeeld van actieve apps.
- Zoek Snapchat en veeg omhoog om het af te sluiten.
Je kunt ook proberen om Snapchat opnieuw te installeren op iOS. Volg de stappen om het te doen:
- Start de app Instellingen.
- Kies het tabblad Algemeen.
- Selecteer vervolgens iPhone- (of iPad-) opslag.
- Zoek vervolgens Snapchat en druk op App verwijderen ernaast.
- Bevestig dat u de app wilt verwijderen.
Vervolgens moet je de nieuwste versie van Snapchat opnieuw downloaden via de juiste link hierboven.
De apparaatoplossingen
Als u al deze oplossingen heeft geprobeerd en geen van beide heeft gewerkt, ligt het probleem mogelijk op uw apparaat. De eerste en gemakkelijkste apparaattruc voor elke app-storing is om uw apparaat opnieuw op te starten. U kunt de optie opnieuw opstarten of uitschakelen gebruiken.
De uitschakelmethode telt als een zachte reset - als u deze na een minuut weer inschakelt. De harde resetoptie is een fabrieksreset van uw apparaat. Gebruik dat alleen als laatste redmiddel, aangezien u al uw gegevens kwijtraakt. Reset uw apparaat niet voordat u een back-up heeft gemaakt of belangrijke bestanden heeft overgezet naar een computer of een cloudopslagservice (zoals Google Drive ).
Hier leest u hoe u een iOS-apparaat hard kunt resetten:
- Open de app Instellingen.
- Selecteer het tabblad Algemeen.
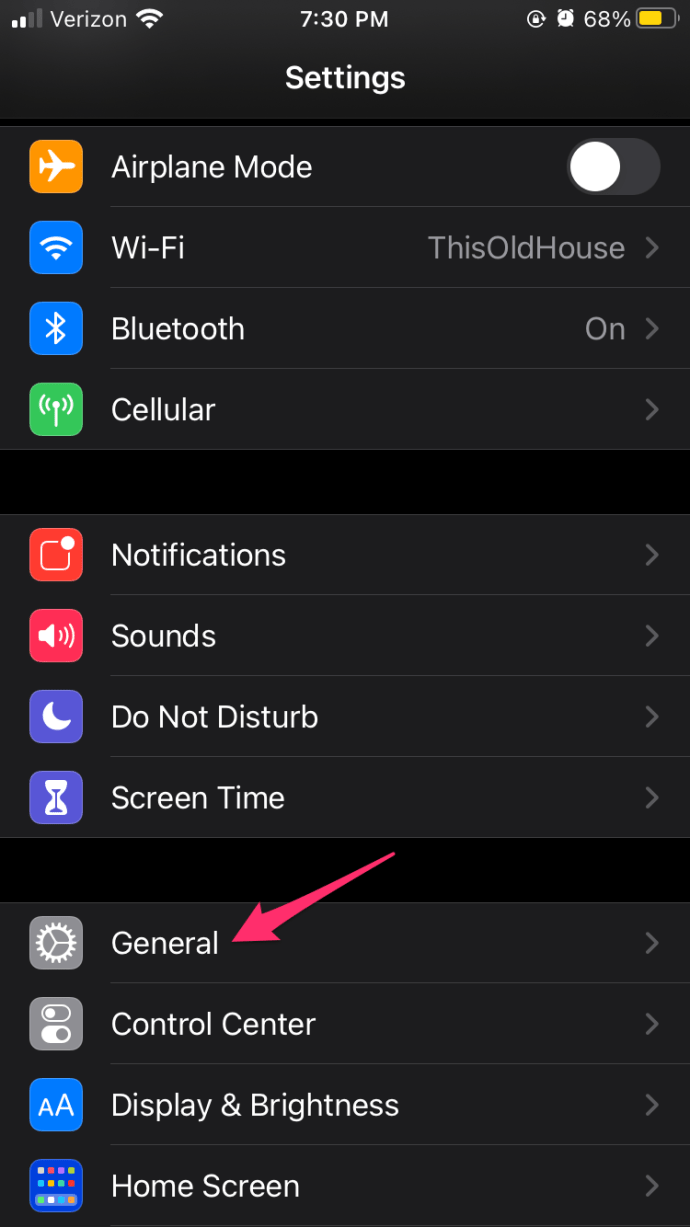
- Kies vervolgens Reset.
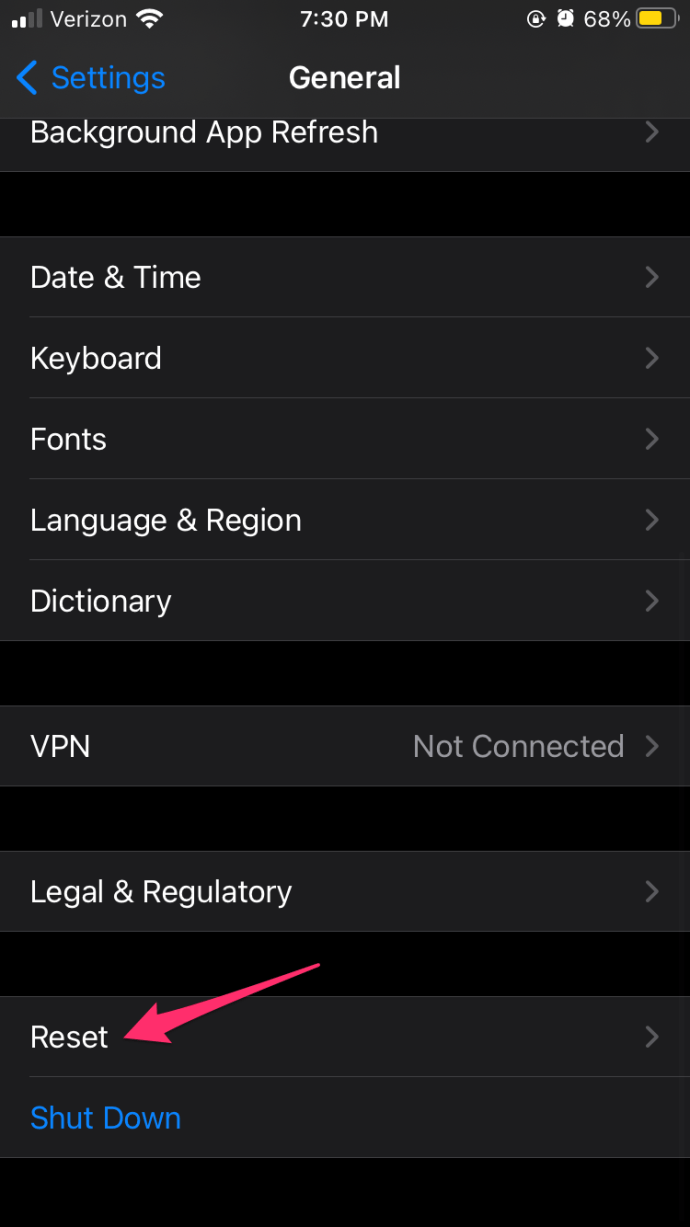
- Tik vervolgens op Reset alle instellingen.
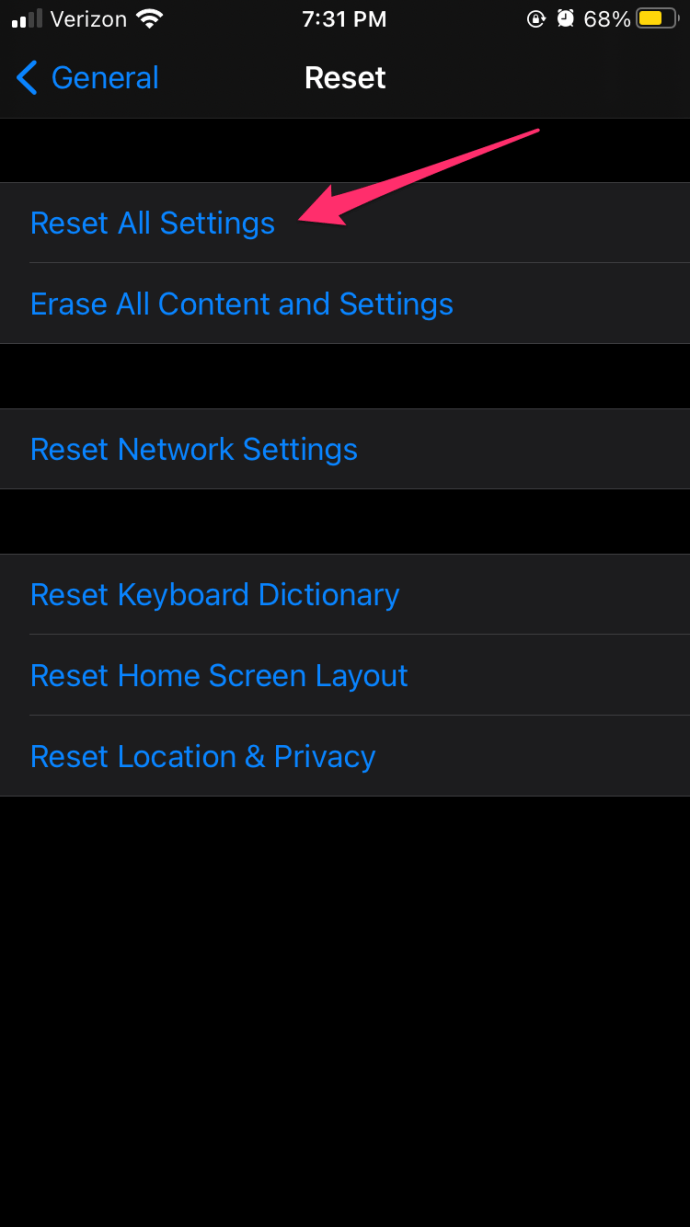
- Voer indien nodig uw wachtwoord in.
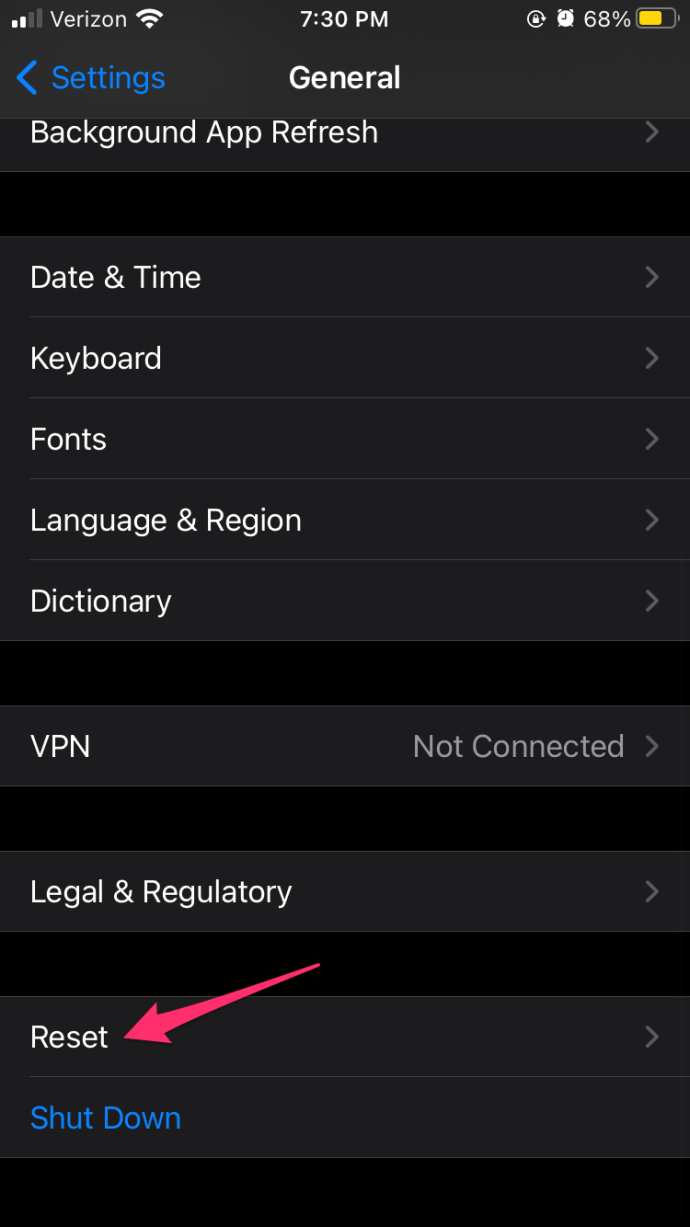
- Bevestig om alles terug te zetten naar de fabrieksinstellingen.
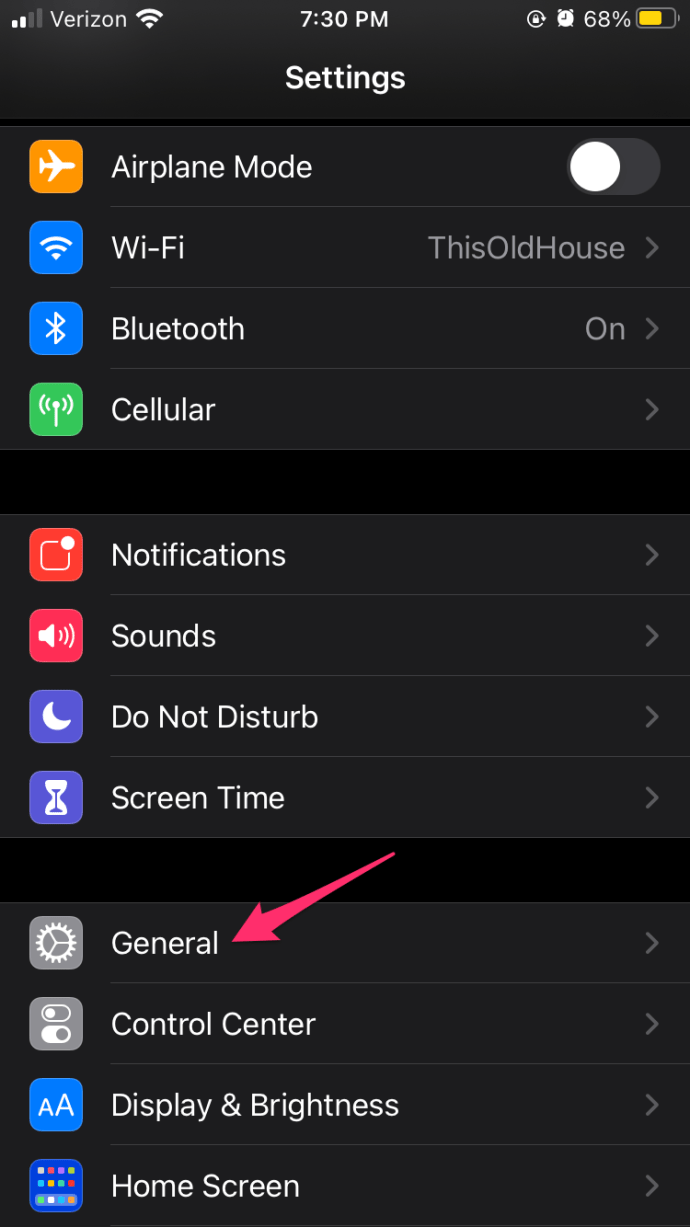
Op Android-apparaten is het terugzetten naar fabrieksinstellingen anders:
- Start de app Instellingen.
- Open het systeemmenu.
- Selecteer vervolgens de optie Geavanceerd.
- Selecteer vervolgens de Reset-opties.
- Selecteer ten slotte Alle gegevens wissen (fabrieksinstellingen herstellen). Scroll naar beneden en tik op Telefoon resetten (of Tablet resetten).
- Voer uw pincode in en bevestig dat u alles wilt resetten naar de standaardinstellingen.
Maak Snapchat Cameos opnieuw
Hopelijk kunt u deze functie weer gebruiken nadat u ons advies heeft opgevolgd. Als je nog steeds geen cameo's kunt krijgen om op Snapchat te verschijnen, neem dan contact op met de officiële ondersteuning team.
Heb je een favoriete camee? Heb je geprobeerd om samen met je vrienden in een cameo te spelen? Deel uw antwoorden en gerelateerde vragen in de opmerkingen hieronder.