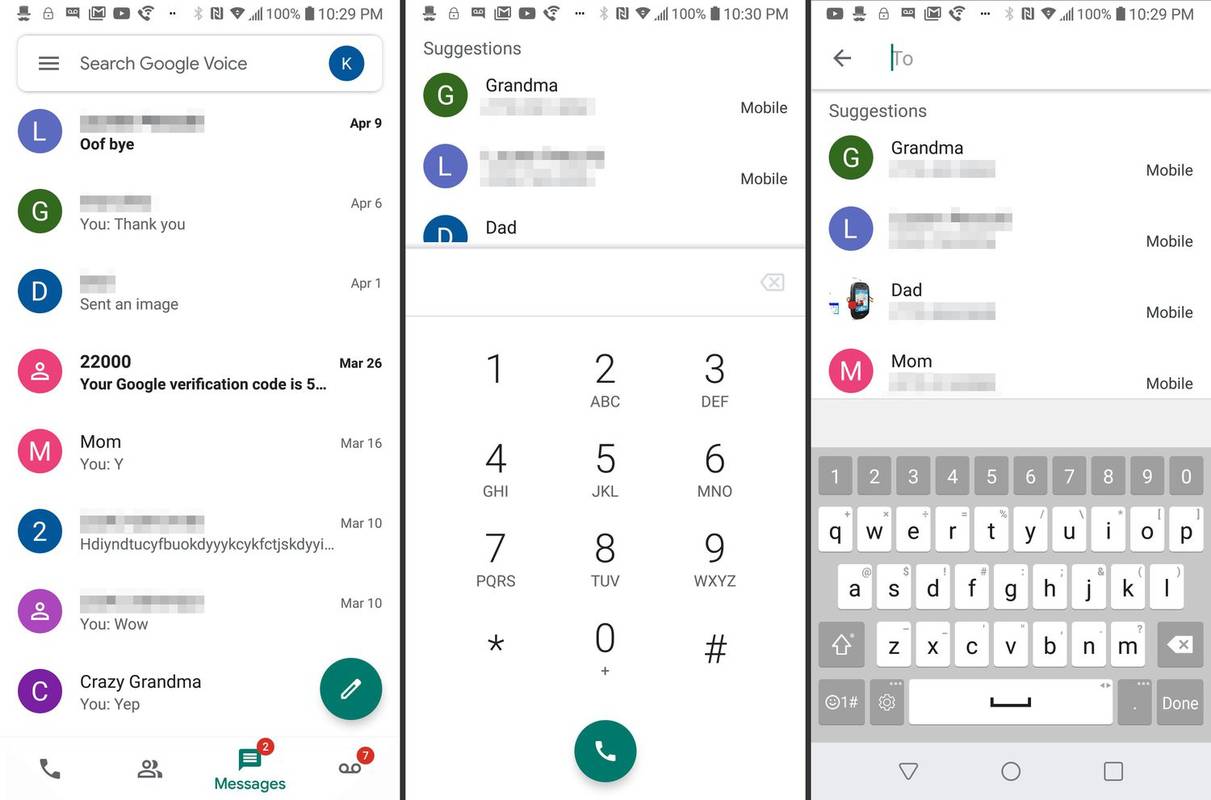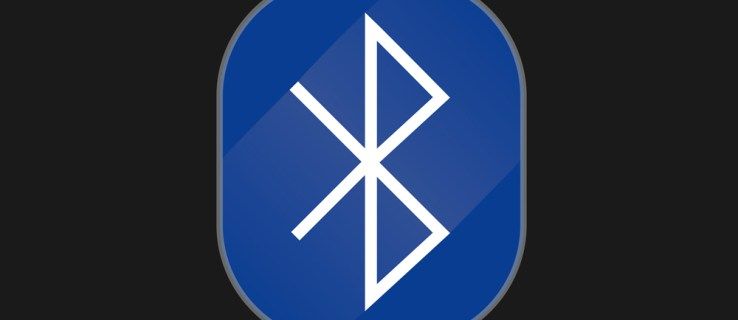Op deze pagina vindt u een reeks oplossingen om een USB Wi-Fi-adapter werkend te krijgen wanneer deze niet kan worden ingeschakeld of herhaaldelijk wordt uitgeschakeld. Met deze oplossingen kunt u de Wi-Fi-adapter inschakelen en verbinden met een draadloze internetverbinding.
Waarom werkt mijn USB Wi-Fi-adapter niet?
USB Wi-Fi-adapters werken meestal niet meer vanwege stuurprogrammafouten (verkeerde stuurprogramma's zijn geïnstalleerd of de juiste stuurprogramma's zijn verouderd), onvoldoende stroom of een softwareprobleem. Beschadigde of vuile hardware kan er ook voor zorgen dat USB Wi-Fi-adapters niet correct werken.
Hoe u kunt voorkomen dat een USB Wi-Fi-adapter de verbinding verbreekt
Hier leest u hoe u een USB Wi-Fi-adapter kunt repareren wanneer deze niet meer werkt op een Windows- of Mac-computer.
-
Schakel de vliegtuigmodus uit . Indien ingeschakeld, schakelt de Vliegtuigmodus alle draadloze connectiviteit uit.
-
Schakel wifi in. Als Wi-Fi is uitgeschakeld, kan uw USB Wi-Fi-adapter geen verbinding maken met internet.
-
Controleer de wifi-signaalsterkte . Controleer het Wi-Fi-pictogram op uw bureaublad om te zien hoeveel streepjes de internetverbinding heeft. Als de USB-adapter met internet is verbonden, maar de signaalsterkte zwak is, kunt u deze mogelijk verbeteren door uw computer dichter bij een raam en uit de buurt van muren en grote voorwerpen te plaatsen.
-
Sluit de USB Wi-Fi-adapter opnieuw aan. Koppel de adapter voorzichtig los, wacht enkele seconden en sluit hem vervolgens weer aan.
-
Controleer op vuil en beschadigingen. Koppel de USB Wi-Fi-adapter los en inspecteer deze op stof aan de binnenkant van de USB-connector. Zoek ook naar scheuren of losse behuizing die op schade kunnen duiden.
-
Start je computer opnieuw op. Een snelle herstart kan uw USB Wi-Fi-adapterproblemen oplossen, naast een aantal andere computerproblemen.
-
Update uw Windows-pc of uw Mac. Het installeren van de nieuwste update van het besturingssysteem kan verschillende problemen oplossen, waaronder de problemen die de Wi-Fi-adapter teisteren.
-
Probeer een andere USB-poort. De huidige USB-poort is mogelijk beschadigd.
-
Problemen met de USB-poort oplossen. Een snelle methode is om een ander USB-apparaat te proberen. Als iets anders, zoals een muis, ook niet werkt, ligt het probleem bij de USB-poort en niet bij de Wi-Fi-adapter.
-
Sluit uw computer aan op een voedingsbron. Sommige laptops hebben problemen met het gelijktijdig voeden van meerdere USB-apparaten terwijl ze op batterijvoeding werken.
-
Gebruik een USB-hub met eigen voeding. Als u vermoedt dat er meer stroom nodig is om het USB Wi-Fi-adapterapparaat te gebruiken, probeer het dan aan te sluiten op een USB-hub of dock met eigen voeding.
Microsoft's Surface Dock is zo'n apparaat dat een Surface op meerdere monitoren en verschillende USB-apparaten kan aansluiten.
beste gratis antivirus Windows 10 2018
-
Verwijder de USB-hub. Als u een USB-hub gebruikt, koppelt u de USB Wi-Fi-adapter los en sluit u deze rechtstreeks op uw computer aan. Mogelijk blokkeert uw USB-hub de verbinding.
-
Voer Windows-probleemoplossers uit . Enkele relevante probleemoplossers die voor uw computer beschikbaar zijn, zijn Netwerk en internet, Inkomende verbindingen, Netwerkadapter en Voeding.
-
Op Windows, open Apparaatbeheer en ga naar Actie > Scannen op hardwarewijzigingen . Dit kan uw computer helpen uw USB Wi-Fi-adapter te detecteren en te activeren.
-
Schakel de Wi-Fi-adapter in. In dat geval kan het zijn dat het apparaat is uitgeschakeldinschakelenhet is de enige oplossing die u hoeft te maken.
-
Apparaatstuurprogramma's bijwerken . Werk in Windows de apparaatstuurprogramma's bij voor eventuele USB-adapters onder Netwerkadapters.
-
Apparaatstuurprogramma's verwijderen en opnieuw installeren.
Als het bijwerken van het apparaatstuurprogramma niet werkt, opent u Apparaatbeheer opnieuw, klikt u met de rechtermuisknop op de naam van uw USB-adapter en selecteert u Apparaat verwijderen . Als u klaar bent, start u uw computer opnieuw op. Het juiste stuurprogramma moet automatisch worden gedownload en geïnstalleerd nadat het herstartproces is voltooid.
Als het op dit moment niet werkt, overweeg dan om een gratis stuurprogramma-updateprogramma .
-
Start de opnieuw op WLAN AutoConfig dienst.
Om dit te doen, zoekt u in Windows naar services.msc . Wanneer Services wordt geopend, zoekt u die service in de lijst en kiest u Stop , wacht tot het apparaat is uitgeschakeld en druk vervolgens op Begin . Zorg er ook voor dat het opstarttype is ingesteld op Automatisch .
-
Reset de systeembeheercontroller van uw Mac. Het resetten van de SMC kan een aantal problemen oplossen, waaronder problemen die van invloed zijn op USB-apparaten en Wi-Fi-connectiviteit.
-
Schakel USB-batterijbesparing uit. Open in Windows Instellingen en selecteer Bluetooth en apparaten > USB en zorg ervoor dat de schakelaar naast USB-batterijbesparing is uitgeschakeld.
-
Reset uw netwerkinstellingen op Mac of Windows. Netwerkinstellingen beheren in wezen het merendeel van de netwerkfuncties van uw apparaat, waardoor het verbinding kan maken met zowel internet als andere apparaten.
-
Vervang uw USB Wi-Fi-adapter. Als geen van de bovenstaande oplossingen werkt en uw apparaat relatief nieuw is, kunt u het inruilen of een volledige terugbetaling krijgen. Anders kunt u een nieuwe USB Wi-Fi-adapter aanschaffen.
Heeft u een USB Wi-Fi-adapter nodig?
Mogelijk hebt u geen USB Wi-Fi-adapter nodig, omdat de meeste moderne laptops en desktopcomputers over ingebouwde Wi-Fi-functionaliteit beschikken. Probeer verbinding te maken met een Wi-Fi-netwerk met alleen de hardware van uw computer.
- Hoe verbind ik mijn desktop met Wi-Fi zonder adapter?
Als uw computer geen Wi-Fi ondersteunt, verbind hem met een smartphone en gebruik USB-tethering . Verbind beide apparaten via USB en open die van je Android-telefoon Instellingen > Netwerk en internet > Hotspot en tethering > inschakelen Tethering . Open op de iPhone Instellingen > Mobiel > Persoonlijke hotspot > inschakelen Persoonlijke hotspot .
- Hoe verbind ik een Samsung TV met Wi-Fi zonder adapter?
Om uw Samsung TV (of andere smart TV's) met Wi-Fi te verbinden, opent u Instellingen > Algemeen > Netwerk > Open Netwerkinstellingen . Kies uw Wi-Fi-netwerk, voer het wachtwoord in als daarom wordt gevraagd en selecteer vervolgens Klaar > OK . Houd er rekening mee dat de stappen en menunamen kunnen verschillen voor andere smart TV-modellen.