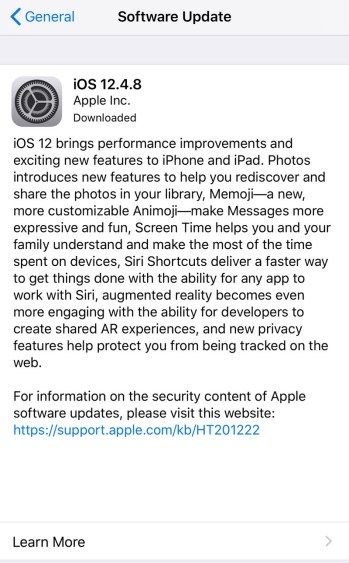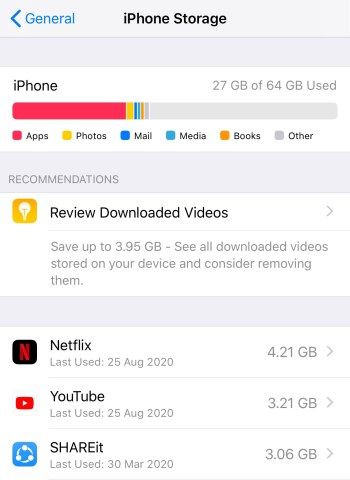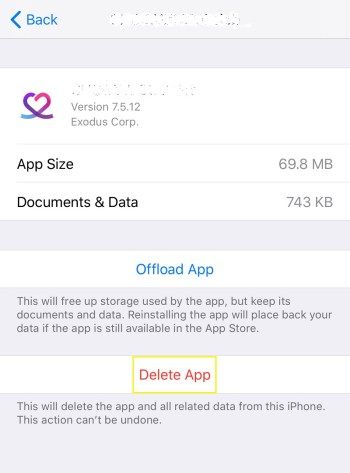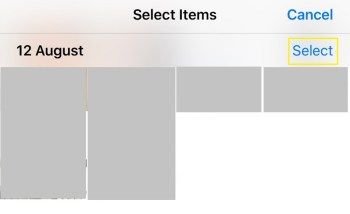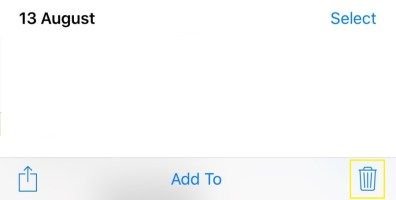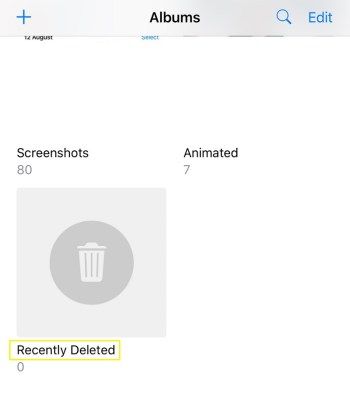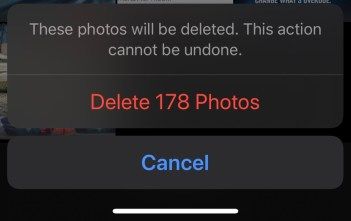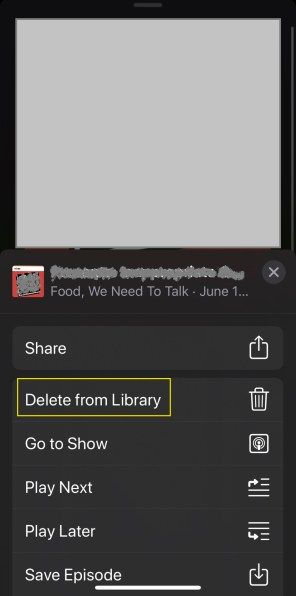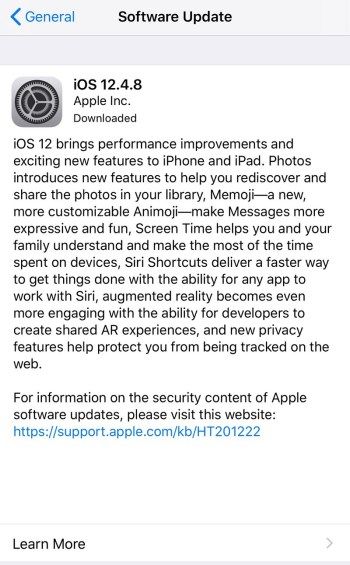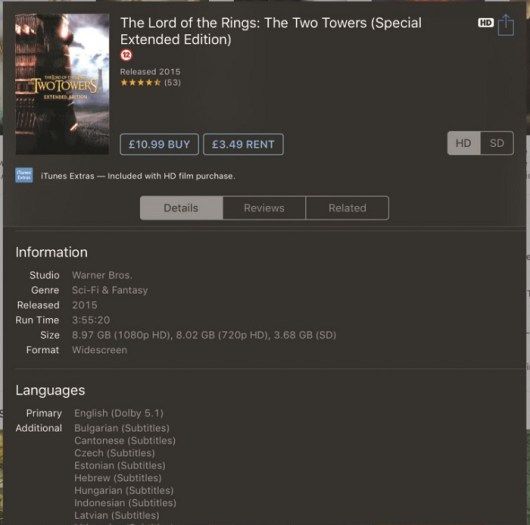Geen opslagruimte meer hebben op een iPad of iPhone is geen prettig gevoel. Je downloadt een nieuw spel, maakt een video of voegt wat nieuwe muziek toe, en dat bericht verschijnt op je scherm om aan te geven dat je te weinig ruimte hebt. Zeg vaarwel tegen de handige app of het geweldige spel waar je van zou gaan genieten.

Als je wanhopig bent, kun je een app die je zelden gebruikt of een paar foto's waarvan je een back-up hebt gemaakt, verwijderen, maar dit werkt maar zo lang. In plaats daarvan is er een grotere stap die u kunt nemen om die waardevolle ruimte op uw apparaat terug te winnen.
hoe een nummer van soundcloud te downloaden
In deze handleiding wordt uitgelegd hoe u overtollige mediabestanden permanent verwijdert en hoe u een truc uitvoert waarmee u cachebestanden verwijdert, waardoor u meerdere gigabytes aan opslagruimte kunt vrijmaken. We gebruiken een iPad voor deze tutorial, maar het proces is hetzelfde voor iPhones.
Vergeet niet om voordat u begint de iCloud te gebruiken om een back-up te maken van bestanden en afbeeldingen die u wilt behouden.
- Zorg ervoor dat u de nieuwste versie van iOS heeft (11.4.1, op het moment van schrijven). Ga naar Instellingen> Algemeen> Software-update. Als u de laatste versie heeft, ziet u het bericht: Uw software is up-to-date. Anders ziet u opties die u vragen om de nieuwste versie te downloaden en te installeren. Volg de instructies totdat uw apparaat opnieuw opstart met de nieuwste iOS-versie. Als u niet genoeg opslagruimte heeft om uw apparaat bij te werken, volgt u de volgende drie stappen om ruimte vrij te maken voordat u deze stap herhaalt.
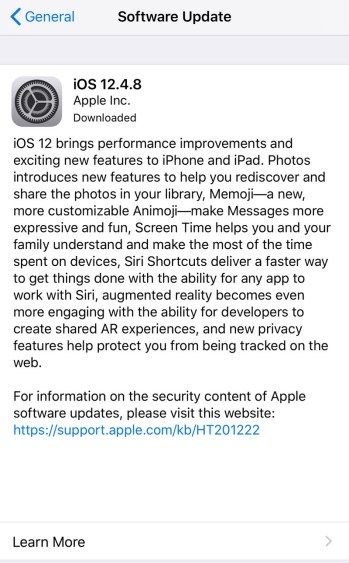
- Ga opnieuw naar Instellingen, tik halverwege op Algemeen> iPad-opslag (iPod-opslag) om je beschikbare opslagruimte te zien. Scroll naar beneden om een gedetailleerd overzicht te zien van alle apps die je ruimte in beslag nemen (de grootste verschijnt eerst).
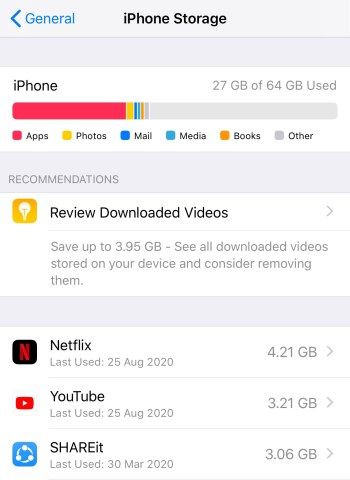
- Selecteer apps die u niet gebruikt, tik op App verwijderen en nogmaals op App verwijderen. Hierdoor wordt de app verwijderd en worden alle gegevens verwijderd.
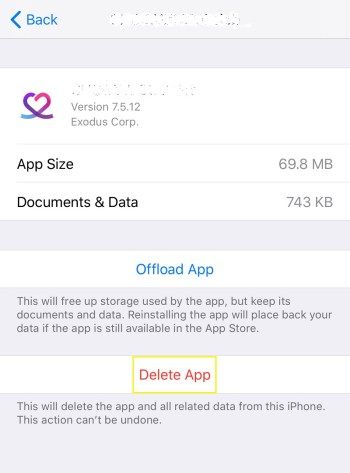
Om ongewenste mediabestanden permanent te verwijderen:
hoe foto's van Facebook op te slaan
- Open de Foto's-app om al je foto's en video's te zien (video's geven een klein camerapictogram weer).
- Tik op Selecteren in de rechterbovenhoek en tik vervolgens op om de bestanden te selecteren die u wilt verwijderen.
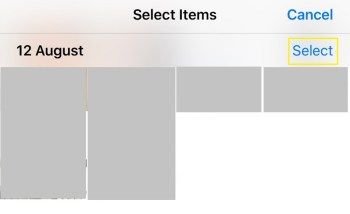
- Tik op het prullenbakpictogram en tik vervolgens op 10 items verwijderen (of hoeveel je er ook wilt verwijderen). Uw bestanden worden niet onmiddellijk verwijderd, maar worden verplaatst naar de map Recent verwijderd, waar ze 30 dagen zullen blijven (u kunt ze desgewenst herstellen).
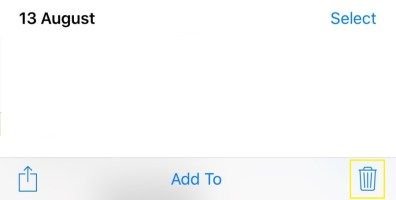
- Om deze bestanden permanent te verwijderen en de opslagruimte die ze innemen terug te winnen, tik je op Albums onder aan de Foto's-app en vervolgens op de map Onlangs verwijderd.
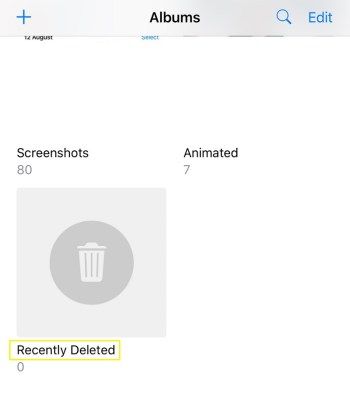
- Tik op Selecteren in de rechterbovenhoek, tik op Alles verwijderen en vervolgens op X-items verwijderen. U kunt ook podcasts verwijderen waarnaar u al hebt geluisterd.
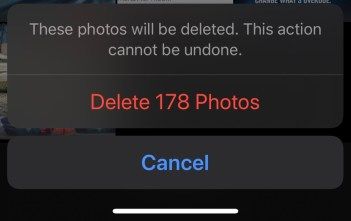
- Open de Podcasts-app, tik onderaan op Bibliotheek, veeg naar links over een aflevering en tik op Verwijderen uit bibliotheek. Herhaal dit om andere afleveringen te verwijderen.
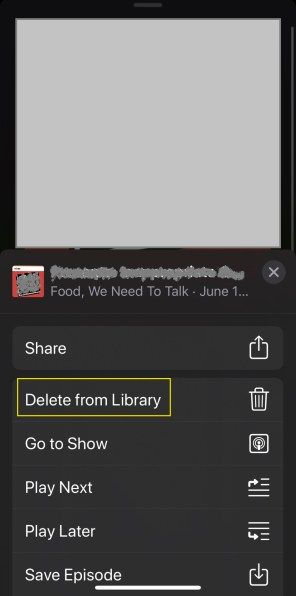
De truc om de bestanden in het cachegeheugen van uw apparaat te verwijderen, is het huren (maar niet betalen) van een film.
- Controleer hoeveel opslagruimte u nu heeft. Ga naar Instellingen> Algemeen> Software-update.
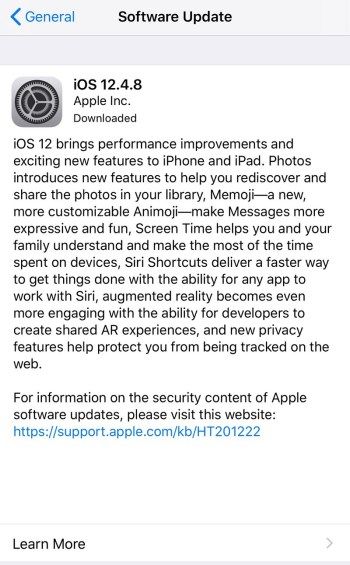
- Open de iTunes Store en ga naar het gedeelte Films. Zoek een film die groter is dan de beschikbare ruimte op uw apparaat (elk van de Lord of the Rings-films is bijvoorbeeld ongeveer 6-10 GB). Kijk in het gedeelte Informatie om de bestandsgrootte van de film te controleren.
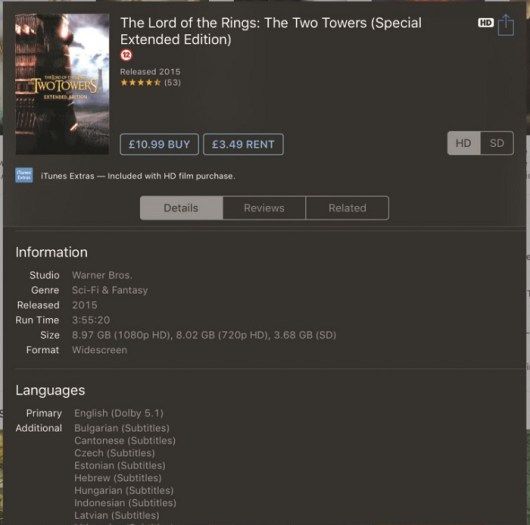
- Zorg ervoor dat HD is geselecteerd, tik op de knop Huren en tik vervolgens op HD-film huren. Maakt u zich geen zorgen, hier worden geen kosten voor in rekening gebracht omdat u deze niet daadwerkelijk downloadt. Omdat de bestandsgrootte van de film groter is dan de beschikbare opslagruimte op uw apparaat, ziet u het bericht Kan niet downloaden, met twee opties: OK en Instellingen. Tik op Instellingen, Algemeen en vervolgens Opslag en iCloud-gebruik om te zien hoeveel ruimte je nu hebt. U zult merken dat uw opslagruimte met een paar honderd megabytes is toegenomen in vergelijking met wat u eerder had. Dit komt doordat uw apparaat automatisch cachebestanden verwijdert om te proberen ruimte te maken voor de film.
- Herhaal stap 2 en 3 om meer opslagruimte vrij te maken. Nogmaals, zorg ervoor dat de beschikbare opslagruimte op je apparaat kleiner is dan de grootte van het filmbestand, anders download je het daadwerkelijk. Ga terug naar de film en selecteer HD | Huur | Huur HD-film. U zult het bericht Kan niet downloaden opnieuw zien. Tik op Instellingen | Algemeen | Opslag en iCloud-gebruik om uw nieuwe beschikbare opslagruimte te zien. Elke keer dat u dit doet, wint u iets meer opslagruimte. Herhaal de stap totdat u merkt dat u geen ruimte meer vrijmaakt. Dit geeft aan dat het cachegeheugen van uw apparaat is gewist.