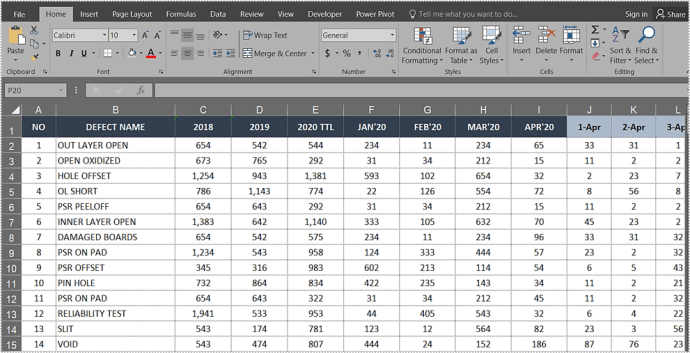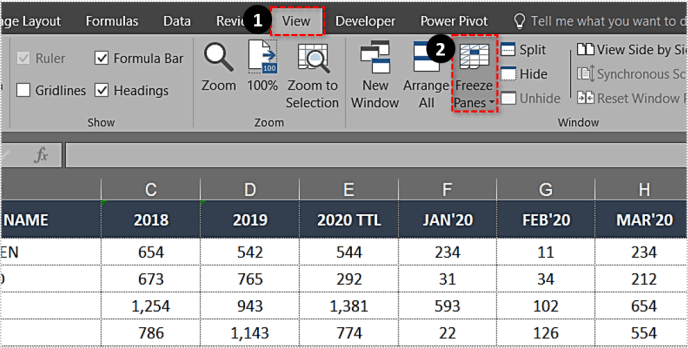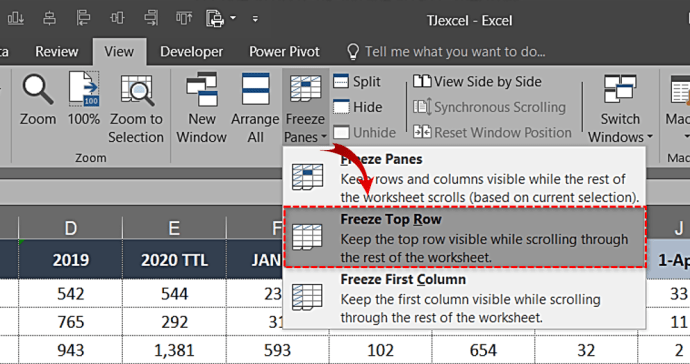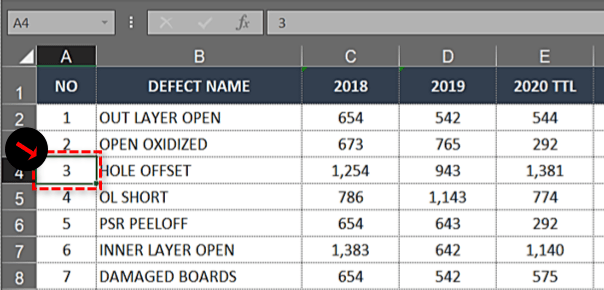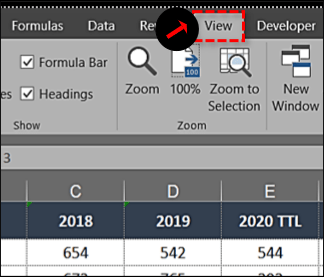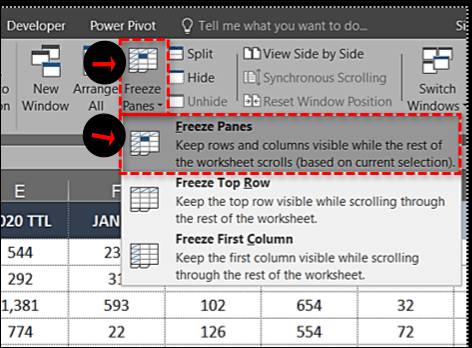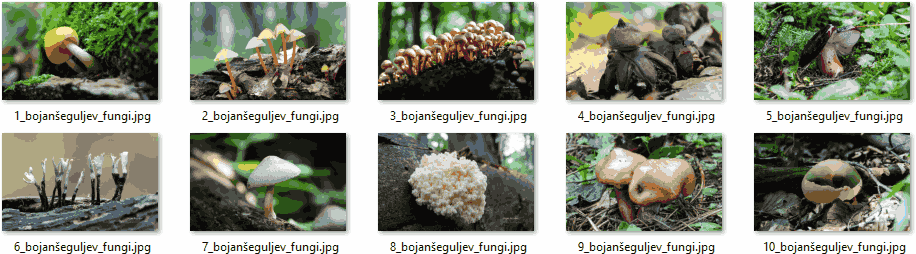Als u regelmatig met grote spreadsheets werkt, kent u het gemak van koppen en categorieën, vooral wanneer u door de rijen van de spreadsheet naar beneden scrolt. Als u die koppen kwijtraakt, kunnen gegevens moeilijker te interpreteren zijn. Door de bovenste rij in Excel te bevriezen, blijven die kostbare koppen/categorieën behouden terwijl u naar beneden gaat in uw spreadsheet. U hoeft de categorieën niet meer te onthouden.

De functie wordt Freeze Panes genoemd en houdt de eerste rij of de eerste kolom op zijn plaats terwijl u door de spreadsheet bladert. De instelling maakt het vergelijken van gegevens veel eenvoudiger en helpt fouten te voorkomen, vooral die waarbij gegevens moeten worden ingevoegd. Het plaatsen van gegevens in de verkeerde cel kan grote gevolgen hebben.
U kunt als volgt de bovenste rij vergrendelen in Excel 2007, 2010, 2016, 2019 en Office 365.
- Open het werkblad waaraan u wilt werken.
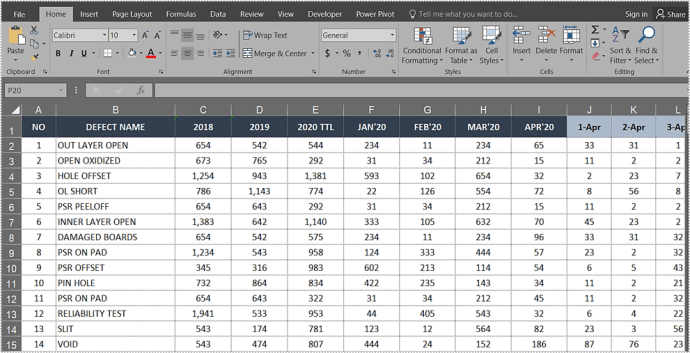
- Selecteer de Visie tabblad en navigeer naar Pannen bevriezen.
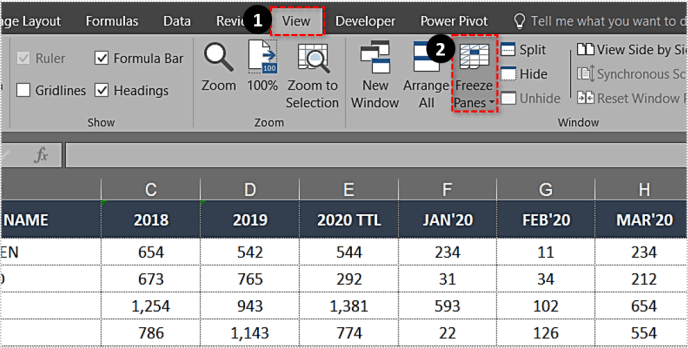
- Selecteer Bovenste rij bevriezen.
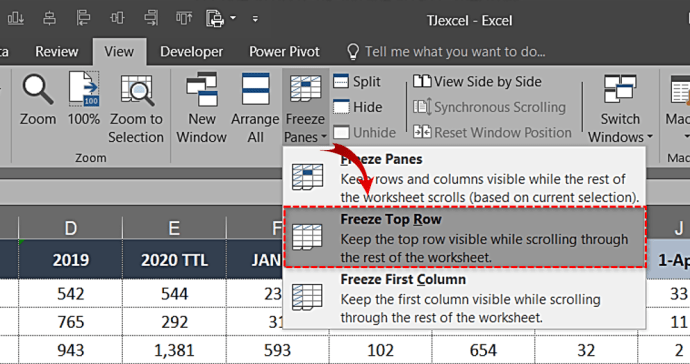
Je zou nu moeten zien dat de bovenste rij wordt begrensd door een dunne doos. Als u naar beneden scrolt op de pagina, blijft de bovenste rij op zijn plaats voor de hele spreadsheet.
hoe alle snapchat-gesprekken te wissen

Meerdere rijen bevriezen in Excel
Als uw koppen meer dan één rij in beslag nemen of als u gegevens in een paar van de bovenste rijen wilt vergelijken met elders in de spreadsheet, kunt u op dezelfde manier meerdere rijen bevriezen.
- Klik op de eerste cel in de kolom onder de rijen die u wilt bevriezen.
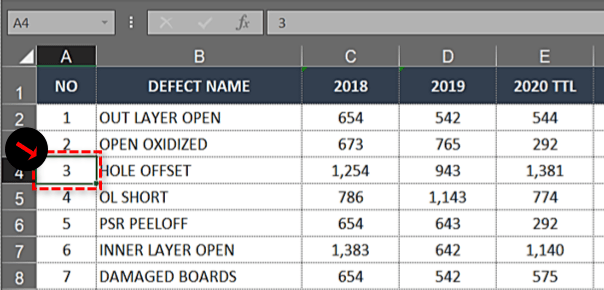
- Selecteer de Visie tabblad.
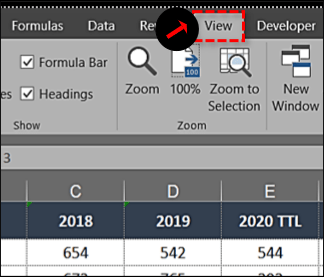
- Klik op de Pannen bevriezen doos, kies dan Pannen bevriezen van de lijst.
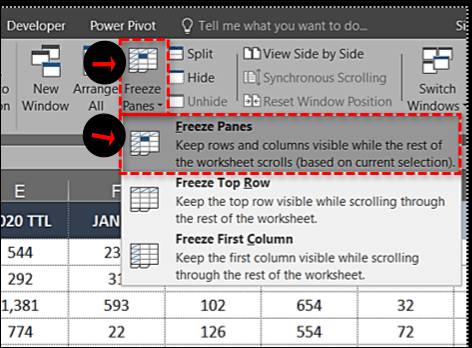
De bovenstaande stappen zouden de geselecteerde, aangrenzende bovenste rijen moeten vergrendelen, zodat u naar beneden kunt scrollen en de koppen op hun plaats kunt houden terwijl u dit doet.
Als u bijvoorbeeld de bovenste drie rijen van een werkblad wilt bevriezen, selecteert u de eerste cel in A4. Zodra u de vensters bevriest, worden de regels A1, A2 en A3 bevroren en kunt u overal scrollen waar u de gegevens wilt vergelijken.
hoe krijg je prestigepunten?

Een kolom bevriezen in Excel
Het bevriezen van een kolom heeft vergelijkbare toepassingen in Excel. Als uw spreadsheet meerdere kolommen heeft die over de pagina moeten worden gescrolld, kan het vergrendelen van de eerste kolom helpen om al die gegevens te begrijpen.
- Open het werkblad waaraan u wilt werken.
- Selecteer het tabblad Weergave en navigeer naar Panes bevriezen.
- Selecteer Eerste kolom bevriezen.

U gebruikt dezelfde tools als het bevriezen van rijen, maar maakt een andere selectie in de vervolgkeuzelijst.

Bevries meerdere kolommen in Excel
Als u meerdere kolommen in Excel wilt bevriezen, doet u dat op dezelfde manier als u meerdere rijen zou bevriezen.
- Selecteer de kolom rechts van de kolom die u wilt bevriezen.
- Selecteer het tabblad Weergave en deelvensters bevriezen.
- Selecteer Paneel bevriezen.

Als u bijvoorbeeld de eerste drie kolommen wilt bevriezen, selecteert u kolom D en Paneel bevriezen. De kolommen A, B en C worden dan bevroren. U kunt ook cel D1 selecteren om hetzelfde te bereiken.

Kolommen en rijen bevriezen in Excel
U kunt ook kolommen en rijen in Excel bevriezen om korte metten te maken met gegevensvergelijking.
- Selecteer de cel één rij eronder en één kolom rechts van de rijen en kolommen die u wilt bevriezen.
- Selecteer Panes bevriezen en Panes bevriezen opnieuw.

Als u bijvoorbeeld kolommen A en B en rijen 1 en 2 wilt bevriezen, selecteert u cel C3. Paneel bevriezen vergrendelt de eerste twee kolommen en rijen totdat u ze weer opheft.

Rijen of kolommen deblokkeren in Excel
Als u alleen een rij tijdelijk moet bevriezen om gegevens te vergelijken, kunt u de bevriezing weer opheffen zodra u klaar bent. Het heeft geen invloed op gegevens of de opmaak, dus het zou zijn alsof u het nog nooit had gedaan.
- Selecteer het tabblad Weergave en deelvensters bevriezen.
- Selecteer Deelvensters deblokkeren.

Het maakt niet uit of je de eerste rij, meerdere rijen, eerste kolom of meerdere kolommen hebt bevroren, deze instelling verwijdert deze.
hoe alle Gmail-e-mails in één keer te verwijderen
Problemen met rijen en kolommen bevriezen in Excel
Als u een rij of kolom in Excel niet kunt bevriezen, is het mogelijk dat u zich in de celbewerkingsmodus bevindt. Als u een formule hebt geschreven of gewijzigd, kan de selectie Paneel bevriezen grijs worden weergegeven. Druk op Esc om de celbewerkingsmodus af te sluiten en u zou Pane bevriezen zoals normaal moeten kunnen selecteren.
Als u een spreadsheet probeert te bevriezen die u niet hebt gemaakt, is deze mogelijk beveiligd. Dat moet herkenbaar zijn aan het kleine hangslotje of aan het feit dat je het misschien niet kunt bewaren. Selecteer Bestand in het bovenste menu, vervolgens Werkmap beveiligen en selecteer Beveiliging opheffen. U kunt dit ook binnen een blad doen door het tabblad Controleren en Beveiliging van blad opheffen in het lint te selecteren.