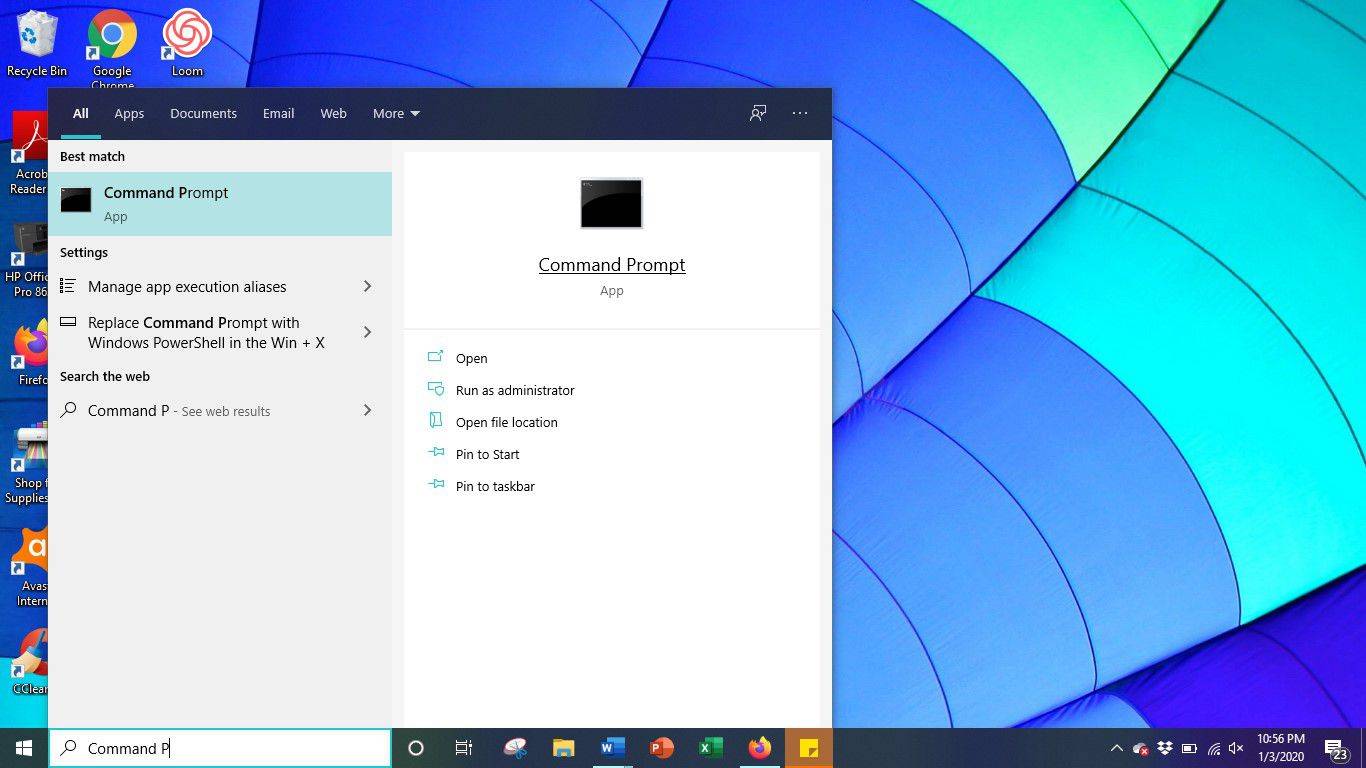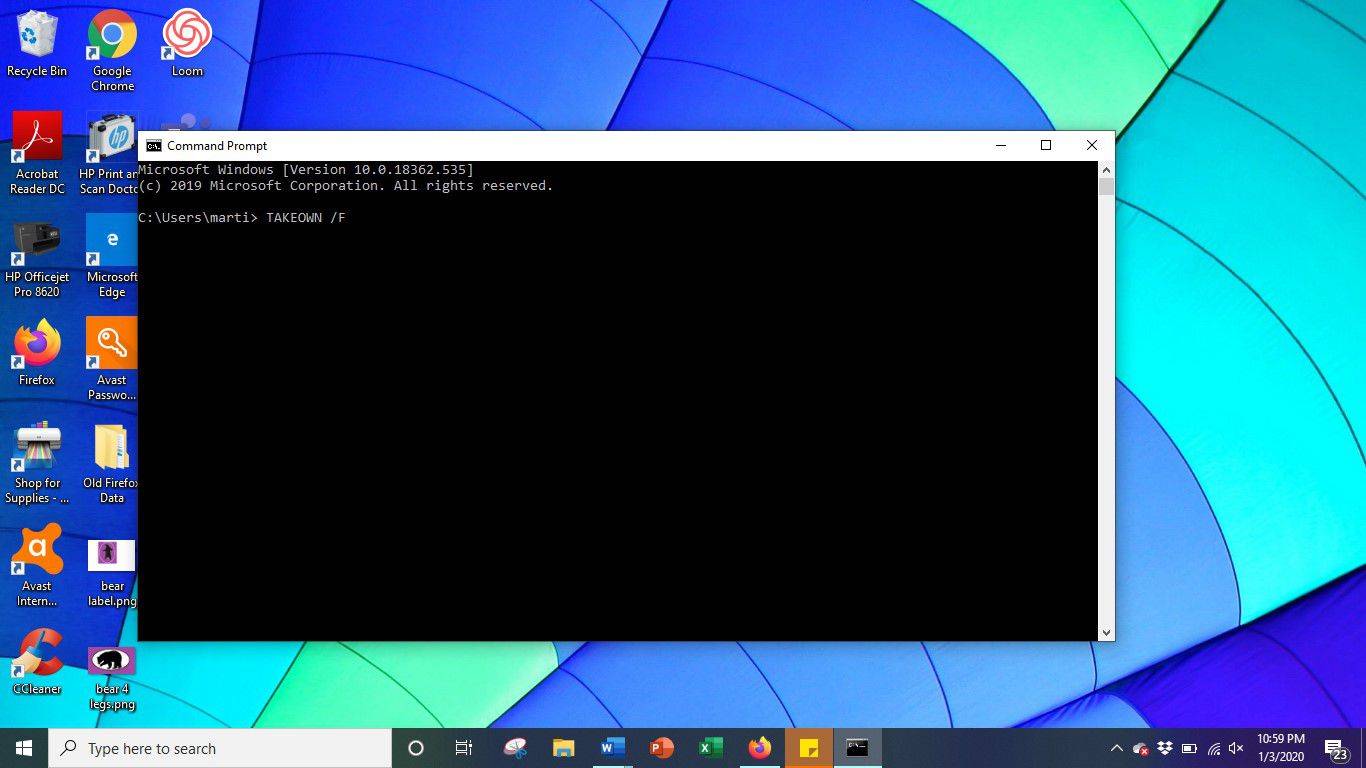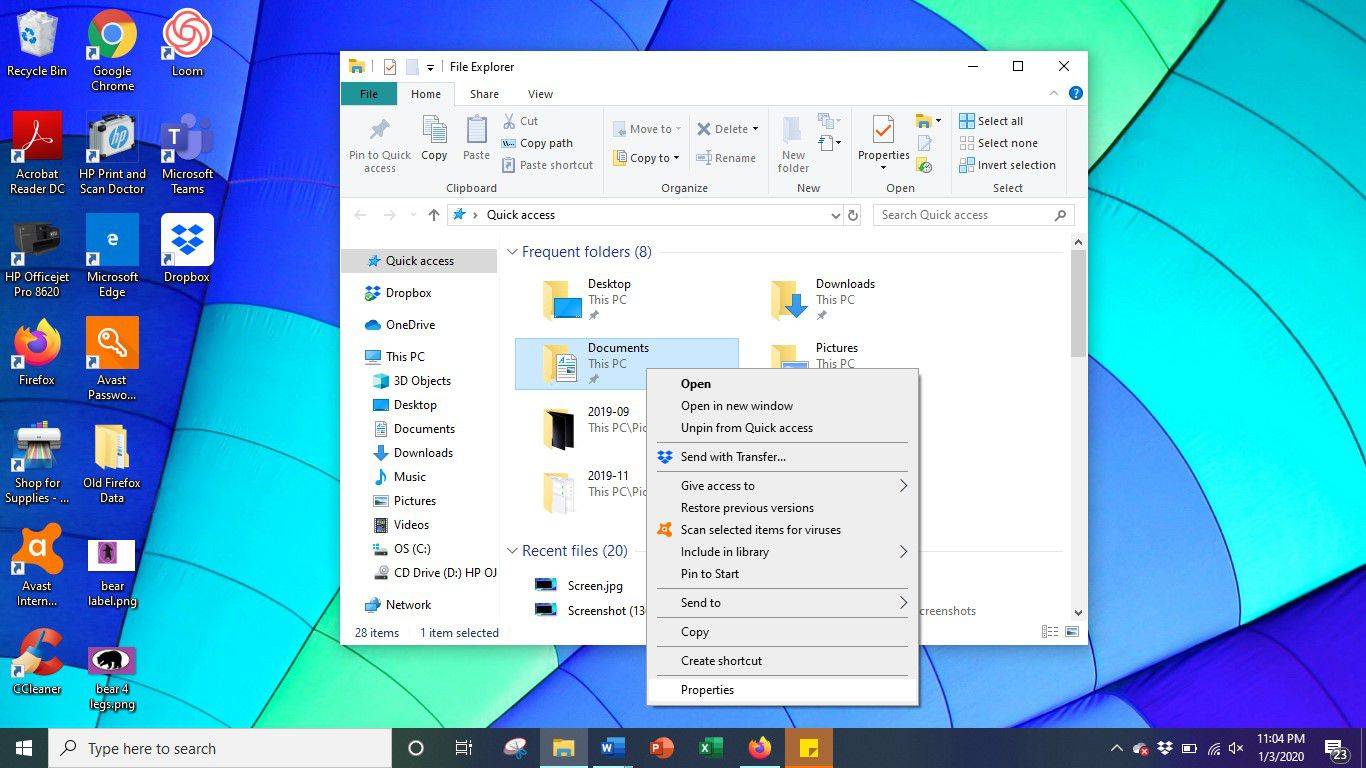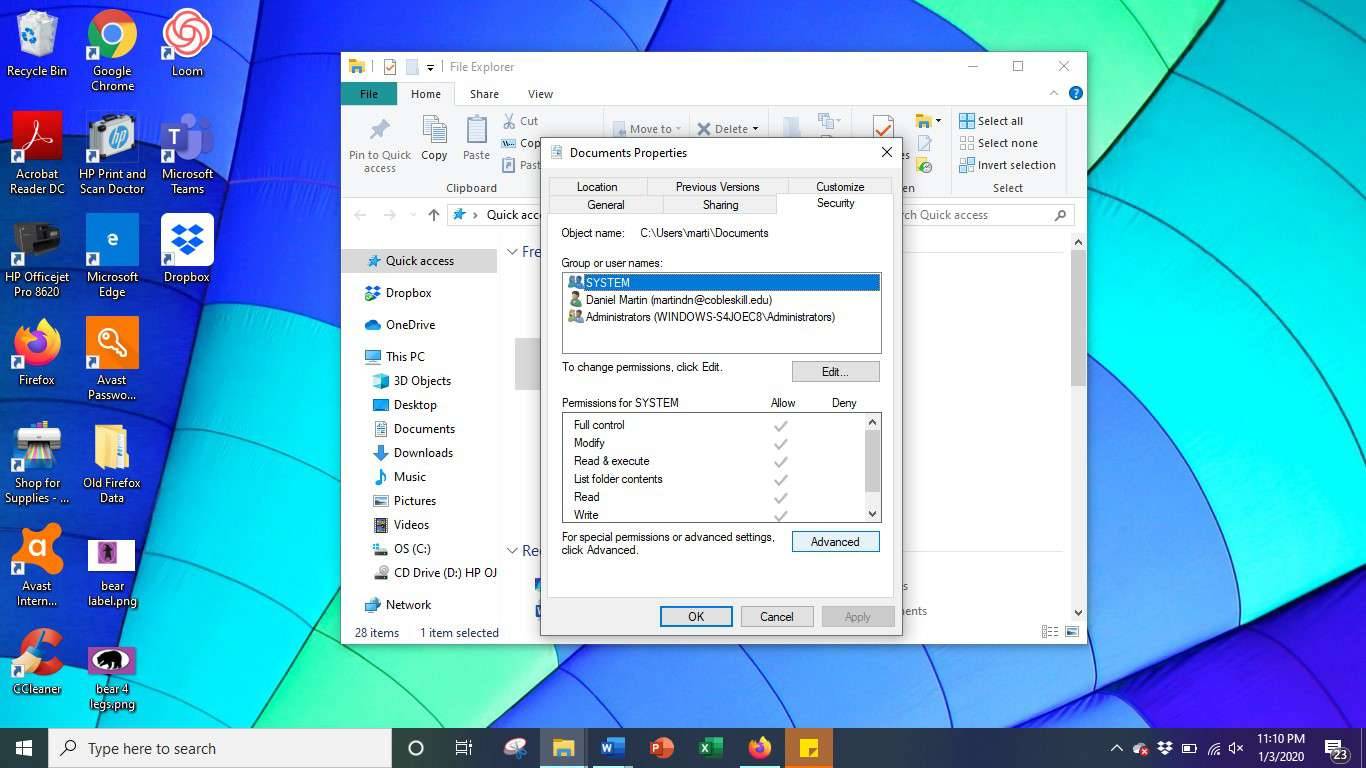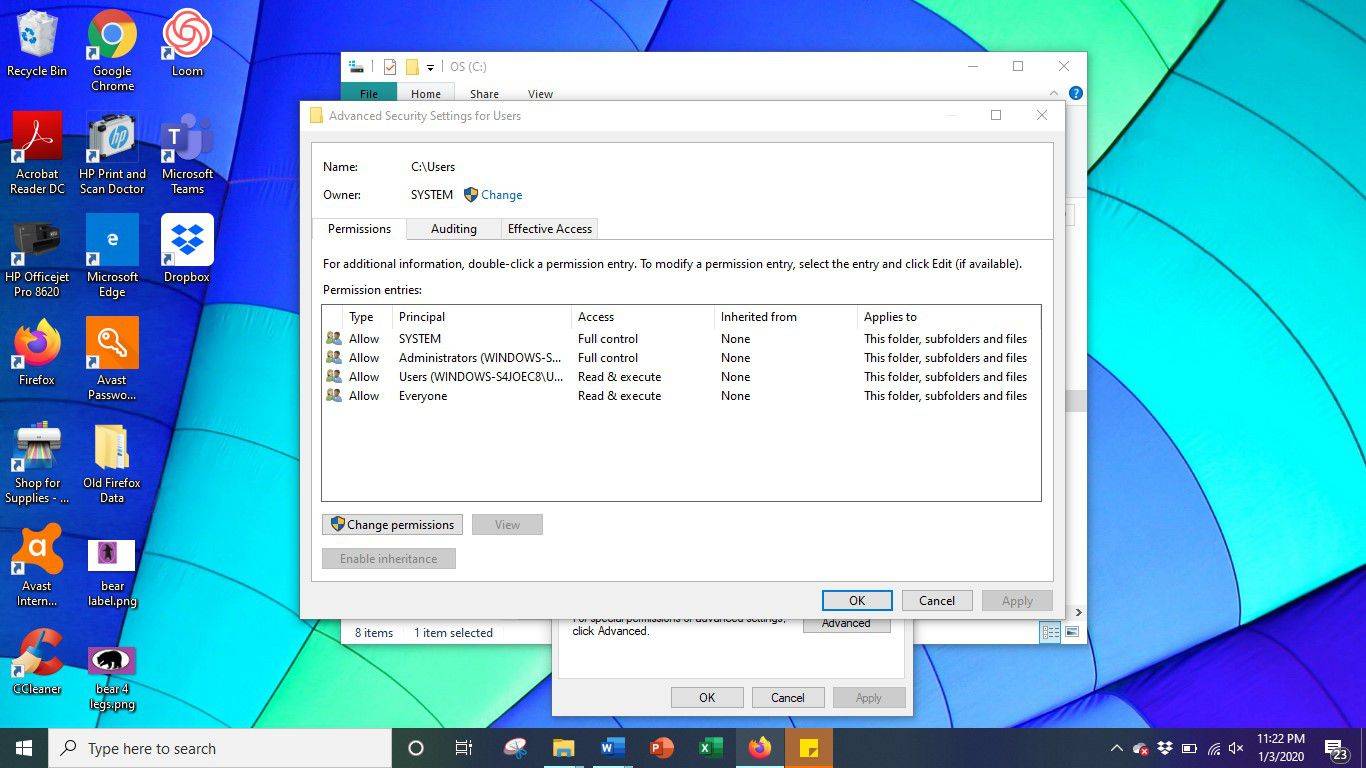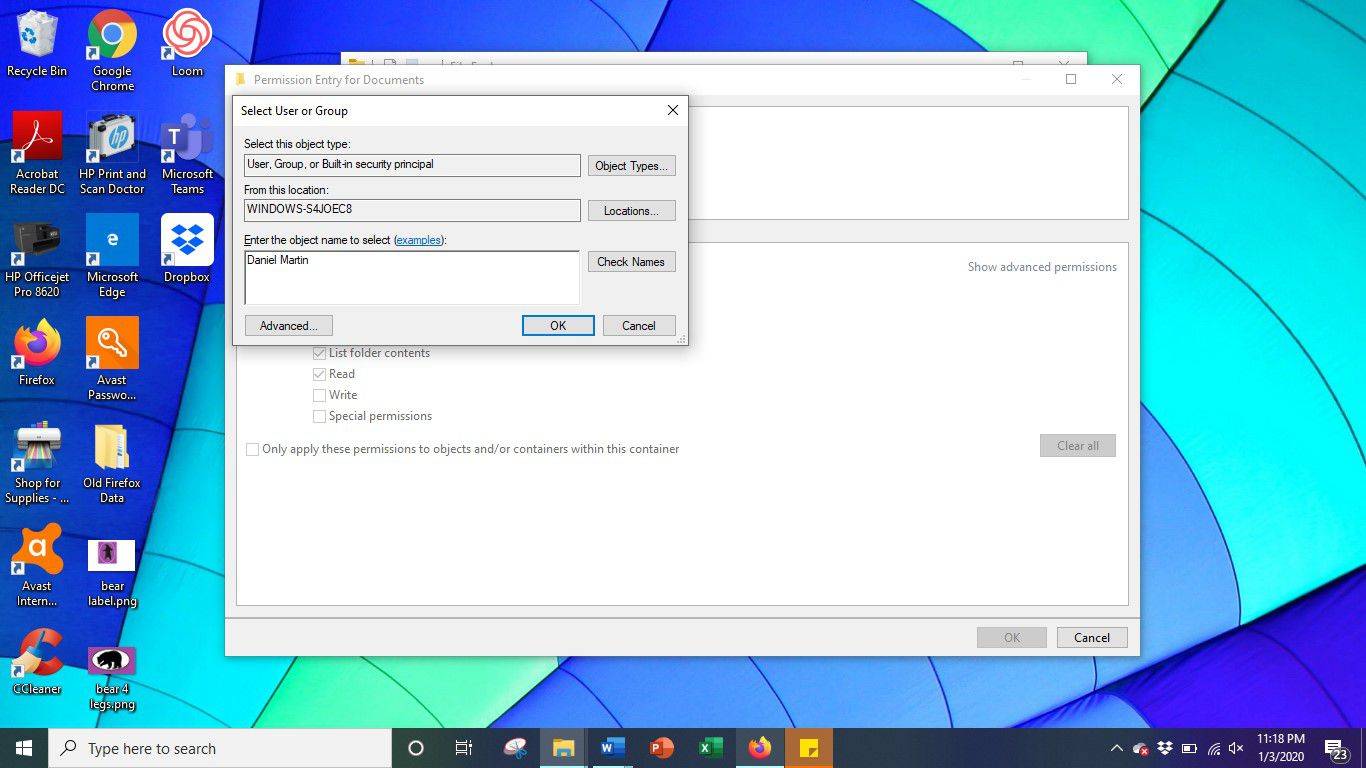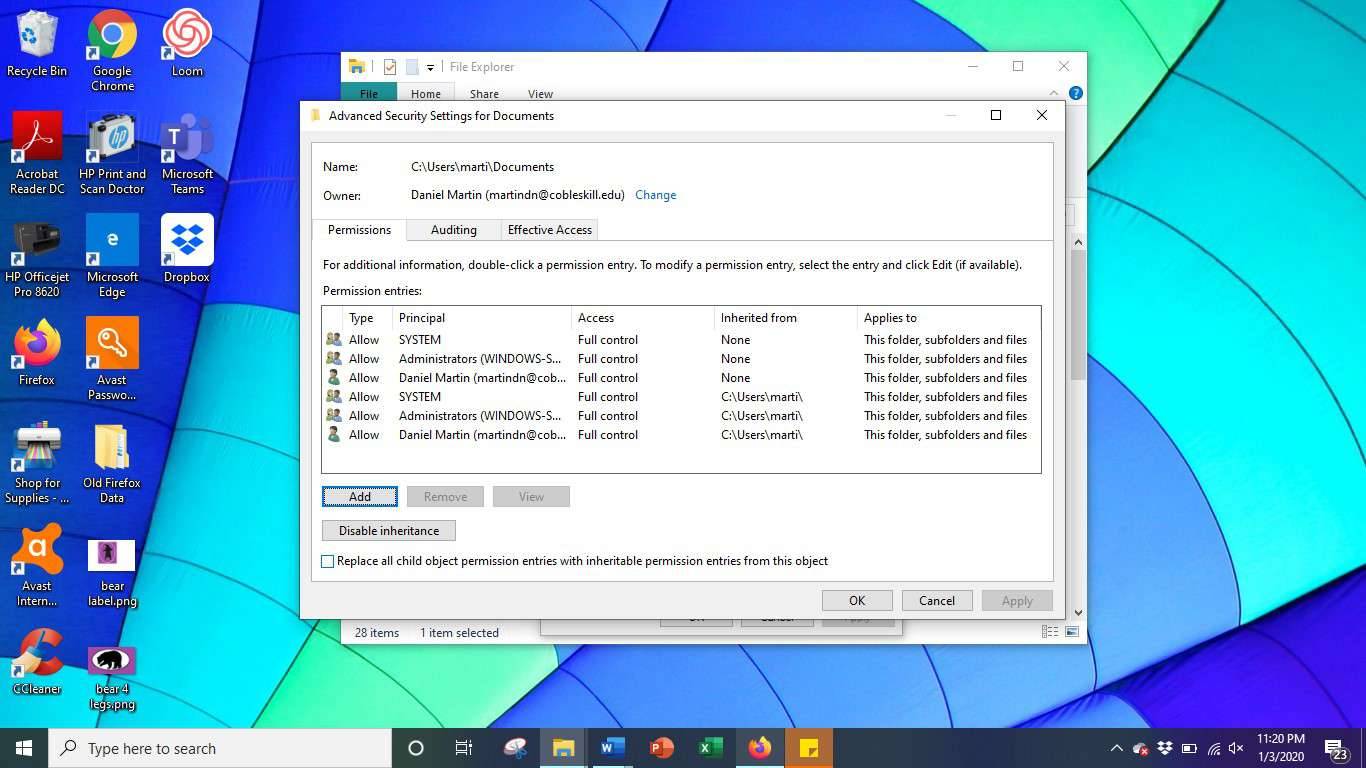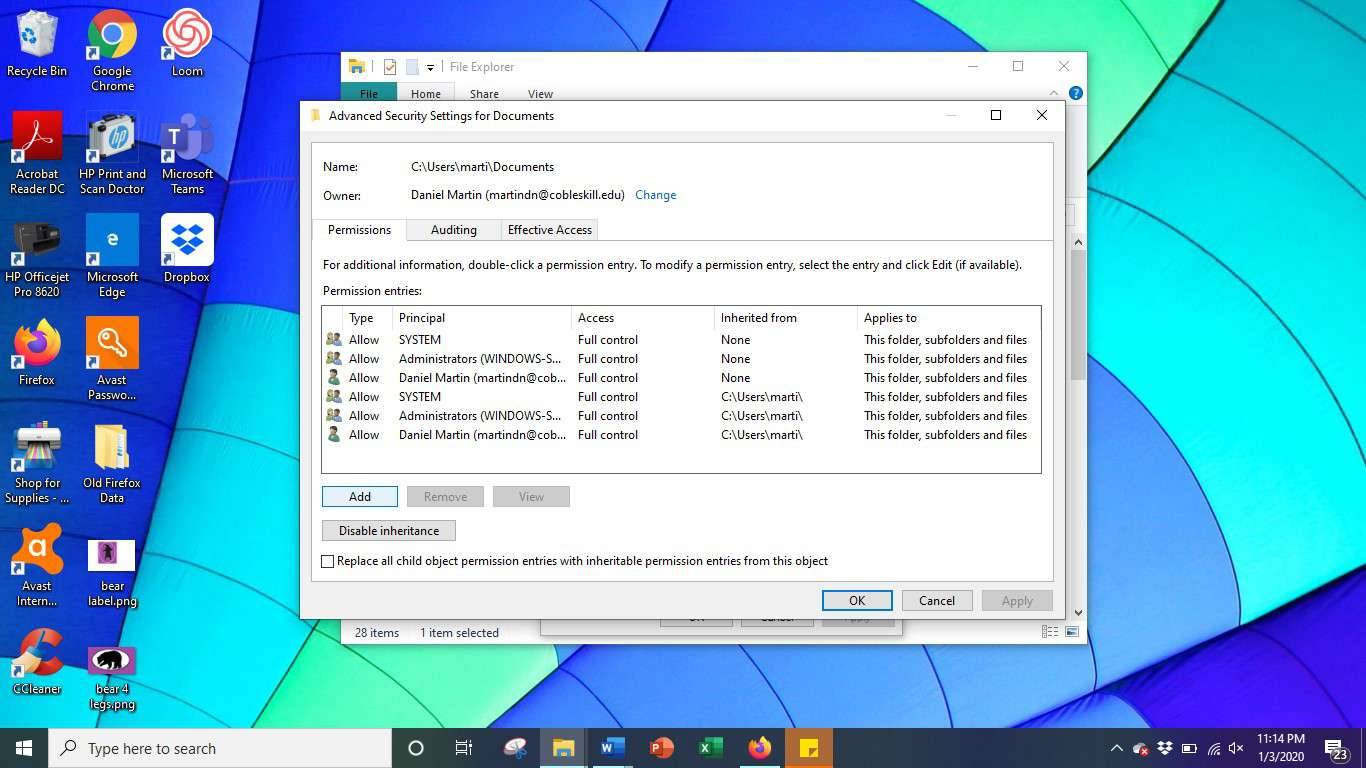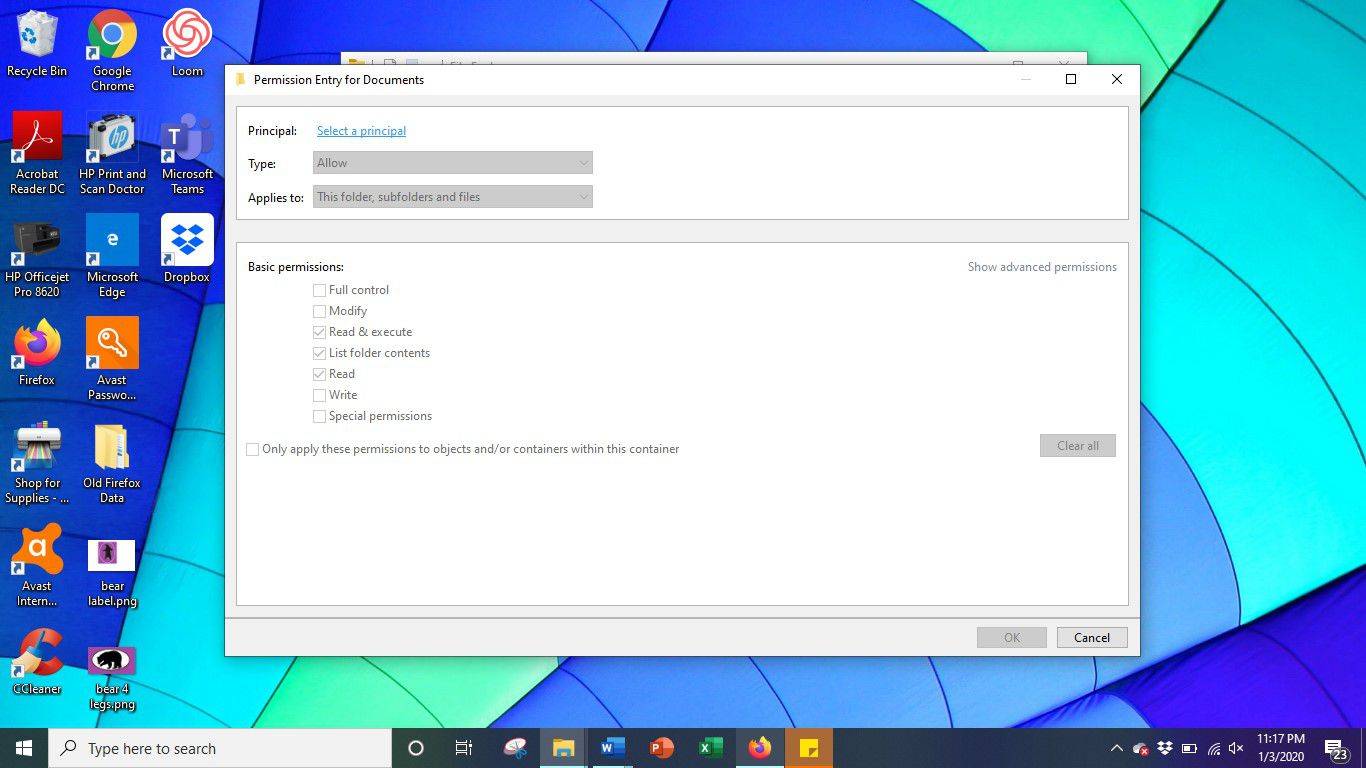Wat te weten
- Opdrachtprompt: Type TAKEOWN /F bestandsnaamen druk vervolgens op Binnenkomen .
- Verkenner: Klik met de rechtermuisknop op > Eigenschappen > Beveiliging > Geavanceerd > Wijzig machtigingen > voer gebruikersnaam in > Controleer namen > Toepassen .
Wanneer u een bepaald bestand op Windows 10 gaat verwijderen, ontvangt u mogelijk een foutmelding waarin staat dat 'u toestemming van TrustedInstaller nodig heeft' om het te verwijderen. In dit artikel wordt uitgelegd hoe u de Windows 10 TrustedInstaller-fout kunt oplossen met behulp van de opdrachtprompt of bestandsverkenner.
Hoe u de 'TrustedInstaller'-fout kunt oplossen met behulp van de Windows 10-opdrachtprompt
De Opdrachtprompt Met deze functie kunnen pc-gebruikers Windows 10-problemen oplossen door u beheerderstaken te laten uitvoeren. Elke Windows-pc heeft een opdrachtprompt en is met een beetje instructie eenvoudig te gebruiken.
hoe het aanraakscherm uit te schakelen?
Zorg ervoor dat u Windows als beheerder gebruikt.
-
Open de opdrachtprompt via het Windows Startmenu of de zoekbalk.
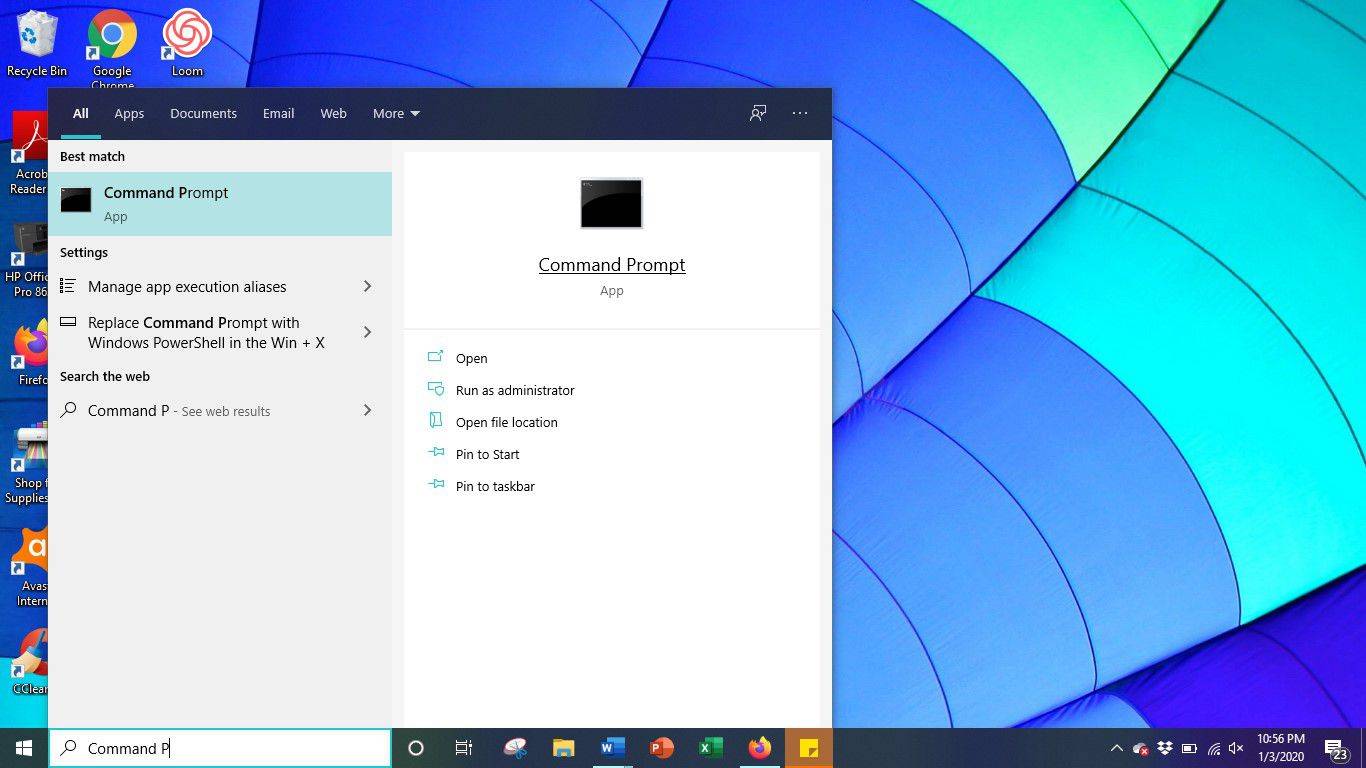
-
Voer de volgende tekst in om de controle over een bepaald bestand over te nemen: TAKEOWN /F (bestandsnaam).
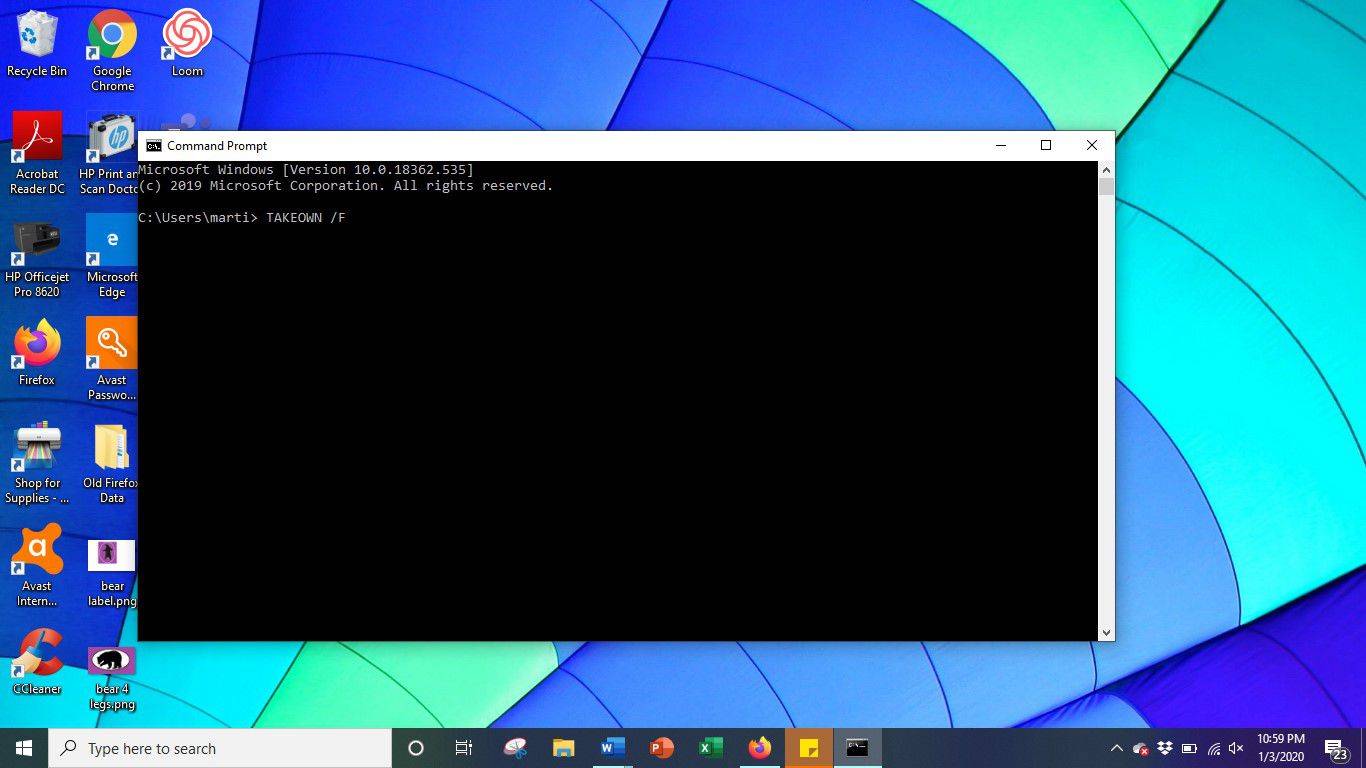
Voer de volledige bestandsnaam en het pad in. Plaats geen haakjes.
-
Als de opdracht correct is ingevoerd, ontvangt u de volgende melding: Succes: het bestand (of de map): bestandsnaam is nu eigendom van de gebruiker Computernaam/Gebruikersnaam.
Hoe u de TrustedInstaller-fout kunt oplossen met behulp van Verkenner
Als u zich niet op uw gemak voelt bij het gebruik van de opdrachtprompt om eigenaar te worden, is er een andere optie. Zodra u Bestandsverkenner gebruikt om toegang te krijgen met behulp van de volgende stappen, kunt u indien nodig bestanden verwijderen of wijzigen.
Zorg ervoor dat u bent ingelogd als beheerder.
-
Open de Verkenner en klik met de rechtermuisknop op de map of het bestand waarvan u eigenaar wilt worden.
-
Selecteer Eigenschappen uit het menu dat verschijnt.
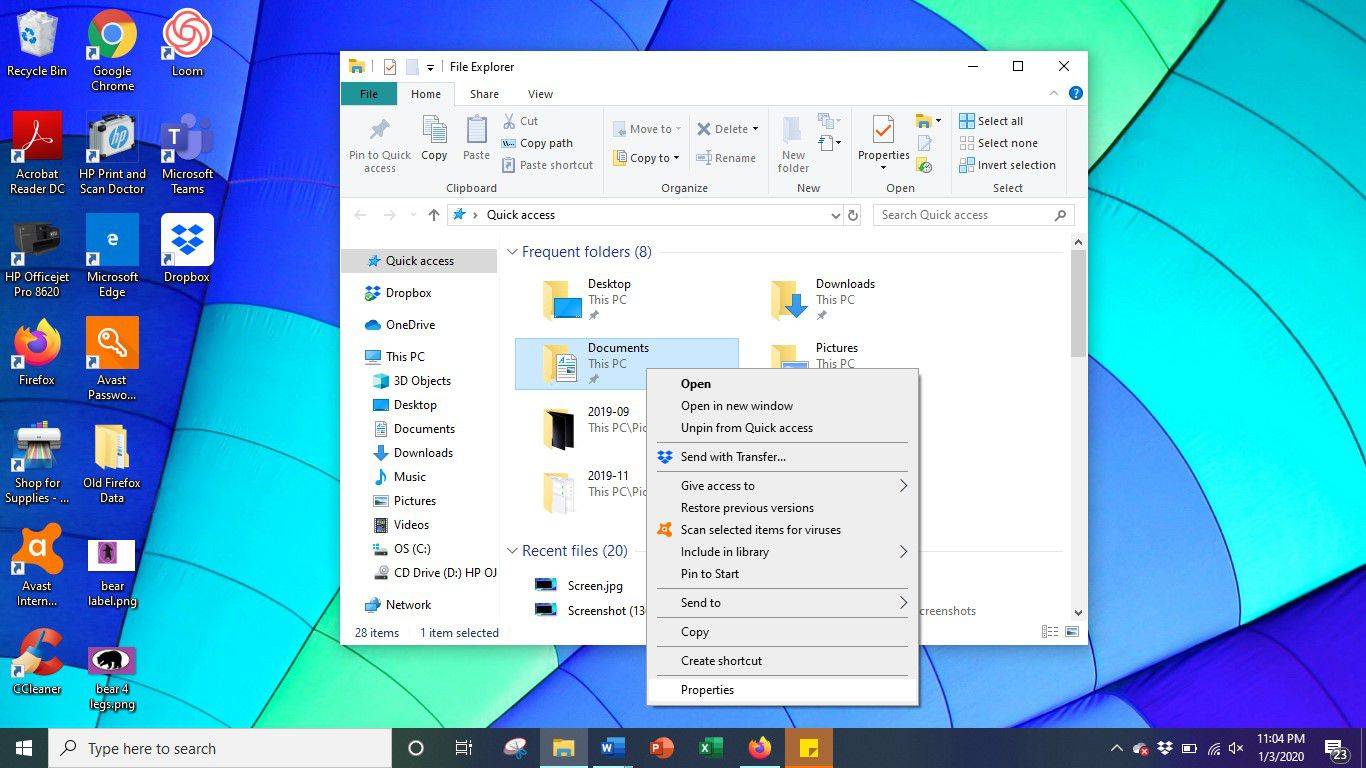
-
Selecteer de Beveiliging tabblad en selecteer vervolgens Geavanceerd .
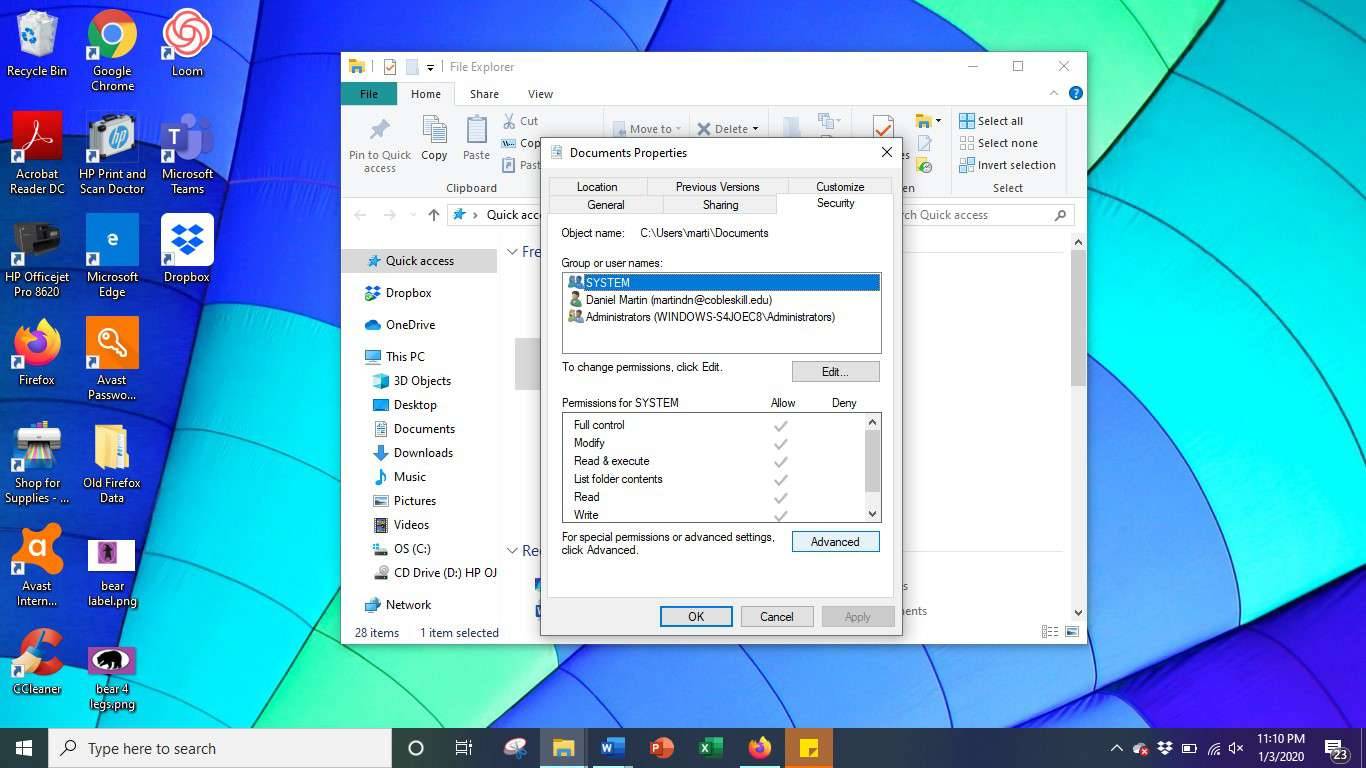
-
Selecteer Wijzig machtigingen .
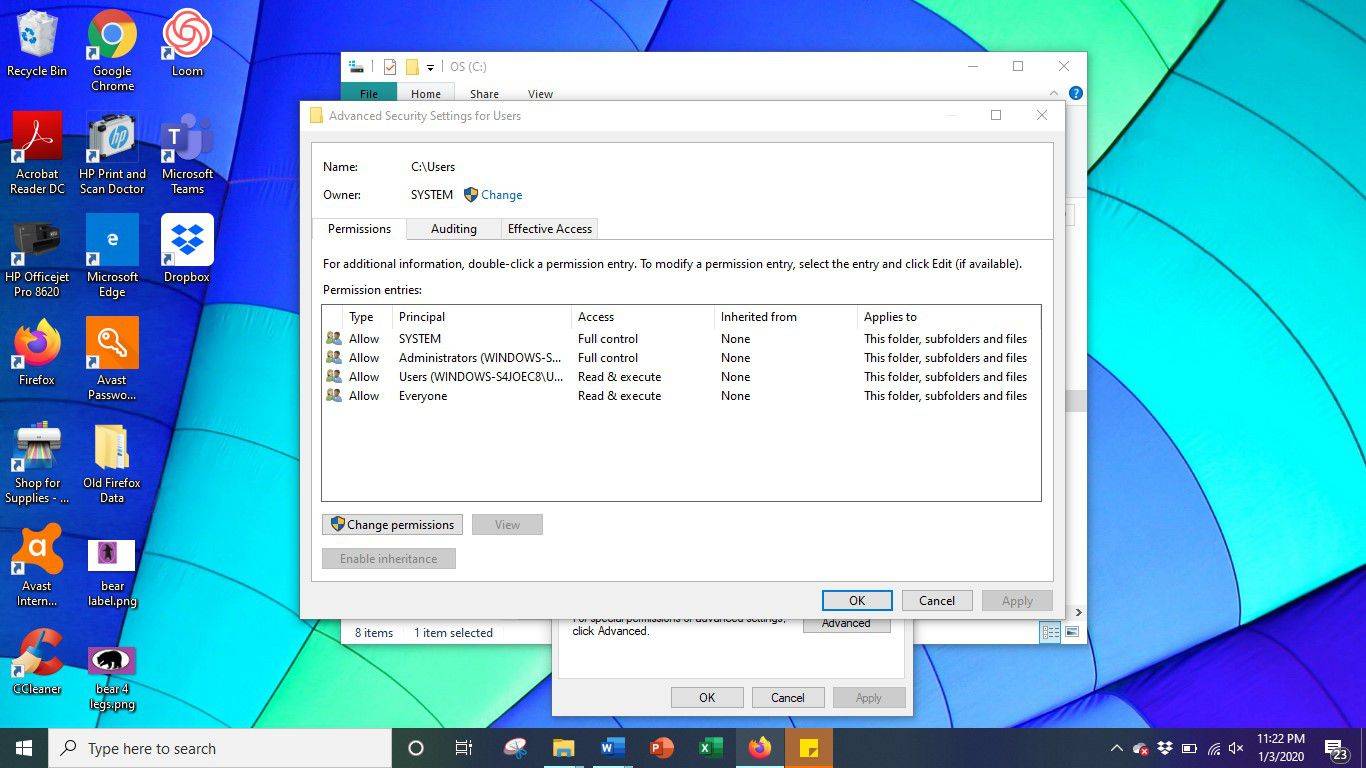
-
Voer uw gebruikersnaam in de lege ruimte in en selecteer Controleer namen .
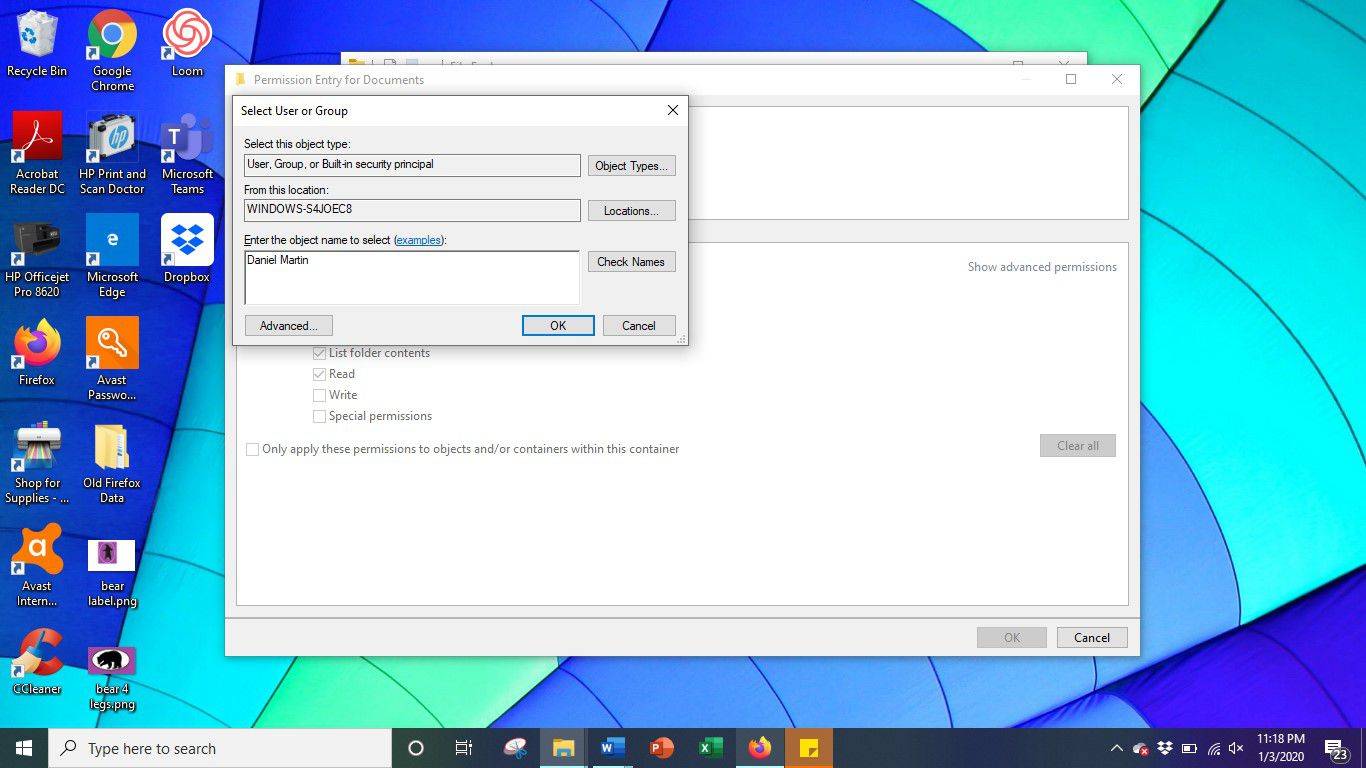
Als uw accountnaam niet verschijnt, kunt u deze handmatig opzoeken in de lijst met gebruikers.
gesprek doorschakelen verbindingsprobleem of ongeldige mmi-code
-
Vink het vakje naast aan Vervang de eigenaar van subcontainers en objecten .
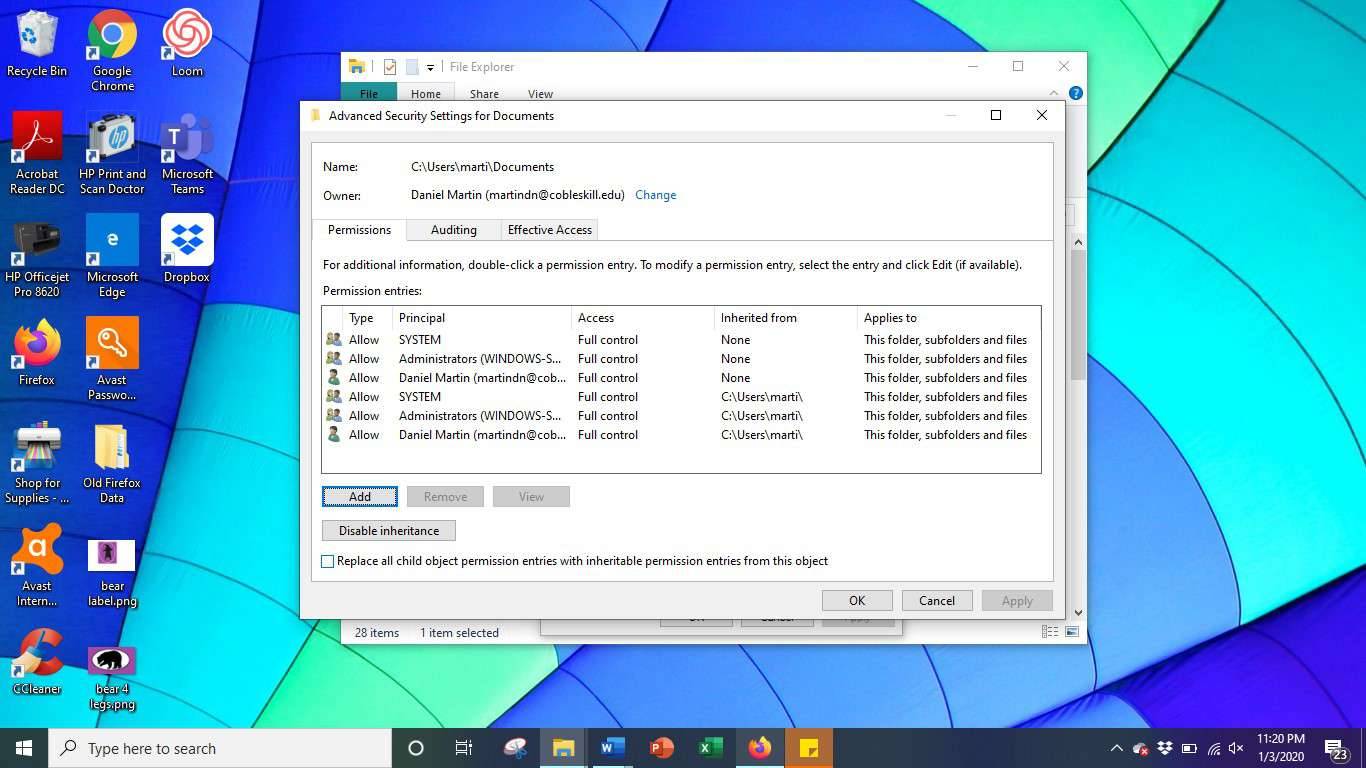
-
Selecteer Toepassen , sluit het venster Eigenschappen en open het vervolgens opnieuw.
-
Selecteer nogmaals de Beveiliging tab opnieuw en selecteer vervolgens Geavanceerd .
-
Van de Toestemming venster, selecteer Toevoegen .
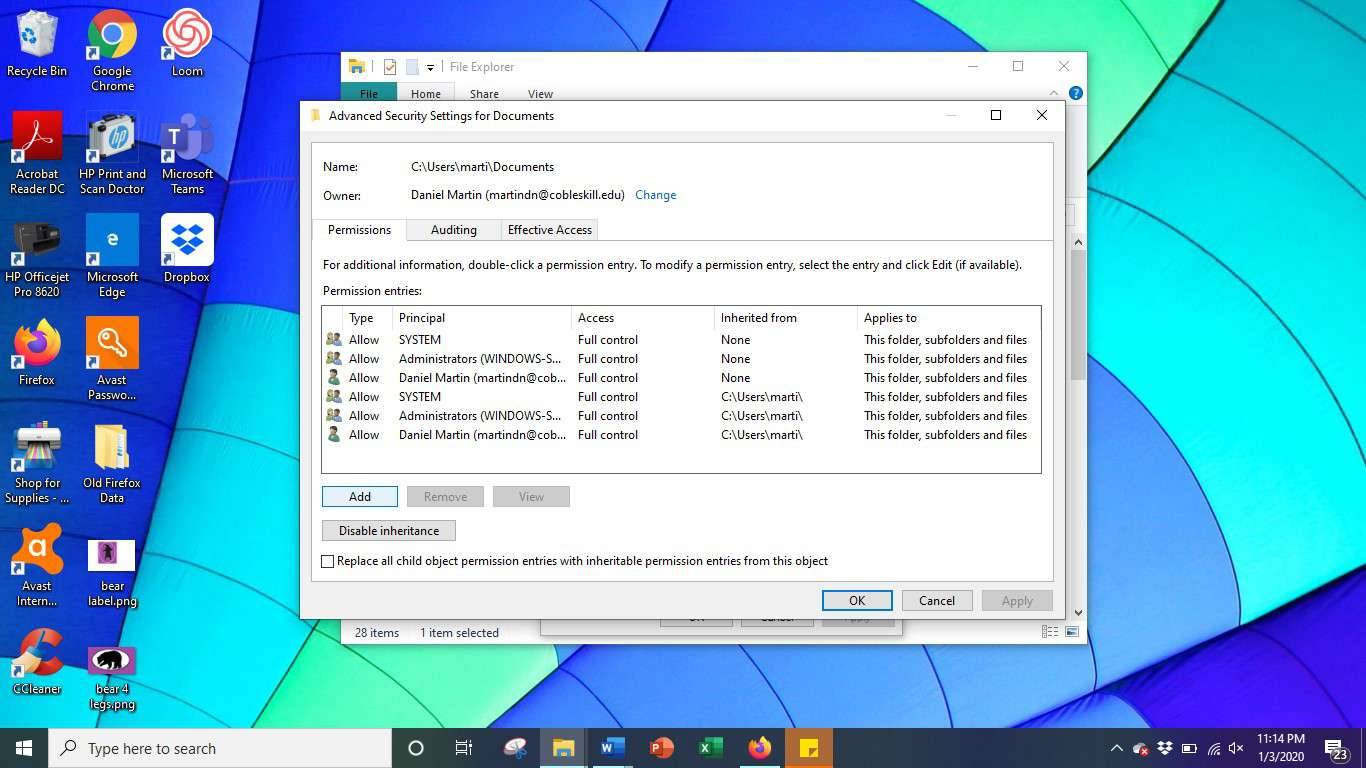
-
Kiezen Selecteer een directeur , voer uw gebruikersnaam in, vink alle machtigingsvakken aan en selecteer vervolgens OK .
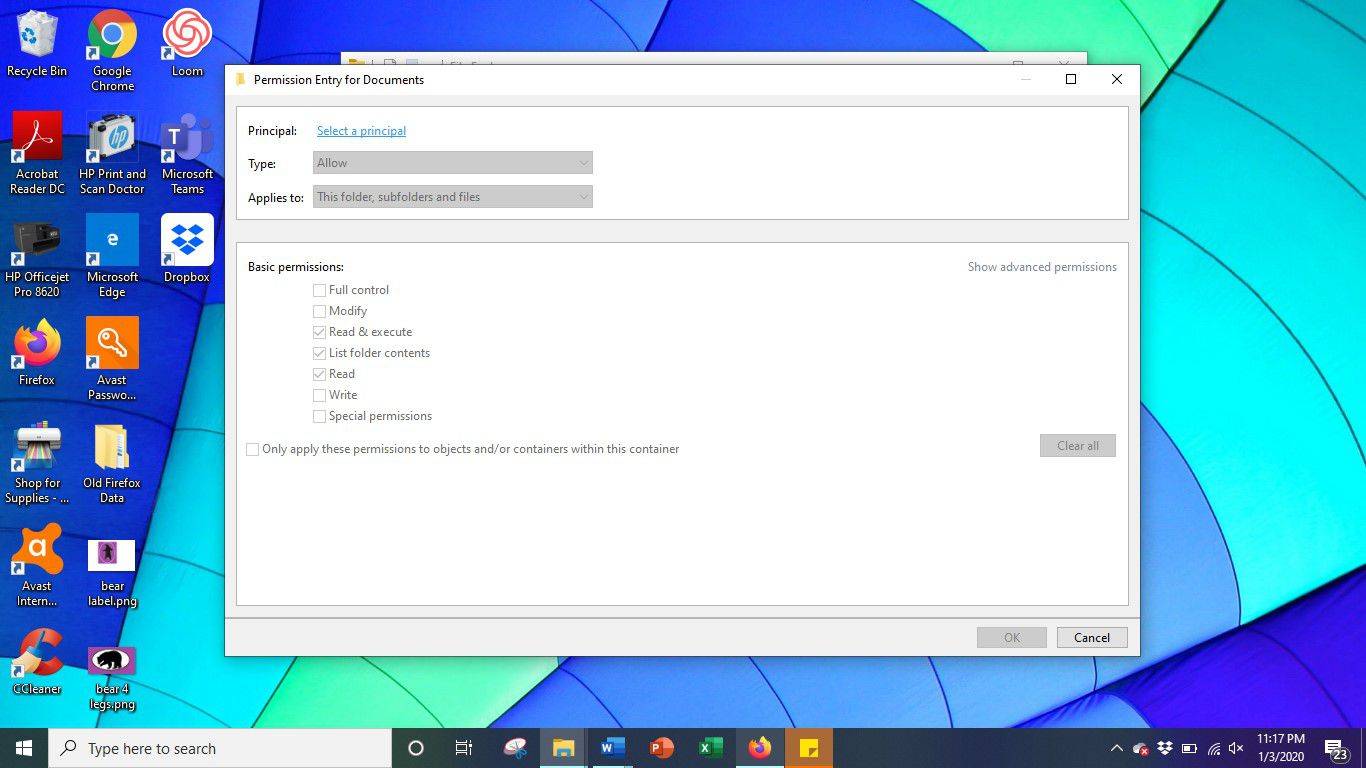
-
Vink het vakje naast aan Vervang alle machtigingsvermeldingen van onderliggende objecten door overneembare machtigingsvermeldingen van dit object en selecteer vervolgens Toepassen .
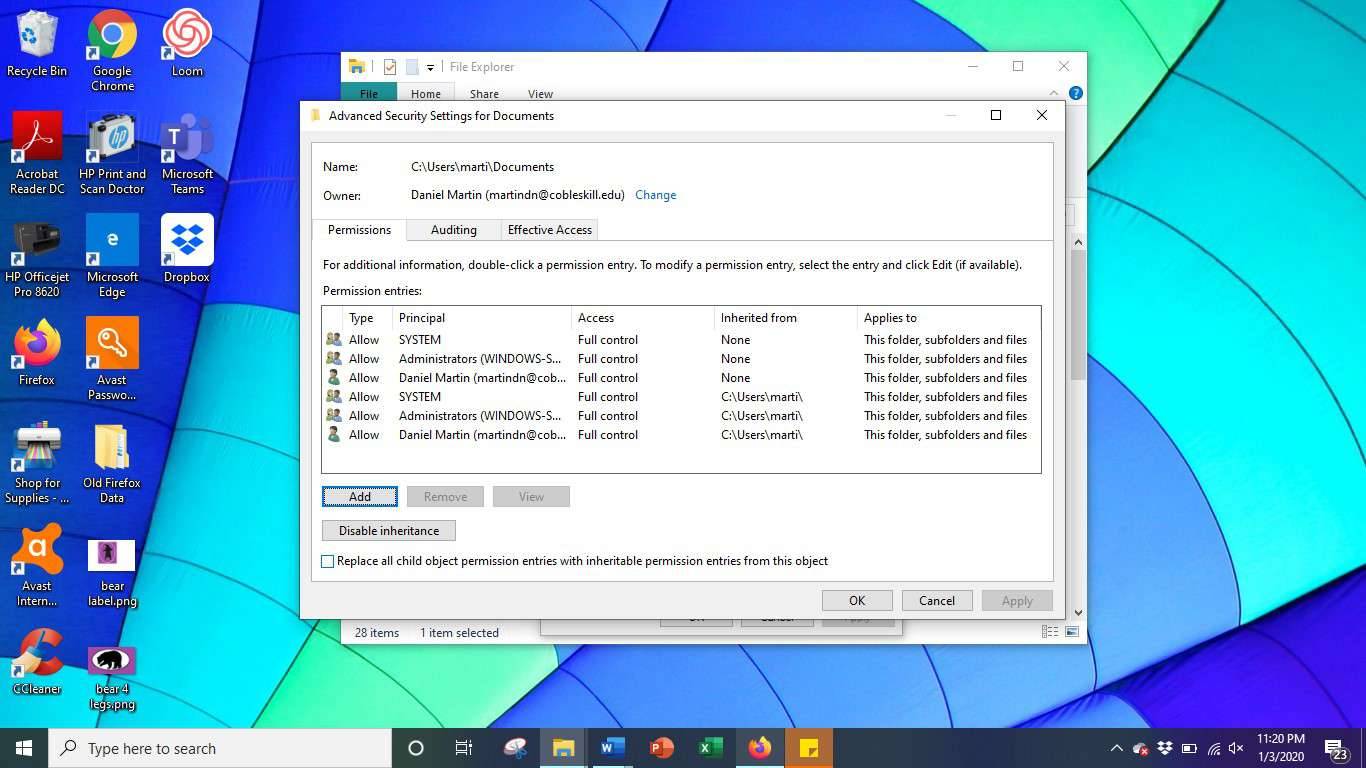
Wat is de 'TrustedInstaller'-fout en waarom verschijnt deze wanneer ik bestanden probeer te verwijderen?
Op voorwaarde dat u de primaire gebruiker van uw thuiscomputer bent, zult u misschien verbaasd zijn als u erachter komt dat u toestemming van iemand nodig heeft om met bestanden op uw pc om te gaan.
Alle Windows 10-pc's hebben een ingebouwd Microsoft-account, bekend als NT SERVICE/TrustedInstaller. Dit account is bedoeld om onbedoelde schade aan uw Windows-pc te voorkomen en wordt eigenaar van veel belangrijke bestanden op uw computer. Om controle over uw bestanden te kunnen krijgen, moet u uzelf eigenaar van de bestanden maken.