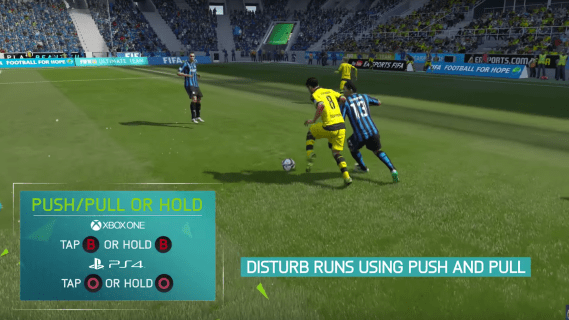Wat te weten
- Een kolom verbergen: Selecteer een cel in de kolom die u wilt verbergen en druk vervolgens op Ctrl + 0 . Om zichtbaar te maken, selecteert u een aangrenzende kolom en drukt u op Ctrl + Verschuiving + 0 .
- Een rij verbergen: Selecteer een cel in de rij die u wilt verbergen en druk vervolgens op Ctrl + 9 . Om zichtbaar te maken, selecteert u een aangrenzende kolom en drukt u op Ctrl + Verschuiving + 9 .
- U kunt ook het contextmenu met de rechtermuisknop en de opmaakopties op het Thuis tabblad om individuele rijen en kolommen te verbergen of zichtbaar te maken.
Je kunt je verstoppen kolommen en rijen in Excel om een overzichtelijker werkblad te maken zonder gegevens te verwijderen die u later mogelijk nodig heeft, hoewel er geen manier is om individuele cellen te verbergen. In deze handleiding geven we instructies voor drie manieren om kolommen te verbergen en zichtbaar te maken in Excel 2019, 2016, 2013, 2010, 2007 en Excel voor Microsoft 365.
Verberg kolommen in Excel met behulp van een sneltoets
De toetsenbordtoetscombinatie voor het verbergen van kolommen is Ctrl + 0 .
-
Klik op een cel in de kolom die u wilt verbergen om er de actieve cel van te maken.
-
Houd ingedrukt beneden de Ctrl toets op het toetsenbord.
-
Druk kort op de knop 0 sleutel zonder de toets los te laten Ctrl sleutel. De kolom met de actieve cel moet aan het zicht worden onttrokken.
Om meerdere kolommen te verbergen met de sneltoets, markeert u ten minste één cel in elke kolom die u wilt verbergen, en herhaalt u dit stap twee en drie boven.
Kolommen verbergen met behulp van het contextmenu
De beschikbare opties in het contextmenu (of het rechtermuisknopmenu) veranderen afhankelijk van het object dat is geselecteerd wanneer u het menu opent. Als de Verbergen optie, zoals weergegeven in de onderstaande afbeelding, niet beschikbaar is in het contextmenu, is het waarschijnlijk dat u niet de hele kolom hebt geselecteerd voordat u met de rechtermuisknop klikte.

Verberg een enkele kolom
-
Klik op de kolomkop van de kolom die u wilt verbergen om de hele kolom te selecteren.
-
Klik met de rechtermuisknop op de geselecteerde kolom om het contextmenu te openen.
-
Kiezen Verbergen . De geselecteerde kolom, de kolomletter en alle gegevens in de kolom worden aan het zicht onttrokken.
Aangrenzende kolommen verbergen
-
Klik en sleep in de kolomkop met de muisaanwijzer om alle drie de kolommen te markeren.
-
Klik met de rechtermuisknop op de geselecteerde kolommen.
-
Kiezen Verbergen . De geselecteerde kolommen en kolomletters worden aan het zicht onttrokken.
Wanneer u kolommen en rijen met gegevens verbergt, worden de gegevens niet verwijderd en kunt u er nog steeds naar verwijzen in formules en diagrammen. Verborgen formules die celverwijzingen bevatten, worden bijgewerkt als de gegevens in de cellen waarnaar wordt verwezen, veranderen.
Gescheiden kolommen verbergen
-
Klik in de kolomkop op de eerste kolom die verborgen moet worden.
-
Houd de knop ingedrukt Ctrl toets op het toetsenbord.
-
Blijf de toets ingedrukt houden Ctrl en klik eenmaal op elke extra kolom die u wilt verbergen om deze te selecteren.
-
Laat de ... Los Ctrl sleutel.
hoe schrijfbeveiliging van USB-drives te verwijderen
-
Klik in de kolomkop met de rechtermuisknop op een van de geselecteerde kolommen en kies Verbergen . De geselecteerde kolommen en kolomletters worden aan het zicht onttrokken.
Wanneer u afzonderlijke kolommen verbergt en de muisaanwijzer niet boven de kolomkop staat wanneer u met de rechtermuisknop klikt, is de optie Verbergen niet beschikbaar.
Kolommen in Excel verbergen en zichtbaar maken met behulp van het naamvak
Deze methode kan worden gebruikt om elke afzonderlijke kolom zichtbaar te maken. In ons voorbeeld zullen we gebruiken kolom A .

-
Typ de celreferentie A1 in het Naamvak.
-
druk de Binnenkomen toets op het toetsenbord om de verborgen kolom te selecteren.
-
Klik op de Thuis tabblad van de lintje .
-
Klik op de Formaat icoon op het lint om de vervolgkeuzelijst te openen.
-
Kies in het gedeelte Zichtbaarheid van het menu Verbergen en zichtbaar maken > Kolommen verbergen of Kolom zichtbaar maken .
Kolommen zichtbaar maken met behulp van een sneltoets
De sleutelcombinatie voor het zichtbaar maken van kolommen is Ctrl+Shift+0 .
-
Typ de celverwijzing A1 in het Naam vak .
-
druk de Binnenkomen toets op het toetsenbord om de verborgen kolom te selecteren.
-
Houd de knop ingedrukt Ctrl en de Verschuiving toetsen op het toetsenbord.
-
Druk kort op de knop 0 sleutel zonder de toets los te laten Ctrl En Verschuiving sleutels.
Om een of meer kolommen zichtbaar te maken, markeert u ten minste één cel in de kolommen aan weerszijden van de verborgen kolom(men) met de muisaanwijzer.
-
Klik en sleep met de muis om de kolommen A tot en met G te markeren.
-
Houd de knop ingedrukt Ctrl en de Verschuiving toetsen op het toetsenbord.
-
Druk kort op de knop 0 sleutel zonder de toets los te laten Ctrl En Verschuiving sleutels. De verborgen kolom(men) worden zichtbaar.
De sneltoets Ctrl+Shift+0 werkt mogelijk niet, afhankelijk van de versie van Windows die u gebruikt, om redenen die niet door Microsoft worden uitgelegd. Als deze snelkoppeling niet werkt, gebruik dan een andere methode uit het artikel.
Kolommen zichtbaar maken via het contextmenu
Net als bij de bovenstaande sneltoetsmethode moet u ten minste één kolom aan weerszijden van een verborgen kolom of kolommen selecteren om ze zichtbaar te maken. Om bijvoorbeeld de kolommen D, E en G zichtbaar te maken:
-
Beweeg de muisaanwijzer over kolom C in de kolomkop. Klik en sleep met de muis om de kolommen C tot en met H te markeren, zodat alle kolommen in één keer zichtbaar worden.
-
Klik met de rechtermuisknop op de geselecteerde kolommen en kies Zichtbaar maken . De verborgen kolom(men) worden zichtbaar.
Rijen verbergen met sneltoetsen
De toetsenbordtoetscombinatie voor het verbergen van rijen is Ctrl+9 :
-
Klik op een cel in de rij die u wilt verbergen om deze de actieve cel te maken.
-
Houd de knop ingedrukt Ctrl toets op het toetsenbord.
-
Druk kort op de knop 9 sleutel zonder de toets los te laten Ctrl sleutel. De rij met de actieve cel moet aan het zicht worden onttrokken.
Om meerdere rijen te verbergen met de sneltoets, markeert u ten minste één cel in elke rij die u wilt verbergen, en herhaal vervolgens stap twee en drie hierboven.
Rijen verbergen met behulp van het contextmenu
De beschikbare opties in het contextmenu (of door met de rechtermuisknop te klikken) veranderen afhankelijk van het object dat is geselecteerd wanneer u het opent. Als de Verbergen optie, zoals weergegeven in de afbeelding hierboven, is niet beschikbaar in het contextmenu, omdat u waarschijnlijk niet de hele rij hebt geselecteerd.
Verberg een enkele rij
-
Klik op de rijkop van de rij die u wilt verbergen om de hele rij te selecteren.
-
Klik met de rechtermuisknop op de geselecteerde rij om het contextmenu te openen.
-
Kiezen Verbergen . De geselecteerde rij, de rijletter en alle gegevens in de rij worden aan het zicht onttrokken.
Aangrenzende rijen verbergen
-
Klik en sleep in de rijkop met de muisaanwijzer om alle drie de rijen te markeren.
hoe alle foto's van instagram te downloaden
-
Klik met de rechtermuisknop op de geselecteerde rijen en kies Verbergen . De geselecteerde rijen worden aan het zicht onttrokken.
Gescheiden rijen verbergen
-
Klik in de rijkop op de eerste rij die u wilt verbergen.
-
Houd ingedrukt beneden de Ctrl toets op het toetsenbord.
-
Blijf de toets ingedrukt houden Ctrl en klik eenmaal op elke extra rij die u wilt verbergen om deze te selecteren.
-
Klik met de rechtermuisknop op een van de geselecteerde rijen en kies Verbergen . De geselecteerde rijen worden aan het zicht onttrokken.
Rijen verbergen en zichtbaar maken met behulp van het naamvak
Deze methode kan worden gebruikt om elke rij zichtbaar te maken. In ons voorbeeld gebruiken we rij 1.

-
Typ de celverwijzing A1 in het Naam Doos .
-
druk de Binnenkomen toets op het toetsenbord om de verborgen rij te selecteren.
-
Klik op de Tabblad Start van het lint.
-
Klik op de Formaat icoon op het lint om het vervolgkeuzemenu te openen.
-
Kies in het gedeelte Zichtbaarheid van het menu Verbergen en zichtbaar maken > Rijen verbergen of Rij zichtbaar maken.
Rijen zichtbaar maken met een sneltoets
De toetscombinatie voor het zichtbaar maken van rijen is Ctrl+Shift+9 .
hoe snapchat-account 2020 te verwijderen
Rijen zichtbaar maken met sneltoetsen en naamvak
-
Typ de celverwijzing A1 in het Naam Doos .
-
druk op de Binnenkomen toets op het toetsenbord om de verborgen rij te selecteren.
-
Houd de knop ingedrukt Ctrl en de Verschuiving toetsen op het toetsenbord.
-
Houd de knop ingedrukt Ctrl en de Verschuiving toetsen op het toetsenbord. Rij 1 wordt zichtbaar.
Rijen zichtbaar maken met een sneltoets
Om een of meer rijen zichtbaar te maken, markeert u ten minste één cel in de rijen aan weerszijden van de verborgen rij(en) met de muisaanwijzer. U wilt bijvoorbeeld rijen 2, 4 en 6 zichtbaar maken.
-
Om alle rijen zichtbaar te maken, klik en sleep met de muis om rijen 1 tot en met 7 te markeren.
-
Houd de knop ingedrukt Ctrl en de Verschuiving toetsen op het toetsenbord.
-
Druk op het nummer en laat het los 9 sleutel zonder de toets los te laten Ctrl En Verschuiving sleutels. De verborgen rij(en) worden zichtbaar.
Rijen zichtbaar maken via het contextmenu
Net als bij de bovenstaande sneltoetsmethode moet u ten minste één rij aan weerszijden van een verborgen rij of rijen selecteren om ze zichtbaar te maken. Om bijvoorbeeld rijen 3, 4 en 6 zichtbaar te maken:
-
Beweeg de muisaanwijzer over rij 2 in de rijkop.
-
Klik en sleep met de muis om rijen 2 tot en met 7 te markeren, zodat alle rijen in één keer zichtbaar worden.
-
Klik met de rechtermuisknop op de geselecteerde rijen en kies Zichtbaar maken . De verborgen rij(en) worden zichtbaar.
- Hoe verberg ik cellen in Excel?
Selecteer de cel of cellen die u wilt verbergen en selecteer vervolgens de Thuis tabblad > Cellen > Formaat > Cellen opmaken . In het menu Cellen opmaken selecteert u de Nummer tabblad > Aangepast (onder Categorie) en type ;;; (drie puntkomma's) en selecteer vervolgens OK .
- Hoe verberg ik rasterlijnen in Excel?
Selecteer de Pagina layout tabblad en schakel vervolgens de Weergave selectievakje onder Rasterlijnen.
- Hoe verberg ik formules in Excel?
Selecteer de cellen met formules die u wilt verbergen > selecteer de Verborgen selectievakje op het tabblad Beveiliging > OK > Beoordeling > Bescherm blad . Controleer dat vervolgens Bescherm het werkblad en de inhoud van vergrendelde cellen is ingeschakeld en selecteer vervolgens OK .




![De beste mediaspelers voor Roku [juli 2019]](https://www.macspots.com/img/amazon-smart-speakers/11/best-media-players.jpg)


![Hoe alle foto's van iCloud te verwijderen [februari 2021]](https://www.macspots.com/img/mac/54/how-delete-all-photos-from-icloud.jpg)