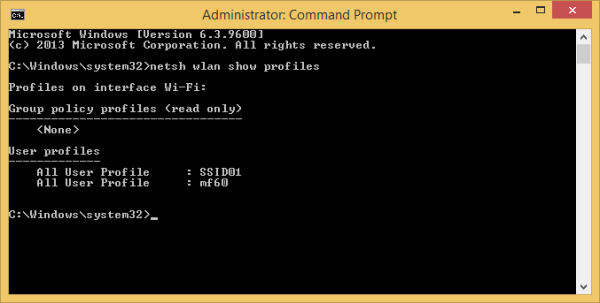Chromebooks zijn lichtgewicht in hardware, zodat u ze gemakkelijk kunt meenemen. Dit betekent echter ook dat het niet de beste game-apparaten zijn, vanwege de zwakkere grafische opties aan boord. Dat gezegd hebbende, houdt niets u tegen om Steam op uw Chromebook te installeren.

Als je geïnteresseerd bent om te leren hoe je Steam op Chromebook kunt installeren, heb je de jackpot gewonnen. Je leert alles wat er te weten valt over het proces. We beantwoorden ook enkele veelgestelde vragen over Chromebooks.
Steam op een Chromebook installeren
Het installeren van Steam op een Chromebook kan lastig zijn, aangezien er een paar dingen zijn waarmee u rekening moet houden:
- Kan uw Chromebook Linux ondersteunen?
Een van onze methoden voor het installeren van Steam op een Chromebook vereist dat uw computer Linux-apps ondersteunt. Hiermee kun je Steam als een Linux-app installeren en kun je je games starten en spelen zoals je zou doen op een pc. Als uw Chromebook Linux niet ondersteunt, werkt deze methode helemaal niet.
- Is de Chromebook krachtig genoeg?
Zelfs als uw Chromebook op de een of andere manier zonder problemen Linux-apps uitvoert, kunt u met de hardware geen games spelen. De Chromebook is simpelweg niet uitgerust om grafisch intensieve games te draaien. U hebt een Chromebook van een hoger niveau nodig om ervoor te zorgen dat uw games de hardware niet overbelasten.
- Kan uw Chromebook Android-apps uitvoeren?
Als je geen Linux-apps kunt uitvoeren, kun je je Chromebook nog steeds gebruiken om Steam uit te voeren via de Steam Link-app. Deze methode is vrij beperkt en vereist betere graphics dan de Linux app-methode. Bovendien kunt u de Chromebook niet meenemen, omdat deze verbinding moet maken met een goede pc om games uit te voeren.
Als uw Chromebook aan ten minste twee van deze vereisten voldoet, zou u Steam op uw Chromebook moeten kunnen installeren. Laten we eens kijken naar de eerste methode.
De Steam Linux-app installeren
Nadat Steam officieel werd ondersteund door Linux, konden Linux-pc-bezitters genieten van hun games. Voor Chromebooks werd het proces ook vereenvoudigd. Eerder hadden Chromebooks een set scripts nodig met de naam Crouton om Linux parallel aan Chrome OS uit te voeren.
Tegenwoordig is het niet meer nodig om Crouton te installeren en in de ontwikkelaarsmodus te komen. Sinds 2019 zijn alle Chromebooks standaard Linux-compatibel. Als zodanig maakt het het proces van het installeren van Steam een stuk eenvoudiger.
hoe te zien wie je volgt op twitch
Dat gezegd hebbende, Chromebooks worden niet geleverd met hardware die geschikt is voor gamen, en er zijn momenten dat het een wonder is als een game op Steam wordt uitgevoerd. Daarom, als een spel niet werkt, forceer het dan niet.
Het enige dat u hoeft te doen, is deze stappen te volgen om de Linux Steam-app te installeren:
- Zoek op uw Chromebook uw Instellingen menu.

- Als uw Chromebook Linux ondersteunt, vindt u de optie onderaan het scherm.

- Selecteer Aanzetten voor Linux .

- Wanneer een nieuw venster verschijnt, selecteer Installeren .

- Laat uw Chromebook het installatieproces afhandelen.
- Als je klaar bent, typ je |__+_| in de Linux Terminal om Linux bij te werken naar de nieuwste build.
- Download de Linux Steam-app.
- Verplaats het DEB-bestand naar uw Linux-map via de app Bestanden.
- Dubbelklik op het DEB-bestand en installeer het.
- Als je klaar bent, kun je het bestand lokaliseren en Steam starten.
- Na het updaten kun je inloggen.
Het wordt aanbevolen dat u de microfoon- en GPU-versnelling voor Linux op uw Chromebook inschakelt om uw game-ervaring te verbeteren. Niet alle Chromebooks hebben de functie om hun GPU's te versnellen, dus u moet controleren of de uwe dat kan. Je hoeft de microfoon ook niet aan te zetten als je games deze niet nodig hebben, hoewel een microfoon wel helpt bij games als ''Among Us.''
Nadat u klaar bent met het installeren van Steam en het inloggen, moet u een instelling met de naam inschakelen Steam Play voor andere titels omdat je hiermee Windows-games kunt spelen die niet standaard op Linux zijn.
- Ga op Steam naar de Instellingen menu.
- Selecteer Toneelstuk .
- Selecteer Schakel Steam Play in voor andere titels .
Je zou nu van veel van je Steam-spellen moeten kunnen genieten. Toegegeven, de extreem hardware-intensieve games zullen waarschijnlijk niet op uw Chromebook worden uitgevoerd, maar eenvoudigere games zouden prima moeten werken, afhankelijk van de specificaties van uw Chromebook.
Ubuntu Linux OS op uw Chromebook installeren
Dit is een oudere methode waarvoor u naar de ontwikkelaarsmodus moet gaan. Als je geen fan bent van Chrome OS en Ubuntu wilt gebruiken, probeer het dan zeker eens. Steam is native compatibel met Ubuntu, dus het installeren ervan is geen probleem.
Als u deze methode wilt volgen, zijn de stappen:
- Schakel uw Chromebook uit.
- Druk op de combinatie om de ontwikkelaarsmodus te openen, meestal Esc + Vernieuwen + Power toetsen.
- Druk in de herstelmodus op Ctrl + D .
- Bij confrontatie met de Schakel OS-verificatie uit druk op Binnenkomen .
- druk op Ctrl + D om door te gaan, en vanaf nu verschijnt er een waarschuwing wanneer u opnieuw opstart.
- Crouton downloaden hij met betrekking tot .
- druk op Ctrl + Alt + T Shell te openen.
- Typ |__+_| druk vervolgens op de Enter-toets.
- Typ vervolgens |__+_| en bevestig met de Binnenkomen sleutel.
- Laat de computer Ubuntu installeren.
- Als u klaar bent, gaat u terug naar Ubuntu door |_+_| . te typen in Schel.
- Typ |__+_| en wacht tot het proces is voltooid.
- Je kunt dan inloggen en beginnen met spelen.
Houd er rekening mee dat dit proces uw Chromebook zal wissen. Voordat u het Ubuntu-installatieproces uitvoert, moet u een back-up maken van alles op uw lokale schijf. De meeste Chromebooks slaan gegevens op in de cloud, dus die informatie zou in orde moeten zijn.
Als beide bovenstaande opties niets voor u zijn, hebben we een derde alternatief. Het is misschien beperkter, maar het is nog steeds effectief.
De Steam Link-app gebruiken
De Steam Link-app is in feite een app die je Chromebook verbindt met een sterkere pc. Je zult enige vertraging ervaren omdat je gameplay naar je Chromebook streamt, maar het werkt als de andere methoden falen. Uw Chromebook moet echter Android-apps ondersteunen.
Gelukkig doen veel van de nieuwste dat. Als u geïnteresseerd bent in deze methode, kunt u dit als volgt doen:
- Installeer Steam Link op uw Chromebook.
- Start Steam op uw pc.
- Start Steam Link op uw Chromebook.
- Selecteer Begin met spelen .
Helaas heeft Steam Link een paar beperkingen die je moet accepteren.
- Kieskeurig over controllers
Steam Link is erg kieskeurig met de controllers die het ondersteunt. De controller moet Bluetooth-enabled zijn en worden ondersteund door Steam Link. Daarom werken veel controllers van derden meestal niet voor u als u Steam Link gebruikt.
- Je kunt niet op afstand gamen
Je zit vast aan het feit dat je in de buurt van de hoofd-pc bent. Aangezien je er verbinding mee maakt, is de enige manier om een betrouwbare verbinding te hebben, om in dezelfde kamer te zijn.
hoe berichtverzoeken op Facebook te bekijken
- Wi-Fi-snelheden zijn van invloed op de prestaties
Als uw internetsnelheid slecht is, kunt u de game niet soepel naar uw Chromebook streamen. Je moet een sterke connectie hebben om van je games te genieten.
- Slechte visuele kwaliteit
De gestreamde videogame is al gecomprimeerd en je Chromebook is misschien niet eens Full HD. Tenzij je het goed vindt, zullen de grafische afbeeldingen er mat uitzien op je Chromebook. Het scherm kan niet worden vergeleken met veel gaming-monitoren die er zijn.
Als u echter de Steam Link-methode gebruikt, kunt u nog steeds games spelen op uw Chromebook.
Speel Steam Games onderweg
Deze stappen en informatie helpen je om Steam op een Chromebook te installeren. Zorg ervoor dat uw Chromebook nieuw en krachtig genoeg is, anders kan geen enkele vorm van knutselen u helpen. Streaming is redelijk, maar niet ideaal, omdat de kwaliteit meestal verschrikkelijk is.
Welk onderdeel van het installeren van Steam vond je moeilijk? Speel je graag Steam-games op een Chromebook? Laat het ons weten in de comments hieronder.