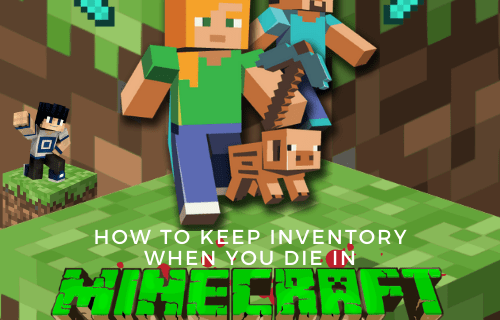Hoewel het behoorlijk wat problemen heeft, is het geen geheim dat YouTube tegenwoordig de populairste video-app ter wereld is. YouTube wordt alleen overtroffen in videobandbreedte online door Netflix, en is verantwoordelijk voor meer dan 11 procent van de wereldwijde internetbandbreedte online, een enorme hoeveelheid gezien de populariteit van vergelijkbare tijdverspillende diensten zoals Facebook, en een aantal dat andere platforms zoals Amazon Prime Video volledig in de schaduw stelt. Evenzo is het Fire TV-platform van Amazon een succes gebleven in zowel de settopbox-markt als de meegeleverde software op populaire televisies, en wordt het de manier waarop miljoenen mensen hun entertainment over de hele wereld consumeren.
Jarenlang heeft de rivaliteit tussen Amazon en Google de twee bedrijven ervan weerhouden samen te werken aan projecten als YouTube voor Fire TV (een app die ooit bestond, voordat deze in 2017 werd opgeheven) en Chromecast-ondersteuning voor Prime Video. Maar niet langer: het is nu gemakkelijker dan ooit om YouTube op je Fire Stick te bekijken. Laten we eens kijken hoe u dit moet doen.
De officiële aanvraag
Het is geen geheim dat Amazon en Google momenteel twee van de grootste concurrenten van technologie zijn. Ondanks dat ze jarenlang met tegenzin hebben samengewerkt, werken de twee bedrijven er nu aan om elkaar op bijna elke hoek regelmatig te ondermijnen. Amazon heeft apparaten zoals de Chromecast en Google Home uit hun digitale winkel gehaald, terwijl Google apps zoals YouTube van elk Fire OS-apparaat heeft gehaald, inclusief de Fire Tablets en Fire TV. Het is moeilijk te zeggen waar dit allemaal begon, aangezien het conflict waarschijnlijk teruggaat tot de onthulling van de Amazon Appstore in 2011. Ongeacht hoe het gevecht begon, het echte slachtoffer tussen de twee bedrijven is niet Amazon of Google, maar de gebruikers die aankopen doen apparaten van beide bedrijven.

Voor degenen die de afgelopen jaren alleen op het Amazon Fire TV-platform zijn gesprongen, herinner je je misschien niet dat Google zelfs een officiële YouTube-client op Fire OS aanbood. Op de Fire TV-apparaten van Amazon, waaronder de Fire Stick en de Fire TV Cube, was YouTube voorgeïnstalleerd op het apparaat, maar helaas werd YouTube in november 2017 van het apparaat verwijderd. en externe ontwikkelaars hebben hard gewerkt om een nieuwe manier te creëren om YouTube op je televisie te bekijken. Op 18 april 2019 maakten Google en Amazon echter bekend in een gezamenlijk persbericht dat YouTube terug zou komen naar Amazon Fire TV-apparaten, terwijl Amazon Chromecast-ondersteuning zal toevoegen aan de Amazon Prime Video-app. Nu, eindelijk, in juli 2019, is de officiële app weer op de Fire TV gearriveerd en kunt u deze rechtstreeks op uw apparaat installeren.
Om YouTube op de Fire Stick te installeren, gebruikt u uw Alexa-compatibele afstandsbediening om naar YouTube te zoeken, of zoekt u op uw Fire Stick of binnen de De browser-app van Amazon Appstore , en druk op de installatieknop. Na het downloaden en installeren van de app, open je deze met de middelste knop op je afstandsbediening en ga je naar je telefoon of browser om in te loggen op YouTube op je apparaat met de meegeleverde code. Daarna kunt u aan de slag met de nieuwe systeemeigen app voor Fire OS.

Andere opties
Hoewel er echt geen reden is dat je zou moeten afwijken van de officiële app nu deze weer in de Amazon Appstore staat, zijn er een aantal manieren om YouTube op je Fire Stick te bekijken zonder de officiële app. Hier zijn nog drie manieren waarop je YouTube op je Fire TV kunt gebruiken.
hoe plaats je lange video's op instagram
Vooraf geïnstalleerde webapp
Toen Google in november 2017 YouTube van Fire TV verwijderde, probeerde Amazon een oplossing te vinden die ze konden gebruiken om hun platform te verdedigen tegen het missen van een van de belangrijkste internetapps van vandaag. Toen YouTube opnieuw werd toegevoegd aan de lijst met apps van elk Fire TV-apparaat, gebeurde dit zonder een YouTube-logo. In plaats daarvan werden fans van de populairste videosite op internet begroet met een blauwe tegel waarop simpelweg YouTube.com stond. Amazon had hun oplossing gevonden: het open web gebruiken tegen Google om gebruikers een toegangspoort tot YouTube te bieden.

Voor de meeste mensen is dit de meest eenvoudige methode om toegang te krijgen tot YouTube op hun Fire Stick buiten de officiële app, aangezien Fire OS je helpt bij het openen van het platform. Open uw lijst met apps op uw apparaat door de startknop op uw afstandsbediening enkele seconden ingedrukt te houden en de snelkoppeling Apps te selecteren in het snelstartmenu. Zoek de blauwe YouTube.com-tegel en selecteer de app. Hiermee wordt een menu geopend op uw Fire OS-apparaat waarmee u weet dat u toegang kunt krijgen tot YouTube en andere services op internet door een webbrowser te installeren. Fire OS geeft je twee opties om uit te kiezen: Amazon's eigen Silk Browser en Firefox, de browser van Mozilla. Voor YouTube moet je Firefox selecteren, omdat Google YouTube graag blokkeert via de Silk Browser.
Als Firefox is geselecteerd, wordt u naar de Appstore-pagina voor de app geleid. Download de app op uw apparaat en wacht tot deze is geïnstalleerd, en open Firefox vervolgens op uw Fire-stick. De hoofdpagina in Firefox heeft een aantal snelle koppelingen waaruit u kunt kiezen waarmee u automatisch een website kunt starten. In de toekomst kun je op het blauwe YouTube.com-pictogram klikken om rechtstreeks naar YouTube te gaan, maar selecteer voorlopig YouTube in dit paneel met snelle links. Wanneer YouTube wordt geladen, wordt u omgeleid naar de tv-vriendelijke website, die er precies zo uitziet als de oude YouTube-app op de Fire Stick. Je kunt inloggen op je YouTube-account om abonnementen en aanbevolen video's te bekijken, en de app werkt bijna identiek aan wat we op andere platforms hebben gezien.

Omdat je een browser gebruikt, is de app helaas niet zo soepel en snel om te laden als speciale applicaties, maar voor de meeste mensen is dit een van de snelste manieren om YouTube op je apparaat te laten werken. Als u echter meer geïnteresseerd bent in een speciale app in plaats van een browser te gebruiken om uw favoriete YouTubers op uw televisie te bekijken, zijn er twee speciale apps waarmee u precies dat kunt doen.
Het is vermeldenswaard dat deze methode om toegang te krijgen tot een YouTube-site in app-stijl in je browser verdwijnt op 2 oktober, dus als je nog niet bent overgeschakeld naar de officiële YouTube-app, is dit misschien het moment om dat te doen.
Tube-video's (en andere apps van derden)
Als u de vooraf geïnstalleerde webapp niet naast Firefox wilt gebruiken, heeft u ook de mogelijkheid om een app van derden te installeren die beschikbaar is in de Appstore. Met de app Tube Videos kun je YouTube-video's bekijken met dezelfde interface als de weboptie, maar zonder dat Firefox op je apparaat is geïnstalleerd. Het is een eenvoudig installatieproces, zelfs gemakkelijker dan het gebruik van de blauwe browserkoppeling in de bovenstaande methode, en het werkt ongeveer hetzelfde als de Firefox-versie.

hoe zie je welke foto's iemand leuk vindt op instagram
Om Tube Videos op uw apparaat te installeren, gebruikt u uw Alexa-afstandsbediening om naar Tube Videos te zoeken. Bij het zoeken naar YouTube kwam de app ook in onze Appstore terecht. Installeer Tube Videos op je Fire Stick en start de app door op de menuknop op het installatiescherm te drukken. Tube Videos is in wezen een browsergateway rechtstreeks naar YouTube, zonder dat je een aparte browser op je apparaat nodig hebt. Net als bij de browsermethode, kunt u zich aanmelden bij de app om uw geabonneerde inhoud, video's die u leuk vindt en nog veel meer te bekijken.
Slimme YouTube TV
Dit is natuurlijk een Fire OS-apparaat, dus je opties eindigen niet bij de door Amazon goedgekeurde tools. Door sideloading op uw apparaat te gebruiken, kunt u een YouTube-app van derden installeren die bijna identiek werkt aan de oudere app die meer dan een jaar geleden is verwijderd. Deze app heeft geen browser zoals Firefox nodig, en van de drie methoden op deze lijst was verreweg het gemakkelijkst te gebruiken. U moet echter bereid zijn om de installatie-instructies te accepteren die worden geleverd bij het sideloaden van apps op uw Fire Stick. Als je al weet hoe je dat moet doen, of als je het niet erg vindt om in het instellingenmenu van Fire OS te duiken, lees dan verder om erachter te komen hoe je Smart YouTube TV installeert, de YouTube-app van derden die is ontworpen voor slimme streamingboxen.
Schakel onbekende apps in
Als u applicaties zoals Smart YouTube TV op uw Fire Stick wilt sideloaden, moet u eerst de optie inschakelen in de instellingen van uw apparaat. Begin met het openen van uw Fire TV-scherm door uw apparaat wakker te maken en de Home-knop op uw Fire TV-afstandsbediening ingedrukt te houden om het menu met snelle acties te openen. Dit menu bevat een lijst met vier verschillende opties voor uw Fire TV: uw lijst met apps, slaapmodus, mirroring en instellingen. Selecteer het instellingenmenu om snel uw lijst met voorkeuren te laden. U kunt ook naar het startscherm van uw Fire TV gaan en helemaal naar rechts scrollen in de bovenste lijst van uw menu en de instellingenoptie selecteren.

Druk op de pijl omlaag op uw afstandsbediening om naar het instellingenmenu van uw beeldscherm te gaan. Fire OS heeft zijn instellingenmenu horizontaal in plaats van verticaal, dus blader van links naar rechts door je instellingenmenu totdat je de opties voor My Fire TV vindt. (In oudere versies van Fire OS wordt dit aangeduid als Device.) Druk op de middelste knop op uw afstandsbediening om de apparaatinstellingen te laden. Voor de meeste gebruikers zijn deze opties er meestal om uw apparaat opnieuw op te starten of in slaapstand te brengen, en om de software-instellingen voor uw Fire Stick te bekijken. Er is hier echter één optie die we moeten wijzigen voordat we verder kunnen. Klik op Opties voor ontwikkelaars in de apparaatinstellingen; het is de tweede van bovenaf, na Over.

Developer Options heeft slechts twee instellingen op Fire OS: ADB-foutopsporing en Apps van onbekende bronnen. ADB-foutopsporing wordt gebruikt om ADB- of Android Debug Bridge-verbindingen via uw netwerk mogelijk te maken. We hoeven hiervoor geen ADB te gebruiken (een tool die is opgenomen in de Android Studio SDK), dus je kunt die instelling voorlopig met rust laten. Blader in plaats daarvan omlaag naar de instelling onder ADB en druk op de middelste knop. Hierdoor kan je apparaat applicaties installeren van andere bronnen dan de Amazon Appstore, een noodzakelijke stap als we YouTube op ons apparaat willen sideloaden. Er kan een waarschuwing verschijnen om u te laten weten dat het downloaden van apps van externe bronnen gevaarlijk kan zijn. Klik op OK op de prompt en klik op de startknop op uw afstandsbediening om terug te gaan naar het startscherm.

Nu de mogelijkheid om apps van onbekende bronnen te installeren is ingeschakeld, hebben we nog één stap te gaan. We zullen een applicatie uit de Amazon Appstore moeten installeren om deze APK-bestanden correct te downloaden en te installeren, aangezien je Fire Stick dit standaard niet kan. Hoewel er geen specifieke browsertoepassing beschikbaar is om te downloaden in de App Store, is er een app waarmee u inhoud rechtstreeks naar uw apparaat kunt downloaden.
Installeer Downloader

Gebruik de ingebouwde zoekfunctie of gebruik Alexa op je Fire Stick-afstandsbediening, zoek naar Download, Downloader of Browser; alle drie zullen exact dezelfde app voortbrengen waarnaar we op zoek zijn. Die app heet toepasselijk Downloader. Het heeft een feloranje pictogram met een naar beneden wijzend pijlpictogram en de naam van de ontwikkelaar is AFTVnews.com. De app heeft honderdduizenden gebruikers en wordt over het algemeen beschouwd als een geweldige applicatie voor je apparaat. Druk op de downloadknop in de Amazon Appstore-lijst voor Downloader om de app aan je apparaat toe te voegen. Je hoeft de app niet op je Fire Stick te laten staan nadat we hem voor dit installatieproces hebben gebruikt, dus wees niet bang om de app te verwijderen als je hem liever niet in de buurt houdt.

Zodra de app is geïnstalleerd, drukt u op de knop Openen in de app-lijst om Downloader op uw apparaat te openen. Klik door de diverse pop-upberichten en waarschuwingen met informatie over updates van de applicatie totdat u het hoofdscherm bereikt. Downloader bevat een heleboel hulpprogramma's, allemaal netjes beschreven aan de linkerkant van de applicatie, inclusief een browser, een bestandssysteem, instellingen en meer. Dat gezegd hebbende, het belangrijkste aspect van de applicatie die we nodig hebben, is het URL-invoerveld dat het grootste deel van uw weergave in de applicatie in beslag neemt.
zet verjaardagsmeldingen op Facebook uit
Het downloaden van de APK

Nu Downloader is geïnstalleerd, kunnen we eindelijk verder gaan met het daadwerkelijk installeren van YouTube. Om dit te doen, heb je alleen de juiste APK-downloadlink nodig voor de applicatie die je wilt installeren, en gelukkig hebben we een directe link naar YouTube die je kunt aansluiten. Gebruik je Fire Stick-afstandsbediening en typ de volgende URL in het daarvoor bestemde veld, en druk dan op Go op je Fire Stick.
http://bit.ly/techjunkieyoutube
Die link geeft je een recente versie van YouTube, en dankzij de automatische update die in de applicatie is ingebouwd, kun je de applicatie updaten zodra deze is gestart. Nu de Smart YouTube TV APK is gedownload naar uw apparaat, hoeft u alleen nog maar de app rechtstreeks op uw apparaat te installeren. Wanneer het installatiedisplay voor Smart YouTube TV op uw scherm verschijnt, wordt u begroet met een display dat u attent maakt op de informatie waar YouTube toegang toe heeft. Voor iedereen die eerder APK's op Android-apparaten heeft geïnstalleerd, ziet dit scherm er meteen bekend uit; hoewel het de versie met Amazon-thema van het installatiescherm is, is het nog steeds erg ‘Android’. Gebruik je afstandsbediening om de knop Installeren te markeren en te selecteren en je apparaat begint de app te installeren.

Nadat u de app heeft geïnstalleerd, geeft Smart YouTube TV u de mogelijkheid om te kiezen uit vier verschillende opties om de app weer te geven. De app heeft vier verschillende draagraketten voor YouTube, en degene die je kiest, moet afhangen van je model Fire Stick en je televisie. Als je een normale Fire Stick of een 1080p-televisie hebt, zorg er dan voor dat je de optie 1080p of 1080p Alt selecteert. Voor degenen met 4K-hardware, selecteert u de 4K-optie om ervoor te zorgen dat u het meeste uit de geïnstalleerde applicatie haalt. Er is geen verschil tussen de twee instellingen buiten de app-selecties, dus zorg ervoor dat u degene selecteert die het beste bij uw apparaat past.
In tegenstelling tot de meeste sideloaded apps, heeft Smart YouTube TV geen extra stukje software nodig, zoals een VPN, om legaal te worden gebruikt. In tegenstelling tot sommige apps die u op de Fire Stick kunt installeren, is het volkomen acceptabel om YouTube op uw Fire Stick te sideloaden, en hoewel dit een paar minuten duurt, raden we u van harte aan om Smart YouTube TV op uw Fire Stick te installeren.
***
Met vier verschillende manieren om YouTube op je Fire Stick te bekijken, is er geen tekort aan opties voor iedereen die zijn favoriete makers van inhoud op zijn televisie wil bekijken. Laat ons in de reacties weten welke versie van YouTube voor de Fire Stick je gebruikt, en kom terug op TechJunkie voor meer Fire TV-tips, trucs en handleidingen!