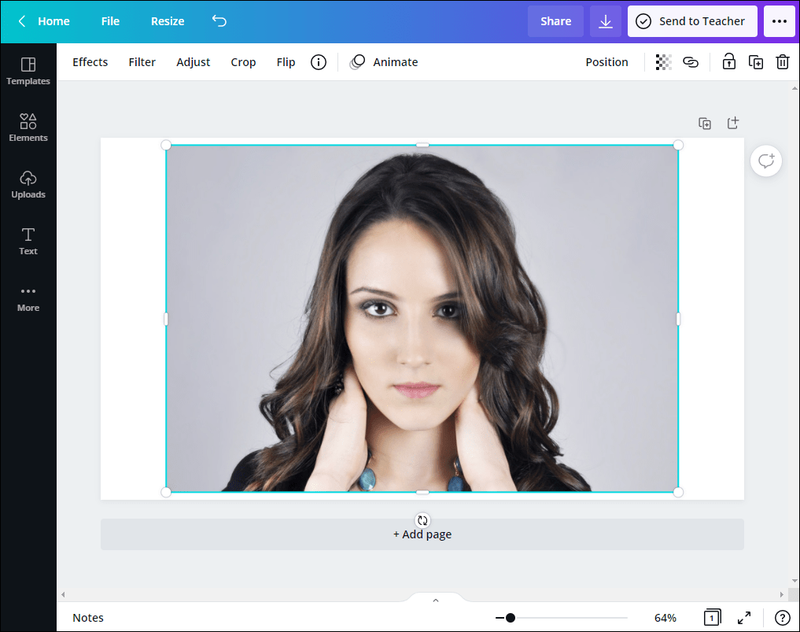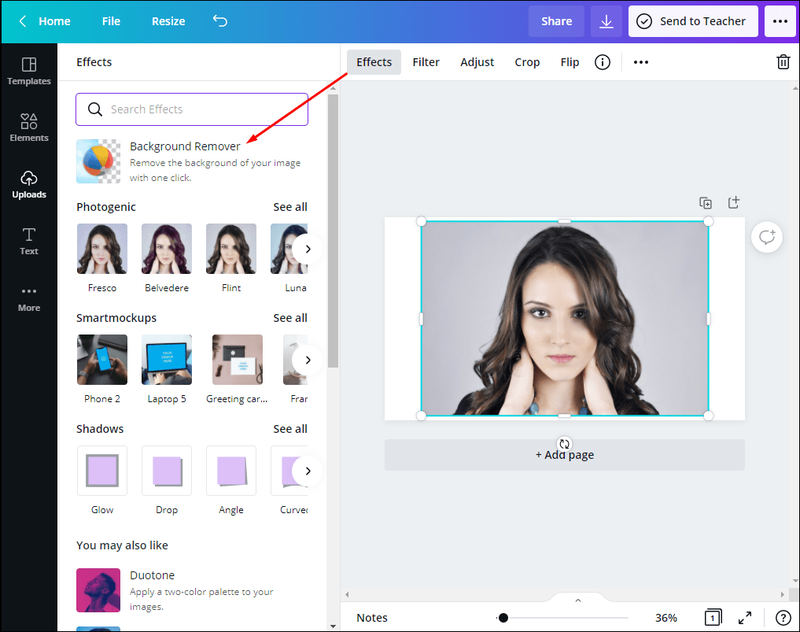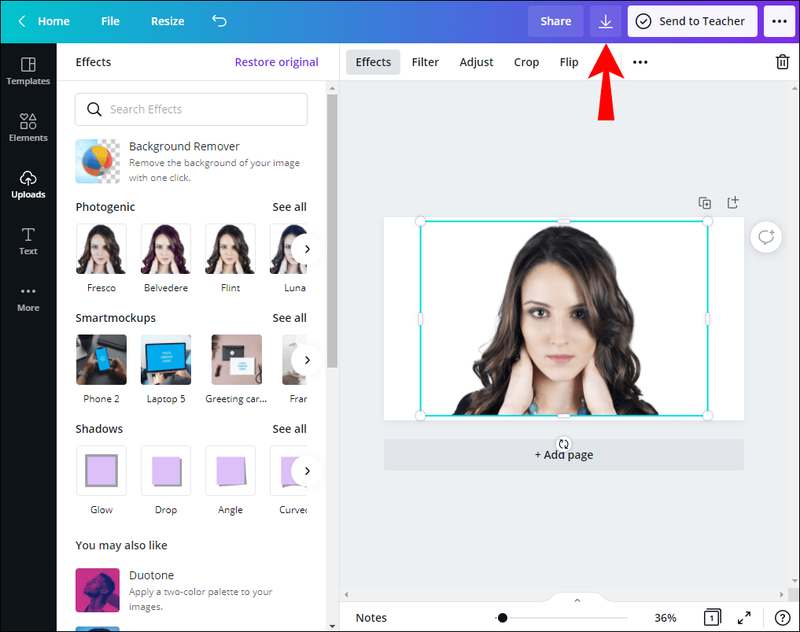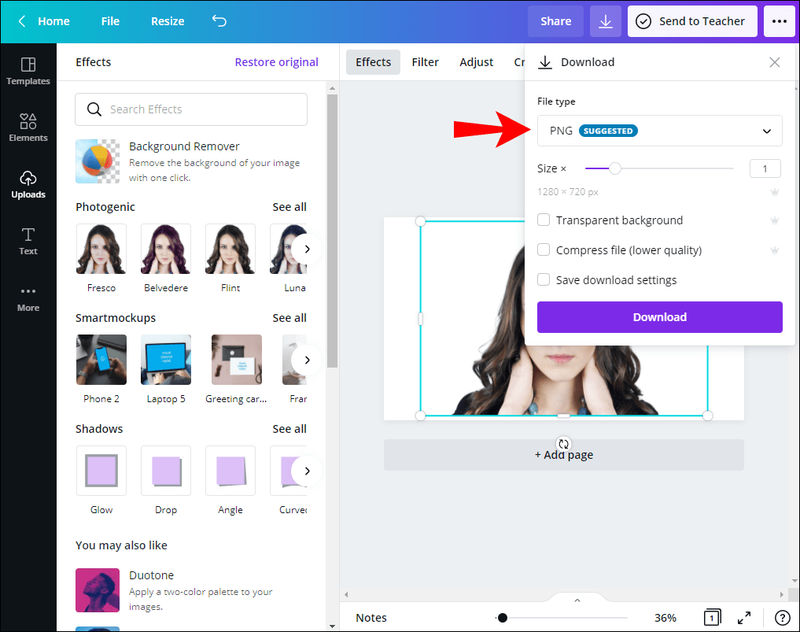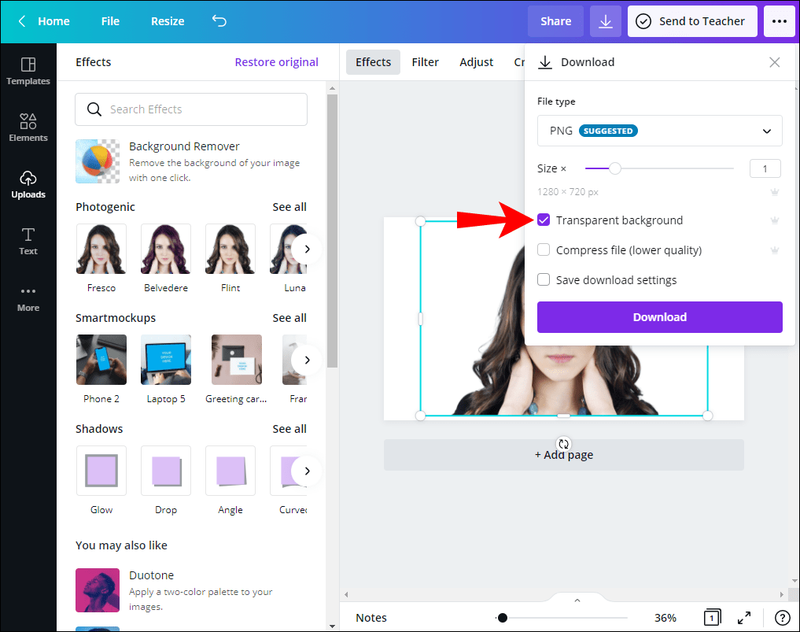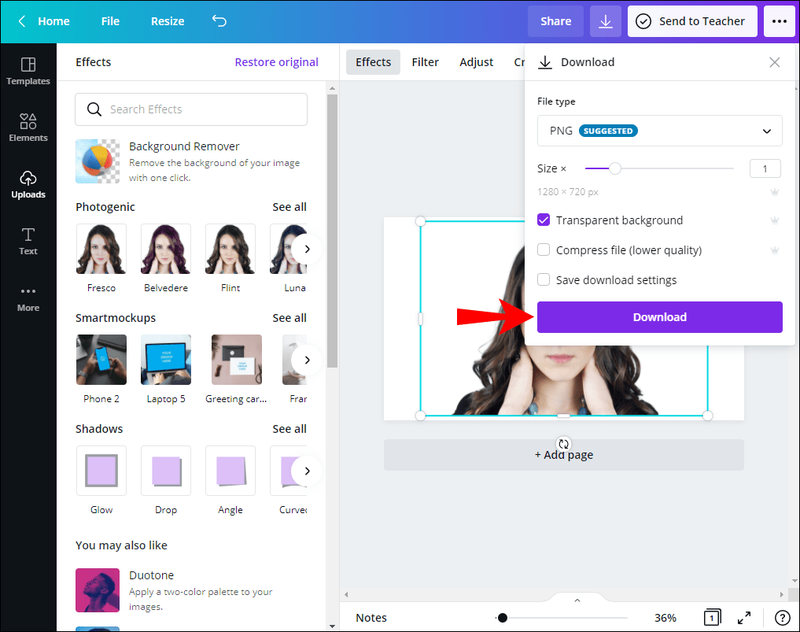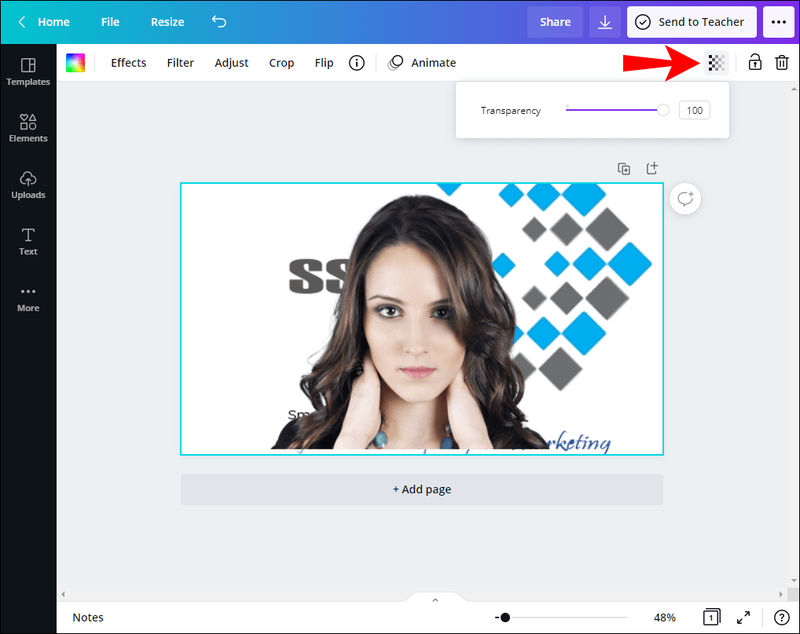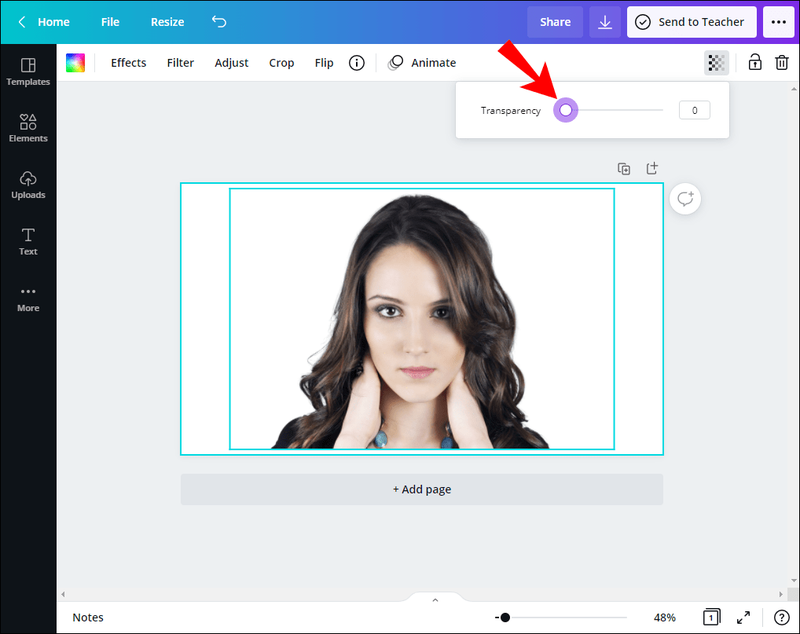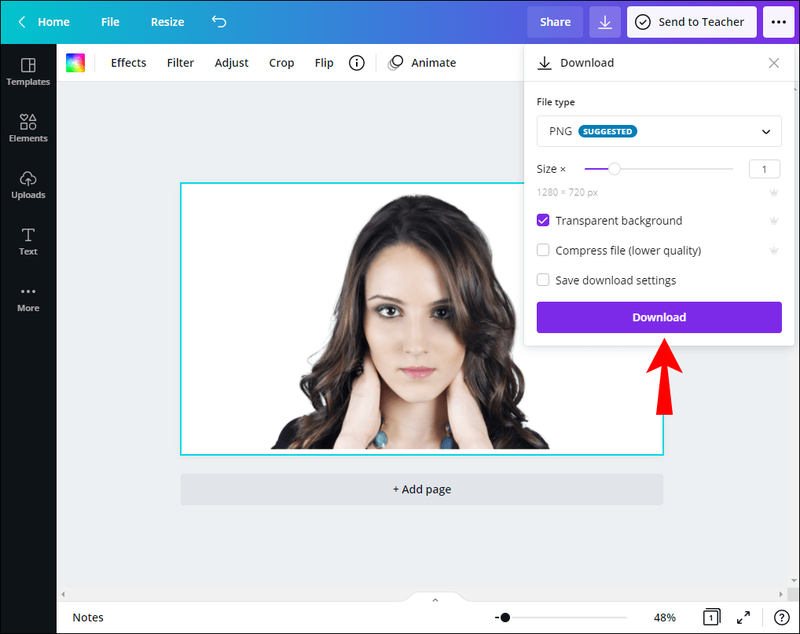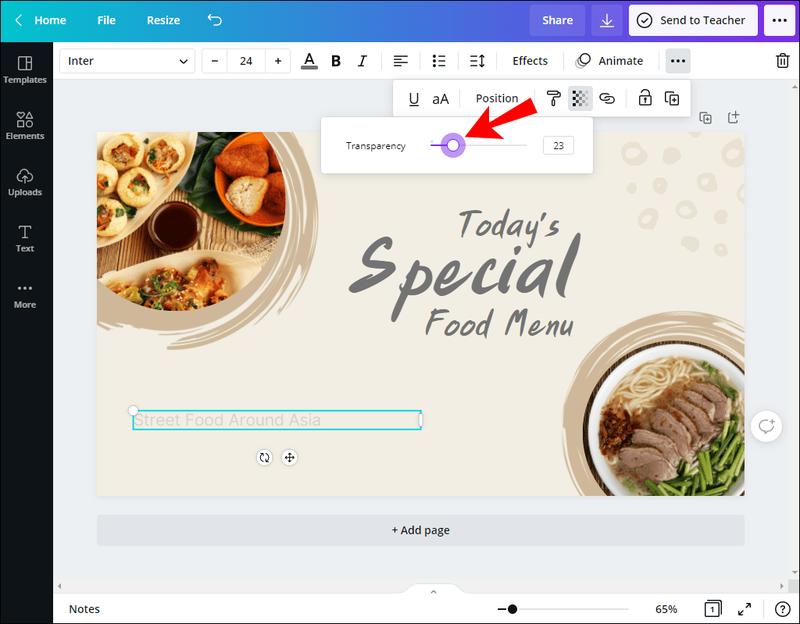Als je regelmatig met afbeeldingen werkt, ben je waarschijnlijk bekend met Canva. Het is tegenwoordig een van de meest populaire grafische ontwerptools. Als je een watermerk op je foto wilt plaatsen, materiaal wilt ontwerpen voor een bedrijf, of je voelt je gewoon geïnspireerd om iets voor jezelf te maken, dan kun je je afbeelding laten opvallen door er lagen aan toe te voegen. Blijf dit artikel lezen en je leert hoe je een achtergrond transparant maakt in Canva en met een paar klikken een professionele toets aan je foto's toevoegt.

Met een transparante achtergrond kun je verschillende afbeeldingen en ontwerpen combineren. U kunt in een paar eenvoudige stappen een professioneel ogende afbeelding maken. Met Canva kun je spelen met transparantieniveaus om je werk uniek en opvallend te maken.
Of je nu een afbeelding voor jezelf of iemand anders ontwerpt, een transparante achtergrond helpt je om op te vallen. Je afbeelding ziet er niet rommelig en rommelig uit, maar professioneel en aantrekkelijk.
Door transparantie aan uw achtergrond toe te voegen, kunt u verschillende delen van de afbeelding benadrukken en de aandacht vestigen op verschillende delen van de afbeelding.
Hoe maak je een transparante achtergrond in Canva
Canva biedt een gratis versie die je kunt gebruiken om alles te ontwerpen wat je maar wilt en heeft verschillende gratis sjablonen die je kunt uitproberen. Als je echter een transparante achtergrond in Canva wilt maken, moet je ervoor betalen.
Je kunt kiezen tussen Canva Pro of Canva Enterprise. Canva Pro is voor teams die werken aan de groei en uitbreiding van een bedrijf. Je kunt het de eerste 30 dagen gratis gebruiken, daarna moet je een abonnement aanschaffen. Canva Enterprise is voor grote organisaties met minimaal 20 gebruikers. Je kunt een demo aanvragen op de website van Canva om het te bekijken.
Laten we teruggaan naar de stappen voor het maken van een transparante achtergrond:
- Zorg ervoor dat je bent ingelogd op je Canva-account.
- Kies de afbeelding waaraan u wilt werken.
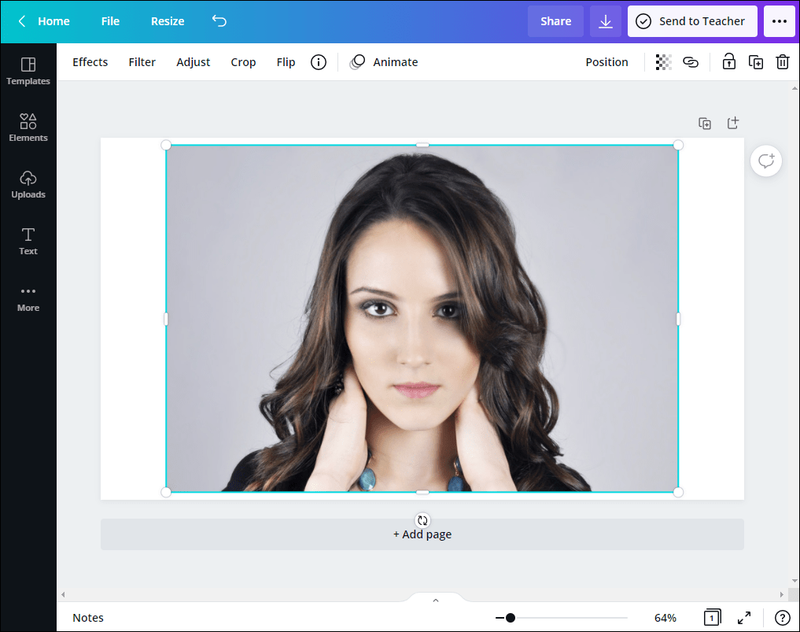
- Nu moet je de achtergrondlaag of kleur van je afbeelding verwijderen. Tik op Effect in de bovenhoek van uw werkbalk. Tik op Achtergrondverwijderaar. Nu je de achtergrondlaag hebt verwijderd, kun je je ontwerp transparant maken.
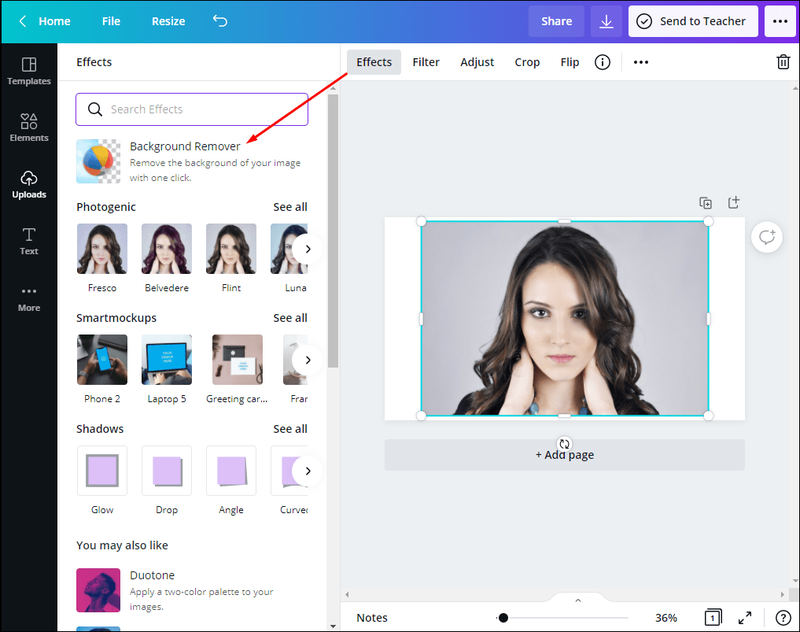
- Tik op het downloadpictogram in de rechterbovenhoek.
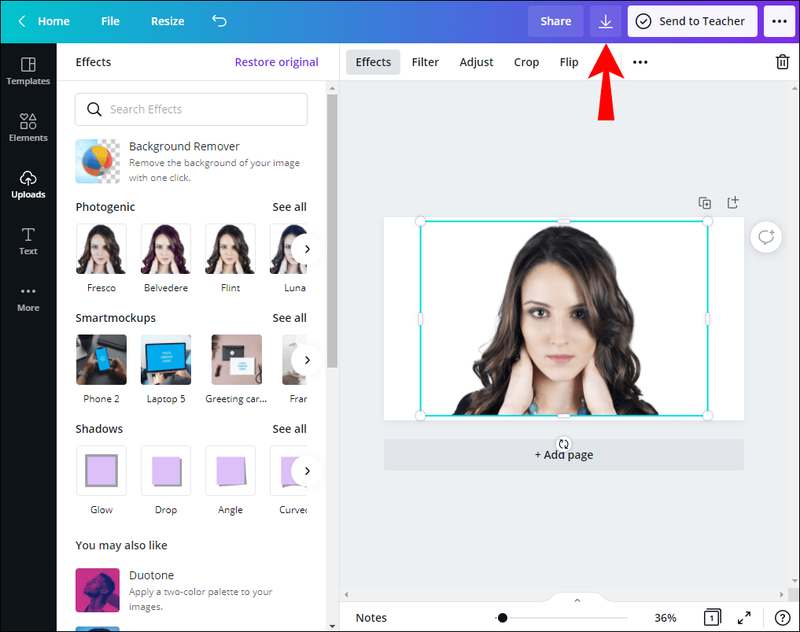
- U moet nu het bestandstype van uw afbeelding kiezen. Zorg ervoor dat PNG is geselecteerd, anders heb je geen transparante achtergrond.
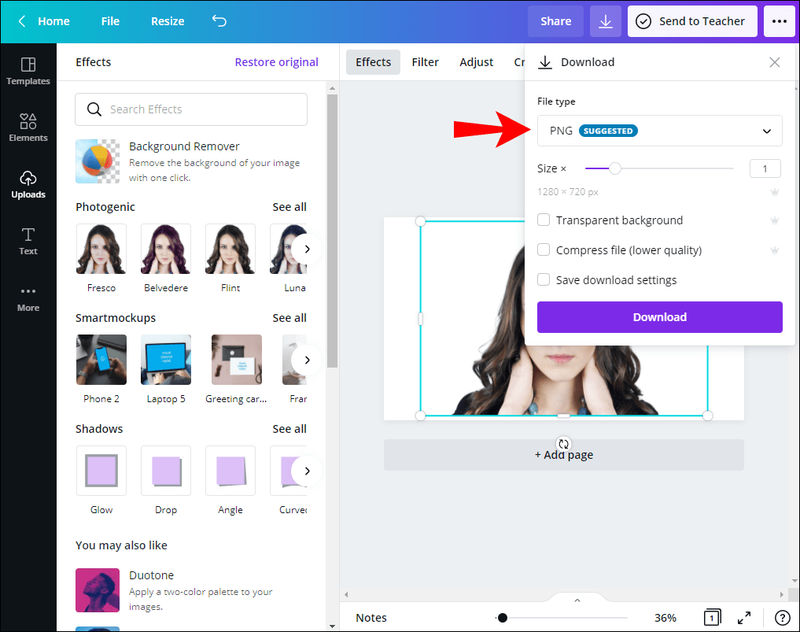
- Onder Pro-opties ziet u een selectievakje naast Transparante achtergrond. Markeer het selectievakje. Als u dat niet doet, heeft uw afbeelding een witte achtergrond.
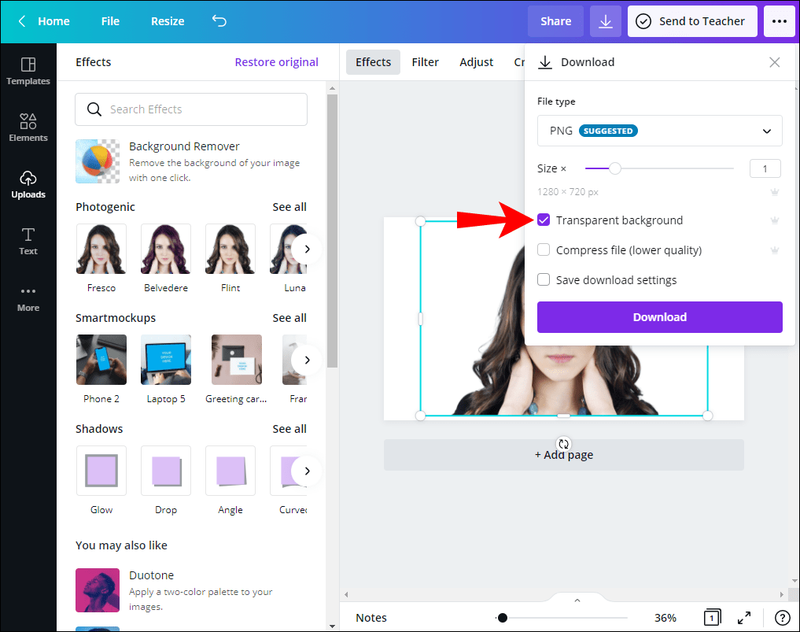
- Tik op Downloaden.
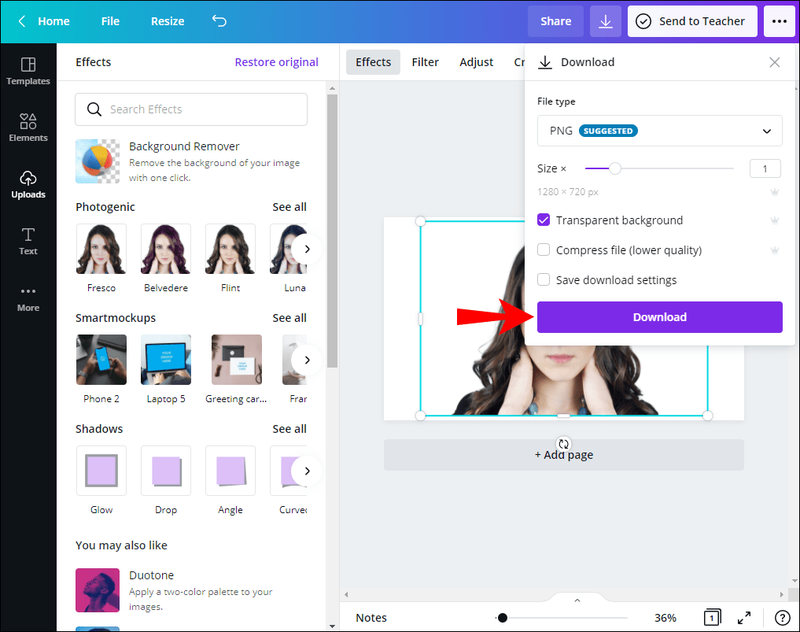
De achtergrond van een bestaande afbeelding transparant maken in Canva
Hoewel ze zo op elkaar lijken, is het transparant maken van de achtergrond van een afbeelding en het transparant maken van de achtergrond niet hetzelfde. In dit geval pas je de achtergrond van je afbeelding aan, meestal om je tekst vooraan te laten opvallen.
- Canvas openen
- Kies de afbeelding waaraan u wilt werken
- Tik op de achtergrondafbeelding
- Tik op het dambordpictogram in de rechterbovenhoek van de afbeelding. Dat is de transparantieknop. U ziet een schuifregelaar van 0 tot 100.
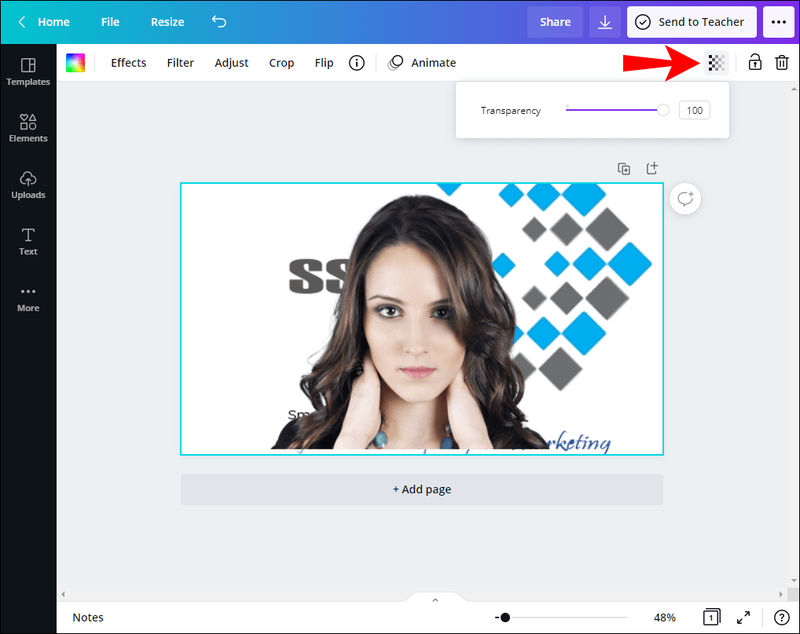
- Sleep de schuifregelaar volgens uw voorkeuren. Als u de transparantie wilt vergroten, sleept u deze naar 0. Als u de dekking wilt vergroten, sleept u deze naar 100.
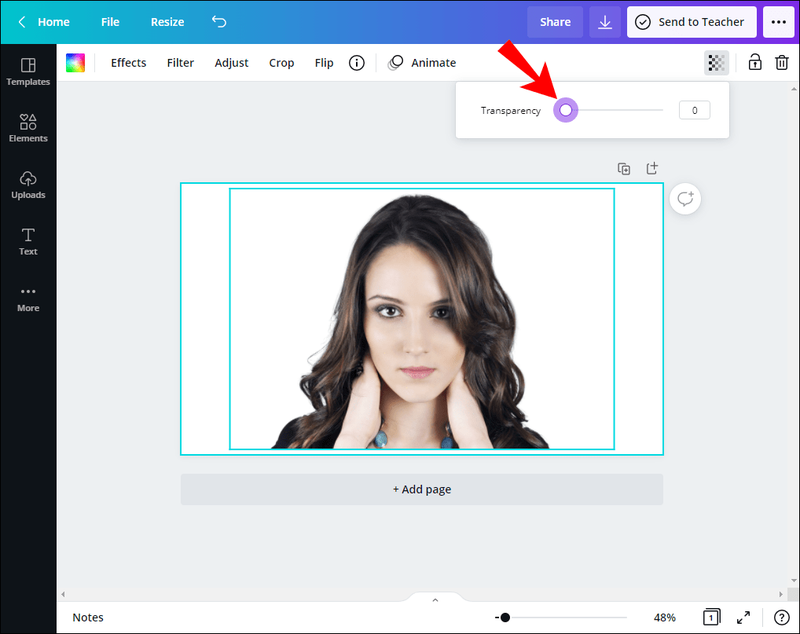
- Tik op Downloaden.
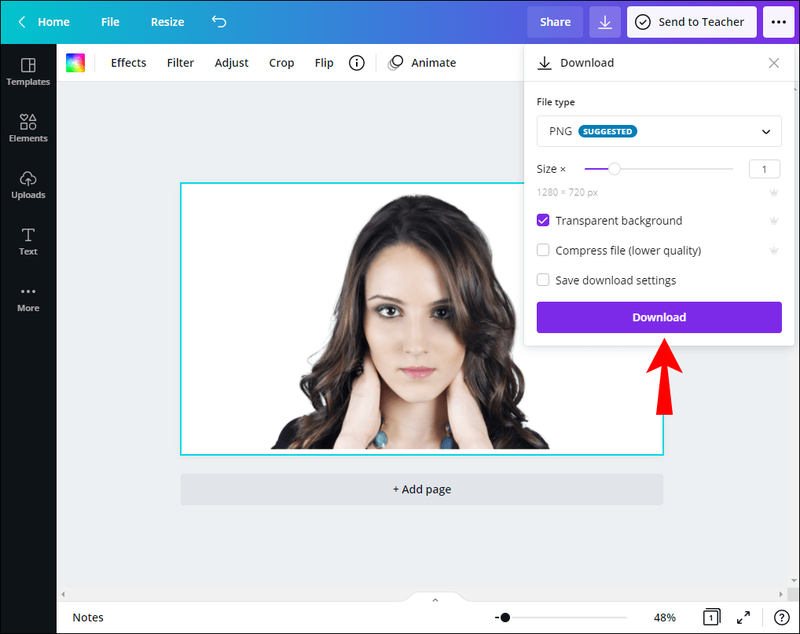
Een object transparant maken in Canva
Als u meer afbeeldingen in één afbeelding combineert of een tekstvak aan een afbeelding toevoegt, maakt u waarschijnlijk ten minste één ervan transparant om een beter effect te creëren. Hier is hoe u dit kunt doen:
- Selecteer de afbeelding of het tekstvak dat u transparant wilt maken.
- Je ziet een menu naast de afbeelding verschijnen. Aan de rechterkant van het menu ziet u een pijl en door erop te tikken, krijgt u toegang tot extra opties. Tik op Transparantie.

- Pas de transparantieschuifregelaar aan.
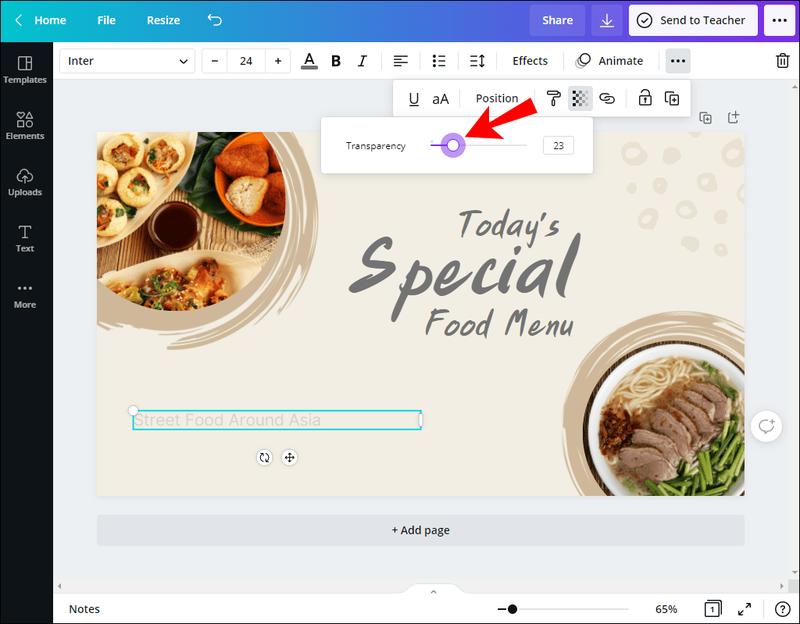
- Nu je het transparantieniveau van je object hebt ingesteld, kun je verder werken aan je ontwerp of het downloaden.
Hoe gebruik je een afbeelding met een transparante achtergrond in Canva?
Nadat u een transparante achtergrond voor uw afbeelding hebt ingesteld, kunt u deze gebruiken om deze over andere afbeeldingen te leggen. Als u een bedrijfslogo maakt of een watermerk aan uw ontwerp toevoegt, zult u dit vaak gebruiken. Upload de afbeelding terug naar Canva en bevestig deze bovenop een afbeelding of ontwerp naar keuze.
Voordelen van spelen met transparantie
Het maken en gebruiken van een afbeelding met een transparante achtergrond kan meerdere gunstige effecten hebben:
- Je vereenvoudigt een achtergrond waar veel gebeurt. Een opvallende achtergrond kan heel effectief zijn, maar kan er vaak rommelig uitzien en je tekst onleesbaar maken. In dit geval kunt u ervoor kiezen om de achtergrond van uw afbeelding transparant te maken om de tekst te laten verschijnen.
- Tekst benadrukken – U kunt meer dan één achtergrondlaag toevoegen en de transparantieniveaus aanpassen om de tekst beter zichtbaar te maken. Spelen met kleuren en helderheidsniveaus, samen met transparantie, kan wonderen doen voor uw ontwerp.
- Creëer een strak, minimalistisch ontwerp – Door transparantie aan de achtergrond van uw afbeelding toe te voegen, kunt u uw ontwerpen eenvoud geven. Als de lay-out niet druk is en de tekst duidelijk is, kunt u een minimalistische stijl van de afbeelding bereiken. Afhankelijk van het onderwerp van je ontwerp kan dit een geweldig hulpmiddel zijn wanneer je ontwerpen draaien om de natuur, licht, zon, enz.
- Vestig de aandacht op bepaalde delen van uw ontwerp – Door te spelen met lagen en transparantie, kunt u de aandacht van uw kijkers vestigen op een bepaald deel van uw ontwerp. U kunt vensters, uitsparingen maken of transparante objecten toevoegen waar uw kijkers doorheen kunnen kijken. Door verschillende kleuren, vormen en helderheid toe te voegen, zal uw ontwerp zich ook onderscheiden van de rest.
- Voeg texturen toe aan je ontwerp - Je kunt met verschillende texturen spelen terwijl je het transparantieniveau van je ontwerp aanpast. Dit zal u helpen een geweldig visueel effect te bereiken en kijkers aan te trekken.
- Kleur toevoegen met transparantie - Door transparantie aan uw ontwerp toe te voegen, kunt u ook met kleuren spelen. U kunt een verloopachtergrond toevoegen die een tekst of een object benadrukt, gedurfde kleuren om de aandacht te trekken of verschillende kleuren combineren.
- Verschillende overvloeieffecten toevoegen – U kunt een scherpe rand hebben tussen transparante en niet-transparante objecten, een zachte overgang tussen beide of verschillende transparantieniveaus van objecten.
- Branding met ontwerpen – U kunt een stijl voor een merk instellen door een specifiek niveau van transparantie te gebruiken voor meerdere ontwerpen. Dit maakt het merk gemakkelijk herkenbaar.
Veel Gestelde Vragen
Waarom een transparante achtergrond gebruiken in plaats van een witte achtergrond?
Hoewel ze er in verschillende toepassingen hetzelfde uitzien, verschijnt er een witte achtergrond op uw afbeelding als u deze over een andere probeert te leggen. Dit kan vaak storend werken (tenzij de andere afbeelding ook wit is). Als u een bedrijfslogo of een watermerk aan uw ontwerp toevoegt, kunt u het beste een transparante achtergrond gebruiken. Zo valt je logo/watermerk nog wel op, maar trekt het niet te veel aandacht.
Tip: Wanneer u een ontwerp downloadt en u wilt een transparante achtergrond, zorg er dan altijd voor dat het selectievakje Transparante achtergrond is aangevinkt. Als dat niet het geval is, wordt uw afbeelding opgeslagen met een witte achtergrond en als u haast heeft, merkt u het misschien niet. Zorg er dus voor dat het selectievakje altijd is gemarkeerd en controleer uw werk altijd voordat u het inlevert.
Waar kan ik Canva-ontwerpen met transparante achtergronden vinden?
Canva biedt duizenden gratis of betaalde ontwerpen met transparante achtergronden die je aan je eigen ontwerp kunt toevoegen en downloaden. Als u enkele van de sjablonen wilt uitproberen, volgt u deze stappen:
hoe krijg je een nachtbot in je chat
1. Open Canva.
2. Tik op de zoekbalk aan de linkerkant.

3. Typ wat u zoekt of blader door ontwerpen.

4. Tik op het ontwerp dat je leuk vindt.
5. Tik op Downloaden in de rechterbovenhoek.

6. Zorg ervoor dat onder Bestandstype PNG is geselecteerd.

7. Zorg ervoor dat het selectievakje naast Transparante achtergrond is gemarkeerd.

8. Tik op Downloaden.
op scherm toetsenbord windows 10 inloggen

Ontwerp als een professional met Canva
Nu heb je geleerd hoe je achtergronden transparant maakt in Canva. Het is een eenvoudig hulpmiddel waarmee u uw ontwerpen kunt laten opvallen. Als je lagen aan je ontwerpen wilt toevoegen, een bedrijfslogo wilt maken, een watermerk wilt toevoegen en nog veel meer, dan is Canva de perfecte keuze voor jou. Met slechts een paar klikken kunt u een ontwerp maken dat opvalt in de massa.
Gebruik je vaak Canva? Hoe vaak gebruikt u de transparantiefunctie om uw ontwerp interessant te maken? Vertel het ons in de commentaarsectie hieronder.