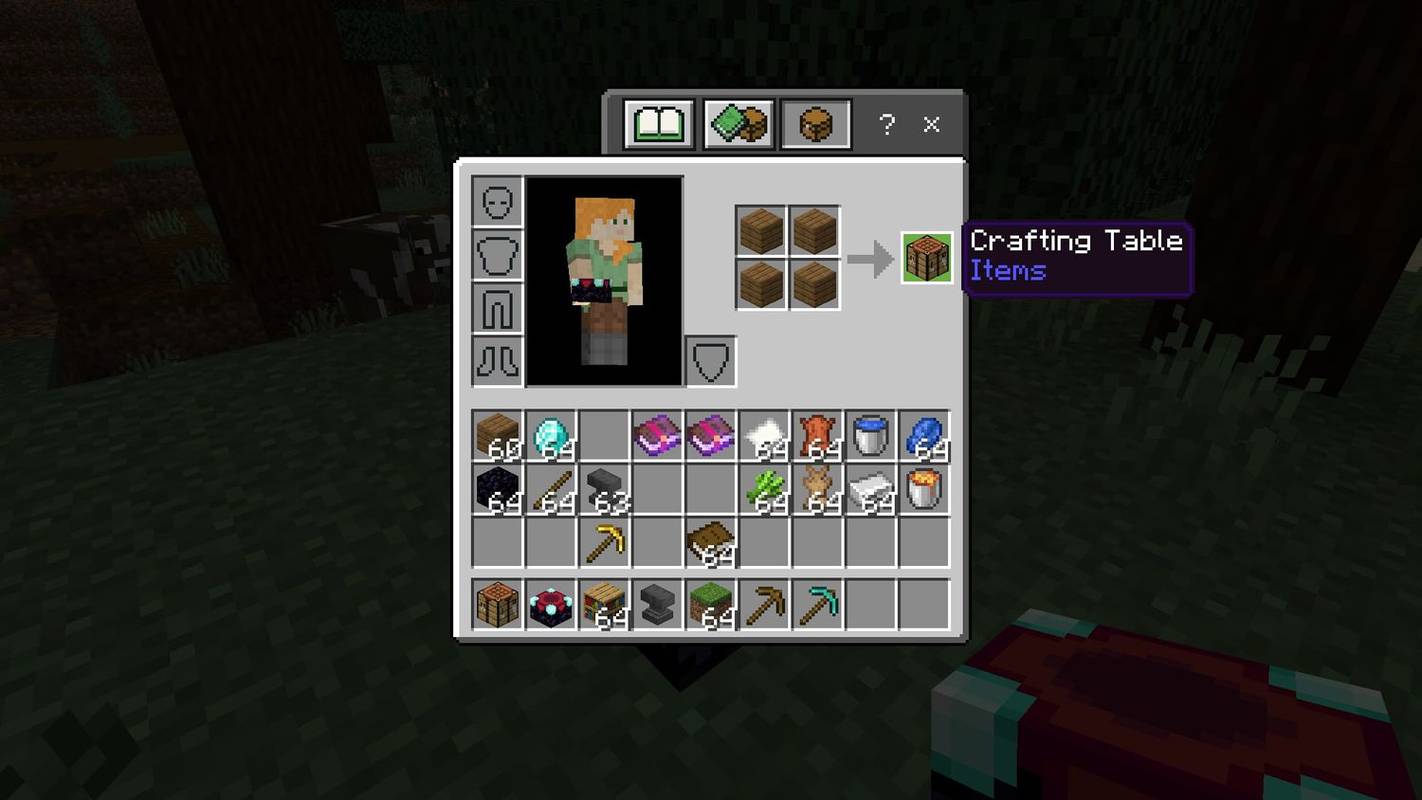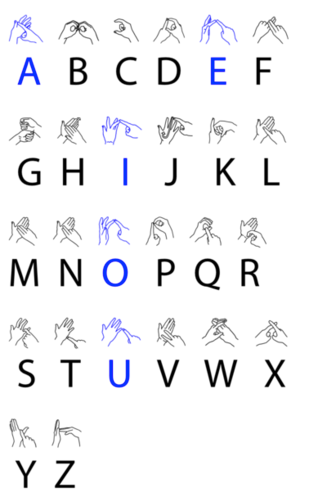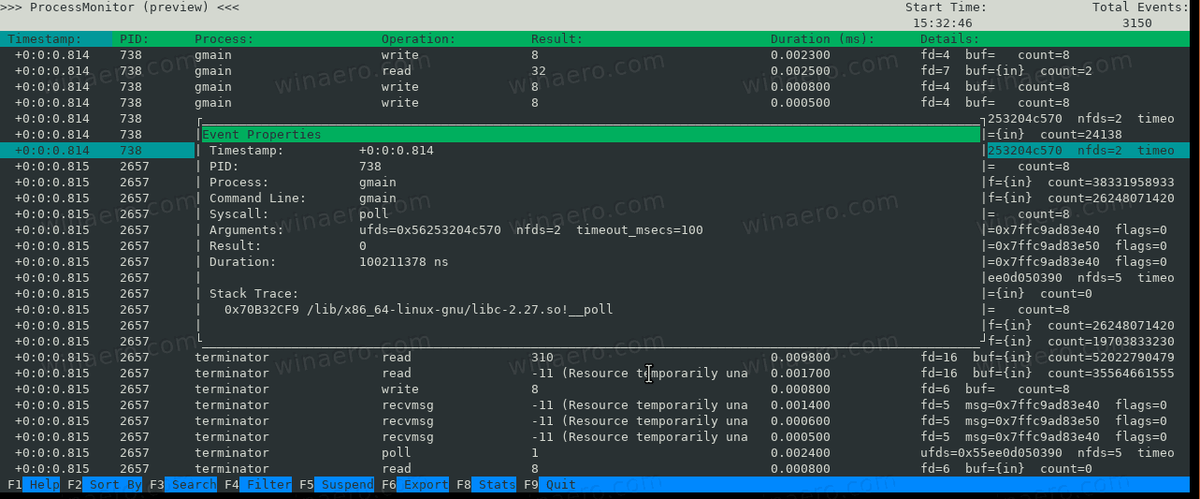Een van de beste dingen van Windows is dat u het bijna oneindig kunt aanpassen zodat het er precies zo uitziet en aanvoelt als u wilt. Hoewel de standaardinstellingen redelijk goed zijn, is er altijd ruimte voor verbetering.
Dus, hoe configureert u uw computer om bureaubladpictogrammen kleiner te maken? In deze zelfstudie wordt u door de stappen geleid om die pictogrammen te verkleinen en wordt uitgelegd hoe u ze kunt verplaatsen, wijzigen en verwijderen.
Maak bureaubladpictogrammen kleiner (of groter) in Windows 10
Om bureaubladpictogrammen kleiner te maken in Windows 10, zijn er drie vooraf gedefinieerde standaardinstellingen beschikbaar. U kunt ook het scrollwiel van uw muis gebruiken om de grootte aan te passen.
Kies de pictogramgrootte uit drie vooraf gedefinieerde opties
- Klik met de rechtermuisknop op een leeg gebied op uw Windows 10-bureaublad.

- Selecteer Visie.

- Kies een van de vooraf ingestelde opties: Kleine pictogrammen, Middelgrote pictogrammen, of Grote iconen.

Gebruik het scrollwiel van uw muis om de pictogramgrootte aan te passen 
Volg deze stappen om de grootte van bureaubladpictogrammen te wijzigen met uw pc-muis:
- Beweeg de muis op een lege plek op het bureaublad.

- Houden Ctrl op het toetsenbord en scrol je muis wiel vooruit en achteruit om de grootte van de Windows 10-bureaubladpictogrammen te wijzigen. Onthoud dat dit de lettergrootte of andere afbeeldingen niet verandert.

Gebruik het touchpad van een laptop / netbook om de pictogramgrootte aan te passen
Volg deze stappen om het formaat van bureaubladpictogrammen te wijzigen met het touchpad of touchscreen van uw laptop:
- Plaats vanuit het bureaublad (elke locatie) twee vingers (meestal uw duim en wijsvinger) op het touchpad en beweeg ze naar elkaar toe of weg om de grootte van het pictogram geleidelijk aan te passen.

- Als u geen ruimte meer heeft op het touchpad, herhaalt u het bovenstaande proces totdat u de gewenste pictogramgrootte heeft bereikt.

Het formaat van Windows 10-pictogrammen wijzigen met het muiswiel of touchpad biedt meer controle omdat ze niet beperkt zijn tot drie voorinstellingen. U kunt deze drie opties voor het wijzigen van de grootte gebruiken om de perfecte pasvorm voor uw bureaublad te vinden.
Pas de tekstgrootte, actieve apps en andere afbeeldingen aan
Als u uw bureaublad wilt aanpassen, kunt u samen met die pictogrammen ook de grootte van de tekst en andere grafische items wijzigen. Dit proces is van toepassing op alle apps, vensters en schermweergaven.
waarom praat mijn roku tegen me?
- Navigeren naar Instellingen -> Systeem -> Scherm .
- Verander de schuifregelaar onder ‘Verander de grootte van de tekst ...’
- Schuif het omhoog om alles groter te maken of omlaag om het kleiner te maken.
- Selecteer Van toepassing zijn als je eenmaal tevreden bent.
Uw schermresolutie blijft hetzelfde, maar de weergegeven items worden groter of kleiner op basis van de door u gekozen instelling. Het is in de eerste plaats ontworpen om dingen op het scherm beter zichtbaar te maken, maar het is ook nuttig op andere toepasbare manieren!
Tekstaanpassing werkt met de meeste, maar niet alle Windows-apps. Als een programma volledig compatibel is met Windows 10, werkt het. Als de app niet 100% compatibel is, kan Windows proberen om de app opnieuw te schalen of laat het met rust.
Pas de pictogramgrootte aan in Windows Verkenner
U kunt ook wijzigen hoe bestanden en mappen worden weergegeven in Windows 10 Verkenner.
- Open Windows Verkenner.

- Selecteer Visie van het bovenste menu.

- Selecteer een instelling direct eronder in het lintmenu dat verschijnt.
- U kunt ook de Ctrl en muis scrollwiel truc nog een keer als je dat liever hebt.
Zoals u aan de bovenstaande informatie kunt zien, zijn er oneindig veel opties voor de dimensionering van uw systeem. Of u nu kleine pictogrammen wilt om wat op te slaan en uw prachtige achtergronden te behouden of grotere om ze beter te zien, Windows 10 heeft tal van manieren om het te doen!
Als u ook het uiterlijk van hard- of softlinkpictogrammen wilt wijzigen, kunt u dat doen pas de snelkoppelingspijlen op het bureaublad aan om aan uw behoeften te voldoen.