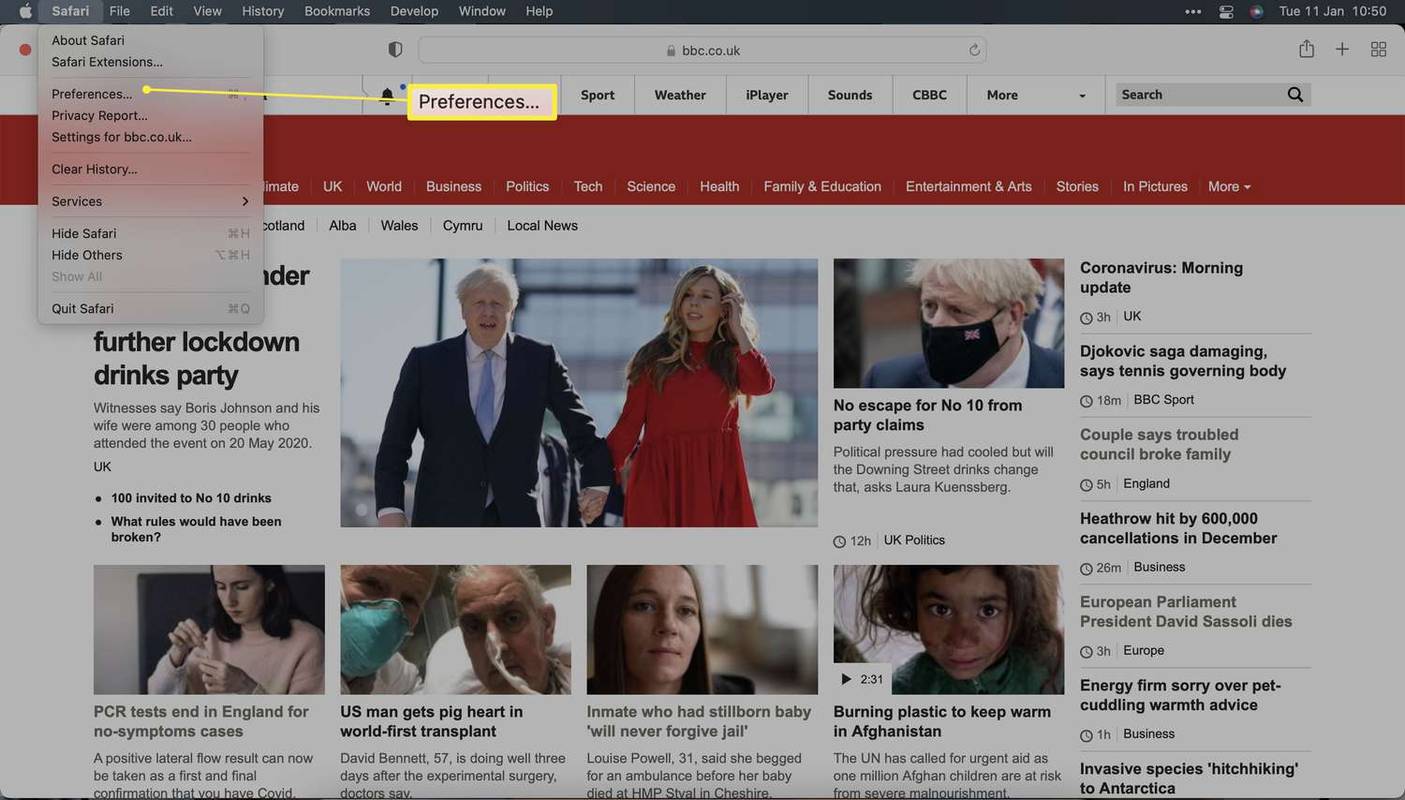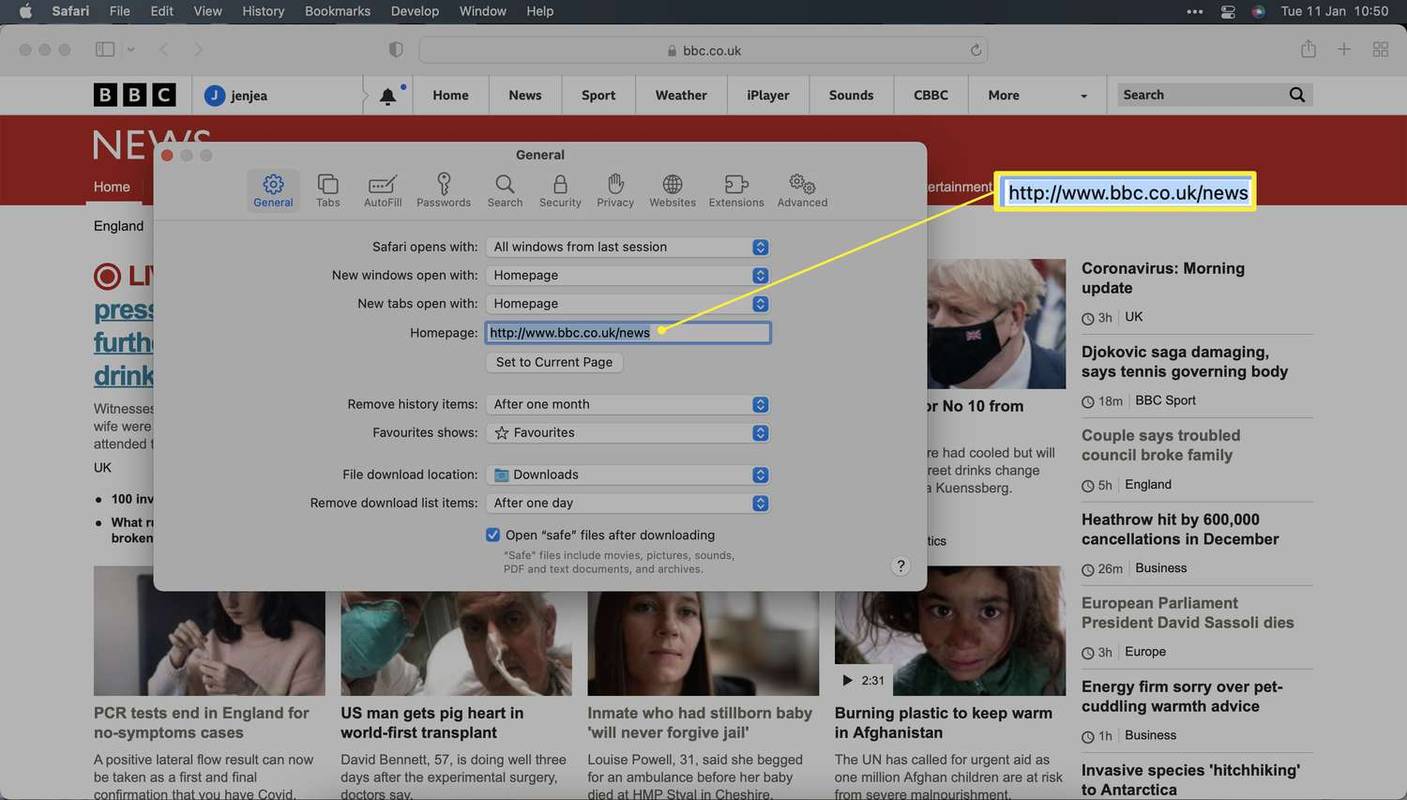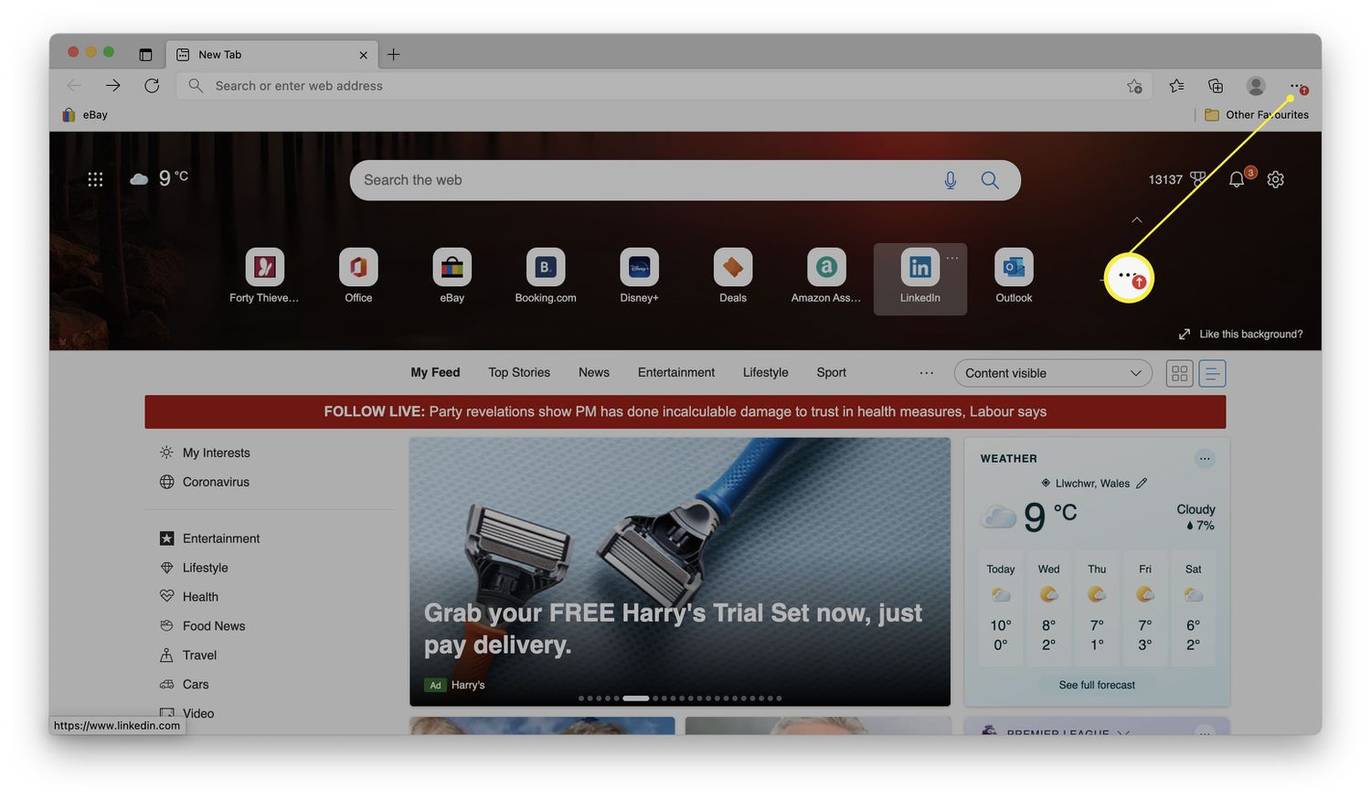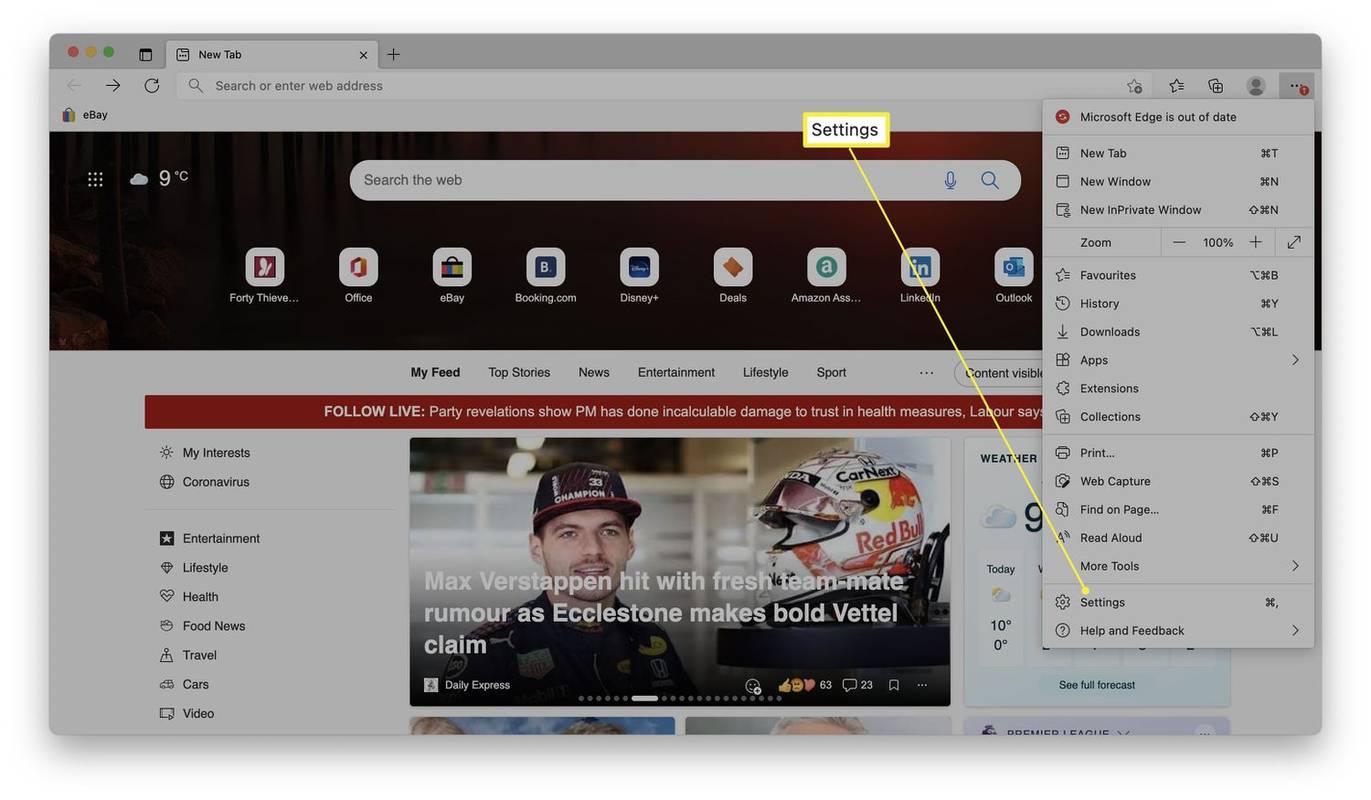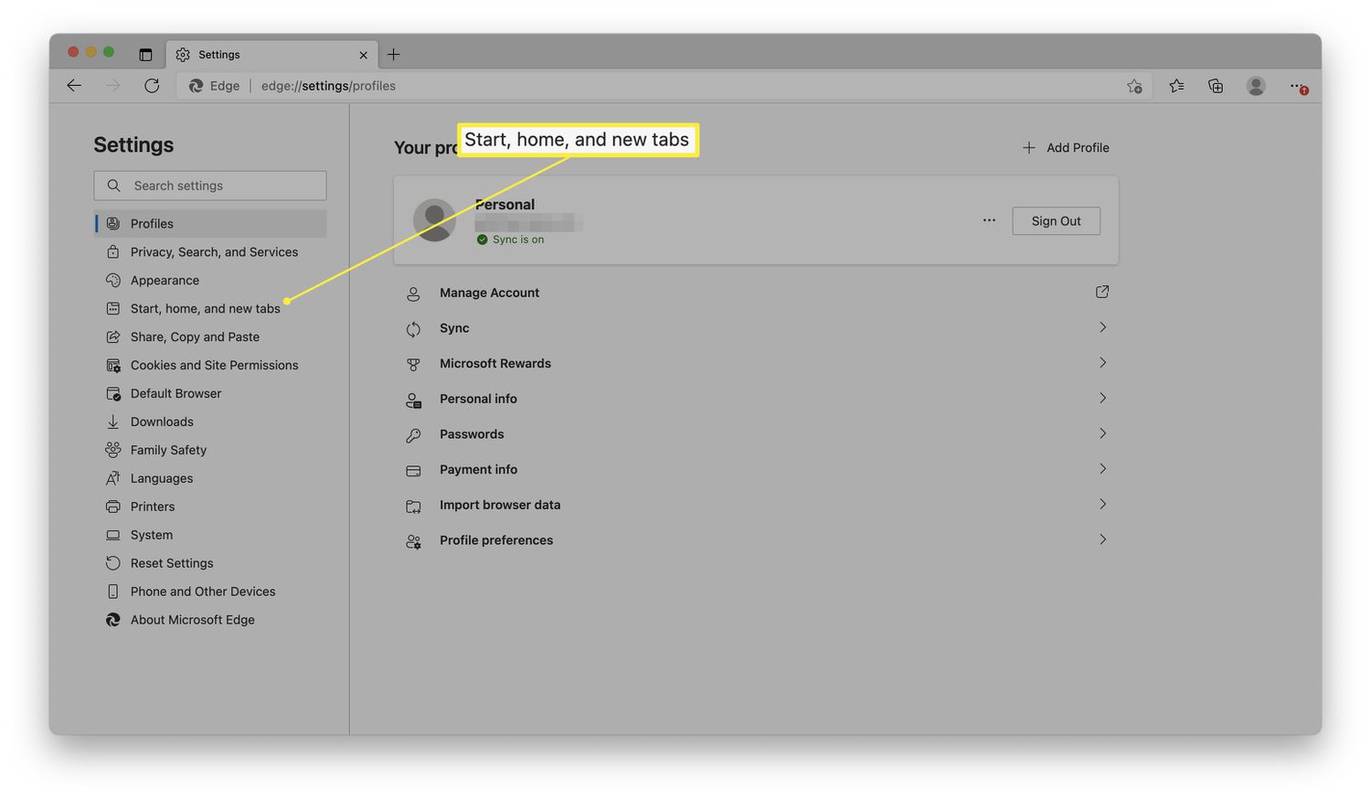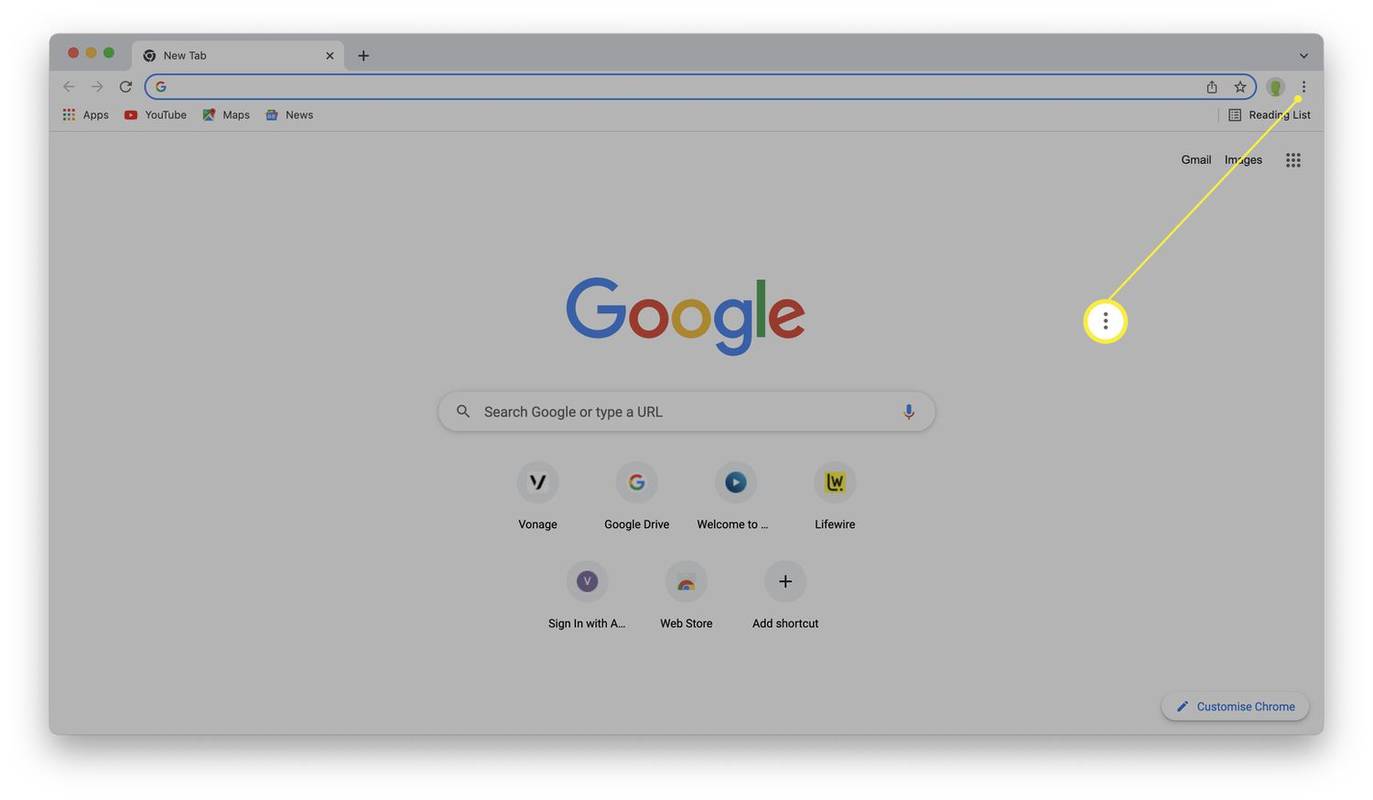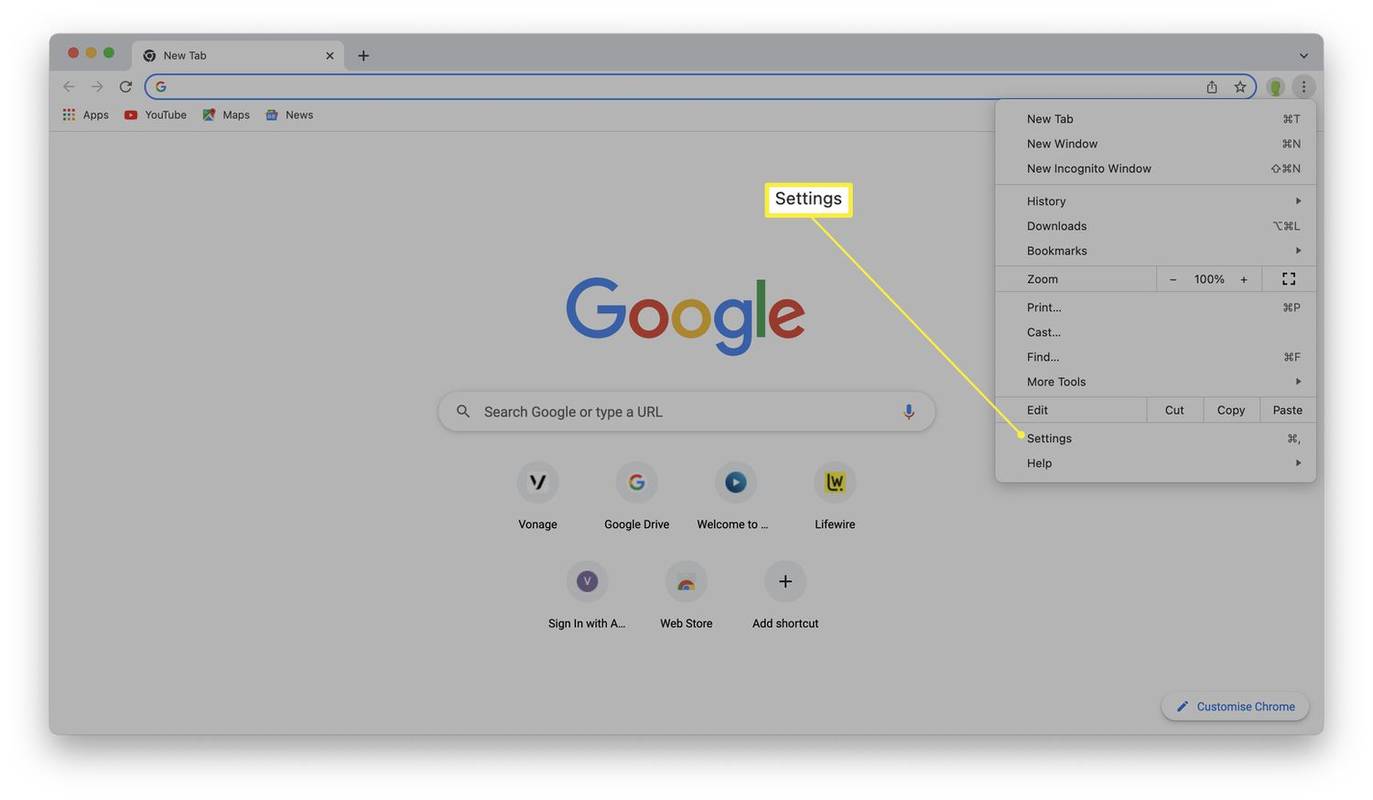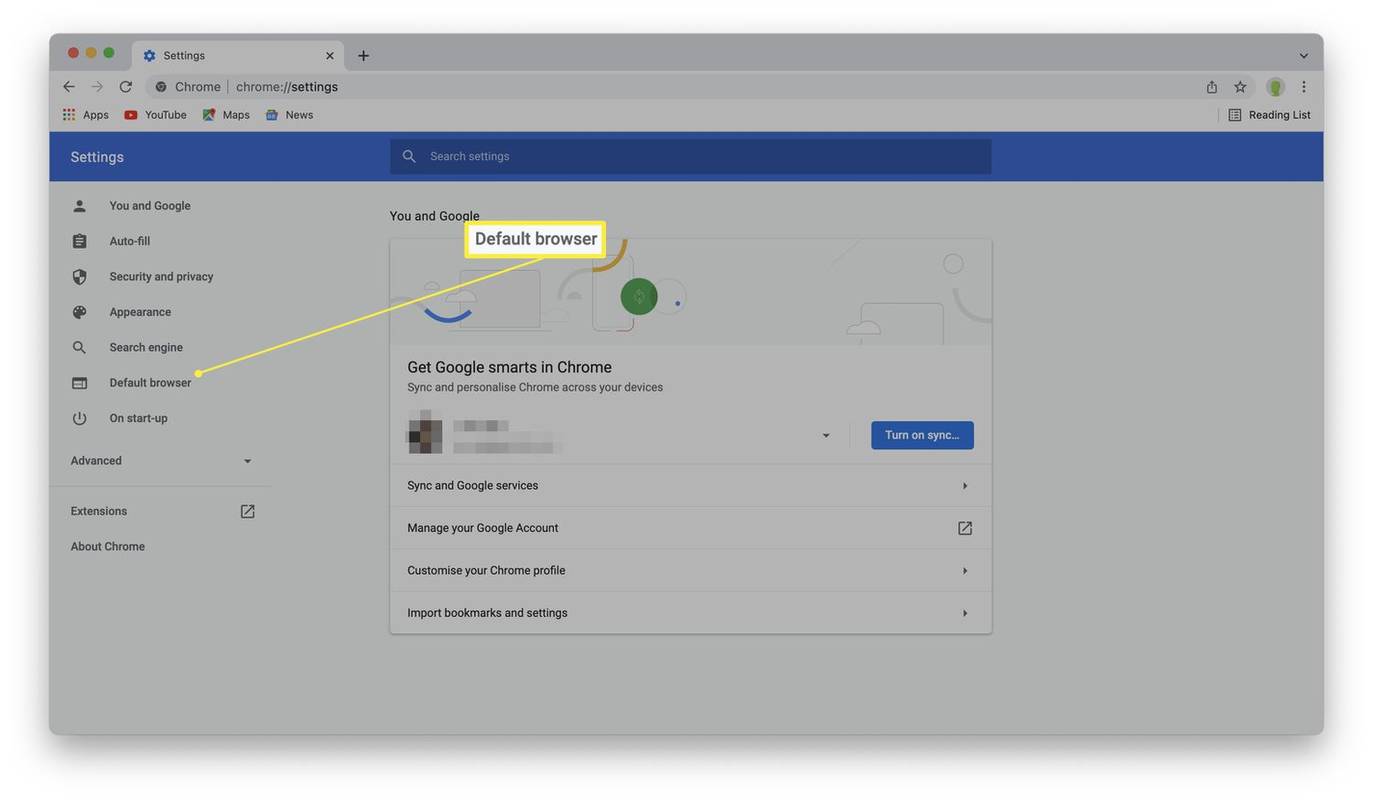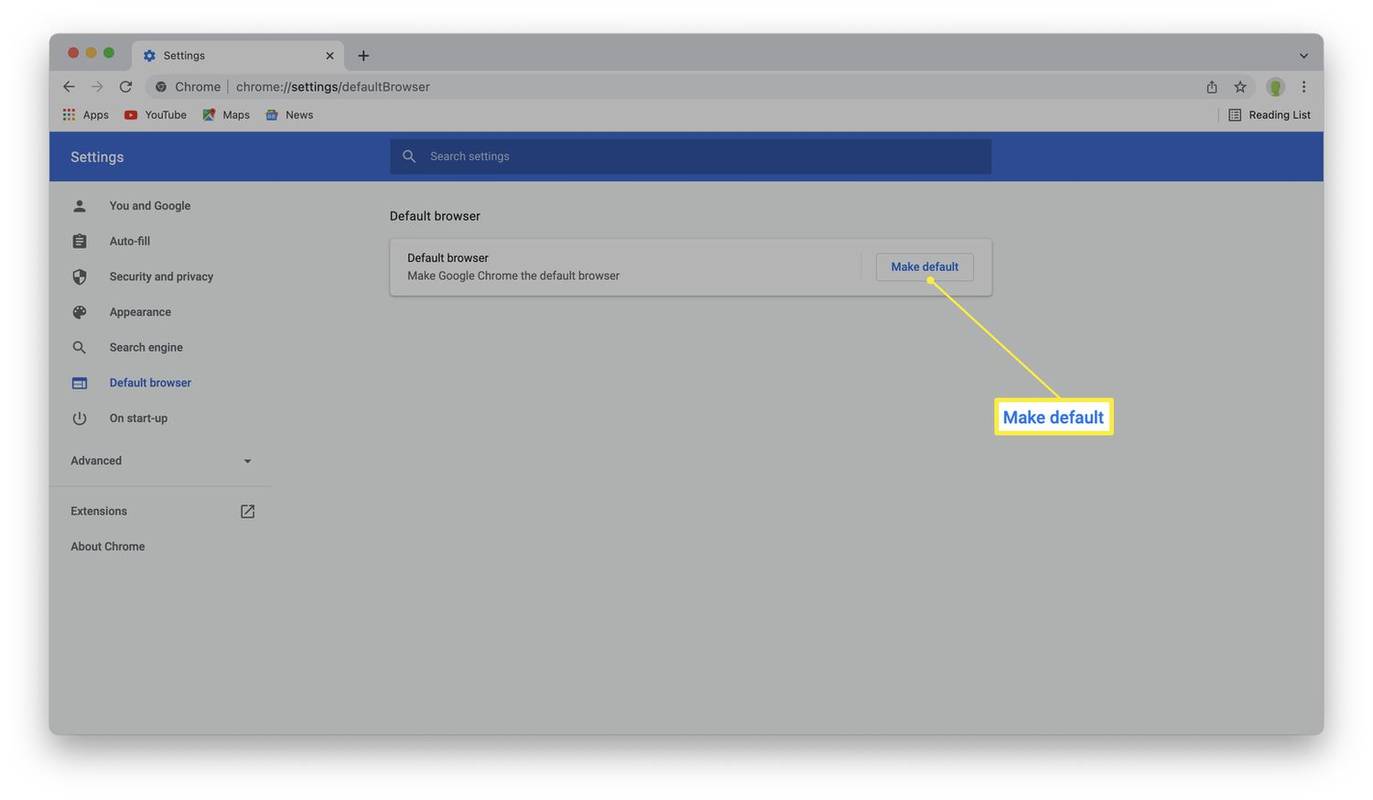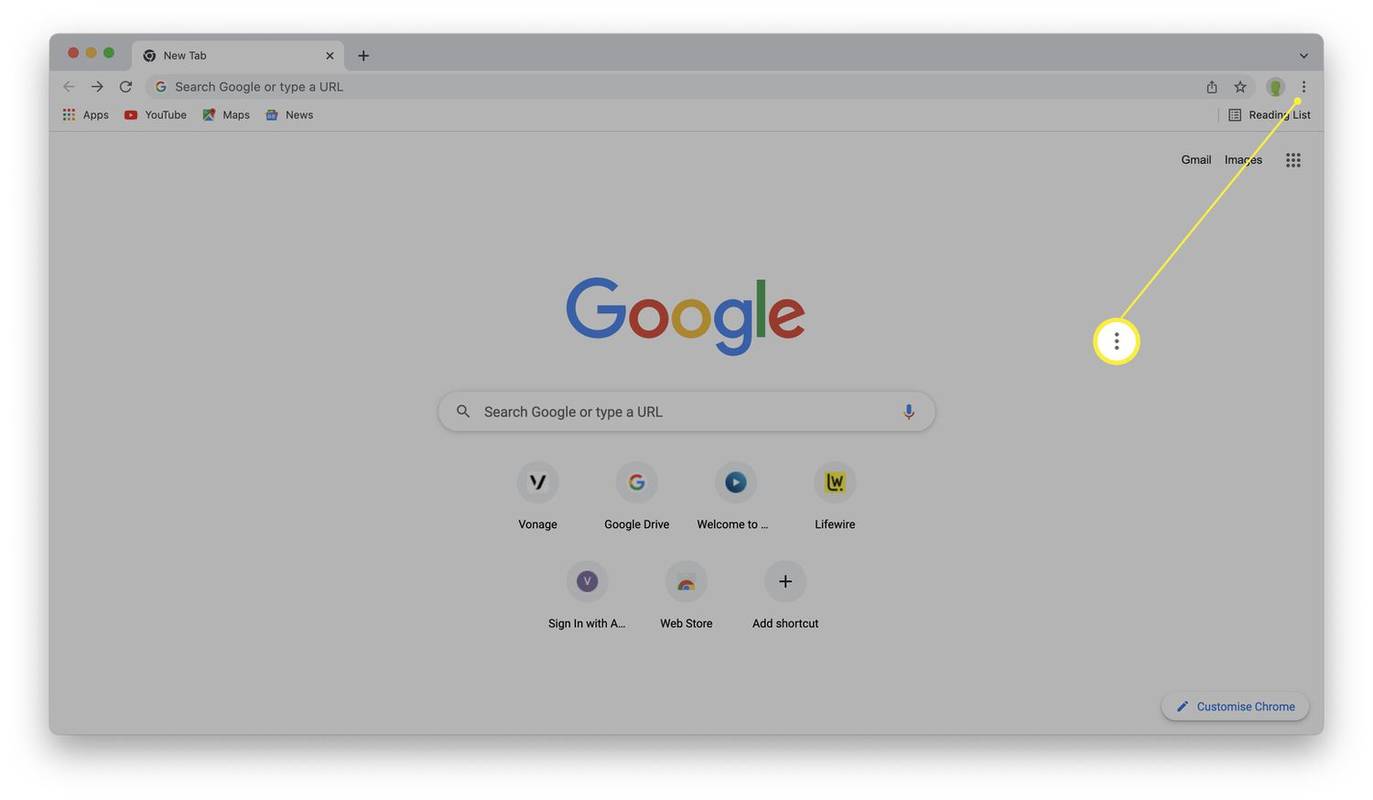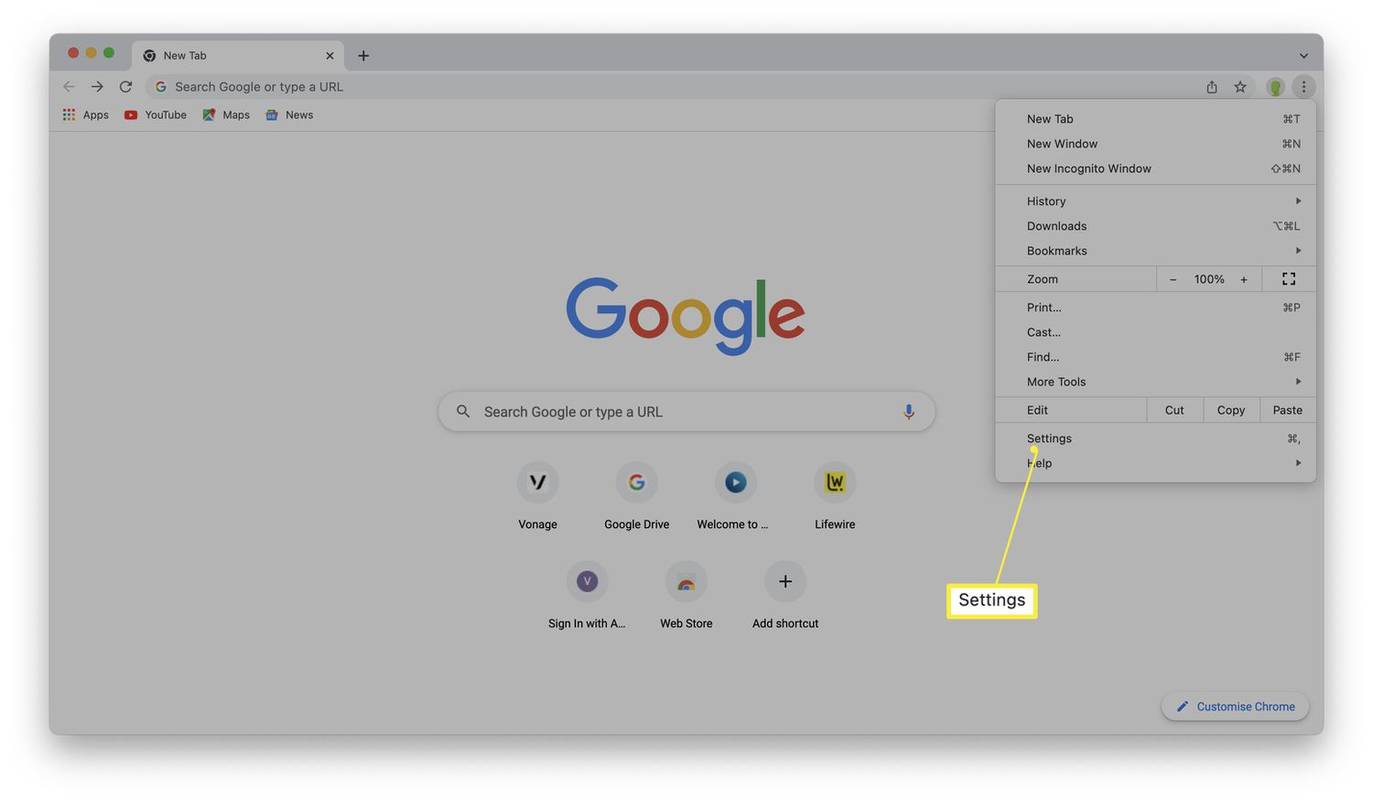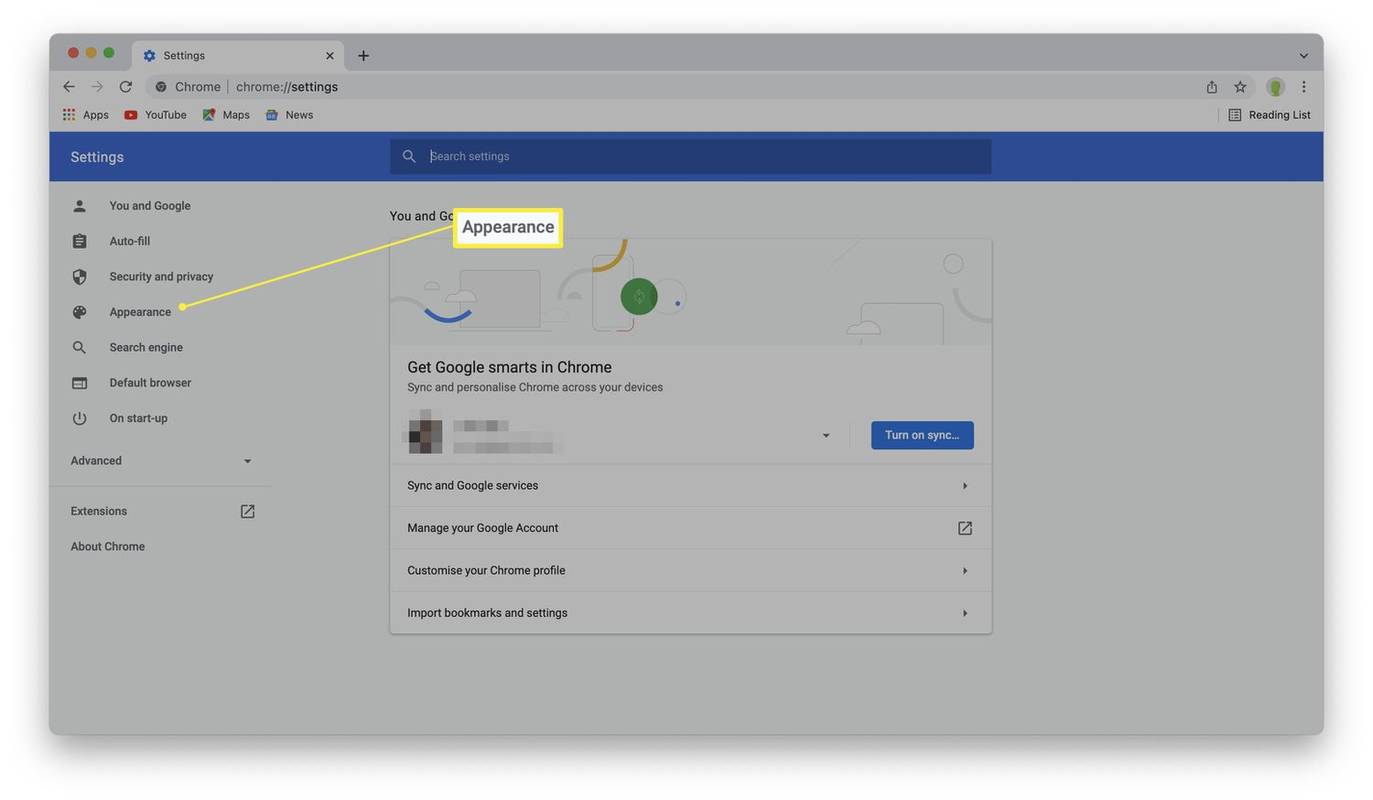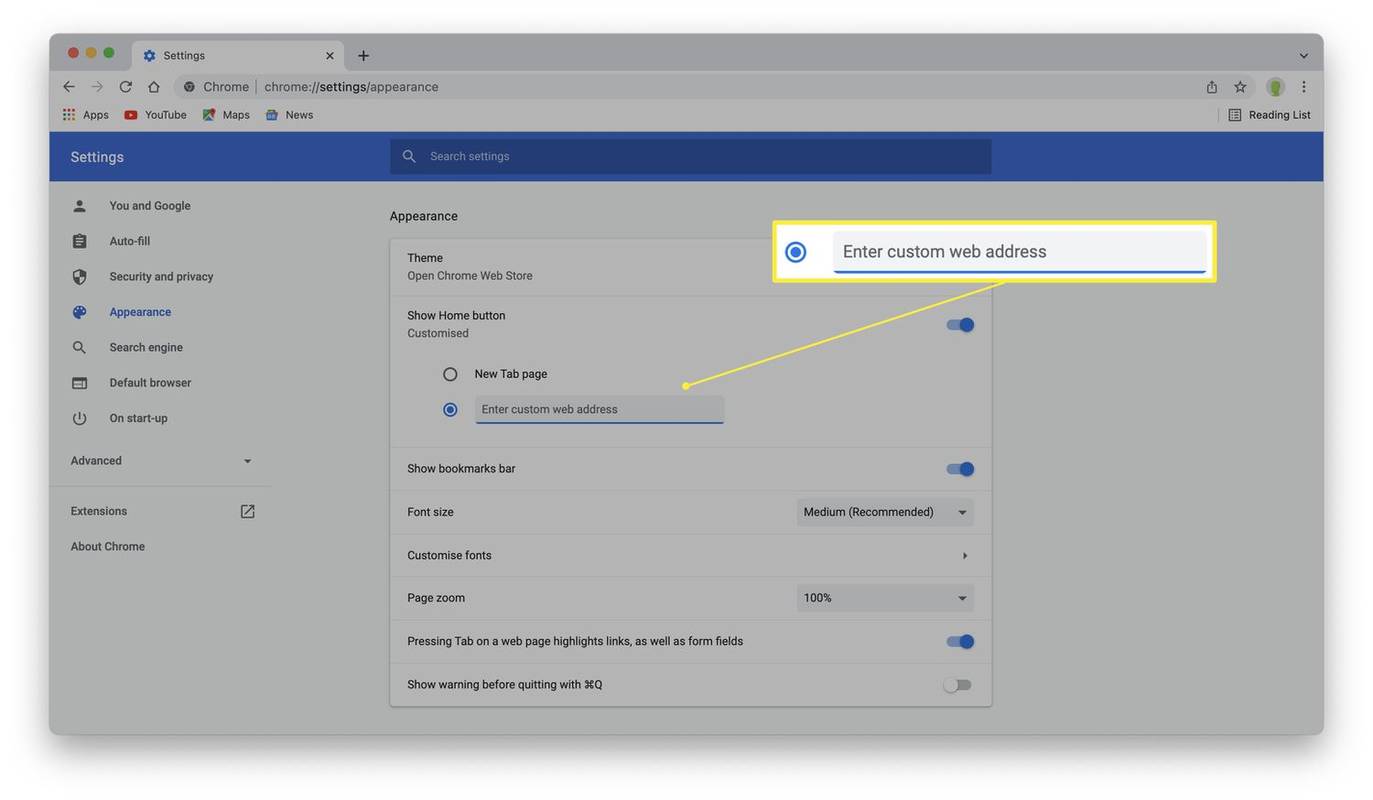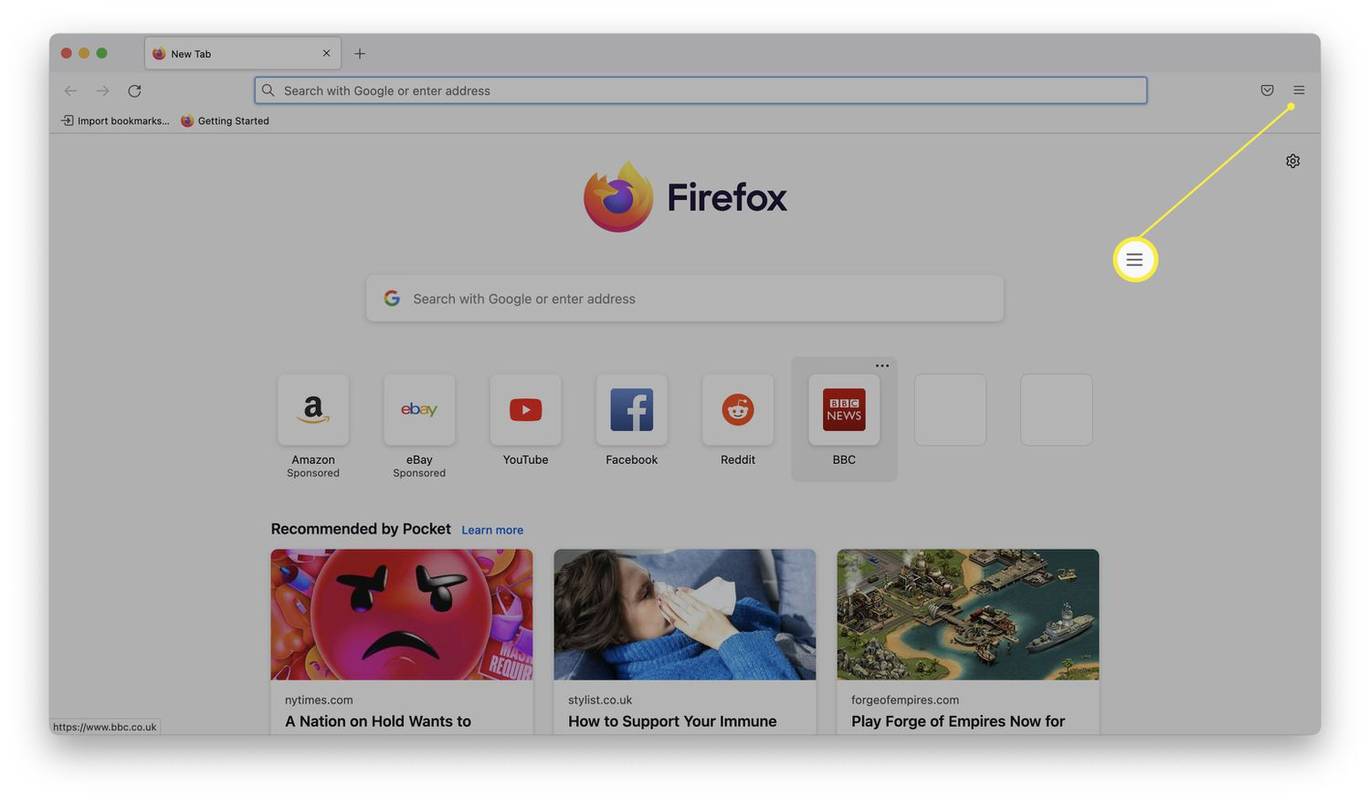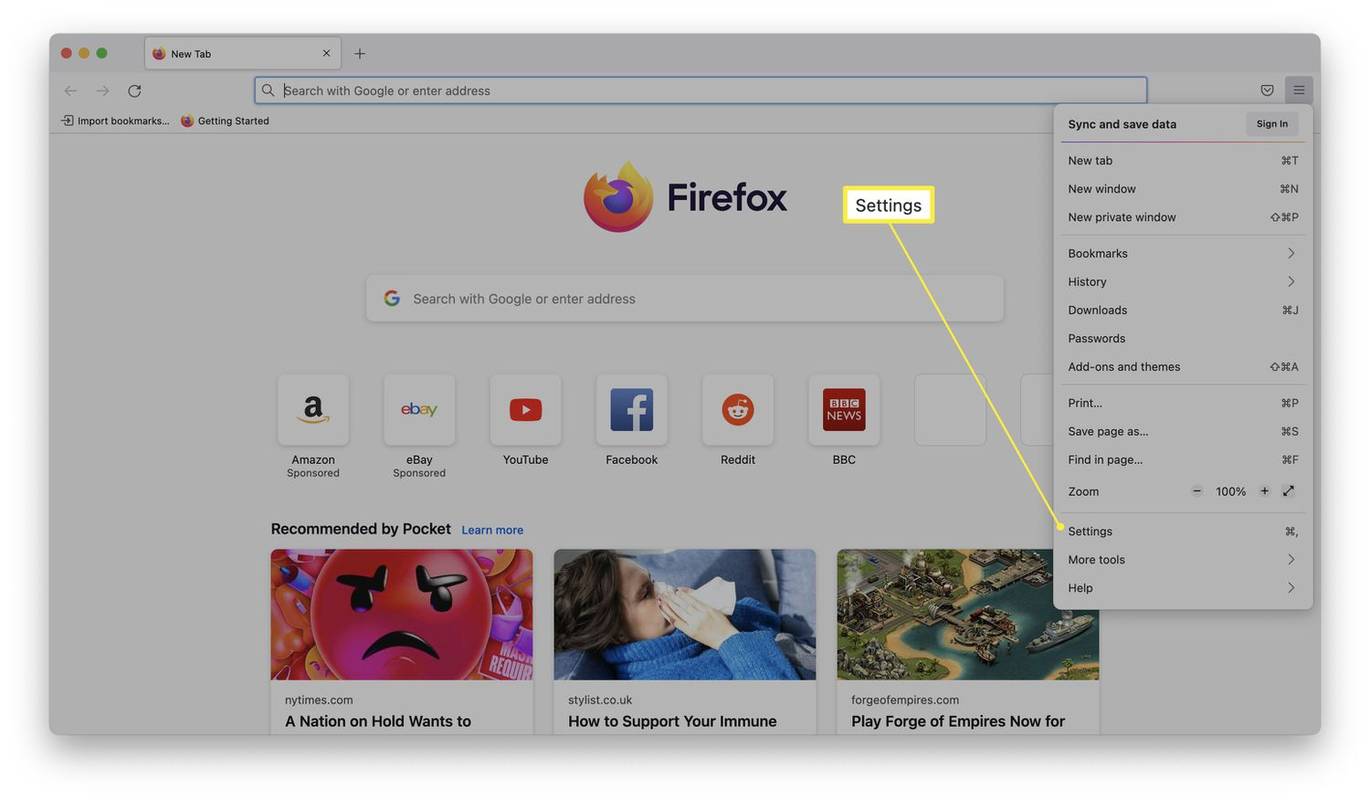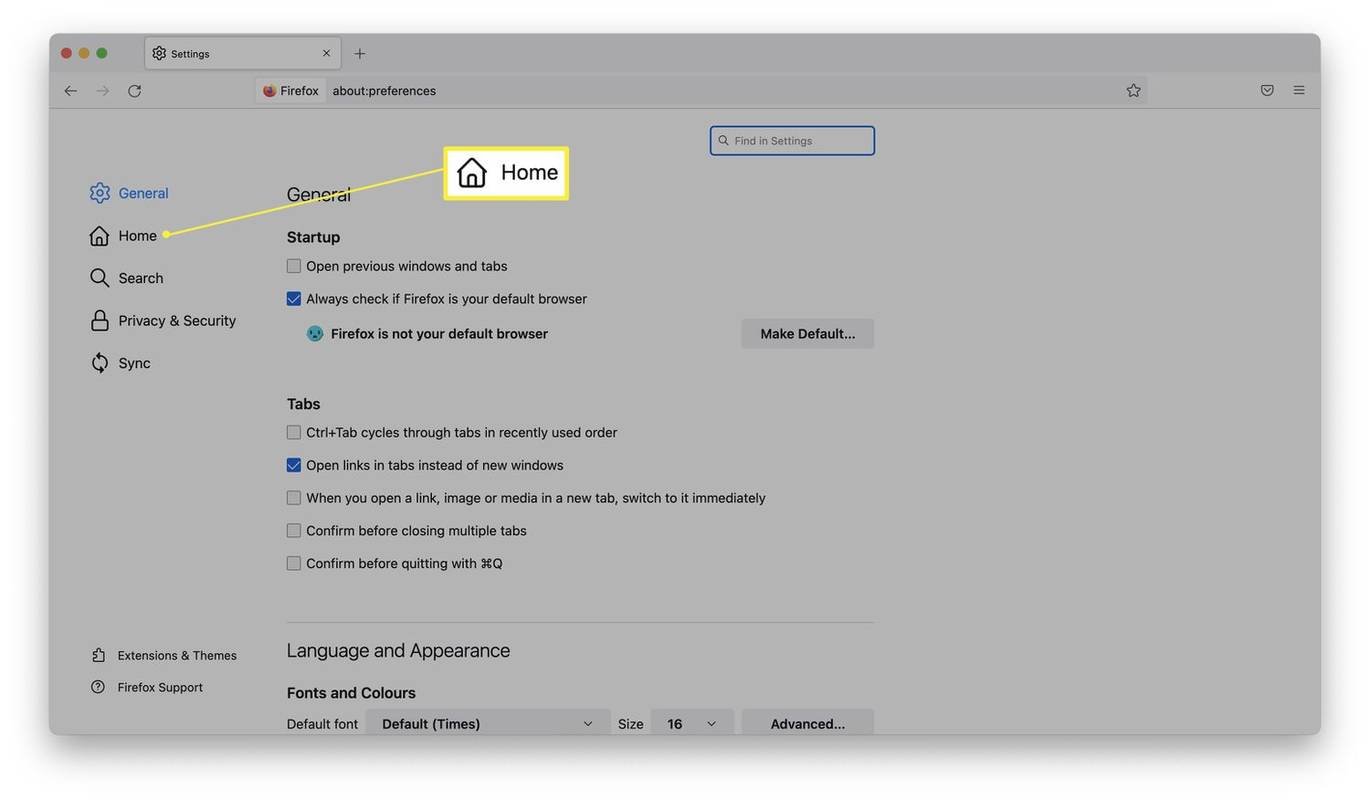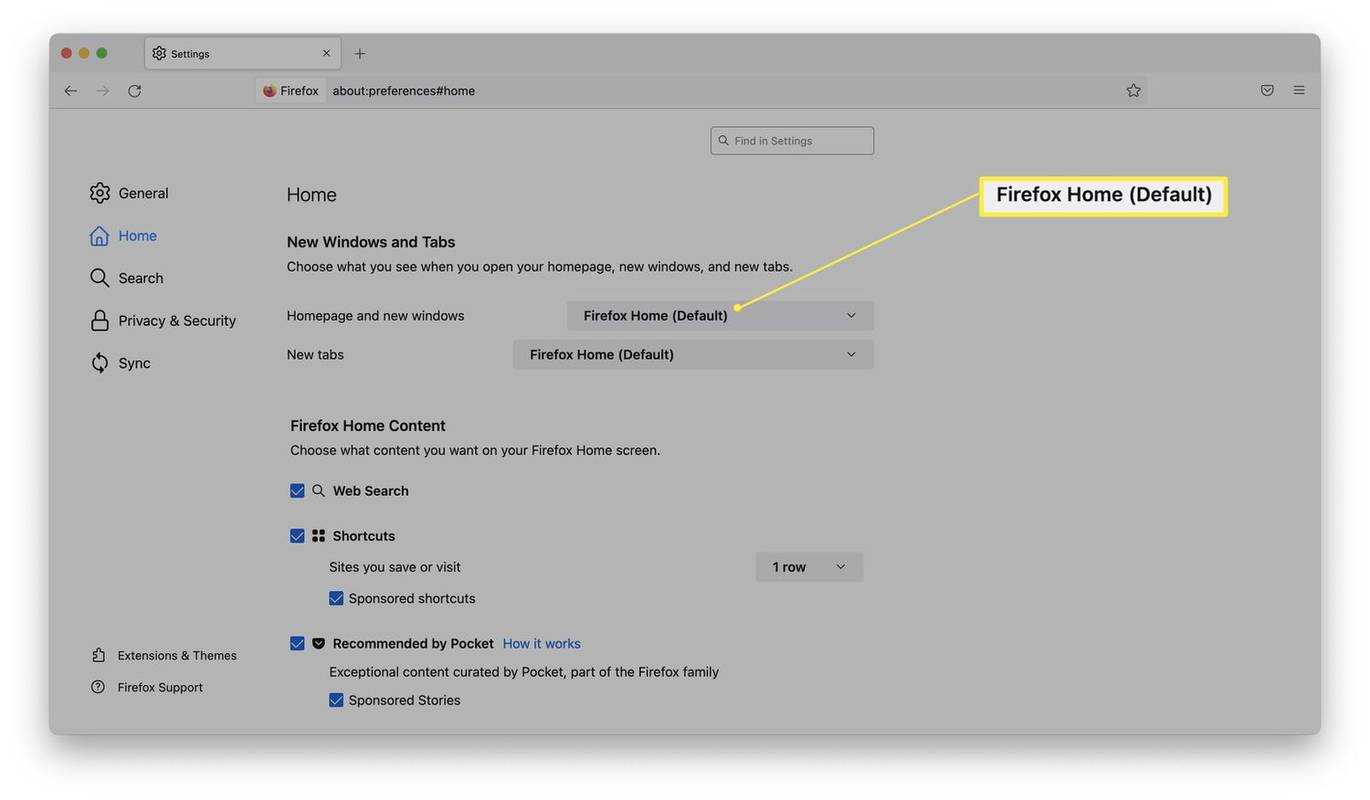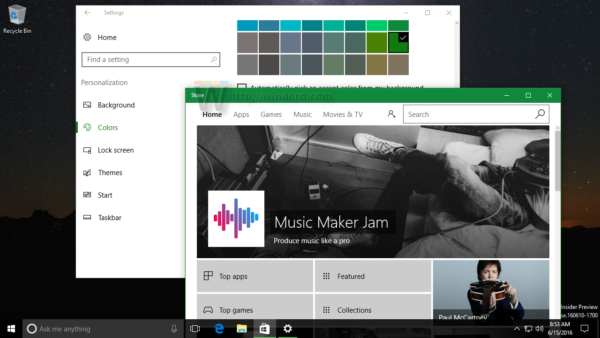Wat te weten
- U kunt de meeste startpagina's naar Google wijzigen door op te klikken Instellingen of Voorkeuren voordat u opties voor het startscherm of de startpagina vindt.
- Google Chrome en Firefox hebben doorgaans Google als standaardstartpagina.
- Bij de meeste browsers moet u typen http://www.google.com om het als uw keuze te bevestigen.
In dit artikel leert u hoe u van Google uw startpagina kunt maken in alle grote browsers, waaronder Safari, Microsoft Edge, Google Chrome en Firefox. Het laat u ook zien hoe u van Google Chrome uw standaardbrowser kunt maken.
Hoe u van Google uw startpagina kunt maken
Het instellen van Google als uw startpagina is een relatief eenvoudig proces, waarbij veel browsers dit al als standaard hebben. Als u het echter handmatig moet instellen, is het proces nog steeds redelijk eenvoudig te volgen. Hier leest u hoe u van Google uw startpagina in Safari kunt maken.
Google Chrome en Firefox hebben Google als standaardstartpagina, dus u hoeft deze niet handmatig te wijzigen.
-
Safari openen.
-
Klik Safari .
-
Klik Voorkeuren .
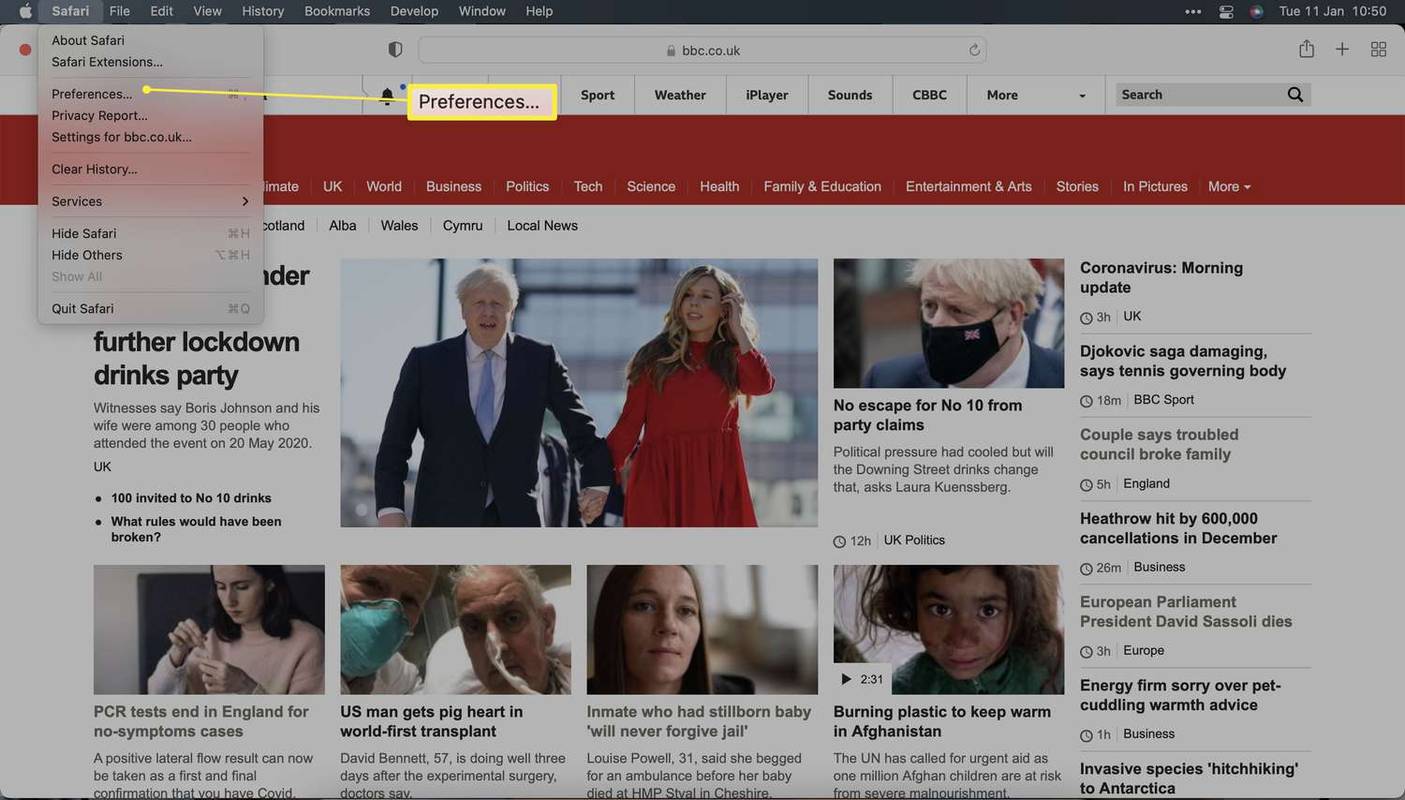
-
Klik Algemeen .
-
Typ onder Startpagina http://www.google.com om de startpagina in te stellen op Google.
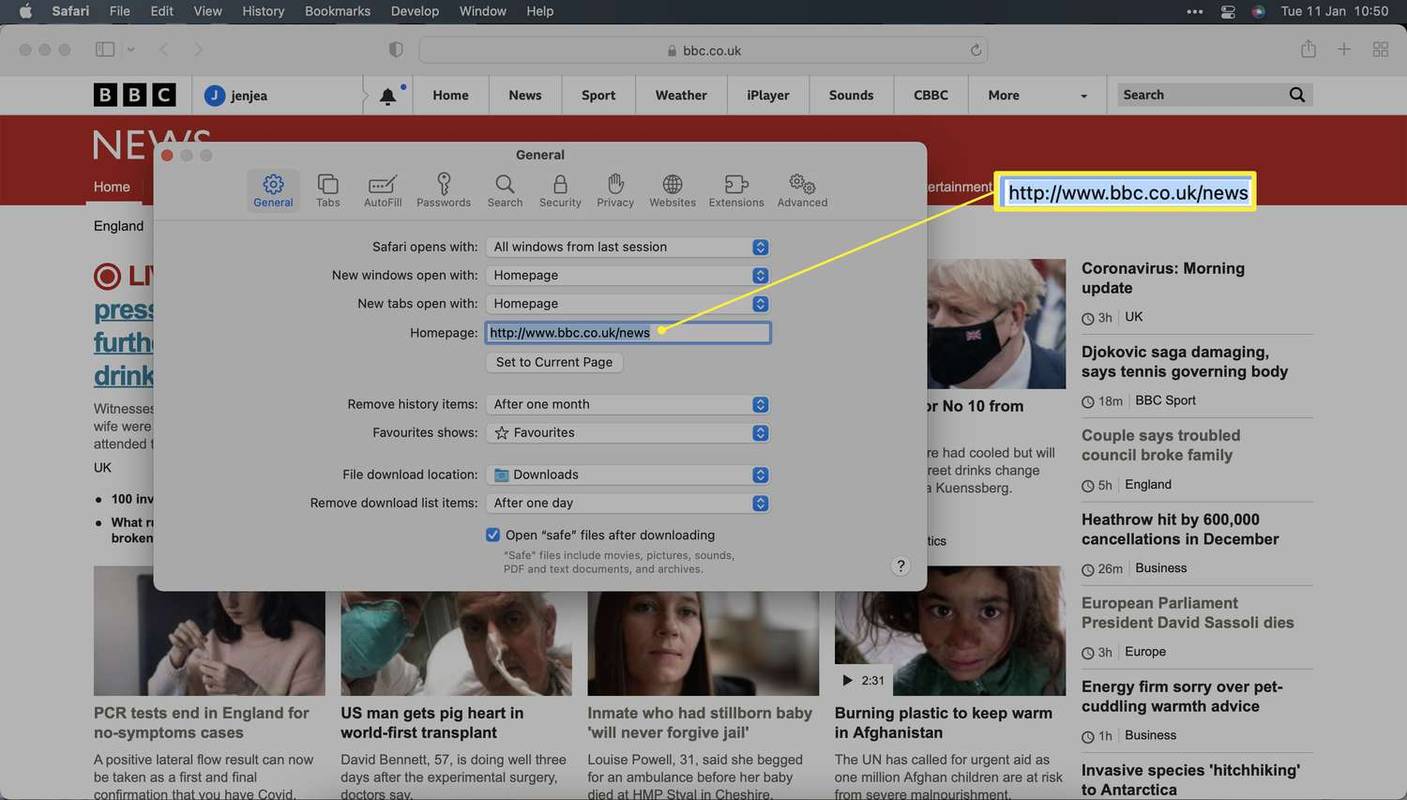
-
Sluit het venster om uw keuze te bevestigen.
Kan ik van Google mijn startpagina maken op Windows?
Windows-gebruikers geven er misschien de voorkeur aan om Microsoft Edge als favoriete browser te gebruiken. Het wijzigen van de startpagina naar Google is een relatief eenvoudig proces. Hier is wat u moet doen.
-
Open Microsoft Rand.
-
Klik op het weglatingsteken in de rechterhoek van het venster.
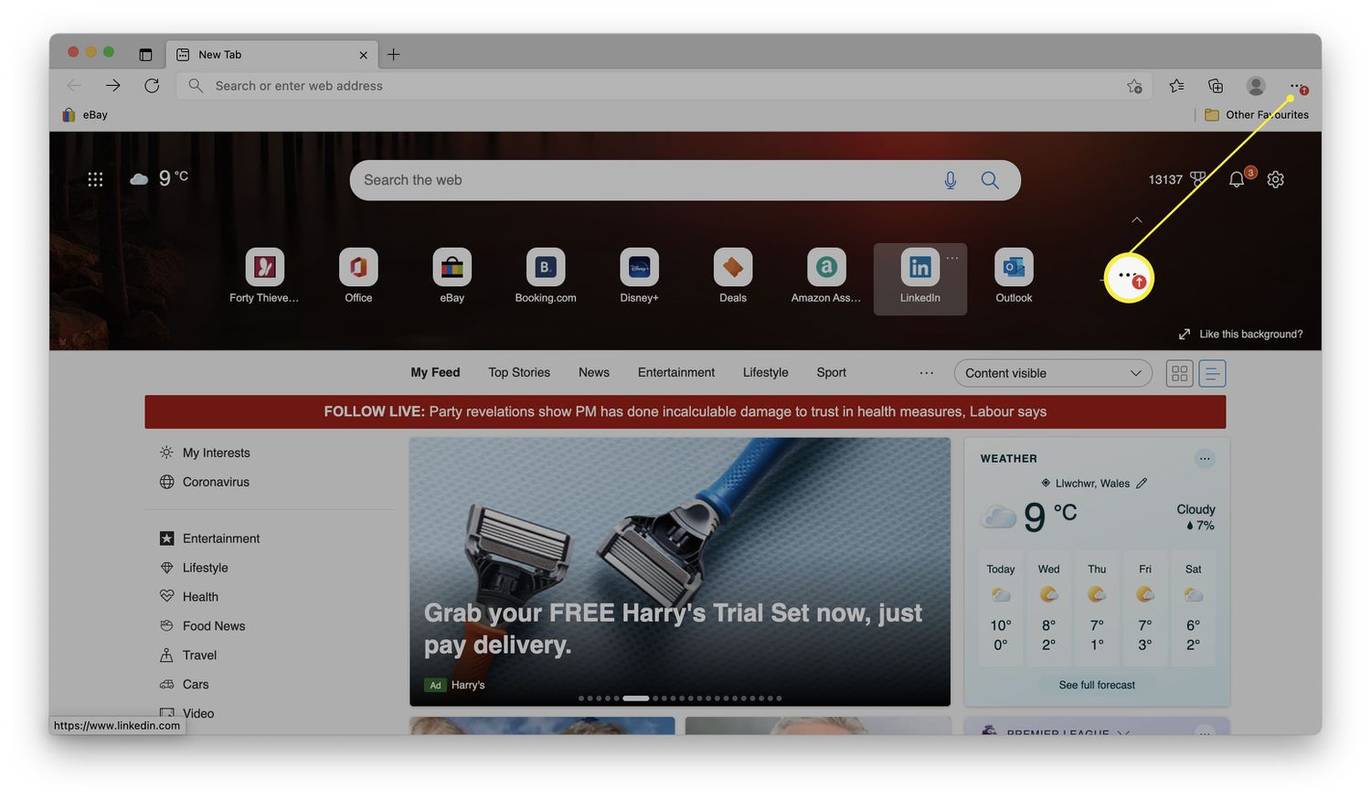
-
Klik Instellingen .
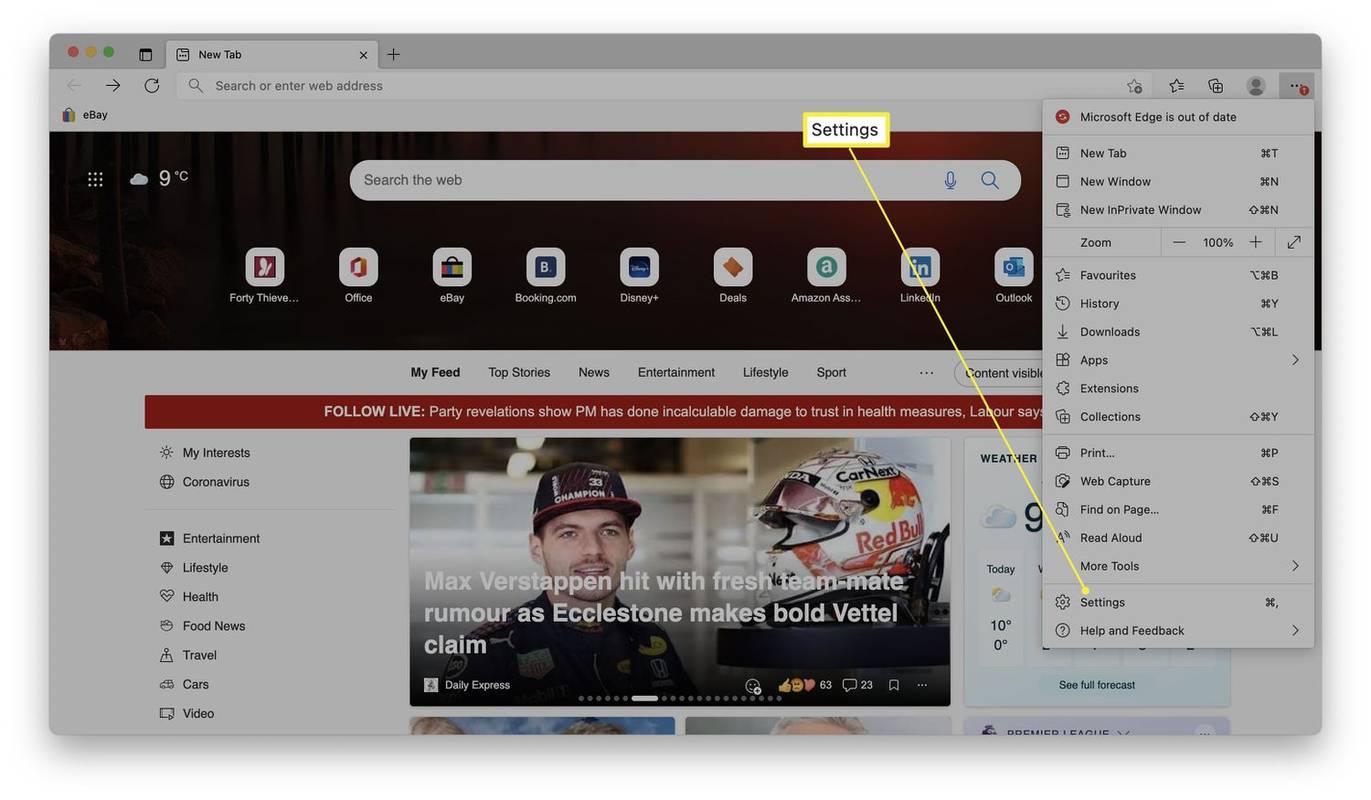
-
Klik Start, startpagina en nieuwe tabbladen .
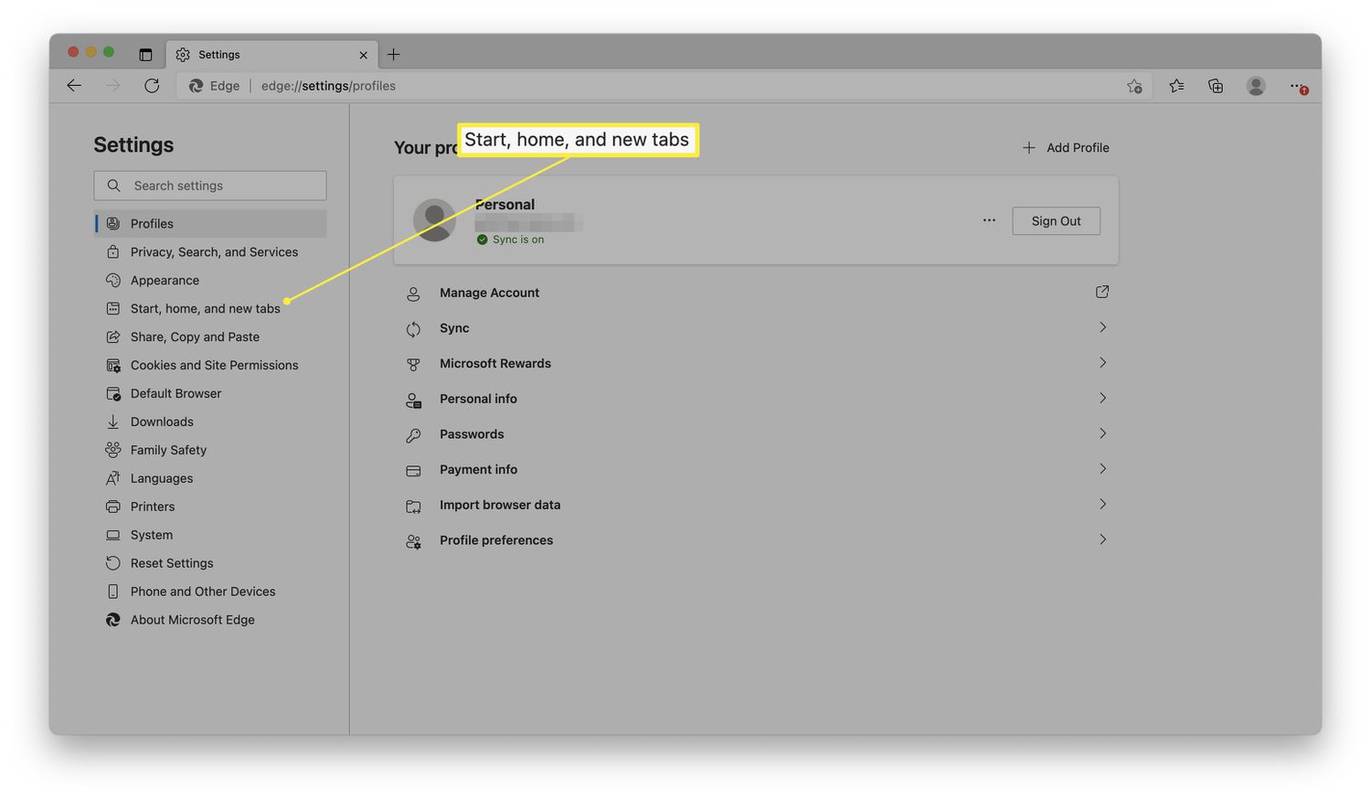
-
Typ onder de startknop http://www.google.com om er de startpagina van te maken.
-
Klik Redden .
Hoe kan ik Google instellen als mijn standaardbrowser?
Als u liever Google Chrome als browser gebruikt, is dit eenvoudig in te stellen. Hier is hoe.
-
Open Google Chrome.
-
Klik op het weglatingsteken in de rechterhoek van het venster.
hoe kom je erachter wie je instagram stalkt
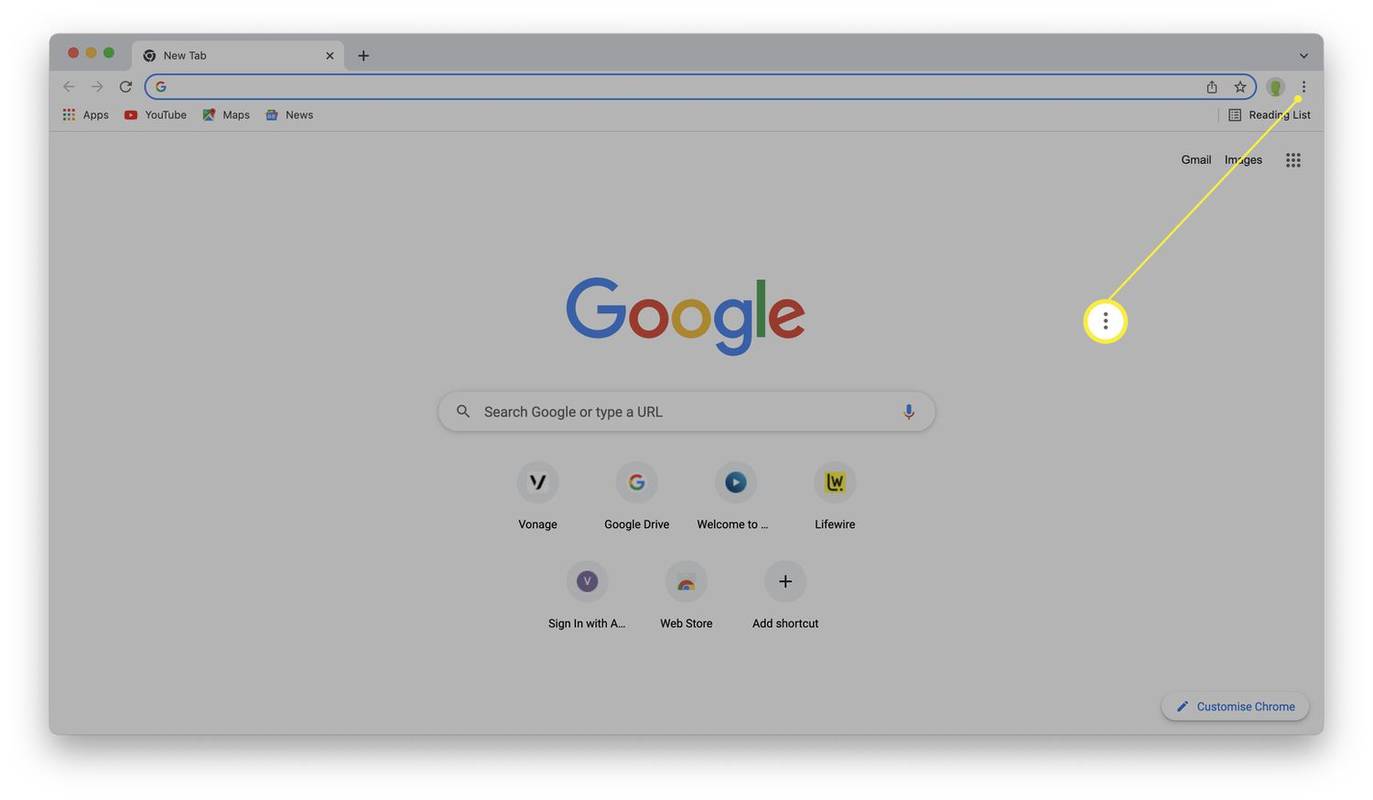
-
Klik Instellingen .
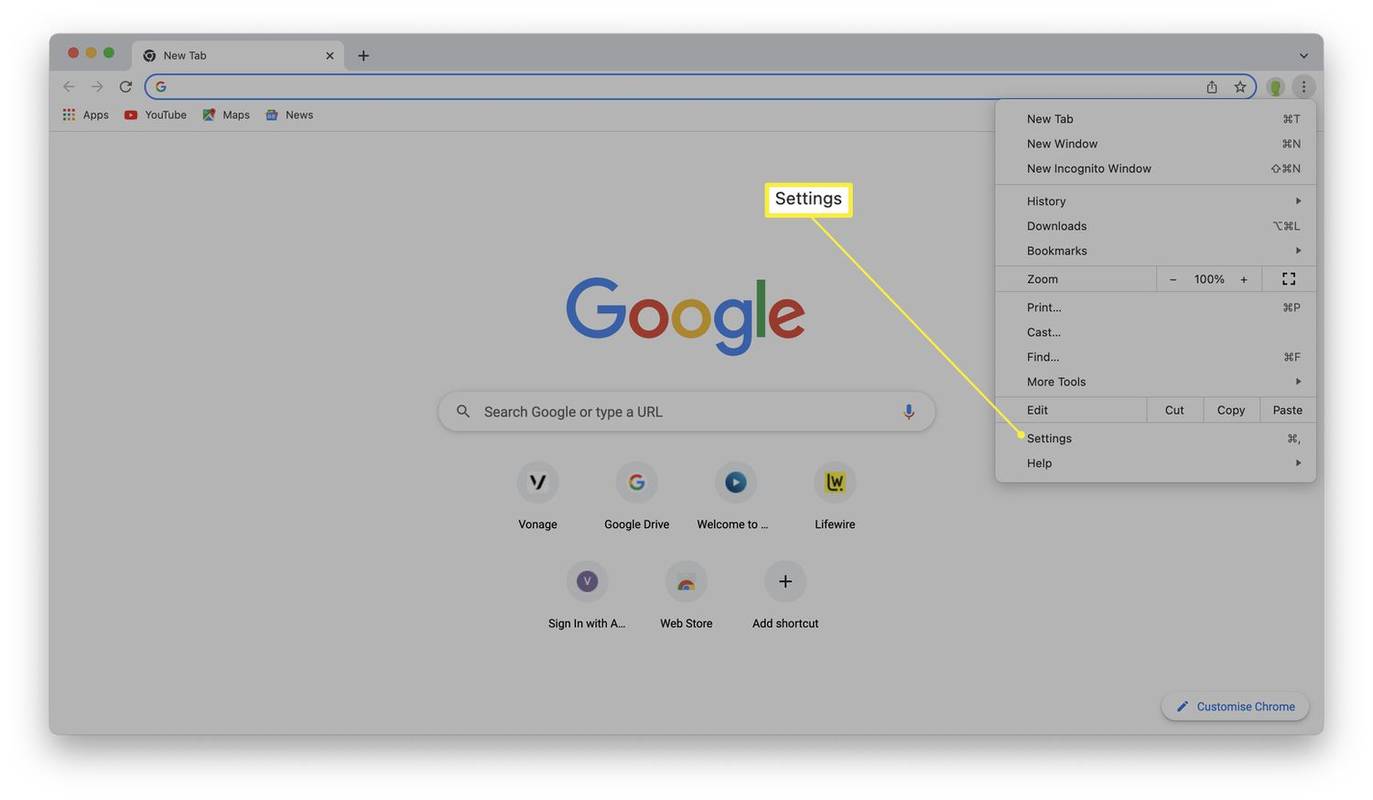
-
Klik Standaard browser .
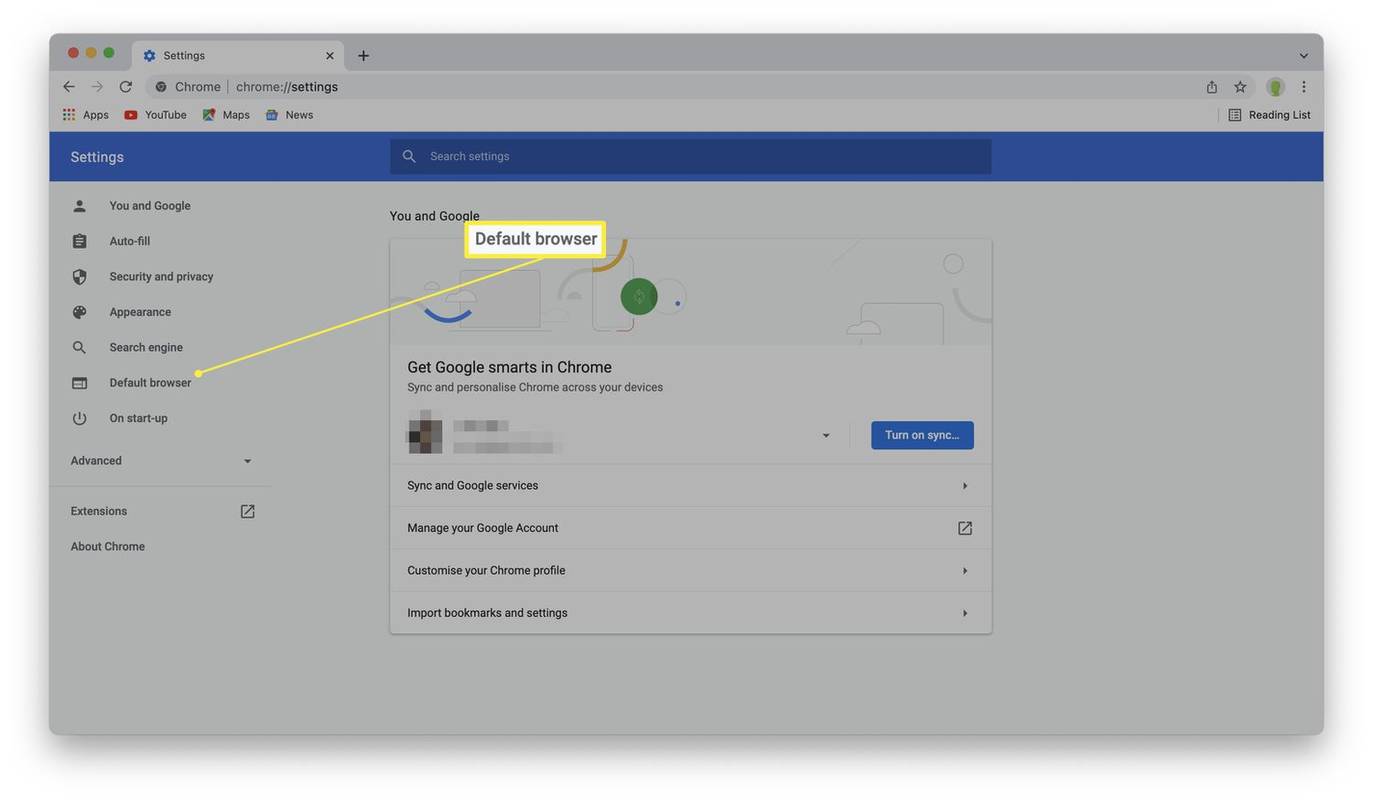
-
Klik Maken Standaard .
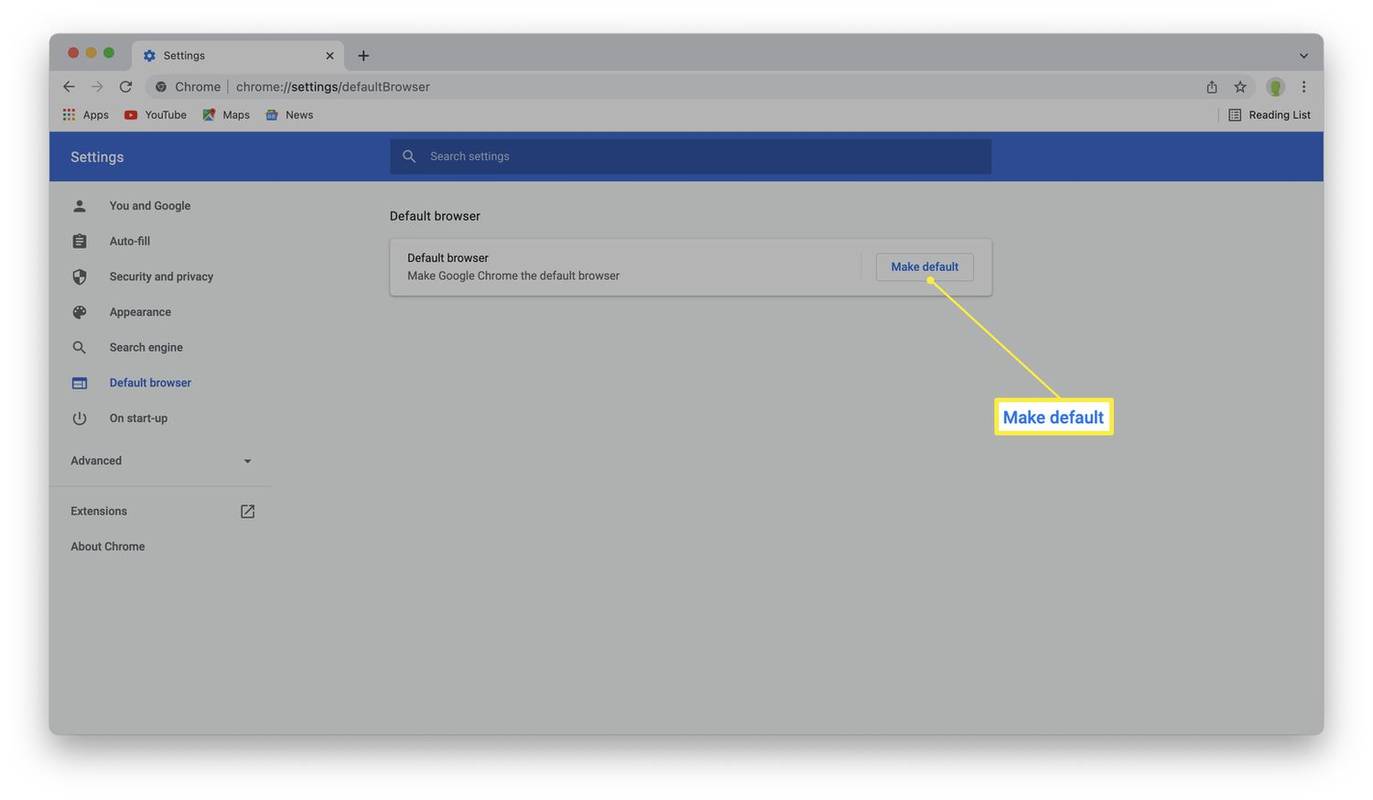
-
Google Chrome is nu uw standaardbrowser.
Waar is mijn Google-startpagina?
Normaal gesproken kunt u uw Google-startpagina in alle browsers oproepen door een nieuw tabblad te openen door op ctrl + t op uw toetsenbord te tikken (of cmd + t op een Mac) of door op te klikken Bestand > Nieuw tabblad wanneer de browser geopend is.
Waarom kan ik Google niet instellen als mijn startpagina?
Hoewel Google Chrome en Firefox Google als standaardstartpagina hebben, kunnen er problemen optreden waarbij andere websites de startpagina kapen. Hier leest u hoe u dingen terug kunt zetten naar Google in Google Chrome.
-
Open Google Chrome.
-
Klik op het weglatingsteken in de rechterhoek.
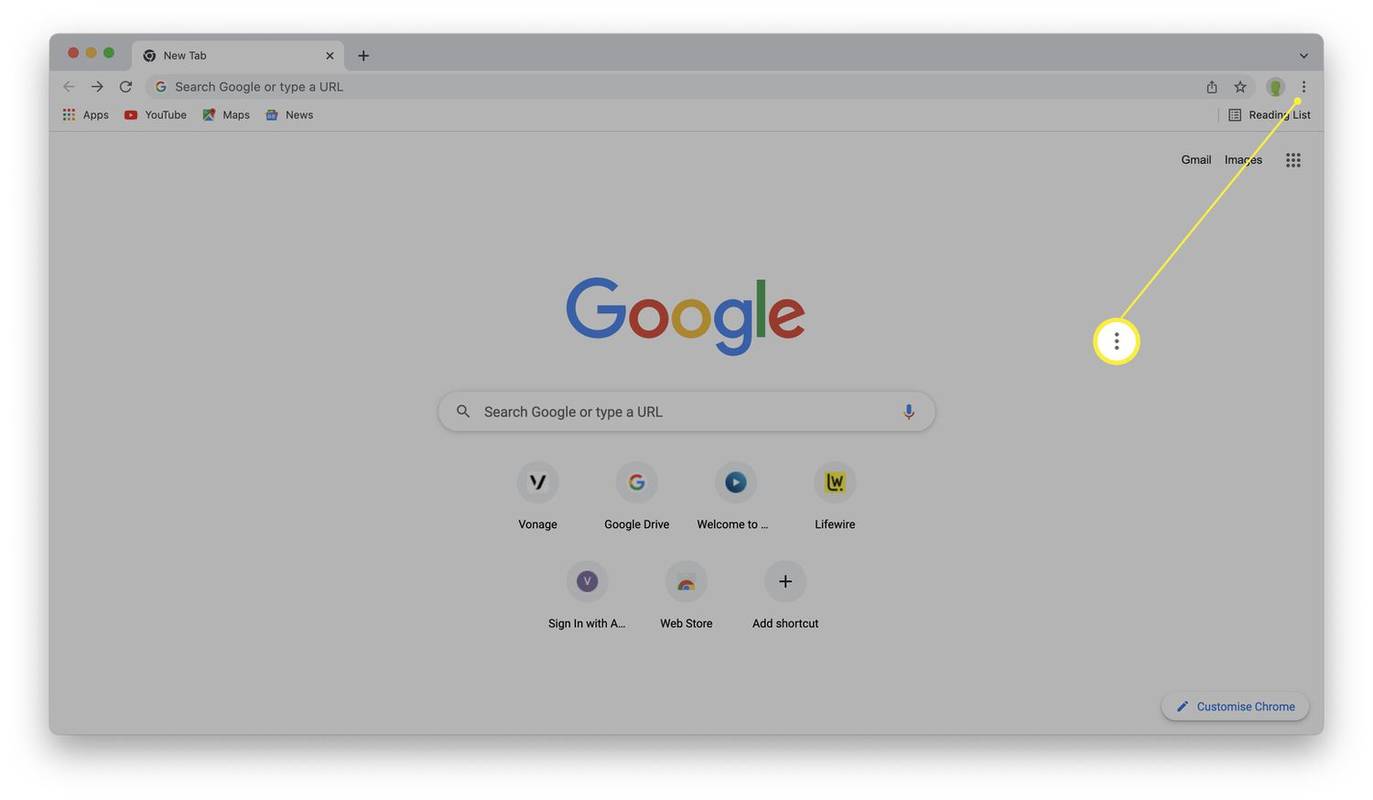
-
Klik Instellingen .
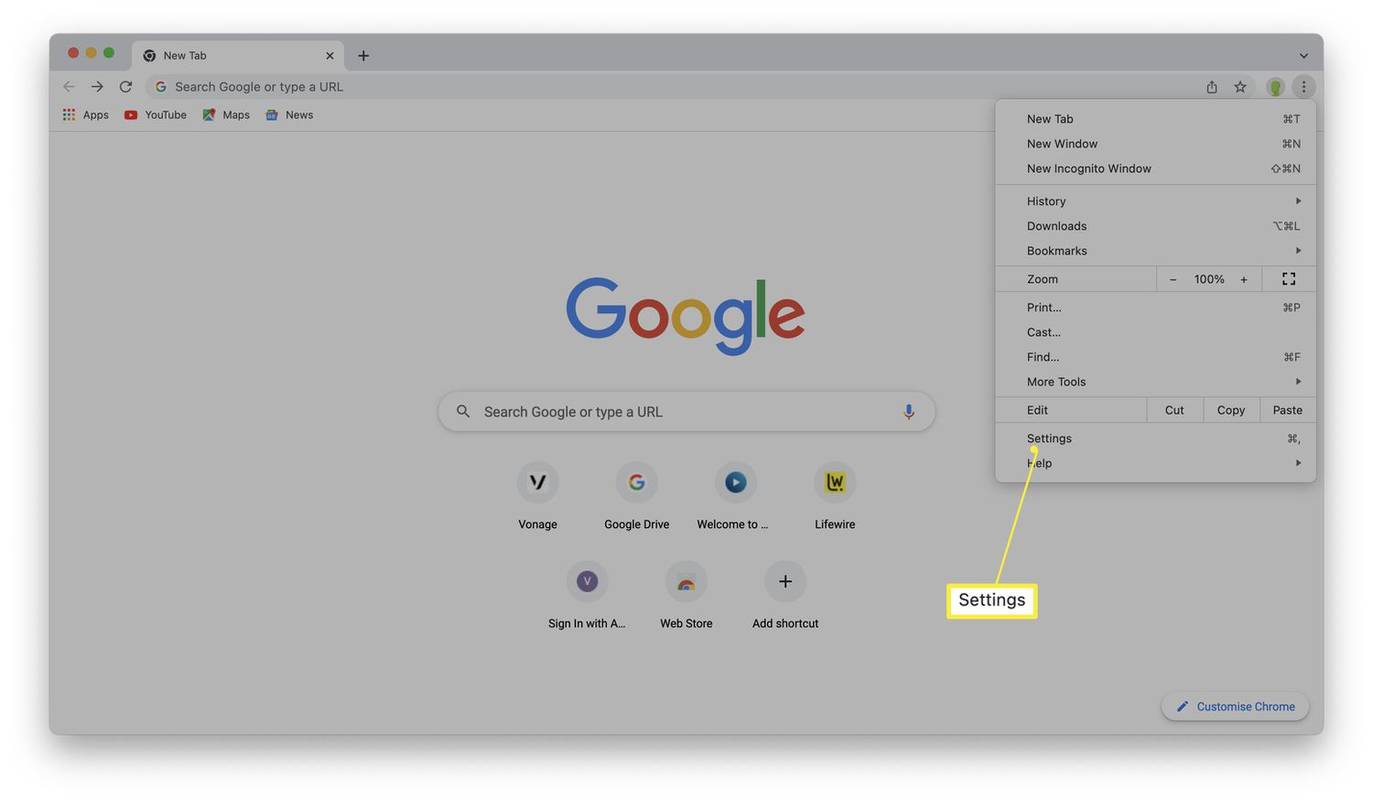
-
Klik Verschijning .
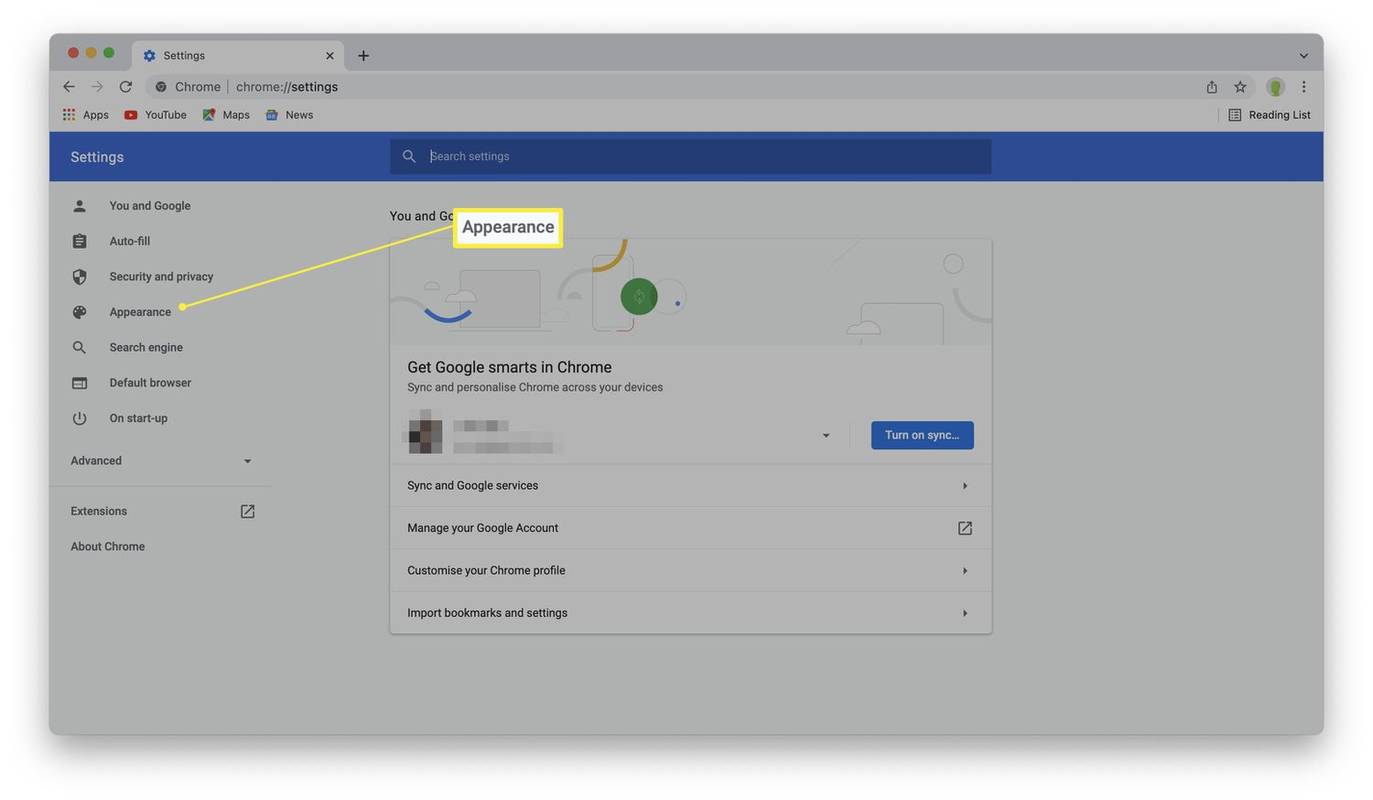
-
Klik op de schakelaar naast de knop Home weergeven.
-
Klik op de schakelaar naast Aangepast webadres invoeren en voer http://www.google.com in
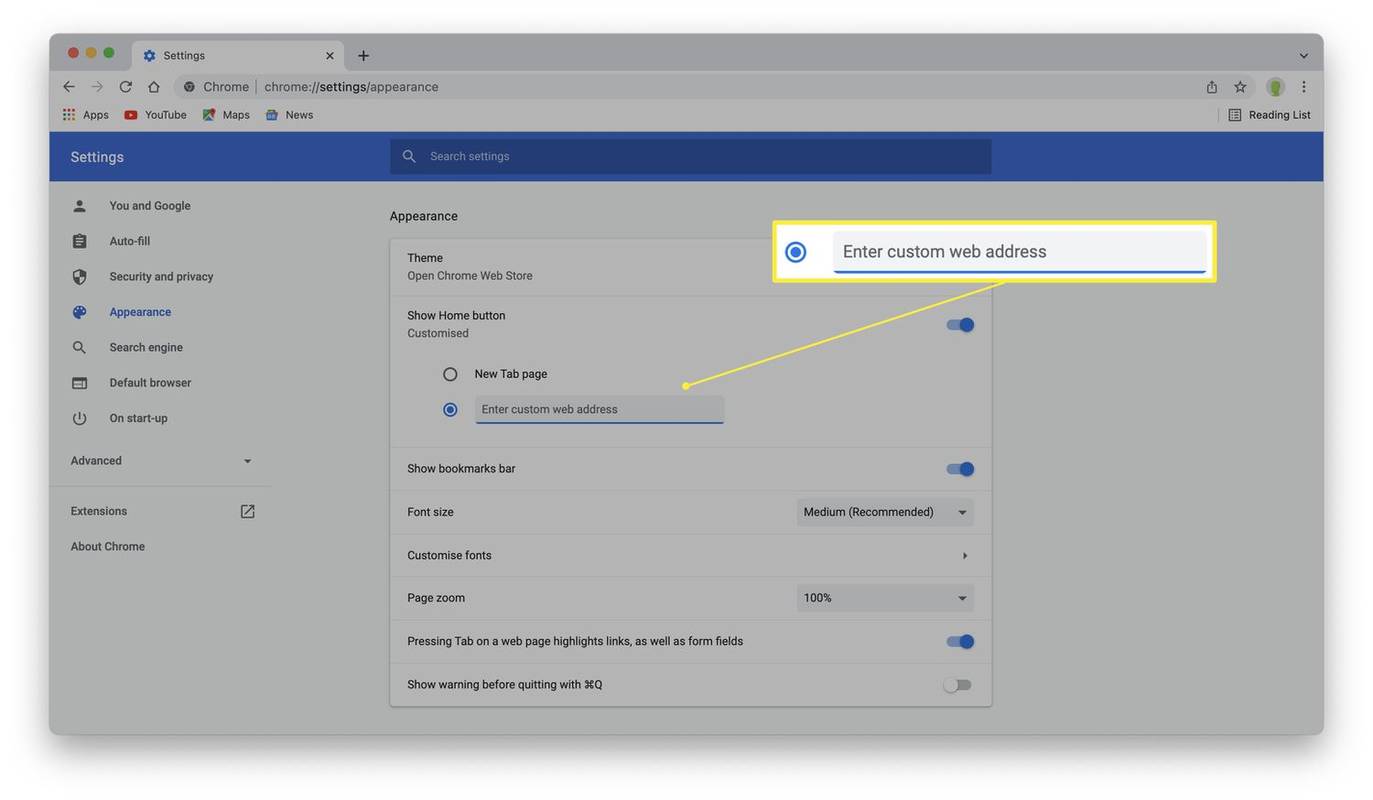
Stel Google in als uw startpagina in Firefox
In Firefox is het proces enigszins anders. Hier is wat u moet doen.
-
Open Firefox.
-
Klik op het pictogram met de drie lijnen in de rechterbovenhoek.
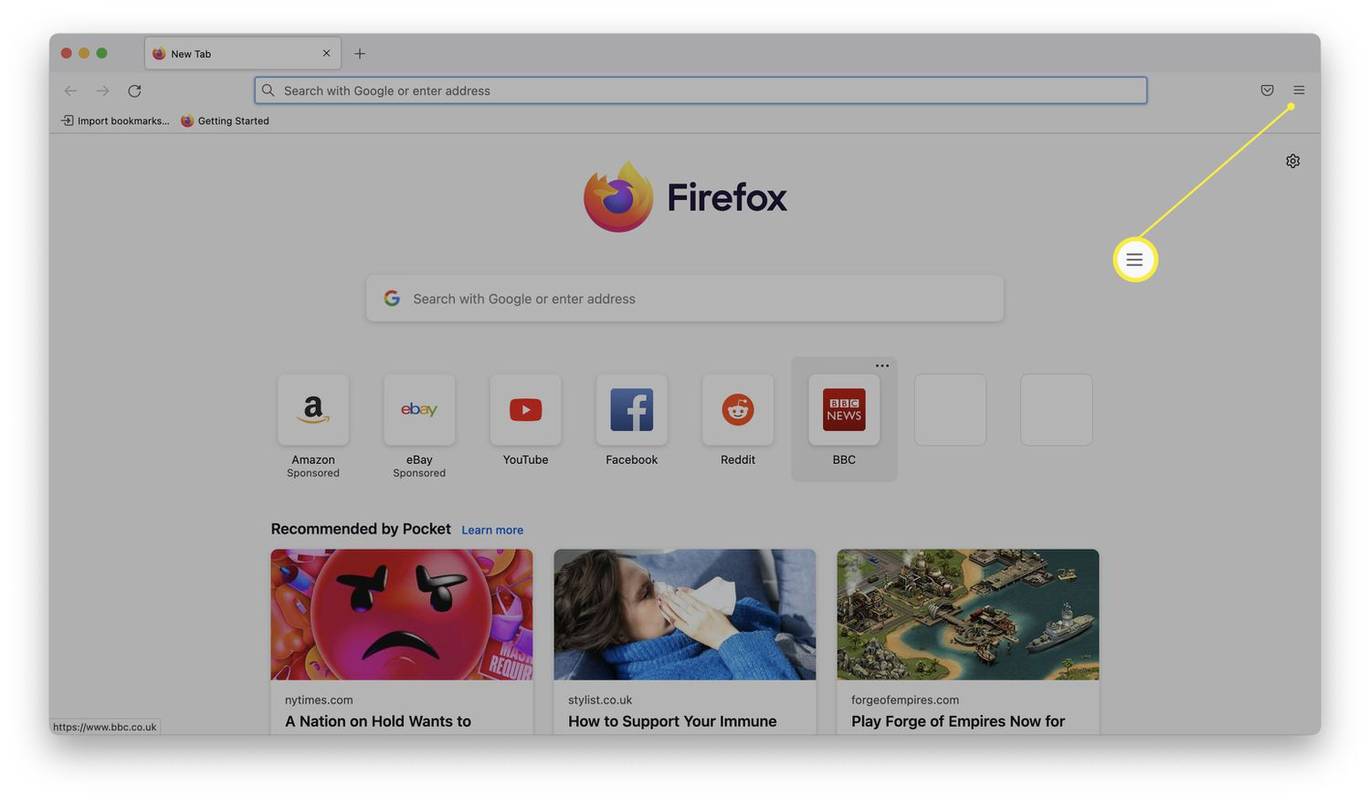
-
Klik Instellingen .
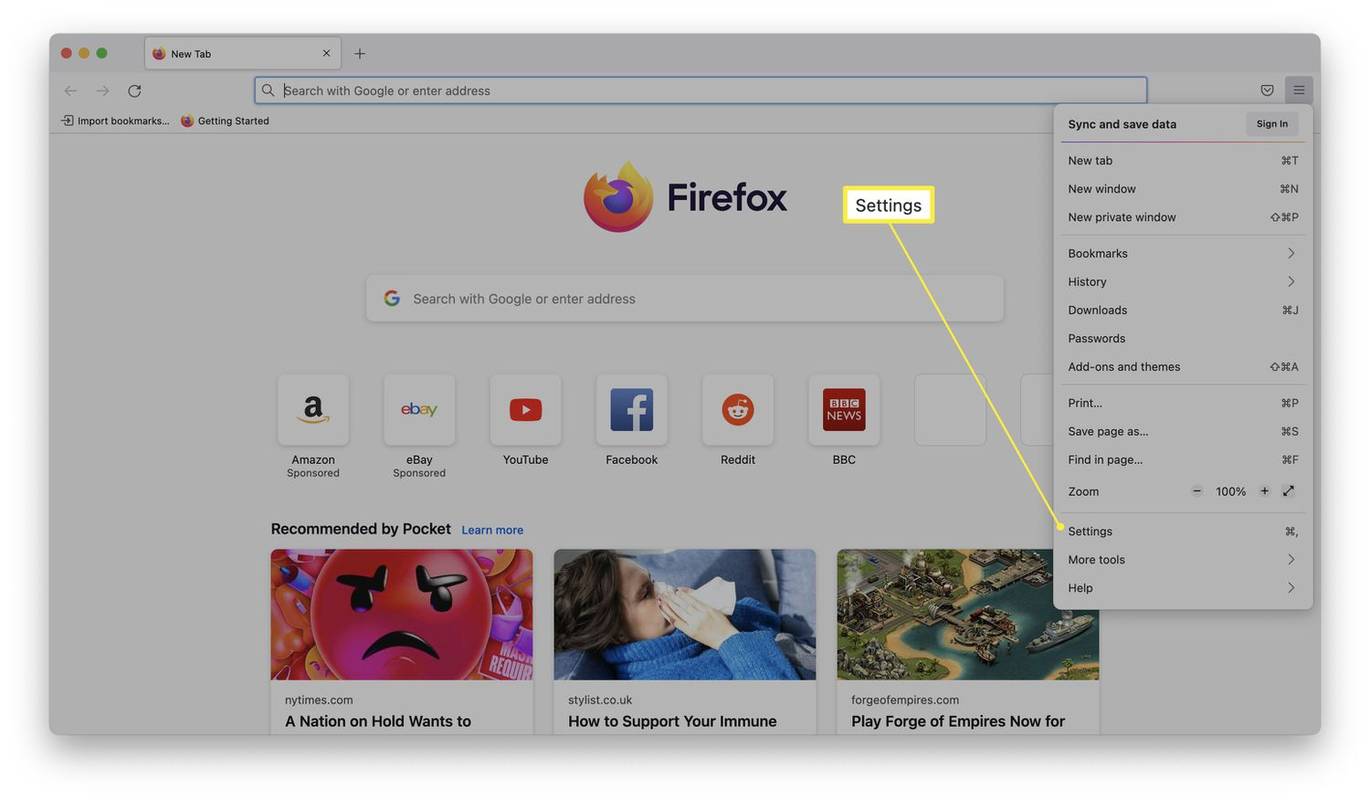
-
Klik Thuis .
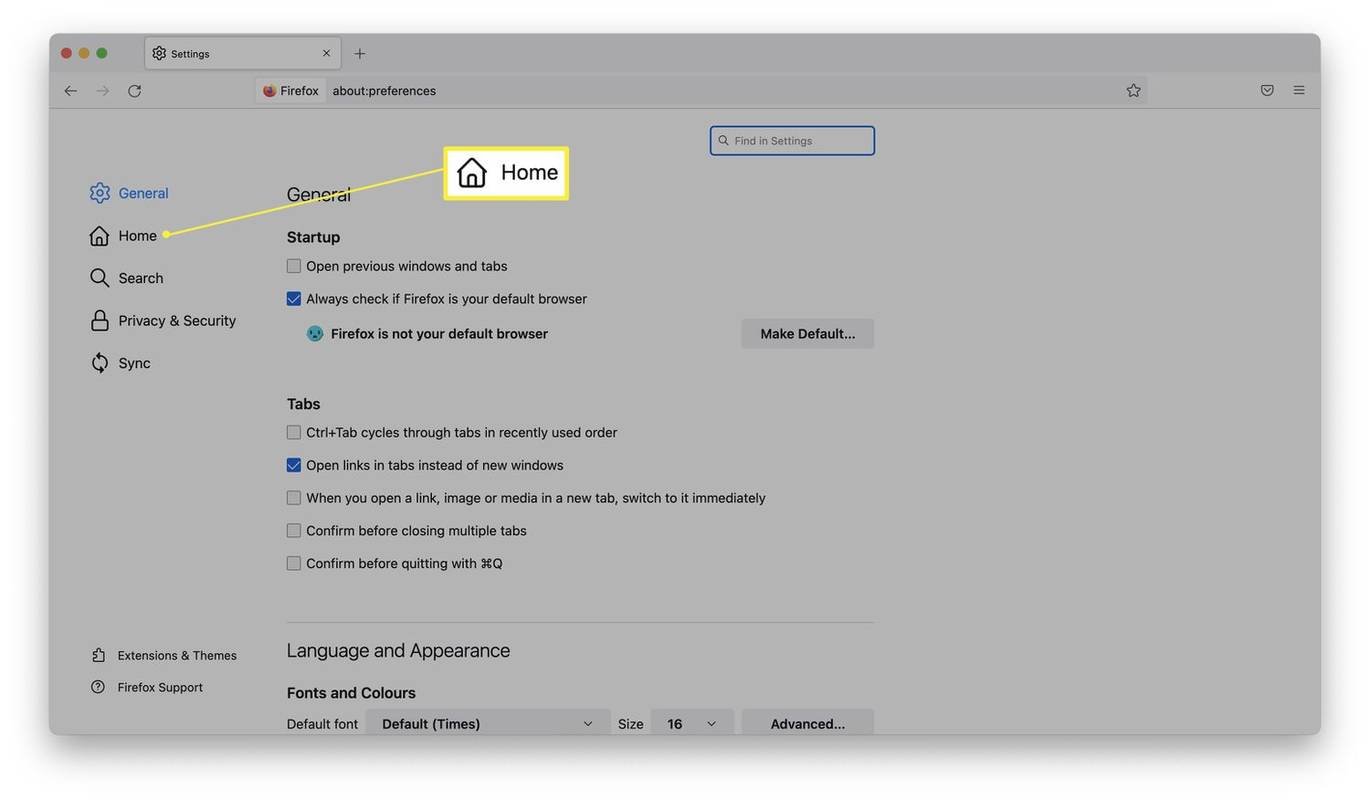
-
Klik op het vervolgkeuzemenu naast Startpagina en nieuwe vensters.
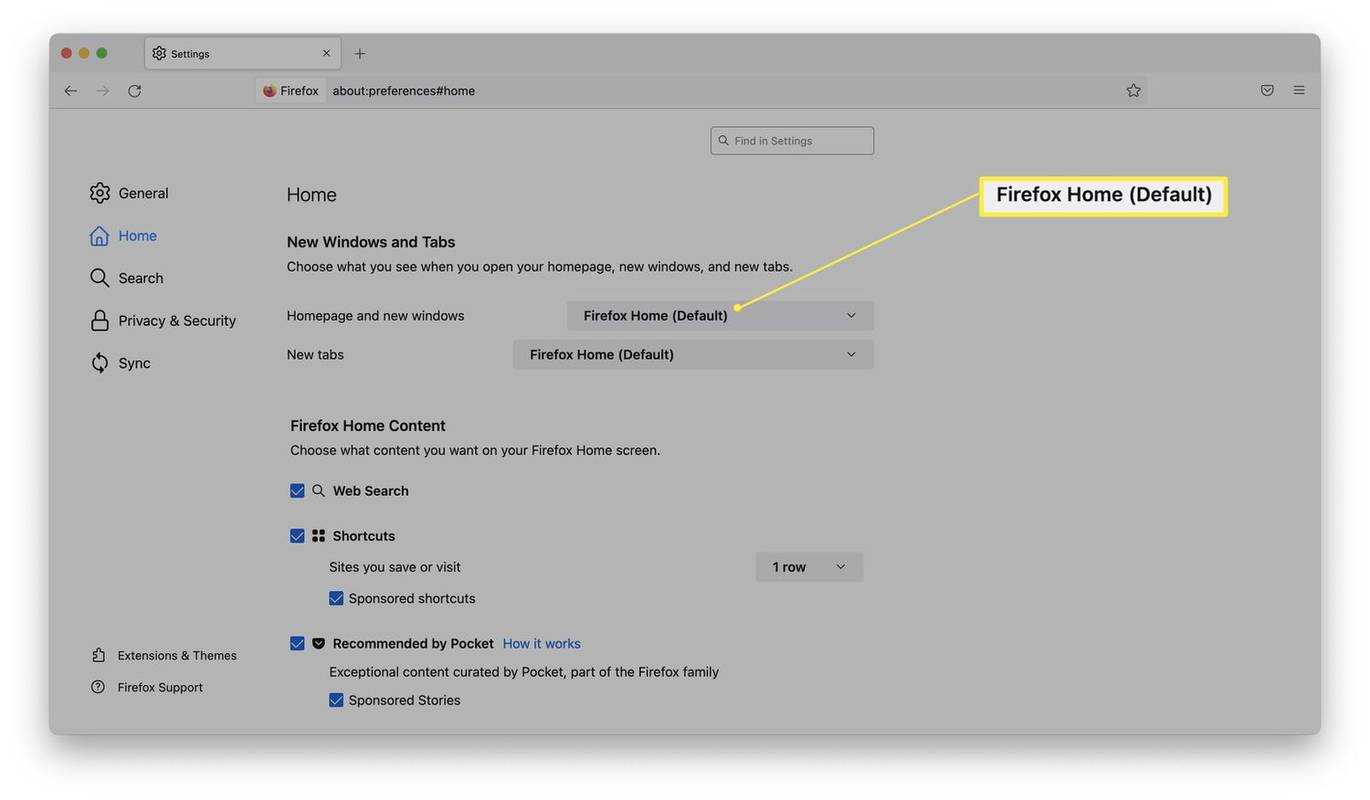
-
Klik Aangepaste URL's.
-
Typ http://www.google.com om dit uw startpagina te maken.
- Hoe maak ik van Yahoo mijn startpagina in Google Chrome?
Om Yahoo uw startpagina in Google Chrome te maken, start u Chrome en klikt u op Personaliseer en controleer Google Chrome (verticale drie stippen rechtsboven). Selecteer Instellingen > Verschijning en schakel in Toon thuisknop . Type www.yahoo.com in het tekstvak. Wanneer u nu op de Thuis op de browserbalk klikt, gaat u naar Yahoo.
- Hoe maak ik van Google mijn startpagina op een iPhone?
Als u Safari op een iPhone gebruikt, is er geen echte startpagina wanneer u de browser start. In plaats daarvan zul je het zien Favorieten , Vaak bezocht websites en andere opties. U kunt uw standaardzoekmachine echter wijzigen in Google. Lanceer de Instellingen app en tik Safari > Zoekmachine . Kraan Googlen om het te selecteren.
- Hoe maak ik van Google mijn startpagina op een Android?
Om uw startpagina op uw Android-apparaat in te stellen op Google, start u de Chrome-app en tikt u op Meer (drie puntjes) > Instellingen . Onder Geavanceerd , kraan Startpagina en kies vervolgens Google als de startpagina van Chrome.