De bruikbaarheid van Word stopt niet bij het schrijven en bewerken van tekst. U kunt tabellen, grafieken, afbeeldingen en eenvoudige afbeeldingen toevoegen om uw schrijven te verfraaien en leesbaarder te maken. Als je een beetje buiten de gebaande paden denkt, waarom zou je Word dan niet gebruiken om fotocollages te ontwerpen?

Toegegeven, Word heeft misschien niet alle functies en hulpmiddelen van een ontwerp-/grafische app, maar dit weerhoudt u er niet van om een geweldige verzameling van uw favoriete foto's te maken. Met wat creativiteit en een paar tips en trucs uit dit artikel, zul je het in een mum van tijd kunnen doen.
Bovendien kunt u uw ontwerp opslaan als sjabloon/lay-out en gewoon de afbeeldingen in de collage wijzigen. Maar laten we eerst eens kijken wat de stappen zijn om een collage in Word te maken.
Een collage maken in Microsoft Word
Zoals gesuggereerd, biedt Word geen kant-en-klare collage-lay-out of sjabloon, tenzij u een derde partij van internet downloadt. Dit betekent dat je alles vanaf het begin moet maken. In het begin kan het wat langer duren, maar je krijgt wel een volledig op maat gemaakt eindresultaat.
Ontwikkelaarsoptie gebruiken
Stap 1
Open een nieuw Word-document, klik op Bestand en selecteer Optie in het blauwe menu aan de rechterkant. Kies Lint aanpassen in het pop-upvenster en zorg ervoor dat u de optie Ontwikkelaar onder het gedeelte Het lint aanpassen aanvinkt. Klik op OK om te bevestigen wanneer u klaar bent.

Opmerking: Deze stap is van toepassing op degenen die Microsoft Word 2013 of 2016 gebruiken. Als u een andere versie gebruikt, is de eerste stap misschien niet nodig. Mac-gebruikers moeten op de optie 'Word' in de linkerbovenhoek klikken en vervolgens op 'Voorkeuren' en 'Bekijken' klikken om de ontwikkelaaropties in te schakelen.

Stap 2
Met de optie Ontwikkelaar ingeschakeld, gaat u naar het tabblad Ontwikkelaar en selecteert u Picture Content Control. Klik op het pictogram en voeg zoveel afbeeldingsslots toe als u wilt, klik vervolgens op het midden van de afbeelding om afbeeldingen uit een bestand toe te voegen.

Stap 3
Zodra de afbeelding zich in de sleuf bevindt, kunt u de zijkanten slepen om het formaat aan te passen en overeen te komen met de lay-out. Er is ook een optie om de afbeeldingen een beetje te kantelen om een interessanter ontwerp te maken. Pak gewoon de afbeelding en beweeg deze naar links of rechts om de gewenste hoek te krijgen.

Word-tabellen gebruiken
Deze methode kan in elke Word-versie worden gebruikt en is zelfs van toepassing als u de gratis cloud-/app-versie gebruikt. Hier zijn de nodige stappen.
Stap 1
Selecteer met een nieuw Word-document het tabblad Invoegen en klik op het vervolgkeuzemenu Tabel.

Kies de tabelindeling op basis van het aantal afbeeldingen dat u wilt invoegen. Jij kan pas de tabel indien nodig aan de pagina aan .
Stap 2
Je krijgt een relatief klein tekstvak bovenaan je scherm. Het is raadzaam om het uit te breiden om de hele pagina te beslaan. Zo krijg je extra ruimte om de afbeeldingen in te voegen.

Voel je ook vrij om het tabblad Tabelontwerp te gebruiken om de kleur van de lay-out te wijzigen en een achtergrondvulling te selecteren. Bekijk alle beschikbare stijlen door op de pijlen in de werkbalk te klikken. Er is ook een optie om een andere randstijl te krijgen.

Als u een randstijl kiest, gebruikt u het pengereedschap en klikt u op elke rand om de stijl toe te passen. Dit is waar u creatief kunt worden, aangezien het niet nodig is om de stijl op alle randen toe te passen.
Stap 3
Met de basislay-out op zijn plaats, is het tijd om de afbeeldingen in uw Word-collagesjabloon in te voegen. Selecteer het collagepaneel/de sleuf waar u de afbeelding wilt invoegen, klik op Invoegen en kies Afbeelding uit bestand.

Tenzij u het formaat van de afbeelding wijzigt voordat u deze importeert, past deze niet in de collagesleuf. Als het te groot blijkt te zijn, selecteert u de afbeelding en past u het formaat aan zodat de afbeelding in de collage past.

Tips en trucs voor beeldmanipulatie
Word biedt een verrassende hoeveelheid hulpmiddelen en effecten voor beeldmanipulatie om de afbeeldingen te laten opvallen. U kunt helderheids- en kleurcorrecties maken, artistieke effecten toevoegen of de transparantie van de afbeelding wijzigen.

Bovendien zijn er bijna dertig afbeeldingseffecten en randen die u kunt toepassen. U kunt elk van de toegepaste effecten verfijnen in het menu Afbeelding opmaken aan de rechterkant. Klik op het tabblad Effect en selecteer de pijl om de aanpassingsschuifregelaars weer te geven.
Stap 4
Wanneer u klaar bent met het ontwerp, klikt u op het kleine diskettepictogram om de collage op te slaan. Geef het document een naam, voeg enkele tags toe en kies de bestemming en het bestandsformaat.

U moet weten dat bestandsindelingen een van de nadelen zijn van het maken van een collage in Microsoft Word. Om precies te zijn, de documenten worden opgeslagen in verschillende tekstformaten (.doc, .docx, .dot, enz.). Dat gezegd hebbende, kunt u de collage naar PDF exporteren, wat misschien een betere optie is als u deze wilt afdrukken. U kunt de collage echter niet uploaden naar bepaalde sociale media.
SmartArt gebruiken
De ingebouwde SmartArt-functie is een andere manier om foto's in verschillende lay-outs in Microsft Word toe te voegen. Volg deze stappen om SmartArt te gebruiken:
Stap 1
Open een Word-document, klik op de 'Invoegen'-tik in het lint en klik op 'SmartArt'.
zet reacties op instagram live uit

Stap 2
Er verschijnt een vervolgkeuzelijst, klik op 'Afbeelding'. Kies de lay-out die u wilt gebruiken. Het zal in het document verschijnen zodra het is geselecteerd.

Stap 3
Voeg uw foto's toe aan de sjabloon.

Uw foto's worden automatisch op maat gemaakt om in de sjabloon te passen en een fotocollage te maken.
Collage gemaakt van woorden
Tijdens onze tests duurde het ongeveer tien minuten om een Word-collage te maken, maar je kunt veel meer tijd besteden aan het perfectioneren van het ontwerp. En er is een handige hack om het onvermogen van Word om JPEG's of PNG's te exporteren, te omzeilen.
In plaats van het document te exporteren, kunt u een screenshot maken en de collage in JPG of PNG krijgen. Afhankelijk van de specificaties van je computer zou je een HD-collage kunnen krijgen die klaar is voor sociale netwerken.





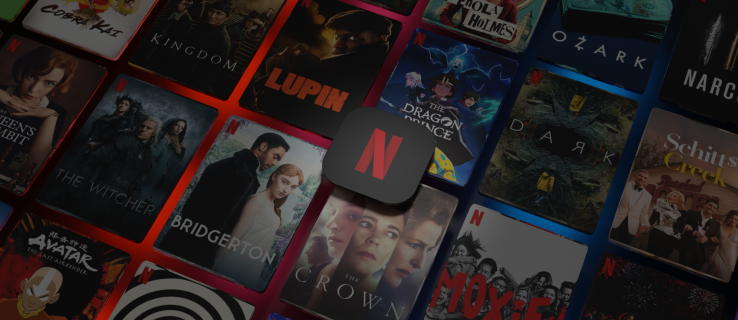

![Hoe weet u of iemand u heeft gedempt op Twitter [oktober 2020]](https://www.macspots.com/img/twitter/60/how-tell-if-someone-muted-you-twitter.jpg)

