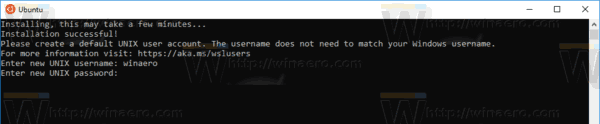Als je Canva al een tijdje gebruikt, vraag je je misschien af hoe je de vorm van je afbeeldingen kunt veranderen. Maar zoeken naar specifieke functies op het bewerkingsplatform is niet altijd eenvoudig.
Maar maak je geen zorgen. We zijn hier om te helpen.
In dit artikel geven we stapsgewijze instructies voor het wijzigen van de vorm van een foto in Canva, het vergroten of verkleinen ervan en het maken van een sjabloon.
Een afbeelding bijsnijden in Canva
Volg de onderstaande stappen om het formaat van je afbeelding in de Canva-app te wijzigen:
- Ga naar de Canva.com website en log in of meld u aan.

- Klik op de hoofdpagina op het plusteken in de linkerhoek en selecteer Foto bewerken.

- Kies een foto uit de galerij van uw apparaat.

- Klik na het uploaden op Afbeelding bewerken.

- Klik op de foto en vind de …-knop erboven. Selecteer de knop en klik op Bijsnijden.

- Klik op de stip op een van de afbeeldingshoeken en sleep het kader totdat u tevreden bent met de grootte en positie.

- Klik op het pictogram Controleren onder de afbeelding.

- Klik op Opslaan of ga door met het bewerken van uw foto.

Hoe maak je een fotoronde in Canva
Om uw afbeelding om te vormen tot een cirkel:
- Ga naar de Canva.com website en log in of meld u aan.

- Selecteer op de hoofdpagina de gewenste sjabloon.

- Upload een foto uit je galerij of kies uit de suggesties van Canva.

- Selecteer in de zijbalk aan de linkerkant Elementen en zoek Frames. Klik op Alles om meer suggesties te zien.

- Selecteer een van de cirkelframes.

- Wanneer de vorm aan uw sjabloon is toegevoegd, sleept u de afbeelding over het kader. De afbeelding neemt automatisch de vorm van het frame aan.

- Klik op een van de vier stippen in de hoeken van het frame en sleep het om de grootte te wijzigen.

- Klik op de knop Gereed als u tevreden bent met het resultaat.
- Druk op Opslaan of ga door met het bewerken van uw foto.
Een fotoronde maken in Canva op mobiel
Als je je foto's onderweg wilt bewerken met een mobiel, is het niet veel anders dan het bewerken van een foto in de desktopversie.
- Open de Canva-app en klik op het pluspictogram in de linkerbenedenhoek.

- Selecteer een van de sjablonen of druk op Aangepaste afmetingen om het formaat in te stellen.

- Upload een foto uit uw galerij of kies uit suggesties.

- Tik op de afbeelding en vervolgens op het pluspictogram in de linkerbenedenhoek.

- Selecteer een frame en sleep de afbeelding erin.

- Pas het formaat van het frame naar wens aan.
- Druk op Opslaan of ga door met bewerken.
FAQ
Hoe maak ik een raster in Canva?
Rasters helpen om prachtige collages te maken. Canva biedt veel vooraf ontworpen rastersjablonen, maar u kunt een aangepast raster maken door de onderstaande instructie te volgen:
• Selecteer op de hoofdpagina de sjabloon Fotocollage.

• Selecteer een voorgesteld raster of klik op Leeg maken om het aan te passen.

• Klik op Foto's om vooraf geüploade afbeeldingen te selecteren.

• Klik op Uploads en vervolgens op Media uploaden om afbeeldingen van uw apparaat te selecteren.

• Sleep afbeeldingen om ze naar wens te positioneren.

• Klik en sleep de stippen in de hoeken van de afbeeldingen om ze te verkleinen.

• Snijd de afbeeldingen indien nodig bij met dezelfde stippen in de hoeken en klik vervolgens op Gereed.
• Om het raster met kleur te vullen, klikt u op de cel van het raster en vervolgens op de regenboogkleurige tegel. Kies een kleur.

• Om de rasterafstand aan te passen, klikt u op Afstand in de werkbalk. Verschuif de schuifregelaar.
Hoe maak ik gratis een sjabloon in Canva?
Sjablonen helpen het bewerkingsproces te versnellen. Volg deze stappen om een aangepaste sjabloon te maken in de gratis versie van Canva:
• Selecteer op de hoofdpagina Een ontwerp maken.

• Kies een sjabloon uit de voorgestelde opties of stel uw aangepaste afmetingen in.

• Upload een afbeelding uit de galerij of kies uit de opties die door Canva worden voorgesteld.

hoe een pdf naar google doc te converteren
• Voeg elementen toe die op elke foto zullen verschijnen wanneer u de sjabloon uit de zijbalk gebruikt.

• Sleep, wijzig het formaat en verander de kleur van de elementen naar wens.
• Upload extra afbeeldingen als u dat wilt. Aanpassen.

• Klik op het pictogram Pagina dupliceren aan de rechterkant.

• Bewerk de gedupliceerde afbeelding.

• Klik op Downloaden en selecteer het aantal en het formaat van de afbeelding die u wilt opslaan.

Hoe maak ik een sjabloon in Canva for Work?
Canva biedt de mogelijkheid om een aangepaste sjabloon te maken. Dit is vooral handig voor werk, omdat u automatisch een merklogo en website-URL aan elke afbeelding kunt toevoegen. Zodra u een sjabloon heeft gemaakt die u bevalt, kunt u deze delen met uw team en deze keer op keer hergebruiken.
• Meld u aan voor Canva for Work om de functie te ontgrendelen (gratis proefperiode van 30 dagen).
• Selecteer Merkkit in de zijbalk.
• Selecteer de knop Maak een ontwerp en selecteer een maat uit de voorgestelde of stel aangepaste afmetingen in.
• Klik op de documenttitel om deze te hernoemen.
• Upload een foto uit uw galerij of kies uit de voorgestelde.
• Selecteer in de zijbalk alle elementen die u wilt weergeven op elke afbeelding die met de sjabloon is gemaakt.
• Sleep en wijzig de grootte van de elementen.
• Upload eventuele aanvullende elementen van uw apparaat, d.w.z. logo.
• Als u tevreden bent met het resultaat, schuift u de wisselknop Openbaar maken in de rechterbovenhoek om het openbaar te maken of de optie uit te schakelen.
• Selecteer Publiceren als sjabloon.
• Klik op Opslaan.
Hoe upload ik mijn Canva-foto naar WordPress?
WordPress is populair vanwege de opties voor het aanpassen van inhoud en eindeloze plug-ins. Om een in Canva bewerkte afbeelding naar uw WordPress-website te uploaden, moet u eerst de Canva-plug-in voor WordPress installeren. Download het van de WordPress-website of zoek ernaar in de plug-inconsole.
Kies of maak vervolgens een sjabloon. U kunt de Facebook-advertentieoptie kiezen om een bericht te maken dat er goed uitziet, zowel op uw website als wanneer het wordt gedeeld op sociale media.
Upload vervolgens een afbeelding. U kunt een voorinstelling kiezen uit voorgesteld of een geheel nieuw ontwerp maken. Voeg alle gewenste elementen toe vanuit de zijbalk en pas ze aan. Upload desgewenst een achtergrondafbeelding en voeg er een filter aan toe. Voeg tekst toe en maak deze naar wens op.
Als u tevreden bent met het resultaat, klikt u op de knop Downloaden in de rechterbovenhoek. Kies een bestandsformaat en klik nogmaals op de groene Download-knop.
Upload het bestand naar uw WordPress-website. Je zult dan de afbeelding moeten optimaliseren.
Waarom kan ik geen wijzigingen opslaan in mijn Canva-foto?
Er zijn verschillende redenen waarom uw Canva-afbeeldingswijzigingen niet kunnen worden opgeslagen.
Zorg er eerst voor dat uw browser is bijgewerkt naar de nieuwste versie.
Controleer ten tweede uw internetverbinding. Canva-wijzigingen worden niet offline opgeslagen.
Wacht ten derde op het teken Alle wijzigingen opgeslagen in de statusbalk bovenaan de editor. Canva slaat elke paar seconden automatisch wijzigingen op.
Probeer ten slotte het ontwerp handmatig op te slaan. Klik op Opslaan in de menubalk van de editor.
Creatieve ontwerpen
Canva is een geweldige app voor zowel persoonlijk als professioneel gebruik. Aangepaste sjablonen kunnen niet alleen tijd besparen, maar uw werkproces ook leuker maken. Met de deeloptie en de WordPress-plug-in overtreft Canva de verwachtingen over een app voor fotobewerking. We hopen dat dit artikel je heeft geholpen bij het vergroten en verkleinen van je afbeelding in Canva. Of misschien ben je nog creatiever geworden en besloot je een collage te maken?
Deel uw tips over het bewerken van afbeeldingen in de Canva-app in de opmerkingen hieronder.