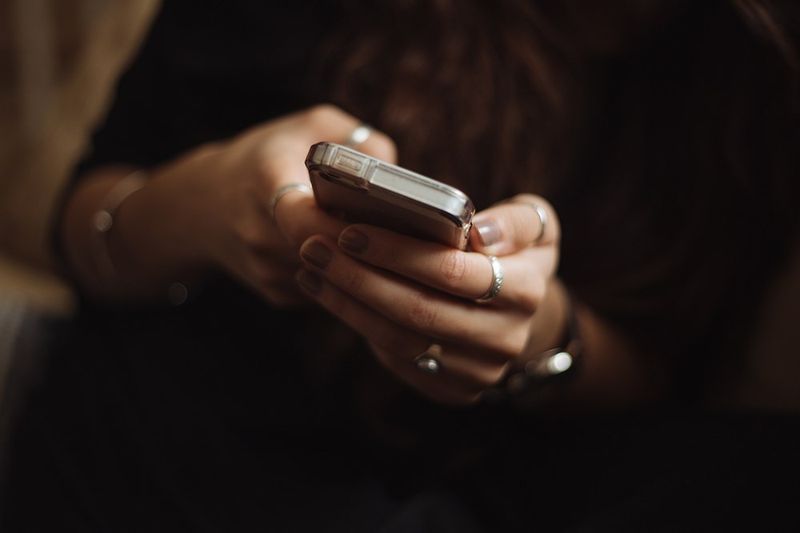Bij het analyseren van gegevens is een spreidingsplot een van de gemakkelijkste manieren om de relatie tussen twee variabelen te ontdekken. En het beste deel? Dat kan in Google Spreadsheets.
In deze handleiding gaan we uitleggen hoe u een spreidingsplot maakt in Google Spreadsheets.
Waarom een Scatterplot?
Een spreidingsplot is handig tijdens gegevensanalyse omdat:
- Het helpt om de trend in gegevens te definiëren.
- U kunt het gegevensbereik daadwerkelijk zien, dat wil zeggen de maximale en minimale waarden die zijn vastgelegd.
- Het helpt om zowel lineaire als niet-lineaire relaties tussen variabelen te onthullen.
- De interpretatie ervan is rechttoe rechtaan.
Een scatterplot maken in Google Spreadsheets
Het maken van een spreidingsplot in Google Spreadsheets is vrij eenvoudig.
- Markeer de gegevens die u in een grafiek wilt plotten. Om dit te doen, klikt u op de eerste cel en sleept u vervolgens de muis over alle andere cellen die u wilt tekenen.

- Selecteer In het menu boven aan uw spreadsheet de optie Invoegen.

- Klik in het resulterende vervolgkeuzemenu op Grafiek. Hierdoor wordt een grafiek in de spreadsheet gestart, meestal aan de rechterkant van uw gegevens. Bij de grafiek hoort een zijbalk van de grafiekeditor.

- Google is standaard geprogrammeerd om de grafiek weer te geven die het het beste acht voor de gegevens. In de meeste gevallen wordt een spreidingsplot weergegeven. Maar als dit niet het geval is, gaat u verder met stap vijf.

- Selecteer Instellingen in de zijbalk van de kaarteditor.

- Klik op Grafiektype. Er verschijnt een vervolgkeuzemenu.

- Als u de grafiek naar een spreidingsplot wilt converteren, scrolt u omlaag in het vervolgkeuzemenu en selecteert u Scatterplot. Het kan verschijnen onder Voorgesteld of Overig, opnieuw afhankelijk van de standaardanalyse van de gegevens door Google.

- Op dit punt moet er een spreidingsplot voor de gegevens zijn.

Een spreidingsplot op Google Spreadsheets aanpassen
Het goede aan spreidingsdiagrammen in Google Spreadsheets is dat u vrijwel elk aspect van een grafiek kunt aanpassen. Dat omvat:
- De achtergrondkleur wijzigen;

- De tekst of positie van de grafiektitel wijzigen van bijvoorbeeld de horizontale as naar de verticale as;

- De kleur van stippen op de scatterplot veranderen, bijvoorbeeld van blauw naar rood; of

- Rasterlijnen en stokken toevoegen.

Om een van deze dingen te doen, selecteert u gewoon Aanpassen in de zijbalk van de diagrameditor.
Een spreidingsplot maken in Google Spreadsheets met de beste pasvorm
Scatterplots bieden over het algemeen veel voordelen, maar ze geven misschien niet veel inzicht, vooral bij het analyseren van een grote set gegevens. Om erachter te komen of er een waarneembaar patroon is in een bepaalde set gegevens, wilt u misschien een regel toevoegen die het beste past.
Een best passende lijn, ook wel trendlijn genoemd, is een lijn die door een spreidingsplot loopt in een poging om de algemene richting aan te geven die uw gegevens lijken te volgen. Met andere woorden, het probeert gegevenspunten te plotten die het beste de relatie tussen de variabelen die in uw analyse worden gebruikt, weergeven.
Een lijn met de beste pasvorm is op drie manieren nuttig:
- Het helpt bepalen of variabelen een sterke correlatie vertonen (mee bewegen). Als de variabelen sterk gecorreleerd zijn, zal het grootste deel van de gegevenspunten zeer dicht bij de best passende lijn liggen.

- Het onthult de trend in de gegevens. Het kan gemakkelijk laten zien of er een opwaartse of een neerwaartse trend is.

- Het onthult datapunten die te ver verwijderd zijn van de best passende lijn.

Zodra u een spreidingsplot in Google Spreadsheets heeft bedacht, kan in een paar eenvoudige stappen een regel die het beste past, worden toegevoegd:
- Klik in de zijbalk van de grafiekeditor op Aanpassen.

- Klik in het resulterende vervolgkeuzemenu op Serie.

- Scroll naar beneden en vink het vakje naast Trendlijn aan.

Soms kan de zijbalk van de diagrameditor verdwijnen zodra een spreidingsplot is gemaakt. Om het opnieuw te starten:
- Klik op het spreidingsdiagram. U zou drie kleine stippen in de rechterbovenhoek van uw scatterplot moeten zien. Deze punten vormen de ellips van de grafiek.

- Klik op het weglatingsteken.

- Selecteer Grafiek bewerken.

Een scatterplotgrafiek maken in Google Spreadsheets
Als een staaf- of lijndiagram uw gegevens een beetje rommelig doet lijken, kan een spreidingsdiagram de ideale oplossing zijn. Zo kun je er een maken:
- Markeer de eerste kolom met gegevens, houd de Shift-toets ingedrukt en ga verder met het markeren van de andere kolommen die u wilt plotten door met de linkermuisknop op hun naam te klikken.

- Klik op het grafiekpictogram in het menu bovenaan het werkblad. In Google Spreadsheets wordt het diagrampictogram weergegeven als een klein vierkantje met drie verticale balken.

- Standaard opent Google Spreadsheets een grafiek die het beste bij de gegevens past, en in de meeste gevallen is dit een spreidingsplotgrafiek. Als er een ander soort diagram wordt geopend, gaat u verder met stap 4.

- Selecteer Instellingen in de zijbalk van de kaarteditor.

- Klik op Grafiektype. Er verschijnt een vervolgkeuzemenu.

- Als u de grafiek naar een spreidingsplotgrafiek wilt converteren, scrolt u omlaag in het vervolgkeuzemenu en selecteert u Spreidingsplot.

Aanvullende veelgestelde vragen
Hoe maak je een gemiddelde grafiek op Google Spreadsheets?
Naast een spreidingsplot en de best passende lijn, wilt u soms misschien een gemiddelde lijn aan een grafiek toevoegen. Dit kan helpen om gegevenspunten te onderscheiden die boven of onder het gemiddelde liggen. Hier leest u hoe u dit kunt doen:
• Voeg uw gegevens in het Google-spreadsheet in.

• Maak een nieuwe kolom en noem deze Gemiddeld.

• Typ de volgende formule in de eerste cel onder de kolom Gemiddeld:
a) =gemiddelde(B1:B10)
b) B1 en B10 vertegenwoordigen in dit geval de cellen die respectievelijk de eerste en laatste gegevenspunten bevatten.
hoe een rol toe te voegen in onenigheid

• Druk op Enter. Op dit punt genereert Google Spreadsheets automatisch het gemiddelde van de gegevens in de opgegeven cellen.
• Klik op de eerste cel onder de kolom Gemiddeld.

• Plaats de cursor in de rechterbenedenhoek van de eerste cel en sleep uw muis over de andere cellen binnen het opgegeven bereik. Hierdoor wordt de gemiddelde waarde in elk van deze cellen automatisch herhaald.

• Klik op het grafiekpictogram in het menu bovenaan uw werkblad. Net als voorheen opent Google Spreadsheets een diagram dat het beste bij uw gegevens past. Daarin zal er een lijngrafiek zijn die de gemiddelde waarde van uw gegevens aangeeft. U kunt het grafiektype wijzigen door de zijbalk van de grafiekeditor te openen.

Hoe plot je een scatterplot in Excel?
Een spreidingsplot plotten in Excel:
• Open het werkblad met de gegevens.

• Markeer de gegevens. Om dit te doen, klikt u op de eerste cel met de gegevens die u in de spreiding wilt plotten en sleept u vervolgens de muis over alle andere cellen.

• Klik op Invoegen en selecteer Scatter.

Wat is een spreidingsdiagram in Excel?
Een spreidingsdiagram, ook wel spreidingsdiagram genoemd, toont de relatie tussen twee variabelen in een tweedimensionale ruimte. Het helpt om te laten zien hoe een dataset van twee variabelen is verdeeld. Het kan u bijvoorbeeld helpen om te bepalen of er een verband is tussen het aantal keren dat klanten uw website bezoeken en het aantal verkopen op een bepaalde dag.
Evenzo kan het helpen om te bepalen of er een verband is tussen lichaamslengte en gewicht voor een groep mensen.
Hoe maak je een XY-grafiek in Google Spreadsheets?
• Markeer de gegevensset die u in de grafiek wilt plotten

• Selecteer Invoegen in het menu bovenaan het werkblad. U kunt ook op het pictogram Grafiek in de werkbalk klikken.

Hoe maak je een scatterplot met meerdere datasets in Google Spreadsheets?
Gewoonlijk gebruiken we spreidingsdiagrammen als we de relatie tussen slechts twee variabelen willen begrijpen: één onafhankelijke variabele, die op de X-as verschijnt, en één afhankelijke variabele, die op de Y-as wordt weergegeven. Een spreidingsplot kan echter ook drie of meer variabelen bevatten.
Meerdere datasets plotten in Google Spreadsheets:
• Voeg uw gegevens in het Google-spreadsheet in. Zorg ervoor dat u eerst de onafhankelijke variabele invoert. Dat komt omdat Google Spreadsheets is geprogrammeerd om de eerste kolom met gegevens te interpreteren als de onafhankelijke variabele en alle andere kolommen als de afhankelijke variabelen.

• Markeer alle gegevens die in de spreiding moeten worden uitgezet.

• Klik op het pictogram Grafiek in de werkbalk.

• Als Google Spreadsheets standaard geen spreidingsplot opent, gaat u verder met stap 5.

• Selecteer Instellingen in de zijbalk van de kaarteditor.

• Klik op Grafiektype. Er verschijnt een vervolgkeuzemenu.

• Als u de grafiek naar een spreidingsplotgrafiek wilt converteren, bladert u omlaag in het vervolgkeuzemenu en selecteert u Spreidingsplot.

Breng data-analyse naar het volgende niveau
De grafiekwizard van Google Spreadsheets kan helpen om een schijnbaar gecompliceerde gegevensset om te zetten in indrukwekkende grafieken en grafieken die gemakkelijk te interpreteren zijn. Met deze informatie weerhoudt niets je ervan om meteen naar binnen te springen om je eerste scatterplot te maken. Hoe gebruikt u Google Spreadsheets-diagrammen om uw gegevens weer te geven? Heb je hacks om te delen met andere dataliefhebbers? Laten we ingaan op de opmerkingen.