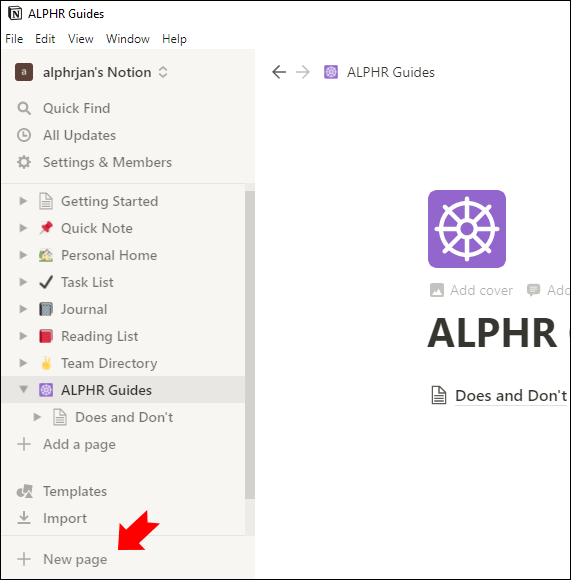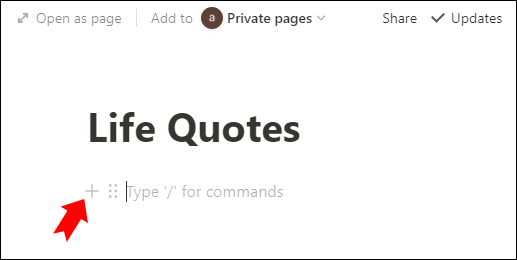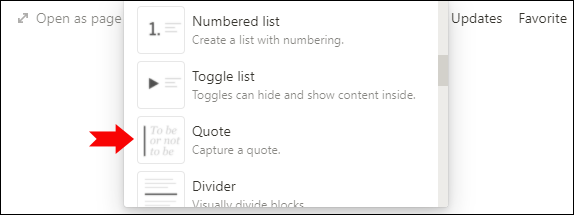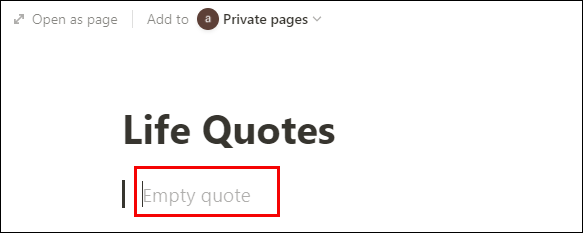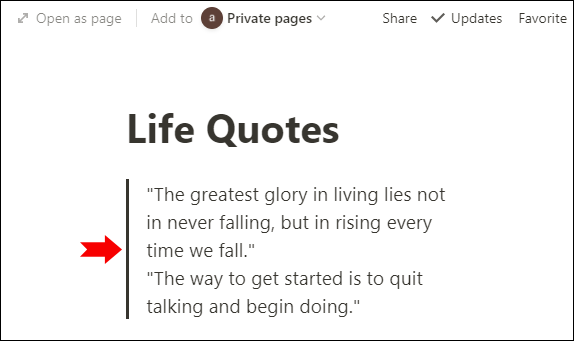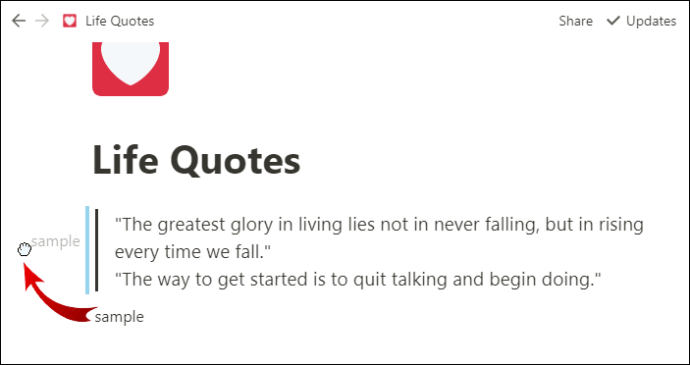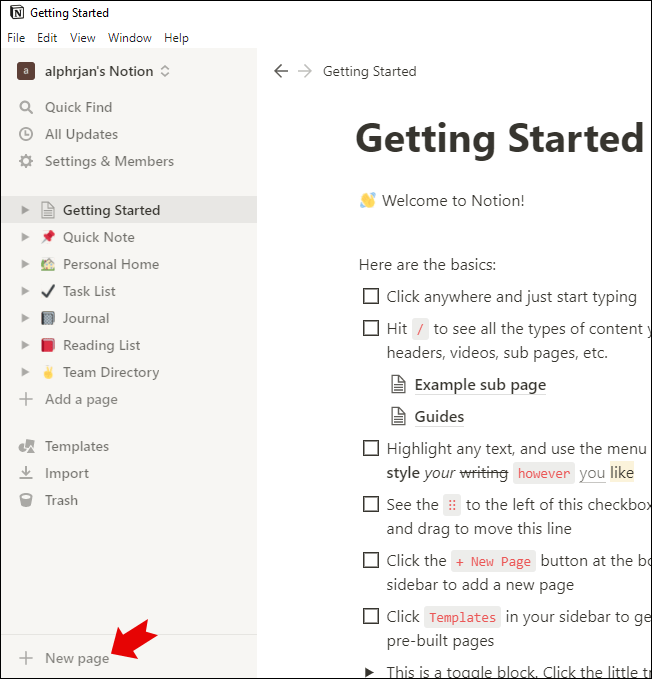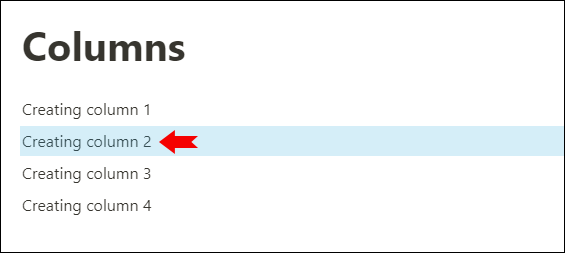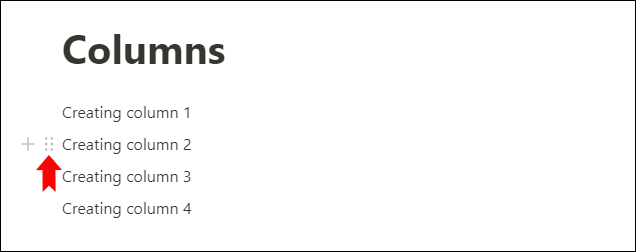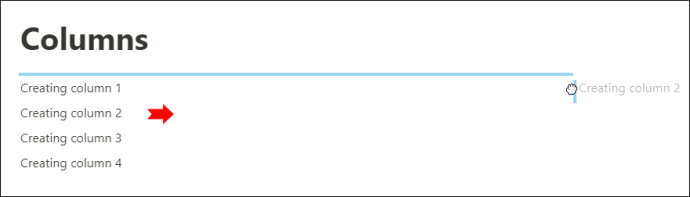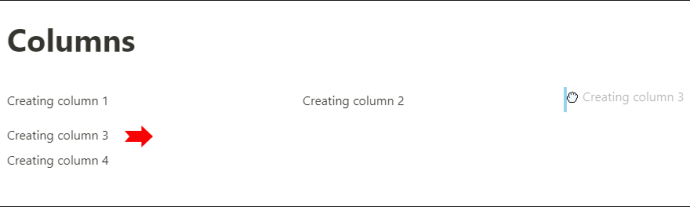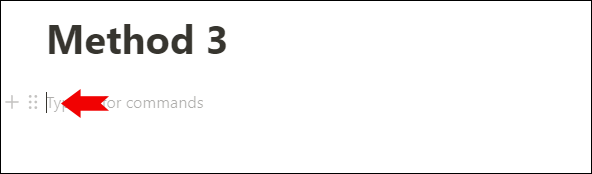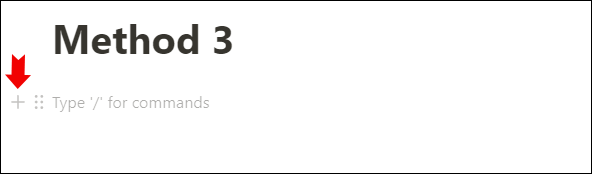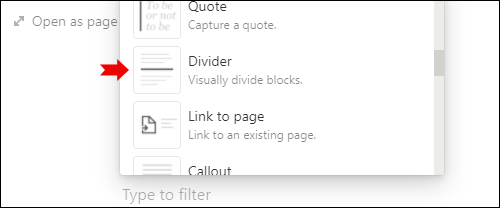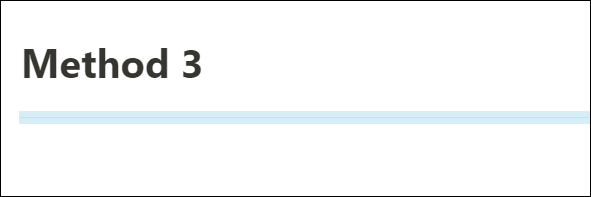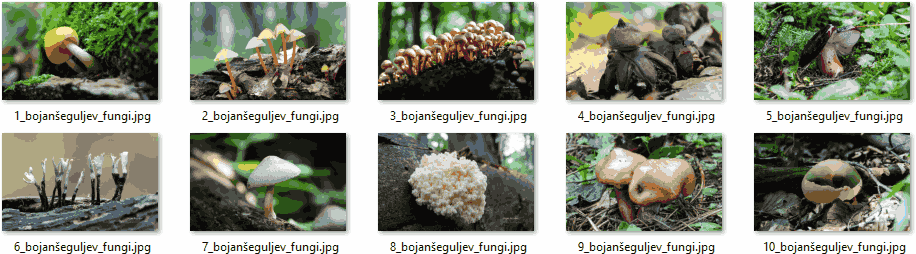Dankzij Notion is het nog nooit zo eenvoudig geweest om een app te gebruiken om je workflow, ideeën of dagelijkse activiteiten te organiseren. Het beheersen van de honderden tools die dit robuuste platform biedt, kan in het begin echter een beetje uitdagend zijn.
Samsung smart tv problemen oplossen geen geluid

Misschien ben je net begonnen met het gebruik van Notion en ben je vastgelopen op zoek naar manieren om een verticale scheidingslijn op je pagina te maken.
In dit artikel laten we u zien hoe u dat kunt doen. We geven je ook gedetailleerde stappen over enkele andere coole functies, zoals het invoegen van meerdere kolommen en een lijn of het horizontaal verdelen van je pagina. We geven je ook tips om je tekst interessanter te maken om te lezen.
Hoe maak je een verticale scheidingslijn in Notion
Door uw inhoud verticaal te verdelen, kunt u verschillende ideeën scheiden of krijgt u een beter overzicht van waar elk stuk tekst over gaat. Het is zeker een handige functie om te hebben.
Notion heeft echter geen specifieke functie waarmee u uw inhoud fysiek met een regel kunt scheiden - maar we zijn hier om u een truc te laten zien die precies dat zal doen.
Het beste eraan is dat het super eenvoudig is om te maken:
- Start Notion op uw pc of Mac.

- Klik op de knop Nieuwe pagina linksonder in de Notion-interface. Als je al een pagina hebt waaraan je een verticale scheidingslijn wilt toevoegen, ga je gang en open die pagina.
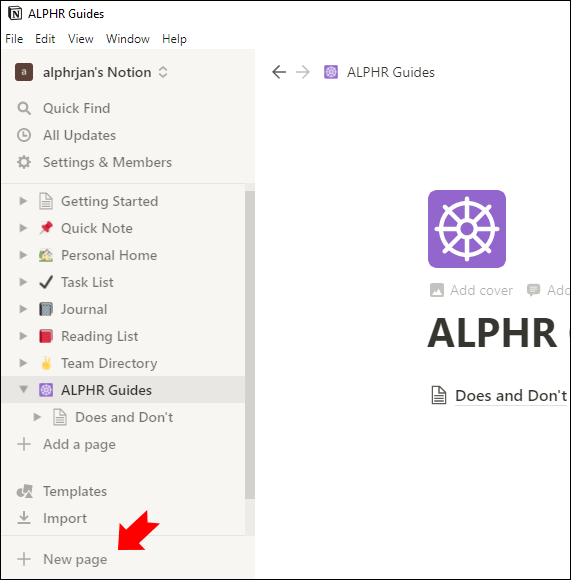
- Klik op het + (plus)-pictogram dat verschijnt wanneer u over de linkerkant van de marge beweegt om een nieuw inhoudsblok toe te voegen.
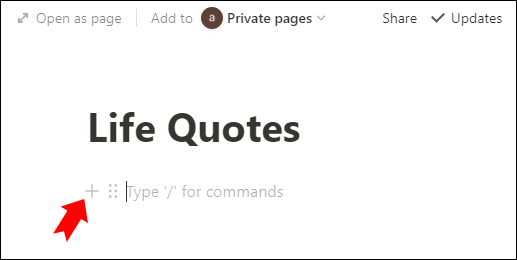
- Er wordt een klein inhoudsvak geopend. Blader nu door het gedeelte Basisblokken en zoek het blok Offerte.
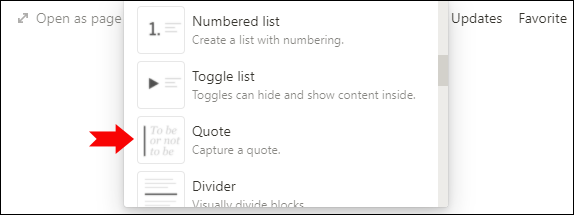
- Klik erop om een citaatregel in te voegen. Dit wordt je verticale scheidingslijn. Nu moeten we alleen nog een beetje aanpassen.
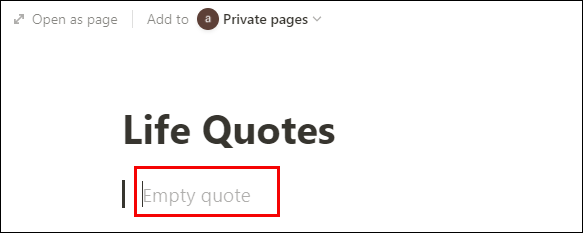
- Het aanhalingsteken zal standaard slechts één regel tekst bevatten. Je hebt het waarschijnlijk nodig om groter te zijn dan dat. Houd Shift ingedrukt en druk op Enter. De lijn blijft naar beneden gaan, dus stop gewoon met op 'Enter' te drukken wanneer deze de gewenste lengte heeft bereikt.
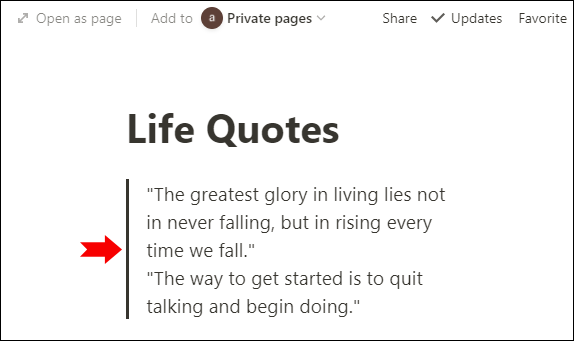
- Om de verticale scheidingslijn naar het midden van de pagina te verplaatsen, typt u wat tekst onder en sleept u die inhoud naar links van de scheidingslijn. Nu kunt u aan beide zijden van de regel nieuwe inhoudsblokken schrijven of invoegen.
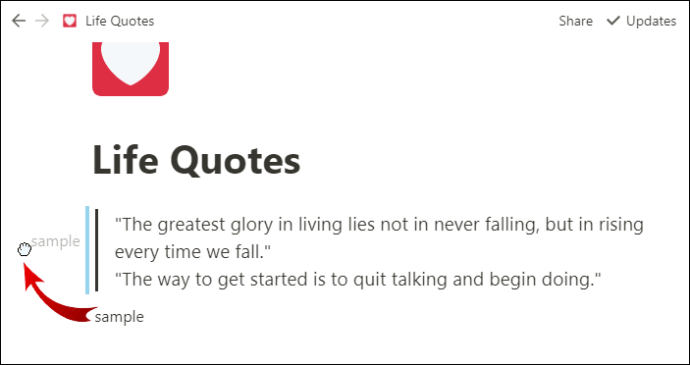
Pro-tip: u kunt ook een offerte maken in Notion door een aanhalingsteken () te typen en op Spatie te drukken. Ga in dat geval gewoon door naar stap zes.
Meerdere kolommen maken in Notion
Het organiseren van uw gegevens in kolommen is een geweldige manier om het gemakkelijker leesbaar te maken. Met Notion hoef je alleen maar een stuk inhoud naar de zijkant te slepen en neer te zetten om een kolom te maken.
U moet echter weten dat kolommen niet zichtbaar zijn op telefoonapparaten. Logisch gezien het kleinere schermformaat immers. Dus verwacht gewoon je rechterkolom onder de linkerkolom te zien als je Notion op je telefoon gebruikt. Uw meerdere kolommen worden onder elkaar weergegeven.
U kunt kolommen normaal zien op een iPad.
Hier leest u hoe u meerdere kolommen kunt maken in Notion:
- Start Notion op uw pc of Mac.

- Open de pagina waarin u meerdere kolommen wilt invoegen. Als u een nieuwe pagina wilt starten, klikt u op de optie Nieuwe pagina linksonder in het scherm.
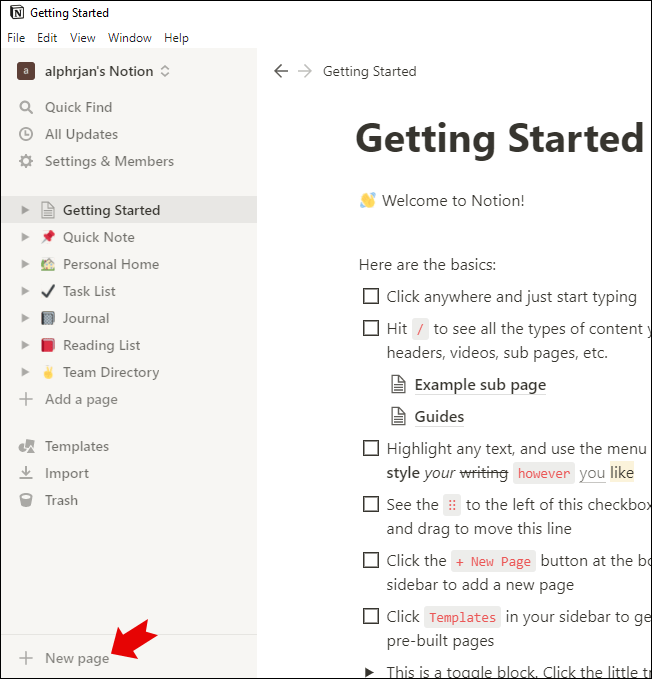
- Selecteer het stuk tekst dat u naar een nieuwe kolom wilt verplaatsen. Voor een nieuwe pagina voegt u gewoon wat inhoud toe die u kunt slepen.
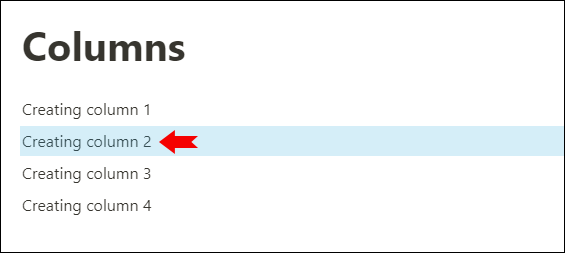
- Sleep de tekst of inhoud over de pagina. Dit doe je door het symbool met de twee verticale stippellijnen in de linkerzijmarge naast de specifieke tekstregel vast te houden. Dit wordt uw handvat om de inhoud te slepen en neer te zetten.
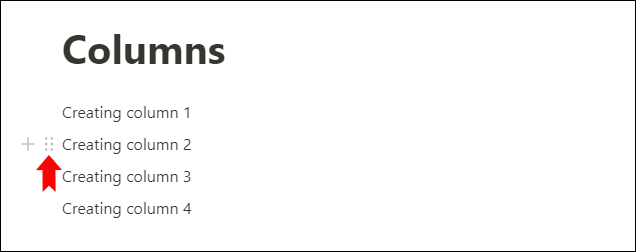
- Terwijl u de tekst naar de rechterkant van de pagina sleept, ziet u een blauwe richtlijn verschijnen. Laat de tekst gewoon los wanneer de lijn verticaal wordt (anders gaat de tekst gewoon onder en niet aan de zijkant van de pagina.)
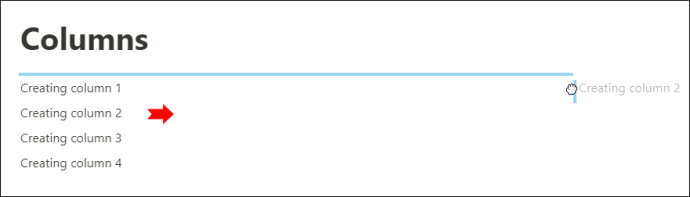
Je hebt zojuist een nieuwe kolom gemaakt in Notion! - Selecteer een ander stuk tekst en herhaal de stappen zo vaak als je wilt. U kunt twee, drie, vier of zoveel kolommen maken als u nodig heeft over de paginabreedte.
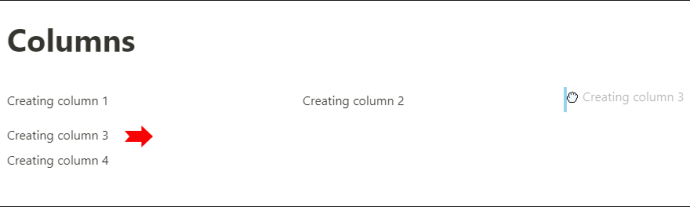
Deze functie kan niet alleen van pas komen als u een enkele tekst in kolommen wilt scheiden. U kunt ook secties naast elkaar maken met verschillende koppen. U kunt bijvoorbeeld aan de ene kant een tekst hebben en aan de andere kant een kalender. Of een takenlijst aan de linkerkant en een kalender aan de rechterkant. Het is veilig om te zeggen dat uw opties hier ontelbaar zijn!
Opmerking: Helaas bevat Notion op dit moment standaard geen verticale scheidingslijnen tussen kolommen. Als u wilt dat uw kolommen worden gescheiden door een lijn, moet u de bovenstaande stappen volgen van Hoe u een verticale scheidingslijn maakt in Notion. Herhaal de stappen zo vaak als nodig is om meerdere kolommen te maken. Anders worden uw kolommen alleen gescheiden door kleine, lege spaties. Dit zou geen probleem moeten zijn, tenzij u absoluut uw kolommen fysiek met een lijn moet hebben.
Een regel invoegen in Notion
U kunt uw tekst eenvoudig in verschillende secties verdelen door een regel toe te voegen (in Notion een scheidingslijn genoemd). Het is nog een handige functie die uw algemene pagina-opmaak in de app verder zal verbeteren.
Methode 1
De eenvoudigste en snelste manier om een regel in Notion in te voegen, is via een snelkoppeling. Het enige dat u hoeft te doen, is drie streepjes (-) typen en uw scheidingslijn verschijnt automatisch.
Methode 2
Een andere snelle manier om een scheidingsteken in Notion in te voegen, is door een schuine streep (/) te typen, gevolgd door div. Klik dan gewoon op enter.
Methode 3
U kunt ook deze stappen volgen om een regel toe te voegen:
hoe een discord ban te omzeilen?
- Plaats de muisaanwijzer op de marge aan de linkerkant waar uw tekstregel begint.
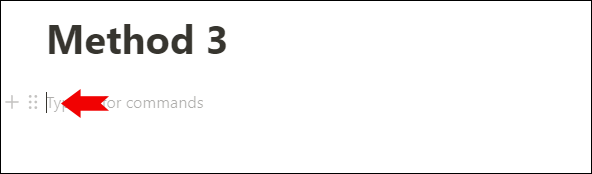
- Klik op de + knop om een nieuw inhoudsblok toe te voegen.
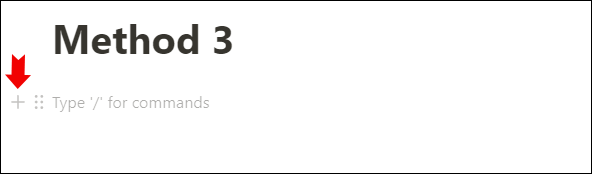
- Blader door het gedeelte Basisblokken en klik op Divider.
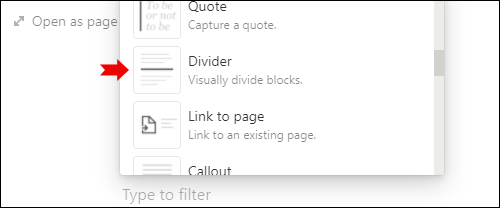
- Hiermee wordt een horizontale lijn toegevoegd die uw inhoud visueel verdeelt.
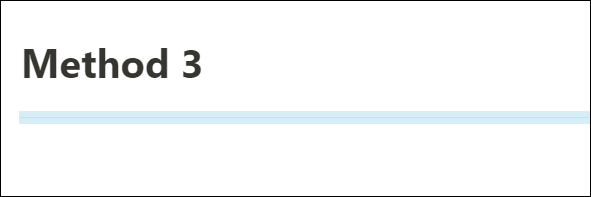
Aanvullende veelgestelde vragen
Hier zijn enkele aanvullende vragen die u misschien nuttig vindt als het gaat om het verdelen van uw inhoudsblokken in Notion.
Wat zijn verticale en horizontale scheidingslijnen in notie?
Verticale en horizontale scheidingslijnen in Notion zijn handige functies die u kunt gebruiken om uw inhoud visueel van elkaar te scheiden.
Je kunt je tekst op twee manieren verticaal onderverdelen: door kolommen te maken of door een citaat toe te voegen. Aanhalingstekens zijn een betere optie als u wilt dat uw kolommen worden gescheiden door lijnen. Anders raden we aan om kolommen te maken. Ze hebben gewoon een meer minimalistische uitstraling.
Helaas staat de huidige versie van Notion het toevoegen van lijnen tussen kolommen niet toe, maar hun ontwikkelaars kunnen overwegen om deze optie in de toekomst toe te voegen.
Om uw tekst horizontaal te verdelen, kunt u een scheidingslijn toevoegen. Dit is een horizontale lijn die zich uitstrekt van de linker- naar de rechterkant van uw inhoudsblok en deze scheidt van een ander stuk inhoud.
U kunt ook direct na de kop van uw pagina horizontale scheidingslijnen toevoegen om deze meer op te laten vallen. Het zorgt ervoor dat uw pagina er beter gestructureerd en georganiseerd uitziet.
Hoe maak ik mijn tekst interessanter om te lezen in Notion?
Of je Notion nu een week of een jaar gebruikt, er is altijd een nieuwe interessante manier om je tekst te ordenen. In zekere zin is Notion als een LEGO-doos: het geeft je alles wat je nodig hebt om nieuwe dingen te maken, en het is aan jou om te beslissen hoe je het geleverde materiaal wilt gebruiken.
Daarom zijn er eindeloos veel manieren om uw tekst interessanter te maken om te lezen. Als we het hebben over het visueel structureren van je tekst op een meer originele manier, kun je spelen met scheidingslijnen, kolommen en aanhalingstekens totdat je de perfecte tekststructuur hebt opgebouwd. U kunt ook schakellijsten, tabellen, kalenders, afbeeldingen, video's en dergelijke toevoegen.
U kunt uw tekst markeren met verschillende kleuren, zodat u gemakkelijker naar informatie kunt zoeken. Als je bijvoorbeeld een tekst van internet hebt gekopieerd voor een onderzoeksproject, kun je de delen die je het meest interesseren groen markeren. Of je kunt woorden of zinsdelen markeren waarvan je denkt dat je ze in je essay zou kunnen gebruiken.
Als je linksonder in het scherm naar sjablonen gaat, kun je honderden ideeën vinden over hoe je je inhoud beter kunt organiseren en visualiseren, dus het is interessanter om te lezen.
Tot slot kun je altijd terecht bij Notion Pagina's om erachter te komen wat er nieuw is en hoe u het meeste uit Notion kunt halen.
hoe ondertitels te krijgen op amazon prime
Hoe voeg je een scheidingslijn toe aan een pagina in Notion?
Met Notion kunt u een horizontale scheidingslijn toevoegen om verschillende inhoudsblokken te scheiden. Om een scheidingslijn aan een Notion-pagina toe te voegen, volgt u de bovenstaande stappen van Hoe u een regel in Notion invoegt.
Uw notieblokken optimaliseren
Inmiddels weet je waarschijnlijk goed waarom Notion een van de beste productiviteits-apps is die er zijn. Deze app kan je niet alleen helpen om in principe alle aspecten van je leven te organiseren, maar het zal je ook altijd laten verlangen naar meer. Meer tekst, meer takenlijsten, meer evenementen om te plannen...
Weten hoe u uw inhoud moet organiseren, is essentieel om deze productiviteits-app het beste voor u te laten werken. Daarom hebben we je laten zien hoe je je blokken visueel kunt scheiden in Notion, zodat ze perfect gestructureerd zijn. U kunt zien hoe gemakkelijk het is om verticale scheidingslijnen, kolommen en lijnen op uw pagina te maken.
Hoe verdeel je je tekst het liefst in Notion? Maak je liever kolommen of aanhalingstekens om je content verticaal te scheiden? Laat het ons weten in de commentaarsectie hieronder.