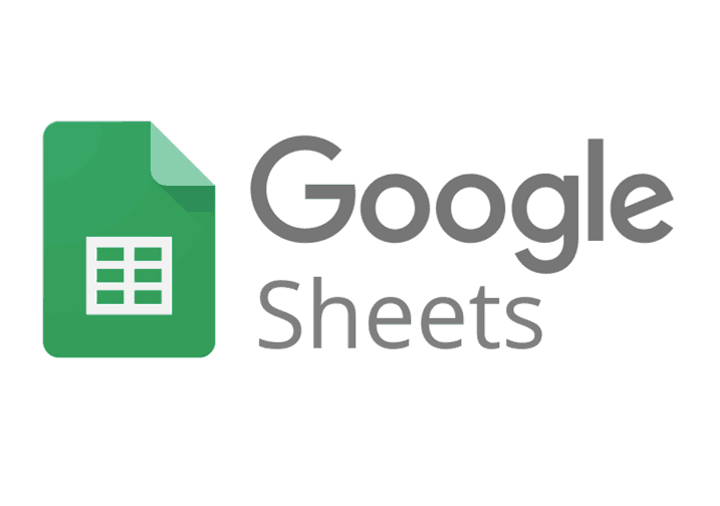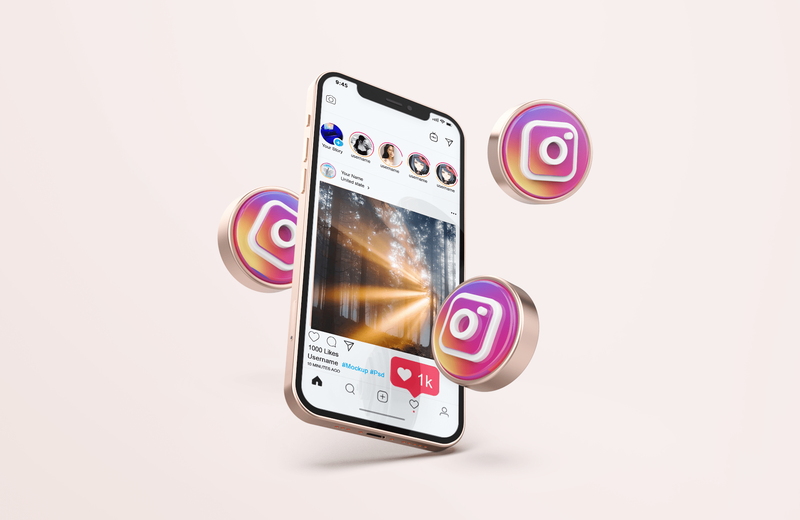Apparaatkoppelingen
Een creatieve manier om een evenement te markeren - een bruiloft, een schoolbal of een vakantie - is met een videomontage. Meer specifiek kan een videomontage gemaakt van enkele van je favoriete foto's van een bepaald evenement een gedenkwaardig aandenken zijn.

Het maken van een videomontage is niet alleen leuk, maar het kan ook relatief eenvoudig zijn. Bovendien zijn er zoveel apps en programma's om uit te kiezen die kunnen helpen bij dit project. In deze handleiding laten we u zien hoe u een videomontage kunt maken van uw digitale foto's op verschillende apparaten. We nemen ook enkele handige tips en apps door die je kunnen helpen bij het maken van de perfecte videomontage.
Hoe maak je een videomontage van foto's
Sommigen denken misschien dat een videomontage slechts een diavoorstelling is van foto's die op zijn best in een geselecteerde volgorde zijn georganiseerd. Integendeel, een videomontage kan ook veel creatieve effecten, overgangen, muziek en zelfs 3D-effecten bevatten. Bovendien hoef je geen Adobe Photoshop of videobewerkingsvaardigheden te hebben om een geweldige videomontage te maken. Er zijn honderden programma's, sommige gratis, die alle tools bieden die je nodig hebt om een videomontage te maken die je foto's tot leven brengt.
Welk videobewerkingsprogramma je uiteindelijk kiest, hangt uiteindelijk af van je apparaat. Elk apparaat heeft een soort van vooraf geïnstalleerd foto- en videobewerkingsprogramma, maar je kunt ook een gespecialiseerde app installeren om je videomontage te maken.
Hoe maak je een videomontage op een Mac
Voor Mac-bezitters gebruiken we het programma Foto's om een videomontage te maken van digitale foto's. Nadat u dit ingebouwde programma hebt gevonden, moet u het volgende doen:
- Open het programma Foto's op je Mac.

- Ga naar Bibliotheek in de linkerzijbalk, houd de Command-knop ingedrukt en kies de foto's voor je videomontage.

- Selecteer Bestand op de opdrachtbalk, Maken, Diavoorstelling en vervolgens Foto's.

- Kies Nieuwe diavoorstelling in het pop-upmenu.

- Naam van uw videomontage en selecteer OK.
Uw montage wordt automatisch gemaakt. Nadat alle foto's zijn geüpload naar het programma Foto's, is het tijd om de videomontage te bewerken.
- Om de volgorde van de foto's te herschikken, klikt u op elke foto onderaan en sleept u deze naar links of rechts.
- Om een thema te kiezen, kies je de Thema's-knop aan de rechterkant.

- Om een nummer toe te voegen, klik je op het muzieknootpictogram en upload je een nummer uit je muziekbibliotheek.

- Om te bepalen hoe lang elke afbeelding zal verschijnen, gaat u naar de knop Duur op de werkbalk.

- Klik op Exporteren om uw videomontage op te slaan.

Hoe maak je een videomontage van foto's in Windows
Om een videomontage in Windows te maken, gebruiken we de gratis videobewerkingsapp Movavi. Nadat u het programma op uw Windows hebt geïnstalleerd, volgt u deze stappen:
- Open Movavi op uw Windows-computer.

- Klik op Bestanden toevoegen onder Importeren.
Opmerking: om dit proces gemakkelijker en sneller te maken, maakt u een aparte map met alle afbeeldingen die u voor de videomontage wilt gebruiken. Wanneer het tijd is om ze te uploaden, klikt u gewoon op de hele map.
- Om de volgorde van de foto's te herschikken, klikt u op elke foto en sleept u deze naar een van beide zijden van de reeks.

- Om overgangen tussen elke foto toe te voegen, klikt u op het pictogram Overgangen in de linkerzijbalk.

- Klik op het pictogram Filters in de linkerzijbalk om een filter aan elke foto toe te voegen.

- Voeg tekst en bijschriften toe door op het T-pictogram te klikken.

Er zijn verschillende andere functies die u kunt gebruiken om uw videomontage nog beter te maken. Met Movavi Editor Plus kunt u bijvoorbeeld speciale effecten aan elke foto toevoegen, achtergronden maken en zelfs afbeeldingen animeren met 3D-effecten. Als u klaar bent, klikt u op de knop Exporteren in de rechterbenedenhoek van het scherm.
Hoe maak je een videomontage op een iPhone
Als je een videomontage op je iPhone wilt maken, kun je de voorgeïnstalleerde app iMovie gebruiken. Als je de app niet op je telefoon hebt, kun je deze vinden in de App Store. Volg de onderstaande stappen om een videomontage te maken met iMovie:
- iMovie openen.

- Tik op de + op het tabblad Project.

- Selecteer Film.

- Tik op de foto's die je wilt gebruiken voor je videomontage.
- Selecteer Maken.

Nu is het tijd om de videomontage te bewerken. Dit is wat u kunt doen: - Tik op elke foto en sleep deze naar links of rechts om de volgorde te wijzigen.

- Om tekst aan een afbeelding toe te voegen, tikt u op het T-pictogram op de onderste werkbalk.

- Tik op de drie cirkels naast het T-pictogram om een filter toe te voegen.

- Tik op het pictogram tussen elke afbeelding om een overgang toe te voegen. U kunt kiezen tussen geen, thema, oplossen, kant, wissen en vervagen.

- Kies de lengte van de duur van de afbeelding op het scherm.

- Om achtergrondmuziek toe te voegen, tikt u op het muzieknootpictogram op de onderste werkbalk.

- Als je klaar bent, tik je op de knop Gereed.

Vanaf dit punt kun je de videomontage naar je telefoon downloaden of delen op sociale media.
hoe onenigheid overlay aan te zetten
Hoe maak je een videomontage op Android
Om een videomontage op Android te maken, gebruiken we Google Foto's. Het goede nieuws is dat Google Foto's al op uw apparaat zou moeten zijn geïnstalleerd. Hier zijn de stappen om een videomontage te maken:
- Open Google Foto's.

- Ga naar Bibliotheek in het onderste menu.

- Tik op Hulpprogramma's in de rechterbovenhoek van de app.
- Ga naar beneden totdat je het gedeelte Een nieuwe maken ... vindt.

- Kies Film.

- Selecteer Nieuwe film of kies een van de vooraf gemaakte thema's.

- Tik op de afbeeldingen uit uw galerij die u wilt gebruiken.

- Selecteer Maken in de rechterbovenhoek van het scherm.
Google Foto's zal automatisch een nummer invoegen in je videomontage, maar je kunt het heel gemakkelijk wijzigen. Nu is het tijd om de videomontage te bewerken.
- Om de volgorde van de foto's te herschikken, tikt u op elke foto en sleept u deze naar de boven- of onderkant van de reeks.

- Tik op het framepictogram onder de videomontage om de beeldverhouding te kiezen. Je kunt kiezen tussen landschaps- en portretmodus.

- Tik op het muzieknootpictogram naast de beeldverhouding om een nummer te kiezen. Je kunt een nummer uit je muziekbibliotheek importeren, de speciaal gemaakte themamuziek van Google Photo gebruiken of ervoor kiezen om geen muziek op de achtergrond te laten spelen.

- Als je een afbeelding wilt invoegen of verwijderen, tik je op de drie stippen aan de rechterkant van elke foto.

- Als je klaar bent, tik je op Opslaan in de rechterbovenhoek.

- Tik op de drie stippen in de rechterbovenhoek van de video.
- Ga naar Downloaden.
Tips voor het maken van een geweldige video
Om een geweldige videomontage te maken, hoef je niet bijzonder bedreven te zijn in videobewerking. U hoeft alleen maar te weten welke tools tot uw beschikking staan en hoe u ze in uw voordeel kunt gebruiken. Hier zijn enkele handige tips voor het maken van een videomontage.
Selecteer geweldige foto's
Het is altijd een goed idee om je foto's te kiezen voordat je begint met het maken van een videomontage. Deze stap zal u wat tijd besparen. Maak een aparte map en maak een kopie van alle afbeeldingen die je wilt gebruiken. Wanneer het tijd is om ze te uploaden, kun je gewoon op de hele map klikken en alle foto's tegelijk uploaden.
Welke foto's je kiest, hangt af van je persoonlijke voorkeur. Als je een videomontage maakt voor een marketingcampagne, zorg er dan voor dat je foto's van hoge kwaliteit kiest waar je doelgroep op zal reageren.
Pas ze aan
Wanneer u alle foto's uploadt, is de kans groot dat ze op dezelfde manier worden geordend als in uw map. Gelukkig is er een gemakkelijke manier om ze in elke gewenste volgorde te reorganiseren. Het enige dat u hoeft te doen, is op elke afbeelding klikken of tikken en deze naar beide zijden van de reeks slepen. Als je de perfecte plek ervoor hebt gevonden, laat je de foto gewoon los.
Fotolengte instellen
De schermduur van elke foto mag niet langer zijn dan twee seconden. Maar nogmaals, dit is helemaal aan jou. Als je tekst op elke foto hebt, moeten kijkers genoeg tijd hebben om het te lezen. Een handige functie van elke videobewerkingsapp is dat elke foto een andere duur kan hebben. U kunt meestal kiezen tussen 0,50 seconden, 1 seconde, 2 seconden, enzovoort.
Overgangsstijlen
Overgangen hebben de kracht om uw videomontage er professioneel en eersteklas uit te laten zien. Als je een leuke videomontage voor jezelf of je gezin maakt, kun je tussen elke foto een andere overgangsstijl kiezen. Als u echter een videomontage maakt als onderdeel van een marketingstrategie, kunt u het beste bij één overgangsstijl blijven. U vindt de overgangsfunctie meestal in de werkbalk of tussen elke foto.
Muziek, geluiden en effecten toevoegen
Dit is het meest interessante deel van het maken van een fotomontage, omdat je heel creatief kunt worden. Het toevoegen van muziek zal je video zeker opfleuren, zorg er gewoon voor dat het nummer dat je uiteindelijk kiest, past bij de algehele sfeer van de videomontage.
Bijna elk videobewerkingsprogramma biedt generieke muziek die gratis te gebruiken is. Aan de andere kant, als je een specifiek nummer wilt gebruiken, kun je je video waarschijnlijk niet online publiceren. Vanwege auteursrechten kunt u de meeste gepubliceerde nummers niet gebruiken voor uw videomontage.
Je kunt ook kiezen uit verschillende effecten (wipes, fades, enz.) om je videomontage nog beter te maken. Zorg er alleen voor dat je het niet overdrijft. Je kunt deze functies meestal in elke videobewerkingsapp vinden en ze zijn meestal gratis.
Laat uw foto's tot leven komen met een videomontage
Nu weet je hoe je een videomontage kunt maken van je foto's op verschillende apparaten. U weet ook welke apps en programma's u kunt gebruiken om uw videobewerkingservaring te verbeteren. Als je wat tijd en geduld opzij zet, is er geen limiet aan hoe creatief je videomontage kan zijn.
Heb je ooit eerder een videomontage gemaakt? Heb je een van de apps gebruikt die we in onze gids hebben vermeld? Laat het ons weten in de comments hieronder.