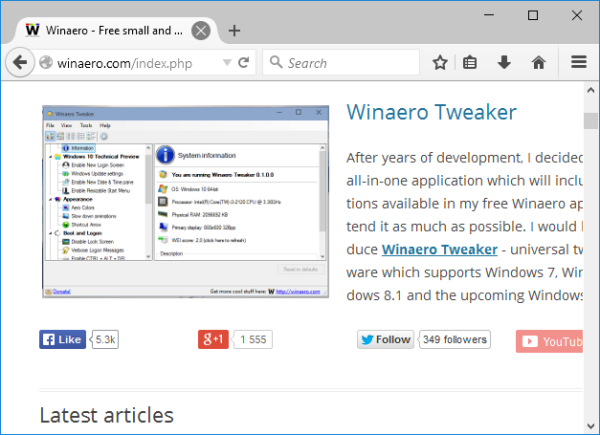WhatsApp bood lange tijd alleen sms'en en spraak-/videogesprekken aan via zijn Android- en iPhone-apps. Gelukkig is deze functie nu ook beschikbaar voor desktopcomputers. De desktop-app ziet er precies zo uit als die op je telefoon, dus het is gemakkelijk om je eraan aan te passen. Als je wilt leren hoe je een WhatsApp-videogesprek voert op Windows 10, lees dan dit artikel.

Een WhatsApp-videogesprek voeren in Windows 10
WhatsApp instellen
Voordat we beginnen met het voeren van een videogesprek via uw desktop-app, laten we het hebben over het instellen van WhatsApp.
- Installeer WhatsApp op je telefoon. Als u een Android-gebruiker bent, gaat u naar de Play Store en downloadt u deze. iPhone-gebruikers zouden naar de App Store gaan.
- WhatsApp instellen op je telefoon.
- Download de WhatsApp desktop-app voor Windows op deze website: https://www.whatsapp.com/download .

- Nadat u het hebt gedownload en geïnstalleerd, verschijnt er een pop-upmenu met een QR-code op uw bureaublad.

- Open WhatsApp op je telefoon.

- Tik op het pictogram met de drie stippen in de rechterbovenhoek.

- Tik op Gekoppelde apparaten.

- Tik op Een apparaat koppelen.

- Als u een ontgrendelingspatroon heeft, voert u dit nu in.
- Scan de QR-code vanuit de desktop-app.

Dat is het! Je WhatsApp-telefoonapp is gesynchroniseerd met je desktop-app en je ziet al je chats op je computer. U kunt nu uw desktop-app gebruiken om berichten te verzenden of telefoon- en videogesprekken te voeren.
Tip: De WhatsApp desktop-app is niet hetzelfde als WhatsApp Web. Dit laatste is een platform dat u via uw browser opent. Net als bij de desktop-app moet je ook een QR-code scannen om toegang te krijgen tot WhatsApp Web, maar het verschil is dat je via een browser geen telefoon- of videogesprekken kunt voeren. Daarvoor moet je de app installeren.
Vereisten en uitrusting
Er zijn bepaalde vereisten en apparatuur nodig om WhatsApp op je apparaat in te stellen en een videogesprek te voeren.
- Computer/laptop uitgerust met een camera, ingebouwd of als accessoire.
- Mobiele telefoon.
- Audio-uitgang en een microfoon.
- Actieve internetverbinding op zowel je telefoon als je computer. Hoewel het videogesprek niet rechtstreeks via je telefoon verloopt, vereist de desktop-app dat het verbonden is met internet.
- WhatsApp is zowel op je telefoon als op je computer geïnstalleerd.
WhatsApp-videogesprekken op Windows 10
Een videogesprek voeren
Nu je WhatsApp hebt ingesteld en je apparatuur hebt gecontroleerd, kunnen we de stappen voor het voeren van een videogesprek bespreken. Het is belangrijk om te weten dat het op dit moment niet mogelijk is om groepsgesprekken te voeren via je desktop-app. U kunt echter elke persoon bellen door deze stappen te volgen:
- Open de WhatsApp desktop-app.

- Selecteer het contact dat u wilt bellen.

- Tik op het camerapictogram in de rechterbovenhoek.

- Als je klaar bent, tik je op het rode pictogram om het gesprek te beëindigen.

Een videogesprek beantwoorden
Als iemand je probeert te bellen op WhatsApp, heb je drie opties:
- Tik op Accepteren om het videogesprek te accepteren.

- Tik op Weigeren om het gesprek af te wijzen.

- Tik op X in de rechterbovenhoek om te negeren.

BlueStacks gebruiken
Hoewel het is ontworpen als een aanvulling op de app van je telefoon, is er een manier om de WhatsApp-desktopapp zelfs zonder je telefoon te gebruiken. Dit kan via een emulator-app zoals BlueStacks. Deze apps creëren in wezen een Android-omgeving op uw Windows, zodat u uw computer kunt gebruiken als een Android-telefoon.
Volg deze stappen om WhatsApp met BlueStacks te gebruiken:
- Download BlueStacks op uw computer door deze website te bezoeken: https://www.bluestacks.com/ .

- Eenmaal gedownload en geïnstalleerd, logt u in of registreert u een nieuw account.
- Open Play Store.

- Tik op het zoekpictogram in de rechterbovenhoek.

- Typ WhatsApp.
- Tik op Installeren.

- Nadat de app is geïnstalleerd, opent u deze en verifieert u uw telefoonnummer.
Gedaan! Nu kun je WhatsApp op je computer gebruiken zonder je telefoon.
WhatsApp gebruiken op Windows 10
Vanwege de overeenkomsten tussen de telefoon en de desktop-app, zul je geen moeite hebben om uit te zoeken hoe je WhatsApp moet gebruiken. Laten we enkele van de opties in uw desktop-app bekijken.
Aan het bellen
Als je geen videogesprek wilt voeren, kun je ook rechtstreeks vanuit je desktop-app bellen. Hier is hoe u dit kunt doen:
hoe het mac-adres android te veranderen
- Open de WhatsApp desktop-app.

- Selecteer de contactpersoon.

- Tik op het belpictogram.

- Als je klaar bent, tik je op het rode pictogram om het gesprek te beëindigen.
Instellingen in gesprek
Overschakelen van een telefoon naar een videogesprek en terug
Zit je midden in een telefoongesprek op WhatsApp en wil je de ander iets laten zien, dan schakel je eenvoudig over naar een videogesprek door op het camerapictogram in de rechterbovenhoek van je app te drukken.
Druk op het belpictogram in de rechterbovenhoek om over te schakelen van een video- naar een telefoongesprek.
Microfooninstellingen
U kunt ervoor kiezen om uw microfoon in/uit te schakelen tijdens een telefoon- of videogesprek. Druk eenvoudig op het microfoonpictogram op uw scherm om het aan/uit te zetten.
Algemene instellingen
Omdat de desktop-app is verbonden met je telefoon, heb je toegang tot alle instellingen. Dit betekent dat je je profielfoto, naam en status kunt wijzigen. U kunt ook meldingen, thema's, sneltoetsen, enz. aanpassen.
Veelgestelde vragen
Wat is het verschil tussen een gewone oproep en een WhatApp-oproep?
Er zijn verschillende verschillen tussen de twee:
1. Je hebt internettoegang nodig om te bellen via WhatsApp. In tegenstelling tot gewone oproepen, worden WhatsApp-oproepen gerouteerd via internet. Dit betekent dat zowel jij als de ontvanger online moeten zijn.
2. Je hebt een smartphone nodig om WhatsApp te gebruiken. Als u gewoon wilt bellen, kunt u elke mobiele of vaste telefoon gebruiken. Als je echter WhatsApp wilt gebruiken en ermee wilt bellen, moeten zowel jij als de ontvanger dit op een smartphone doen. Anders kunt u de app niet installeren.
3. WhatsApp-gesprekken zijn gratis, onderhevig aan datakosten.
verwijder herfst makers update
4. Als je een slechte internetverbinding hebt, kan het zijn dat je problemen hebt met het tot stand brengen van een verbinding op WhatsApp. Gewone mobiele telefoongesprekken zijn niet afhankelijk van uw internetverbinding.
5. WhatsApp internationale gesprekken – het maakt niet uit of je de persoon naast je belt of iemand aan de andere kant van de wereld. Bij normaal bellen moet u zich wellicht zorgen maken over de tarieven voor internationaal bellen.
6. Hogere beveiliging met WhatsApp-oproepen. De end-to-end-codering van WhatsApp omvat berichten, telefoon- en videogesprekken. De app versleutelt de gegevens die van je telefoon zijn gehaald, waarvoor anderen een code nodig hebben om te ontcijferen. Als zodanig kan niemand anders uw gesprekken afluisteren of uw berichten bekijken.
7. Bellen naar een vaste telefoon is niet mogelijk met WhatsApp. Als je iemand probeert te bellen via WhatsApp, moet je weten dat je alleen mensen kunt bellen die de app hebben. Dat betekent dat je geen vaste lijnen of andere mobiele telefoons kunt bellen waarop WhatsApp niet is geïnstalleerd.
8. Je kunt een videogesprek voeren met WhatsApp. In tegenstelling tot gewone gesprekken kun je in WhatsApp kiezen tussen een telefoongesprek en een videogesprek. Misschien geeft u de voorkeur aan het laatste wanneer u bepaalde mensen belt.
Zoals je kunt zien, zijn gewone oproepen en WhatsApp-oproepen in veel opzichten verschillend. Hoewel je zonder een van beide kunt leven, is het aan te raden om toegang tot beide te hebben.
Ontdek wat er aan de hand is met WhatsApp
In de afgelopen decennia heeft internet ons in staat gesteld om met mensen over de hele wereld te communiceren zonder ons zorgen te hoeven maken over de telefoonrekening. Een verscheidenheid aan apps heeft het gemakkelijk gemaakt om met slechts een paar klikken contact op te nemen met mensen op duizenden kilometers afstand. WhatsApp is een van die apps waarmee je spraak- of videogesprekken kunt voeren of iedereen kunt sms'en, waar dan ook.
We hopen dat deze handleiding nuttig is geweest en dat je hebt geleerd hoe je een WhatsApp-videogesprek kunt voeren in Windows.
Heb je ooit WhatsApp gebruikt om te bellen? Vertel het ons in de commentaarsectie hieronder.