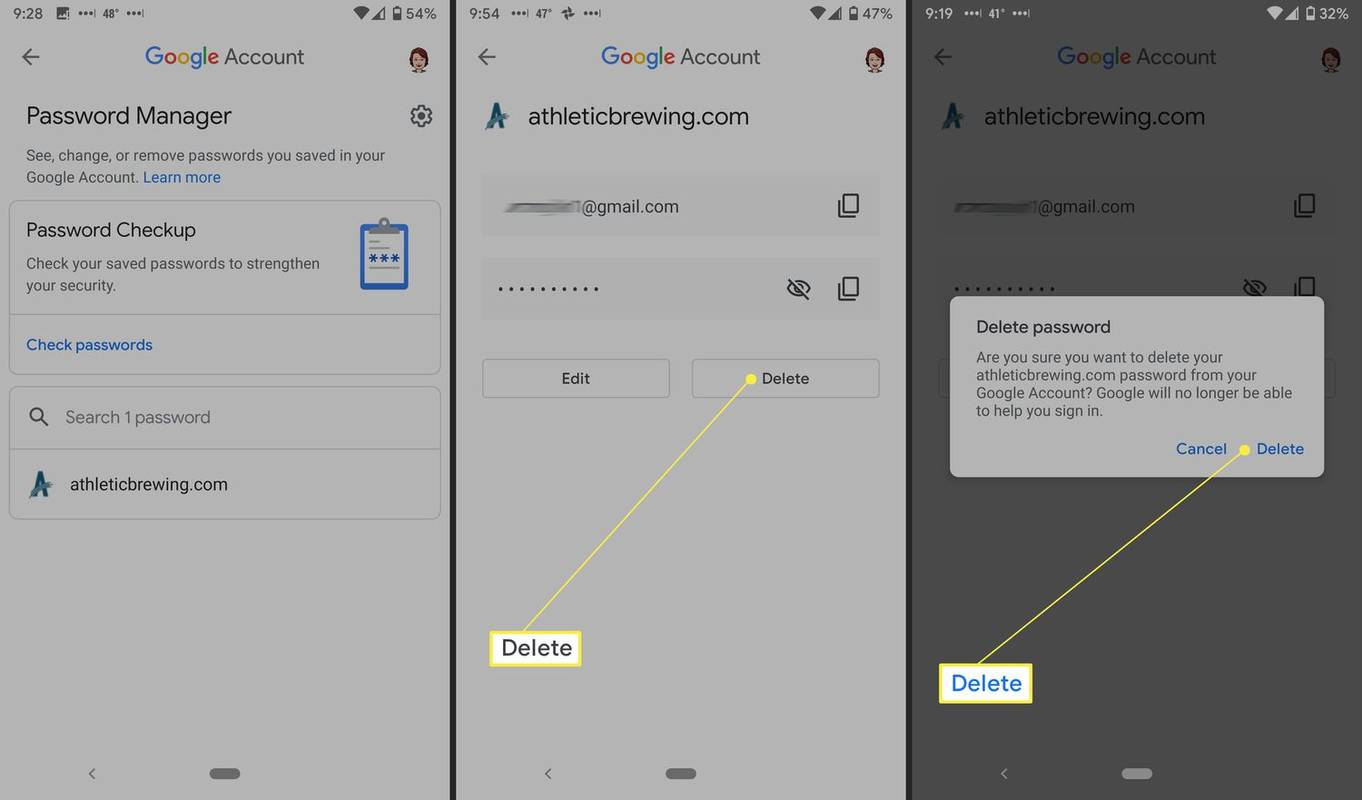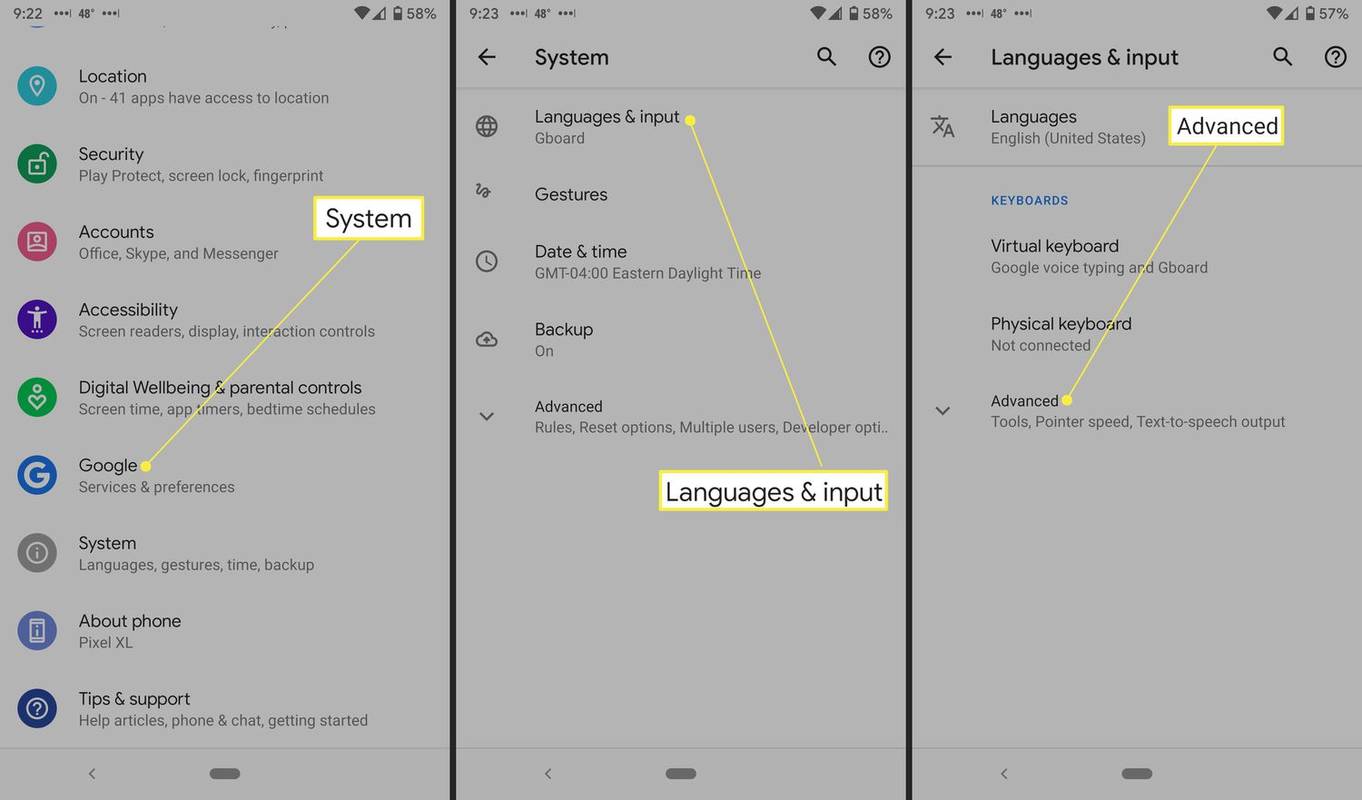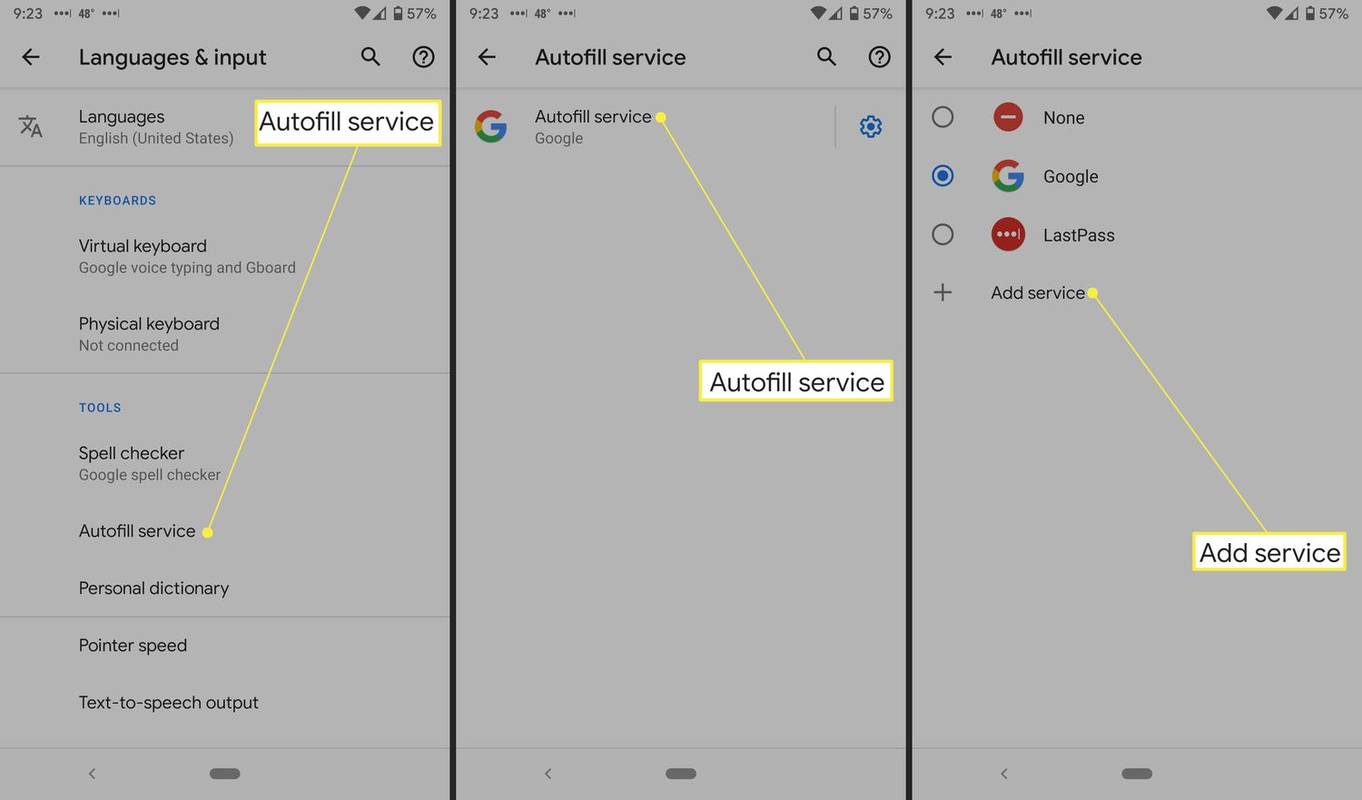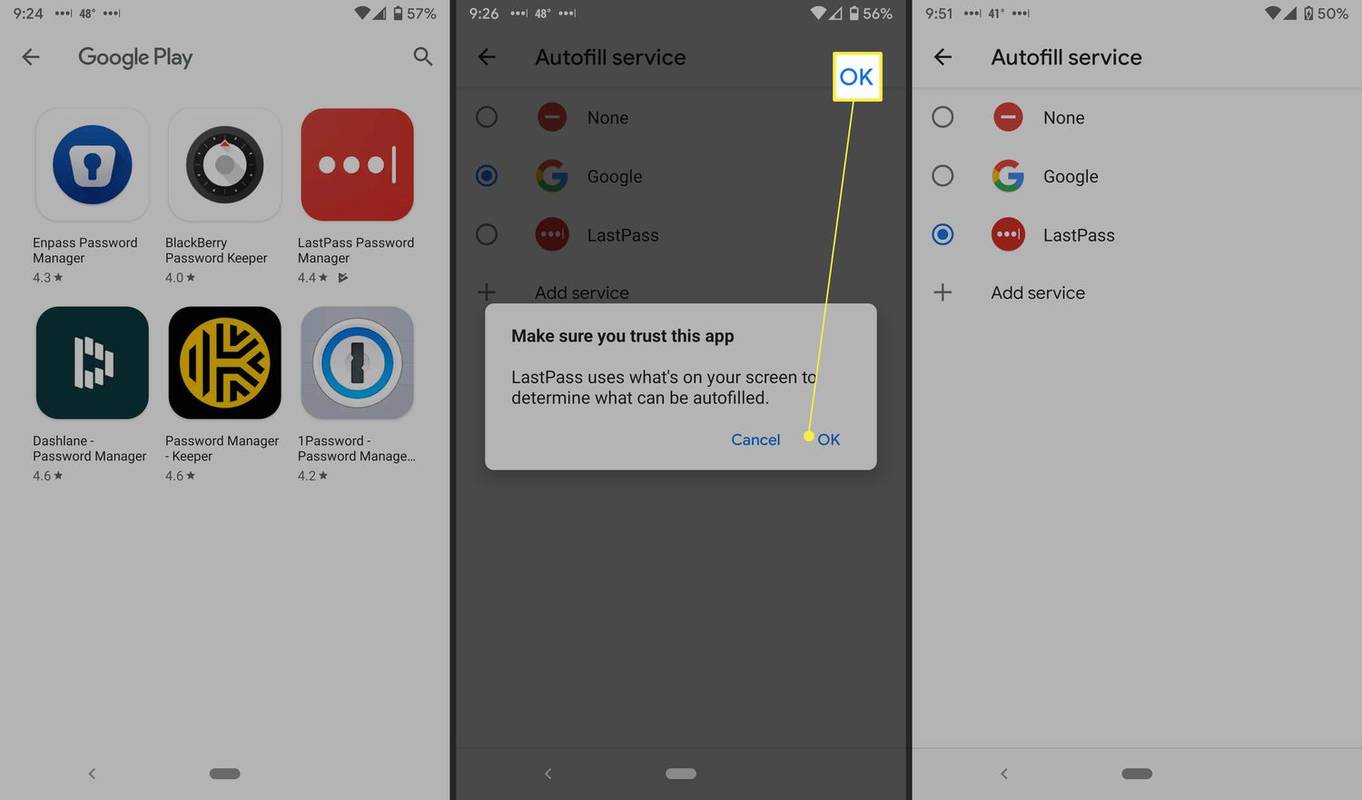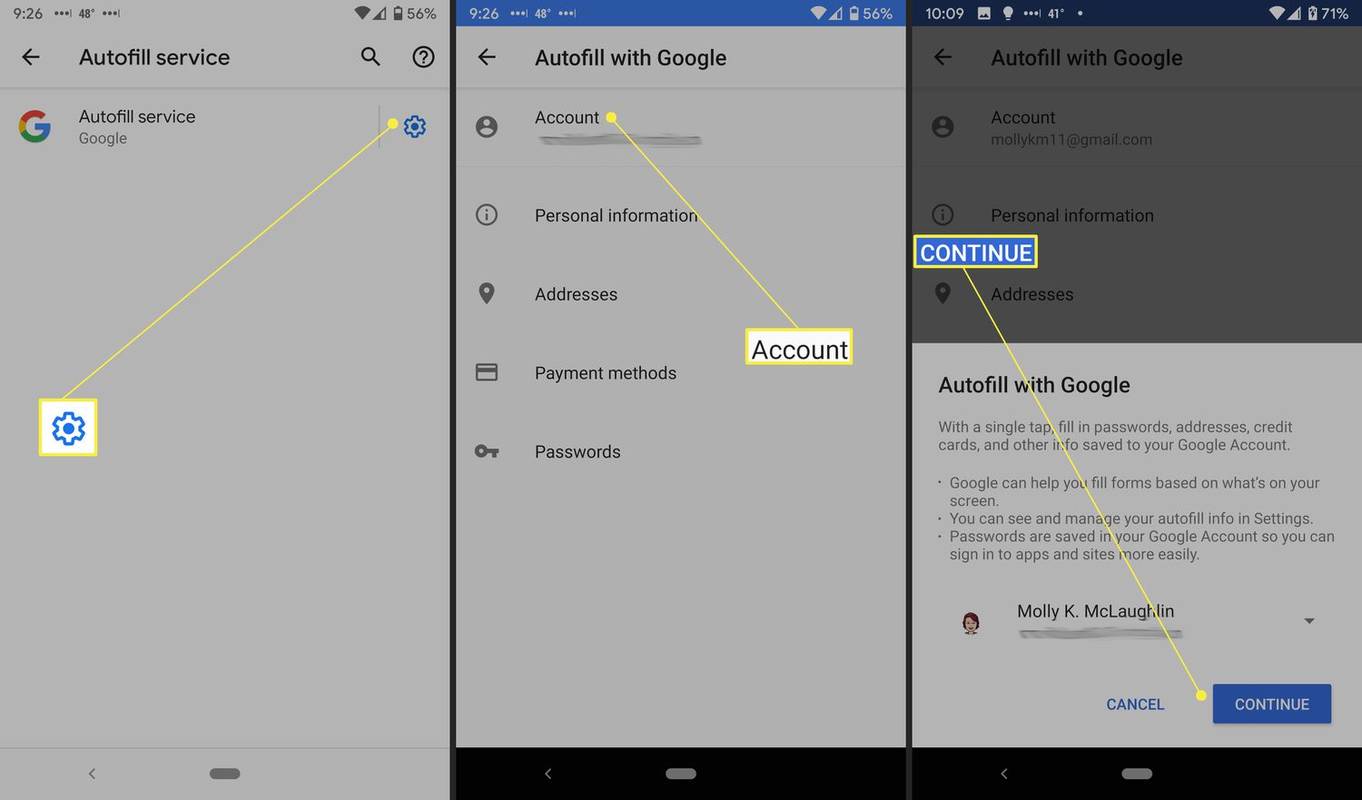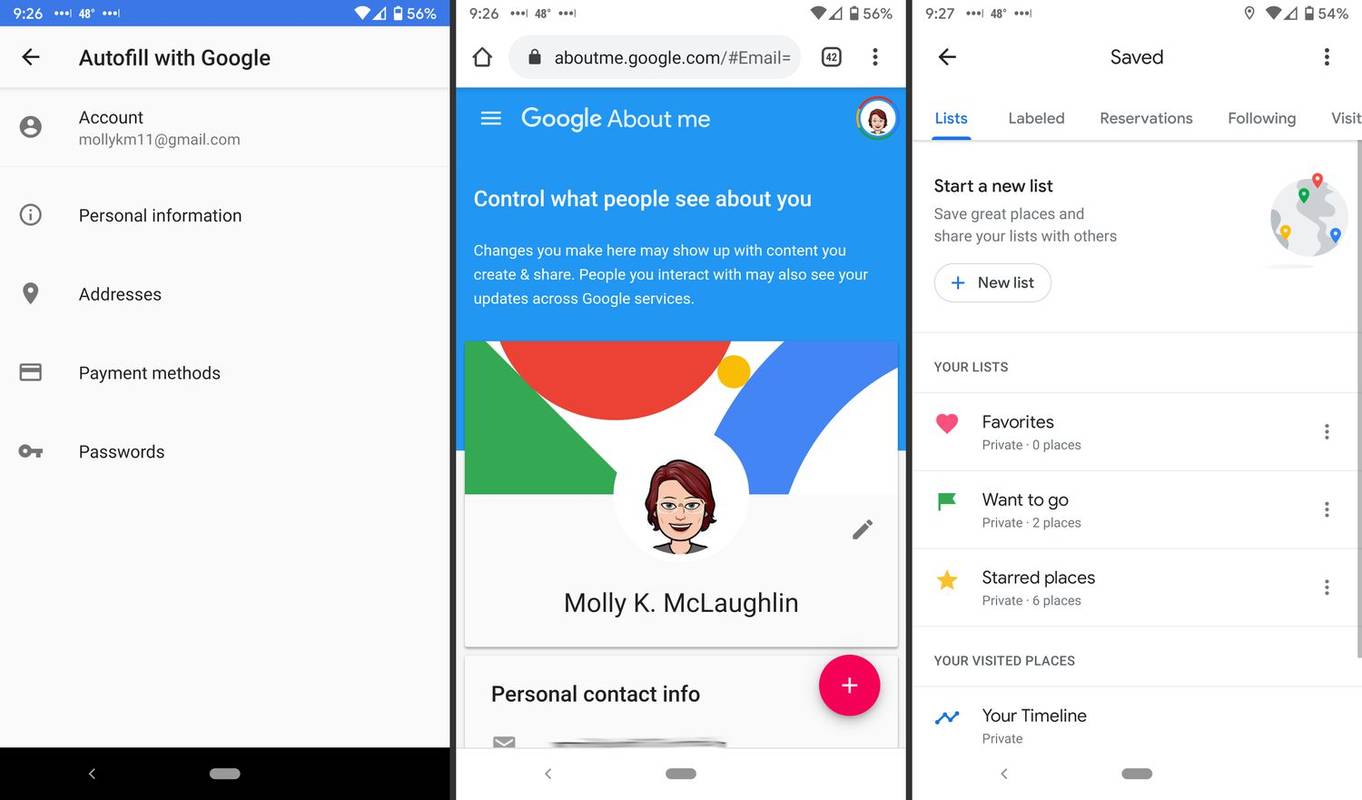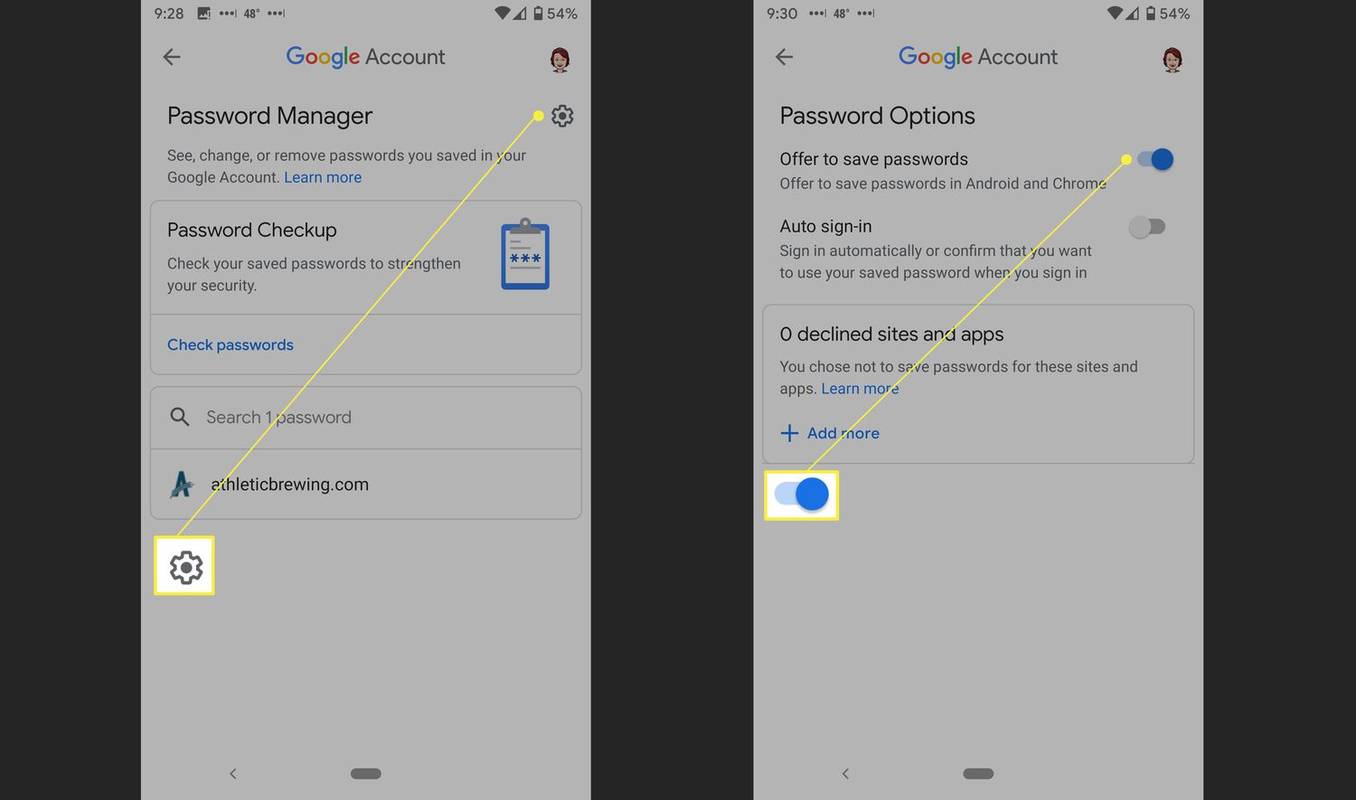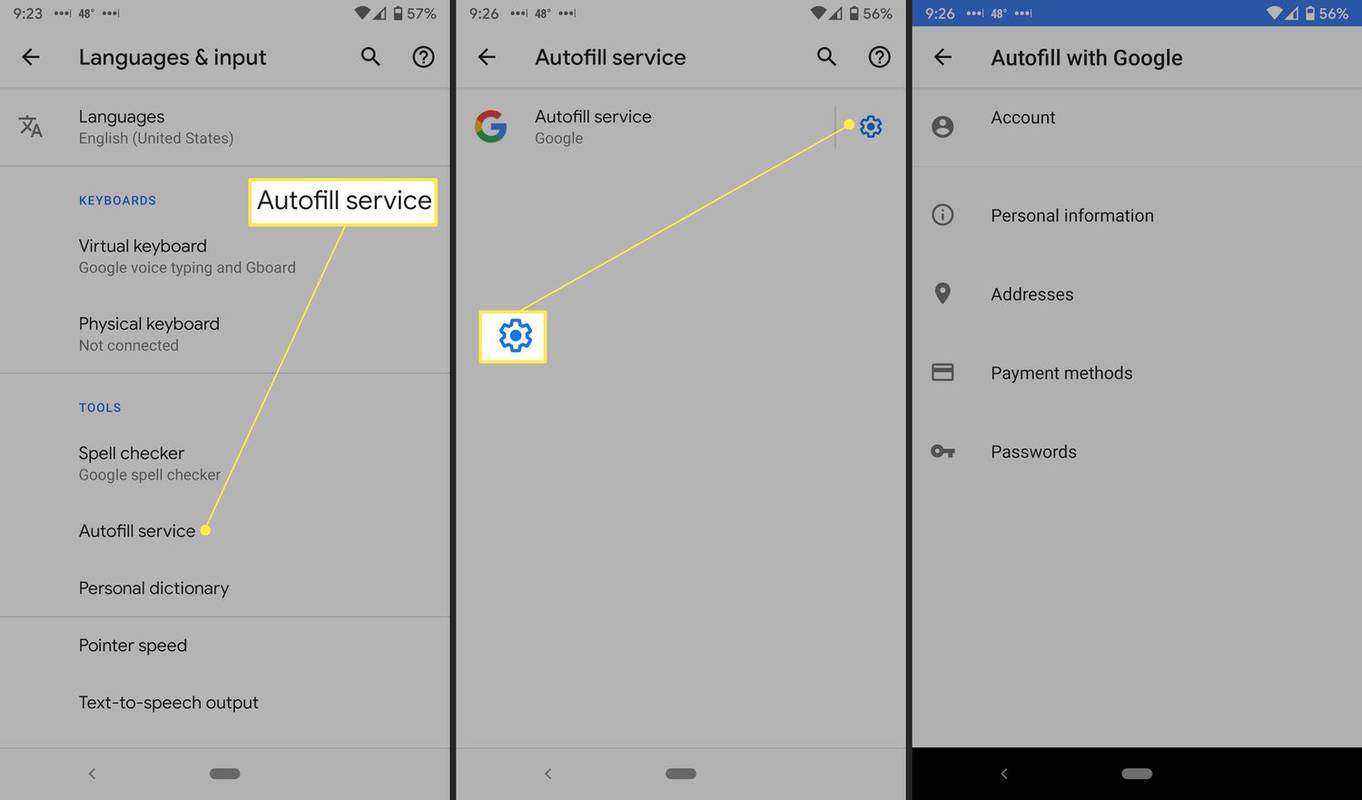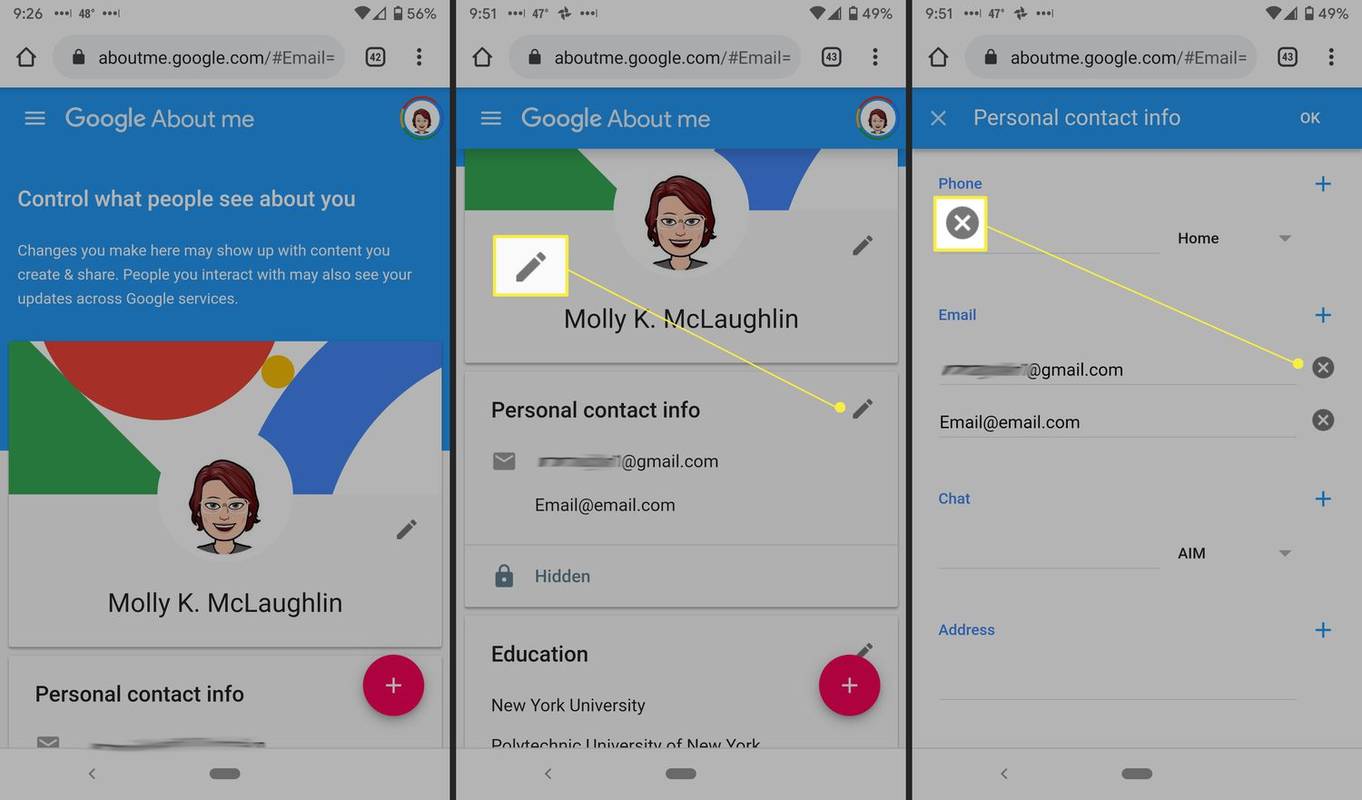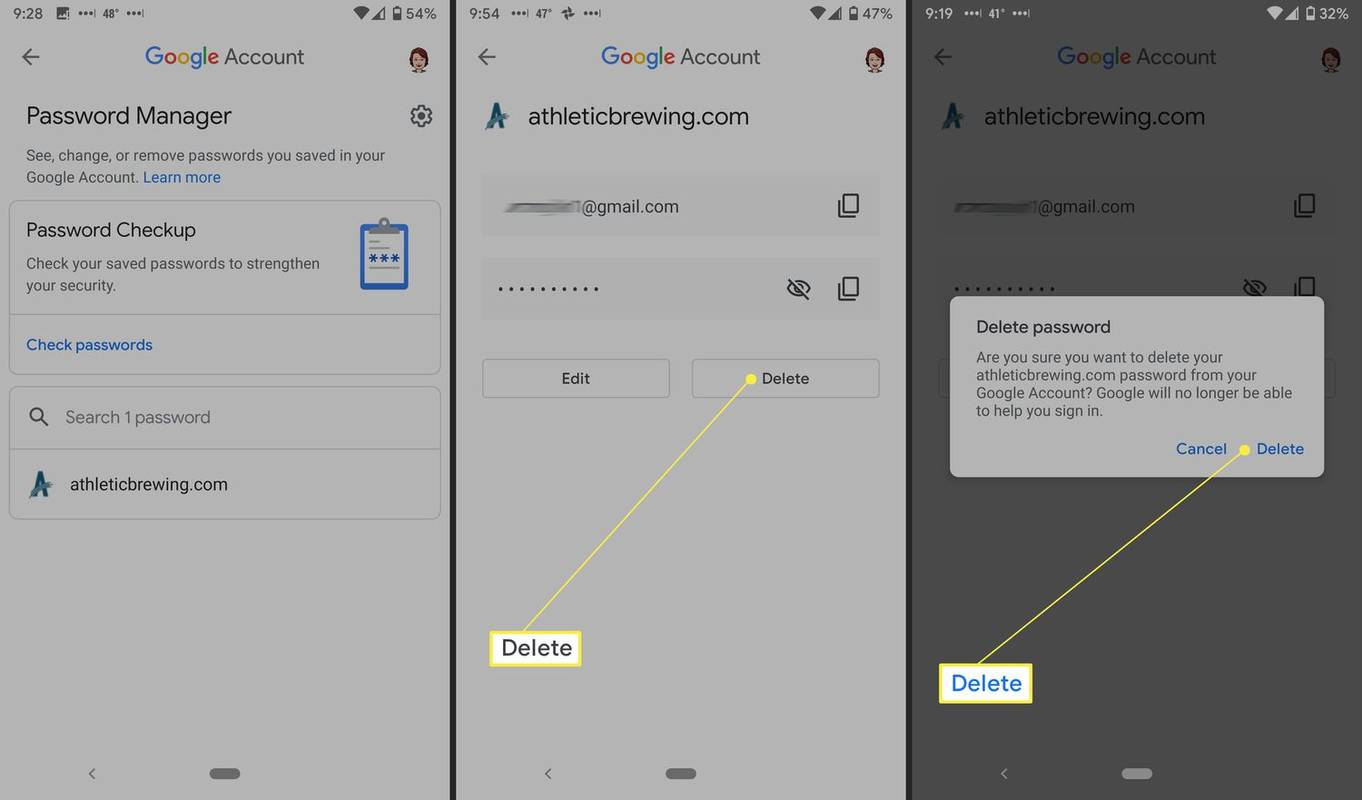Wat te weten
- Ga naar Instellingen > Systeem > Taal en invoer > Geavanceerd > Service voor automatisch aanvullen > Service toevoegen en volg de instructies op het scherm om automatisch aanvullen in te schakelen.
- Als u Google als uw service voor automatisch aanvullen gebruikt, kunt u uw ervaring met automatisch aanvullen op Android aanpassen, maar dit werkt niet hetzelfde met services van derden.
- U kunt gegevens voor automatisch aanvullen van binnenuit verwijderen Instellingen als u Google gebruikt om automatisch aan te vullen, maar u moet naar de app van de door u gekozen service gaan om informatie over automatisch aanvullen van derden te verwijderen.
Automatisch aanvullen met Android slaat persoonlijke gegevens, adressen, betaalmethoden en wachtwoorden op. Het maakt verbinding met Google-apps, waaronder Google Maps, Google Pay en Chrome-wachtwoordbeheerder. Als u een andere wachtwoordbeheerder gebruikt, kunt u die ook toevoegen, maar u kunt slechts over één autofill-service tegelijk beschikken. Hier leest u hoe u automatisch aanvullen inschakelt, de instellingen voor automatisch aanvullen op Android aanpast en de informatie bewerkt die Google opslaat.
Deze instructies zijn van toepassing op Android 10, 9.0 (Nougat) en 8.0 (Oreo). De screenshots zijn van Android 10; oudere versies van het besturingssysteem kunnen er anders uitzien.
Android Autofill inschakelen en aanpassen
Het is eenvoudig om automatisch aanvullen van Android in en uit te schakelen, belangrijke instellingen aan te passen en opgeslagen informatie te bewerken. U kunt automatisch aanvullen van wachtwoordbeheerders van Google of derden toestaan.
-
Open de Instellingen app.
-
Scroll naar beneden en tik op Systeem > Taal input .
-
Kraan Geavanceerd om de sectie uit te breiden.
hoe vind je likes op instagram
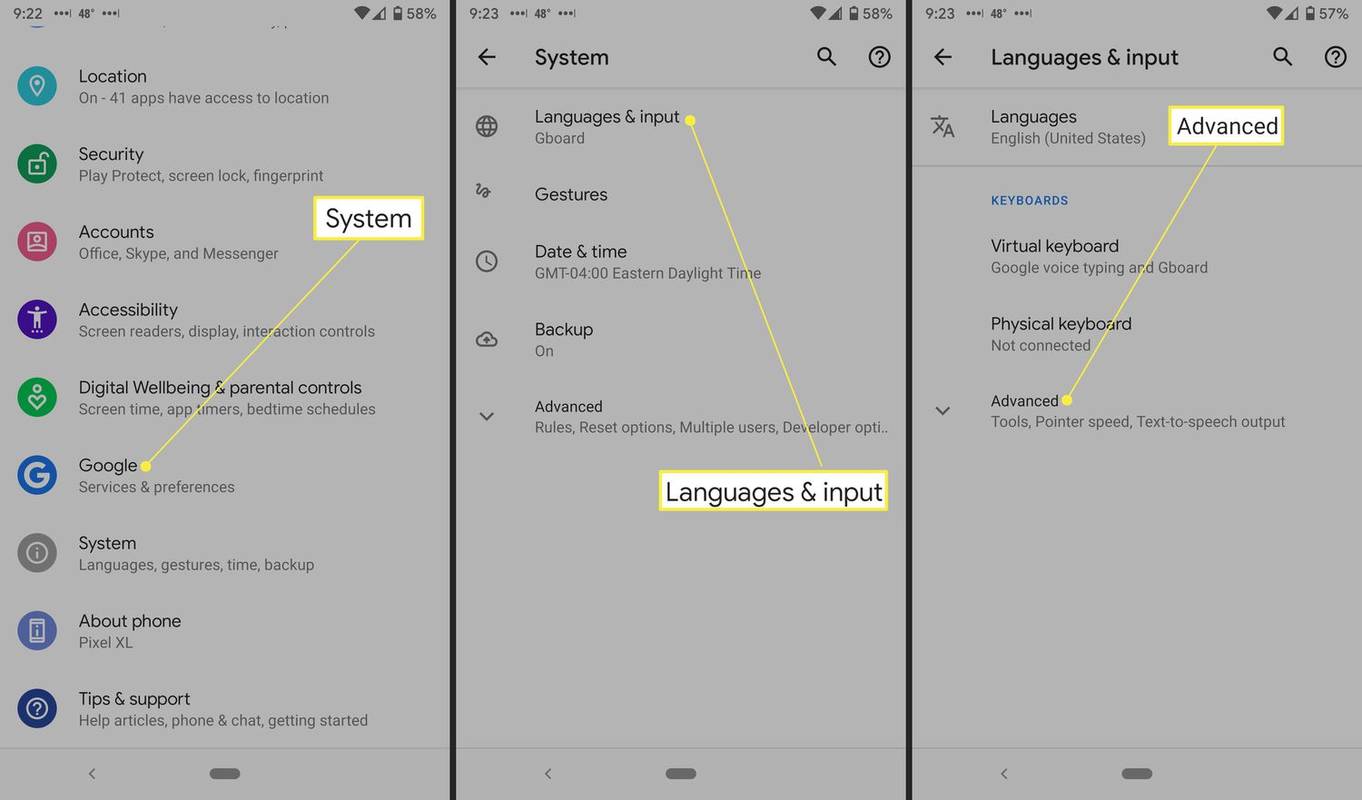
-
Kraan Autofill-service .
-
Kraan Autofill-service opnieuw.
Op uw scherm wordt Geen weergegeven of een app-naam, als u er een gebruikt. U ziet een lijst met apps die automatisch kunnen worden ingevuld. Google staat standaard op de lijst; u kunt ook wachtwoordbeheerders toevoegen.
-
Kraan Dienst toevoegen .
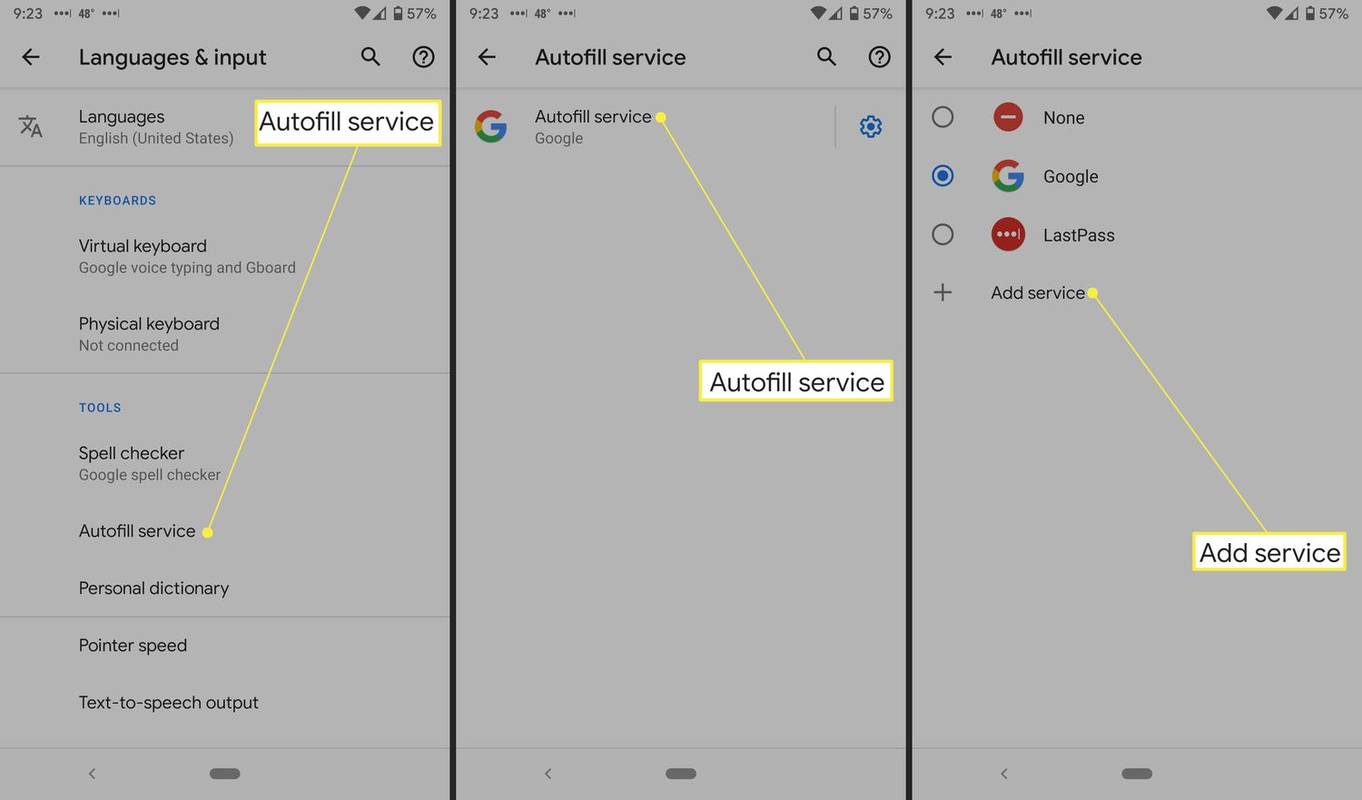
Als u Geen selecteert, wordt de service voor automatisch aanvullen uitgeschakeld.
-
Selecteer een wachtwoordbeheerder, waarna Google u vraagt te bevestigen dat u de app vertrouwt. Kraan OK als je dat doet.
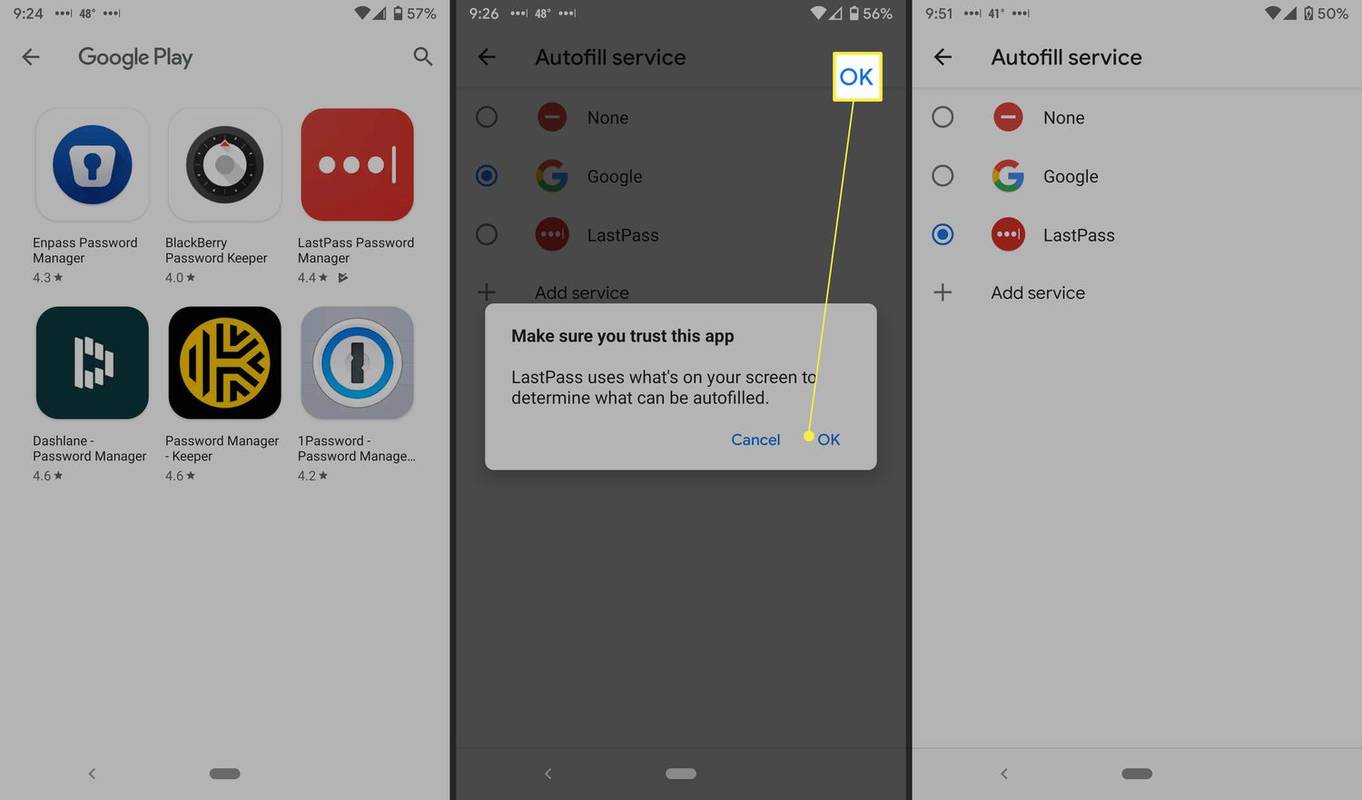
Voor sommige Android-apparaten moet u mogelijk uw telefoon opnieuw opstarten voordat de wijzigingen van kracht worden.
Beheer de instellingen voor automatisch aanvullen van Google
Als u in de bovenstaande stappen een wachtwoordbeheerder van derden heeft gekozen, zijn er geen instellingen beschikbaar die u kunt aanpassen; als je in de bovenstaande stappen Google hebt gekozen, zie je ernaast een instellingenwieltje. Hier leest u hoe u uw gegevens voor automatisch aanvullen kunt toevoegen en bewerken.
-
Druk op Instellingen tandwiel. Er wordt het primaire e-mailadres weergegeven dat aan uw telefoon is gekoppeld.
-
Kraan Rekening . Als het juiste e-mailadres wordt weergegeven, tikt u op Doorgaan .
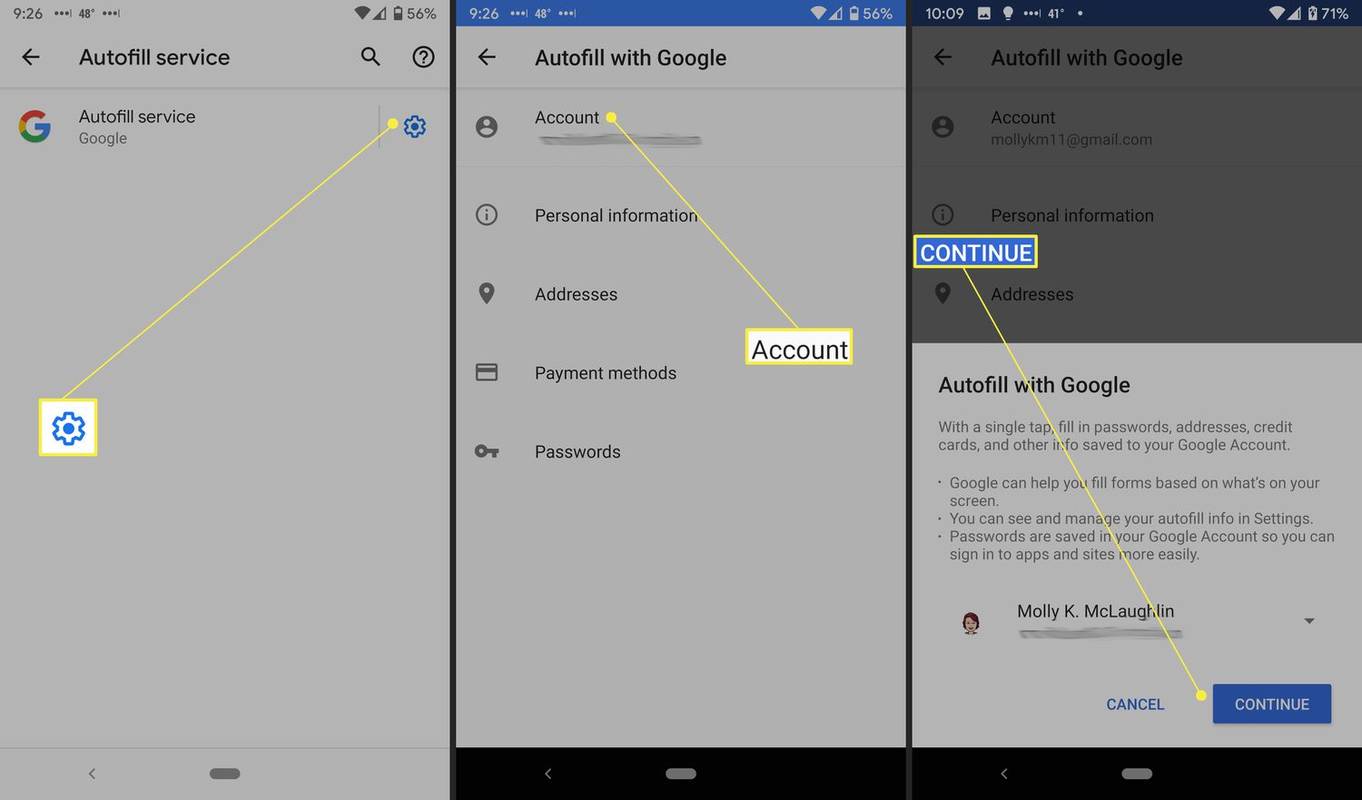
Als dit niet het geval is, tikt u op de pijl naar beneden naast het e-mailadres en kies een ander adres. Als je het niet ziet, moet je het toevoegen; Android ondersteunt meerdere Gmail-accounts.
-
Op het scherm Automatisch aanvullen met Google ziet u de instellingen voor automatisch aanvullen van Google, waaronder persoonlijke gegevens, adressen, betaalmethoden en wachtwoorden. U kunt persoonlijke gegevens, adressen en betaalmethoden bewerken.
-
Kraan Persoonlijke informatie om uw naam, e-mailadres, opleiding, werkgeschiedenis, sites, sociale-mediaprofielen, geslacht, verjaardag en meer te bewerken. Druk op potlood pictogram om deze informatie te bewerken.
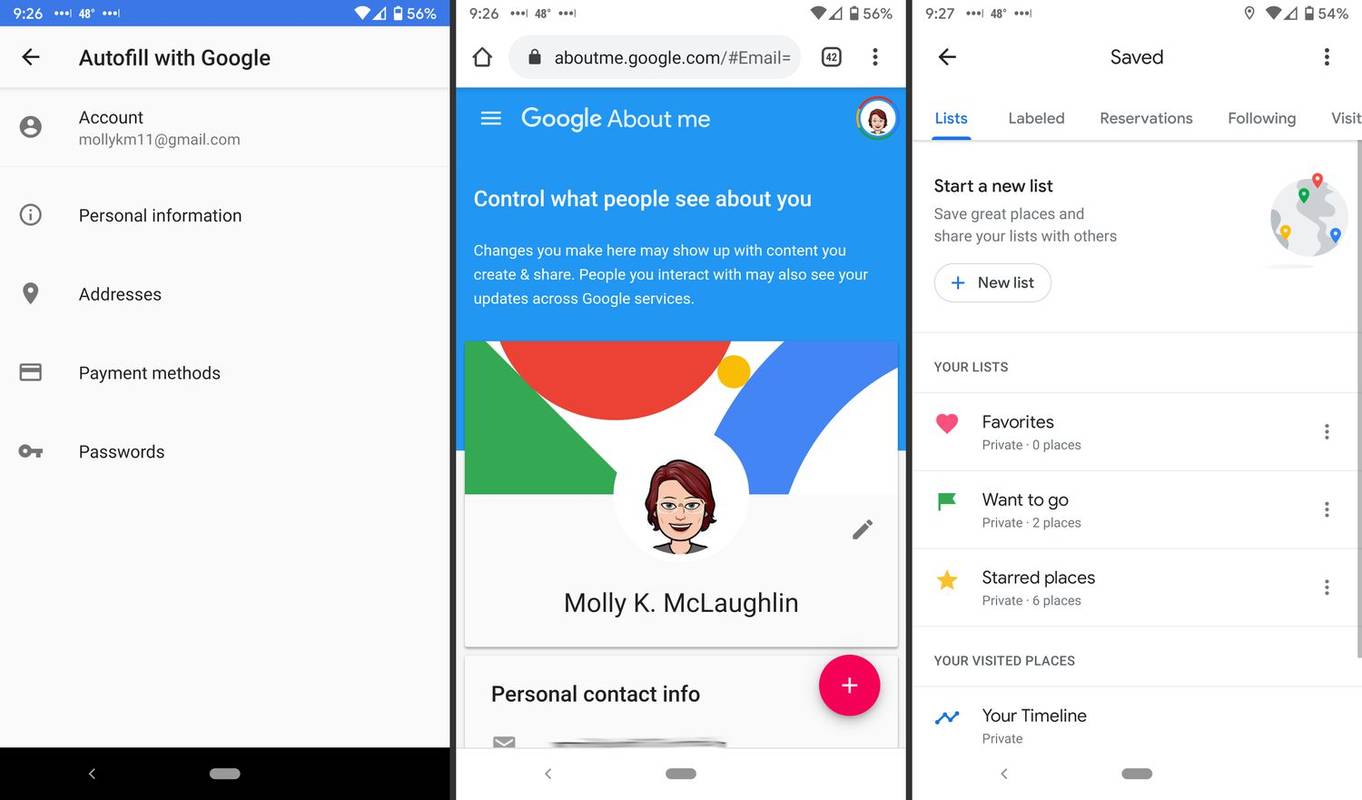
-
Kraan Adressen om Google Maps en plaatsen die u heeft opgeslagen weer te geven.
-
Kraan Betaalmethoden om verbinding te maken met Google Pay. (De app blokkeert screenshot-opnamen.)
-
Kraan Wachtwoorden om verbinding te maken met de wachtwoordbeheerder van Google: u kunt Aanbieding inschakelen om wachtwoorden op te slaan, automatisch inloggen en alle geweigerde sites of apps die u heeft geblokkeerd voor het opslaan van wachtwoorden. Je kunt tikken Voeg meer toe om handmatig wachtwoorden toe te voegen.
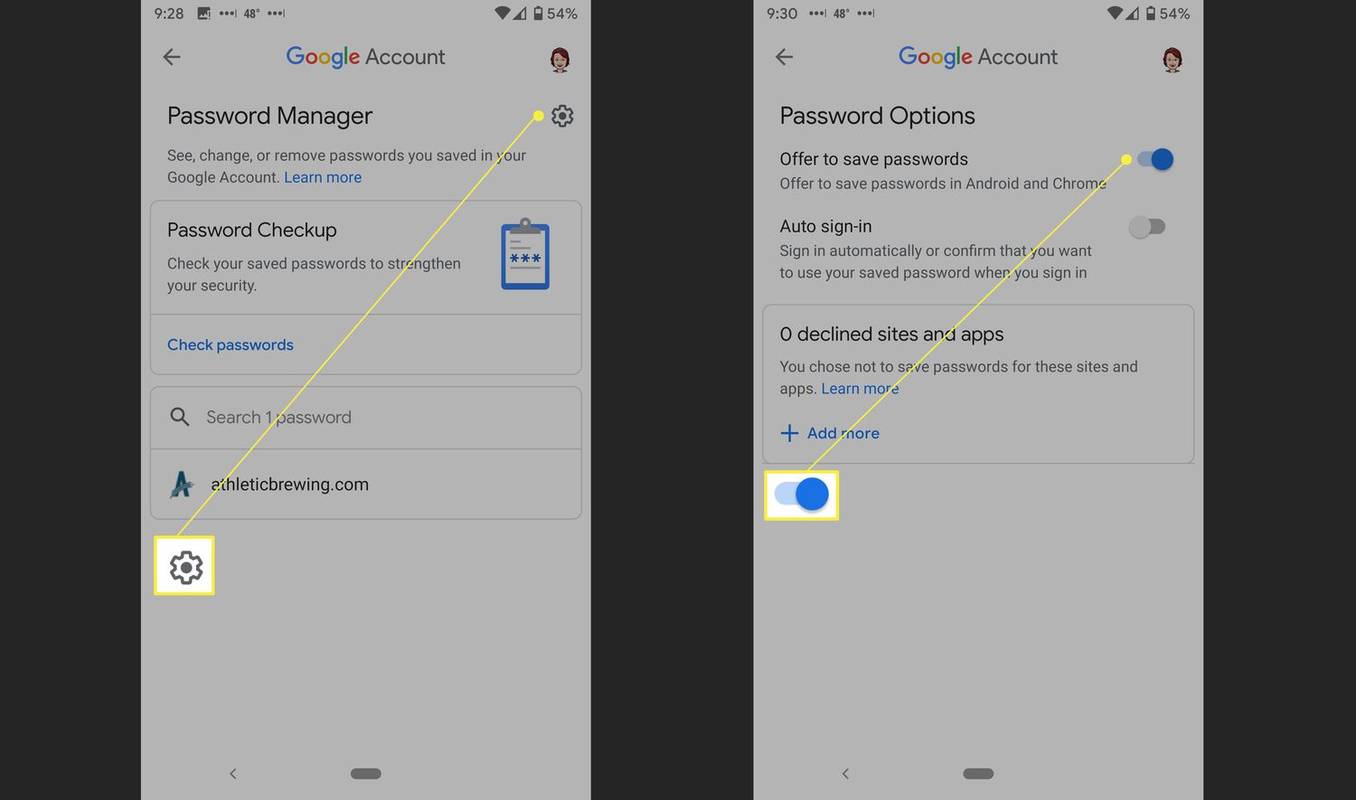
Hoe Android Autofill-gegevens te verwijderen
U kunt gegevens voor automatisch aanvullen van Android bewerken, zoals hierboven beschreven, en u kunt ook onjuiste gegevens verwijderen. Als u een wachtwoordbeheerder van derden gebruikt, kunt u wachtwoorden rechtstreeks uit die app verwijderen. Als u Google gebruikt, kunt u uw gegevens openen en verwijderen via Instellingen.
hoe krijg ik echo om een afspeellijst af te spelen
-
Open de Instellingen app.
-
Scroll naar beneden en tik op Systeem > Taal input .
-
Kraan Geavanceerd om de sectie uit te breiden.
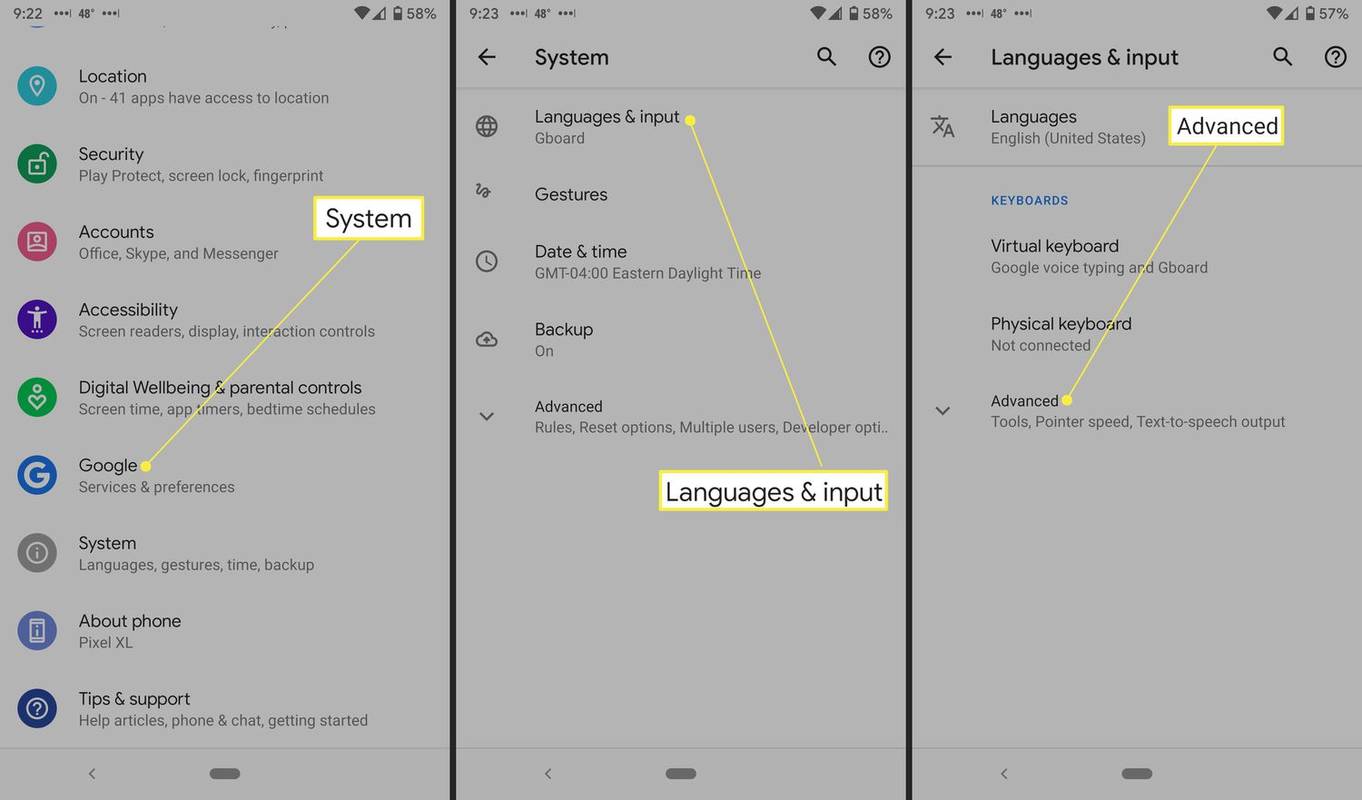
-
Kraan Autofill-service .
-
Druk op Instellingen tandwiel naast Google.
-
Tik op Persoonlijke gegevens, Adressen, Betaalmethoden of Wachtwoorden.
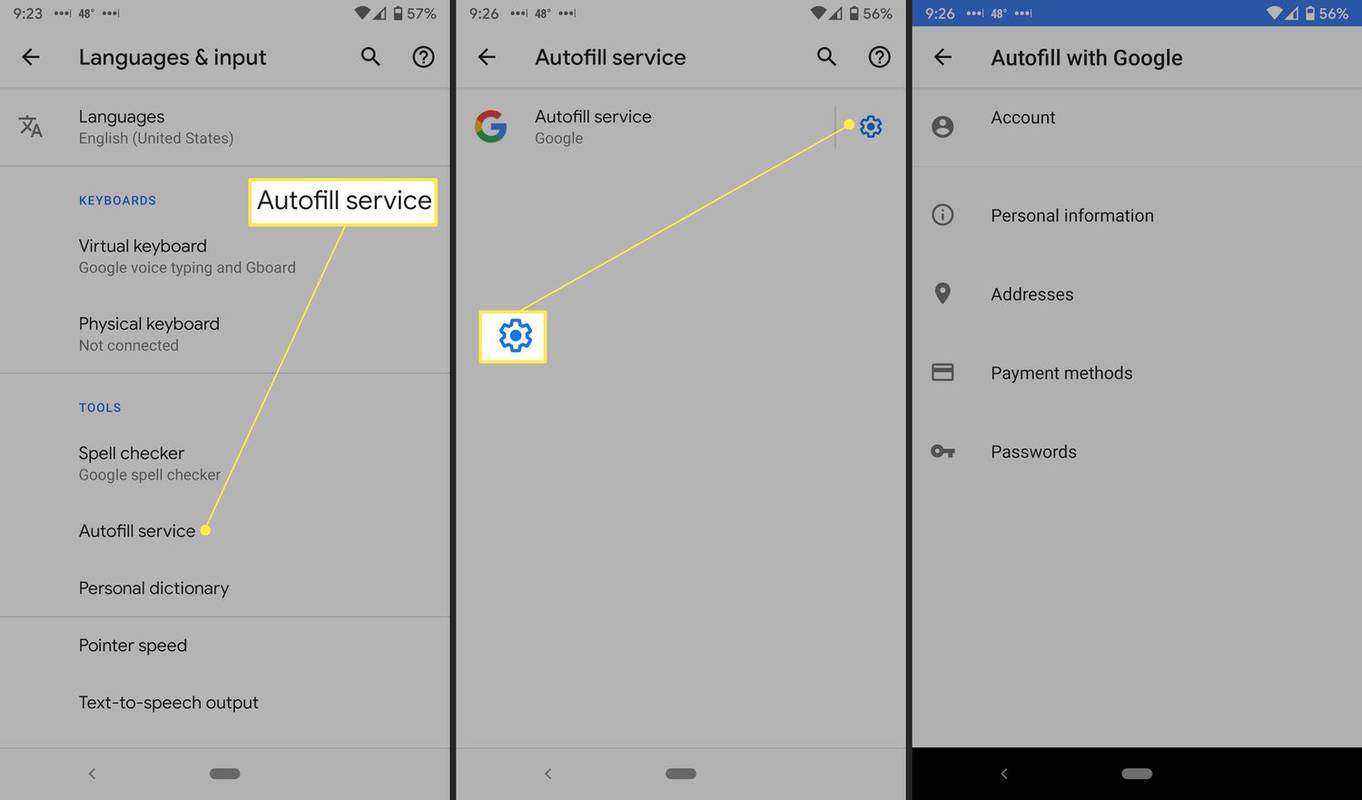
-
Op de Persoonlijke informatie scherm, tik op potloodpictogram . Verwijder de informatie die u wilt verwijderen en tik vervolgens op OK .
-
Op de Adressen scherm, tik op een lijst, tik op de potloodpictogram , dan de X naast een locatie.
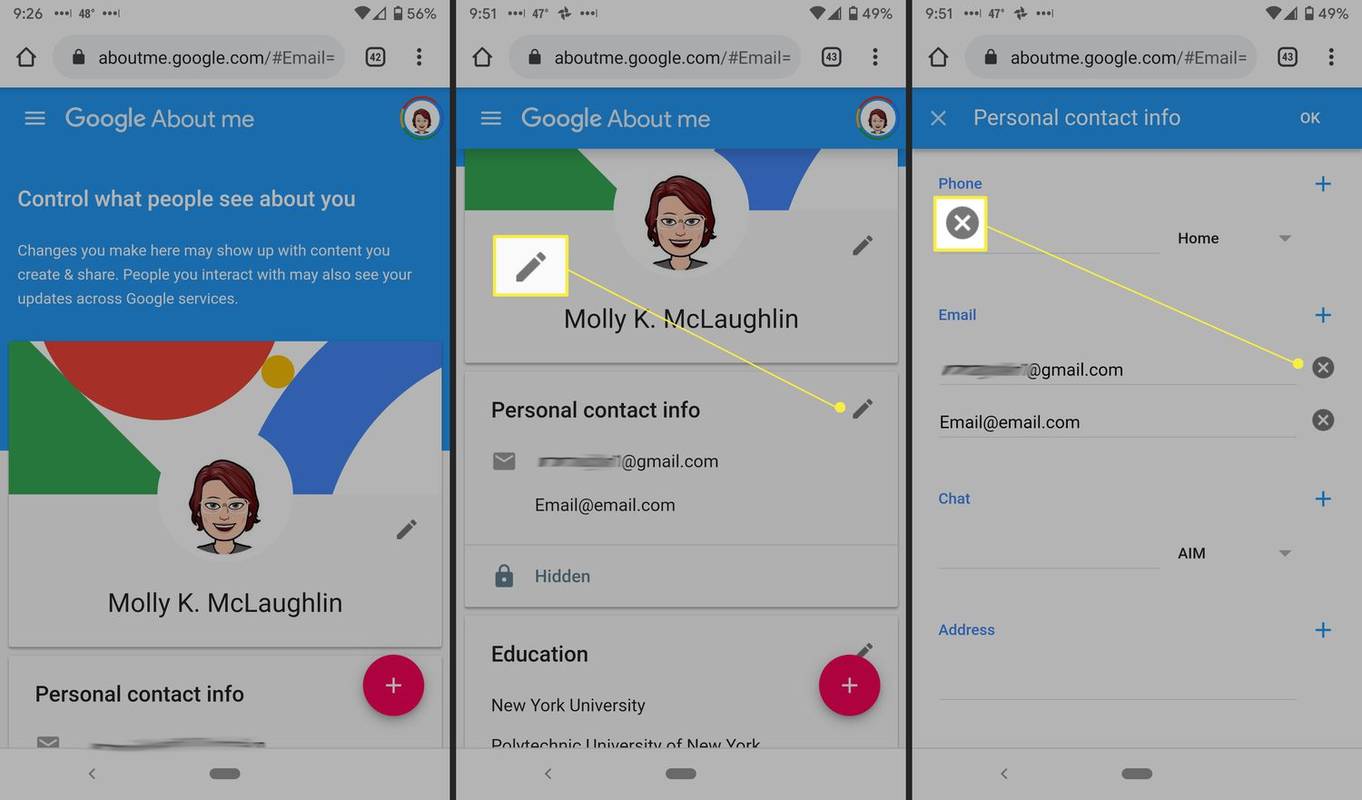
-
Op de Betaalmethoden scherm, tik Verwijderen naast de creditcard of account.
-
Op de Wachtwoorden scherm, tik op de website die u wilt verwijderen, tik op Verwijderen en tik vervolgens op Verwijderen opnieuw op het bevestigingsbericht.