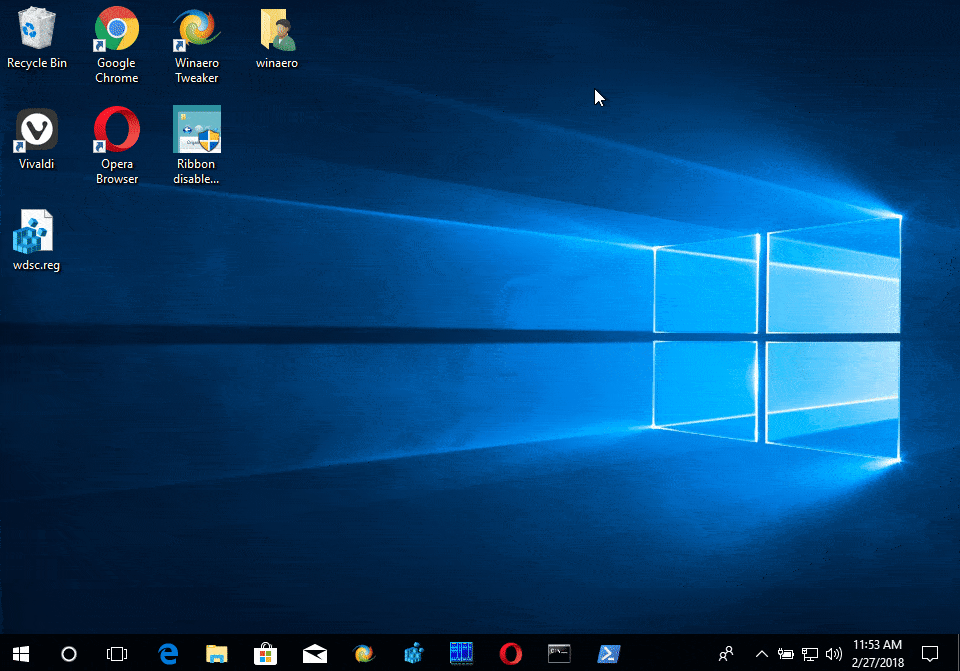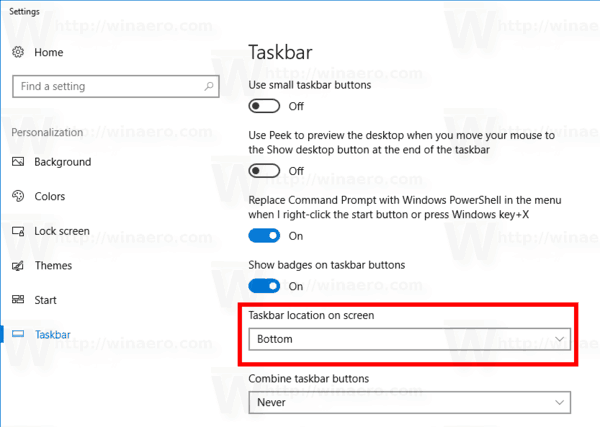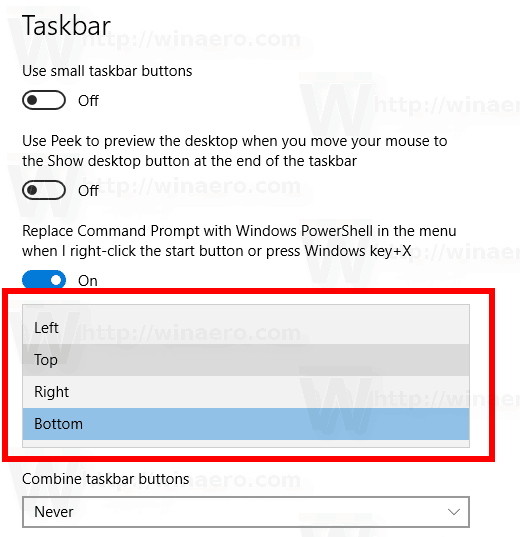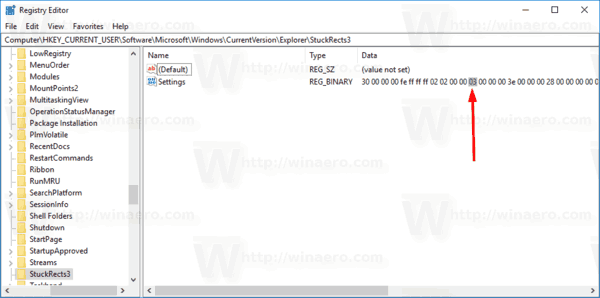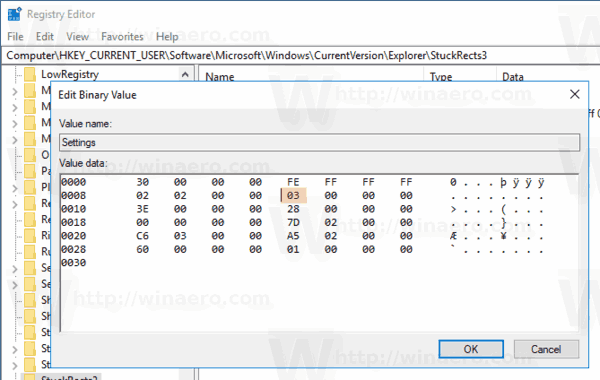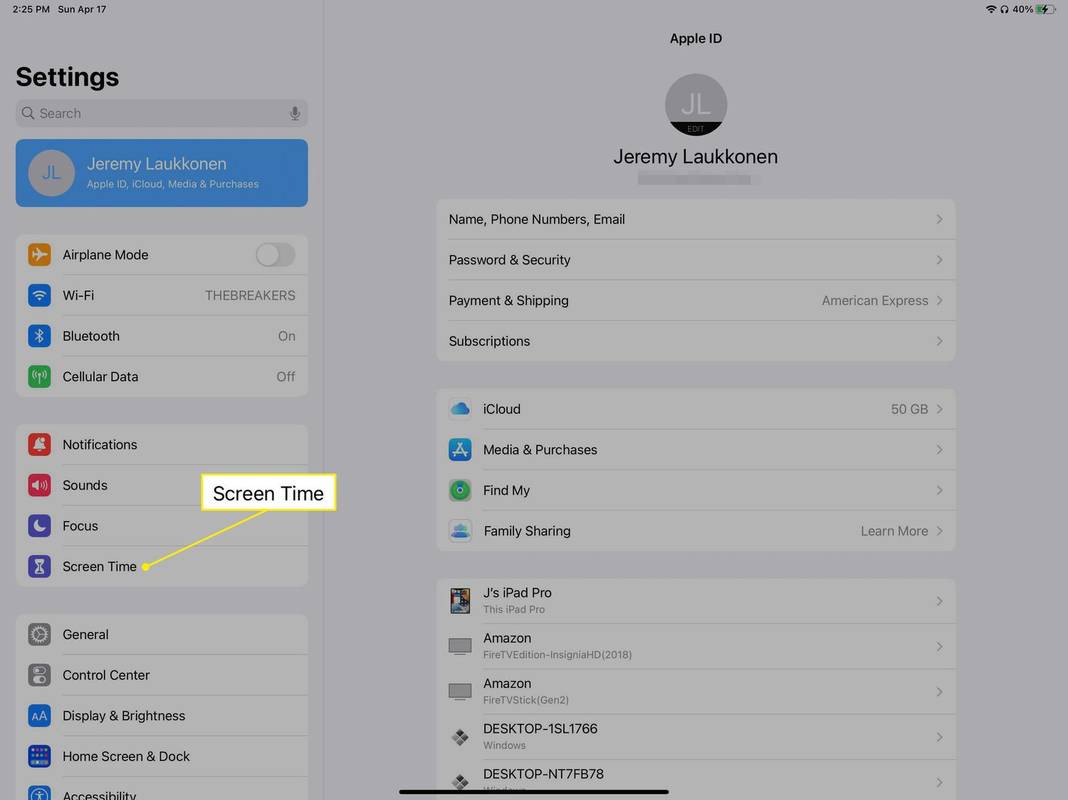De taakbalk is het klassieke gebruikersinterface-element in Windows. Het werd voor het eerst geïntroduceerd in Windows 95 en bestaat in alle Windows-versies die daarna zijn uitgebracht. Het belangrijkste idee achter de taakbalk is om een handige tool te bieden die een lijst met actieve apps en geopende vensters als taken toont, zodat u snel tussen de apps kunt schakelen. Standaard verschijnt de taakbalk aan de onderkant van het scherm. U kunt de locatie wijzigen en de taakbalk naar de linker-, boven-, rechter- of onderrand verplaatsen. We zullen de 3 methoden bekijken die u kunt gebruiken om de taakbalklocatie te wijzigen.
Advertentie
Als u meerdere beeldschermen op uw computer hebt aangesloten, toont Windows 10 de taakbalk op elk beeldscherm. De taakbalk kan de menuknop Start bevatten, de zoekvak of Cortana , de taakweergave knop, de systeemvak en verschillende werkbalken die zijn gemaakt door de gebruiker of door apps van derden. U kunt bijvoorbeeld de goede oude toevoegen Werkbalk Snel starten naar uw taakbalk.
hoe ontgrendel je een iphone
Om de taakbalk naar de linker-, boven-, rechter- of onderrand van het scherm te verplaatsen, moet u deze ontgrendelen. Raadpleeg het volgende artikel:
Taakbalk vergrendelen of ontgrendelen in Windows 10
Zodra u de taakbalk hebt ontgrendeld, kunt u deze eenvoudig verplaatsen met slepen en neerzetten.
De taakbalk verplaatsen in Windows 10 , doe het volgende.
- Klik met de linkermuisknop op de lege ruimte op de taakbalk en houd de linkermuisknop ingedrukt.
- Beweeg de muisaanwijzer snel naar de gewenste schermrand (bijv. Naar de bovenrand).
- Laat de linkerknop los.
- De taakbalk verschijnt nu op de nieuwe positie.
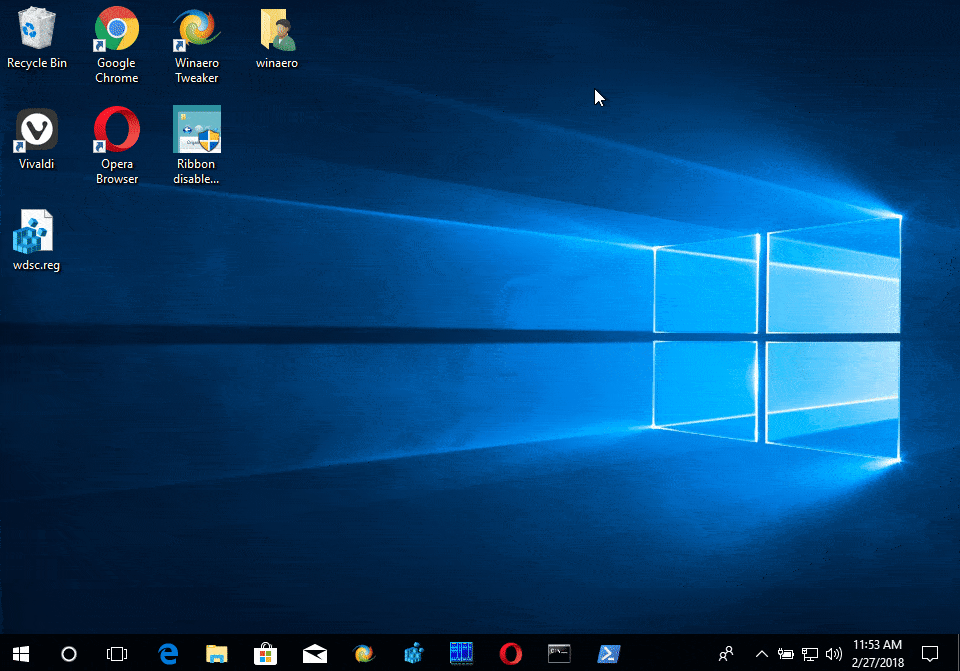
Je bent klaar.
De hierboven beschreven methode is de klassieke methode die werkt in eerdere Windows-versies. Bovendien kunnen Windows 10-gebruikers de app Instellingen gebruiken om de taakbalklocatie op het scherm te wijzigen. Laten we eens kijken hoe het kan worden gedaan.
hoe je verwijderd kunt worden van een discord-server
Wijzig de taakbalklocatie in Windows 10
- Open de Instellingen app .
- Navigeer naar Personalisatie - Taakbalk.
- Ga aan de rechterkant naar de vervolgkeuzelijstTaakbalklocatie op het scherm.
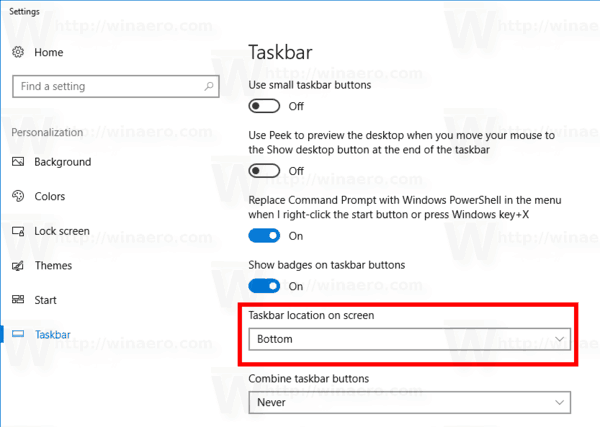
- Selecteer in de vervolgkeuzelijst de gewenste positie voor de taakbalk, bijv. Top.
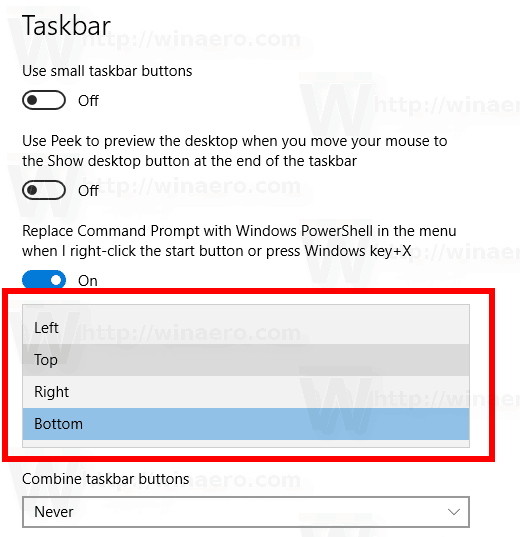
De taakbalk verschijnt aan de geselecteerde rand van het scherm.
Ten slotte, als u deze optie moet wijzigen met een registeraanpassing, is dit ook mogelijk.
Verander de taakbalklocatie met een registeraanpassing
- Open de Register-editor-app .
- Ga naar de volgende registersleutel.
HKEY_CURRENT_USER SOFTWARE Microsoft Windows CurrentVersion Explorer StuckRects3
Zie hoe u naar een registersleutel gaat met één klik .
- Zie rechts de binaire waardeInstellingen. Wijzig het 13e cijferpaar (zie hieronder gemarkeerd).
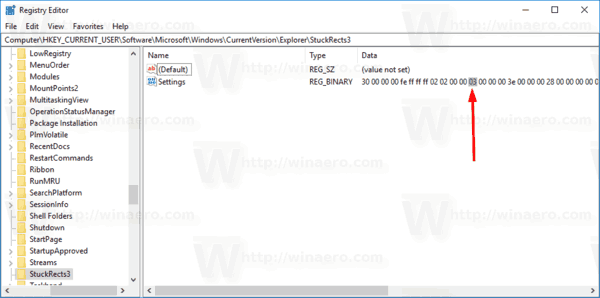
- Wijzig de waardegegevens volgens deze lijst:
00 Links
01 Boven
02 Juist
03 Bodem - Start de Explorer-shell opnieuw om de wijziging toe te passen.
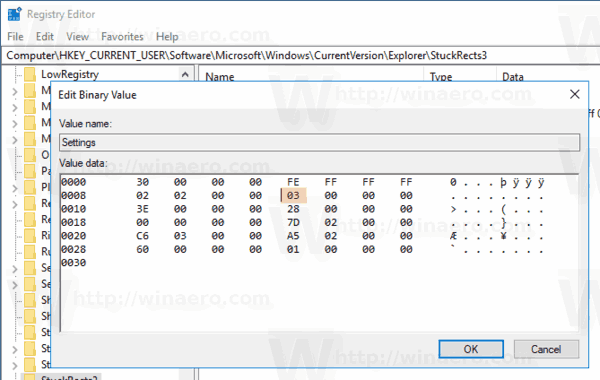
Dat is het!