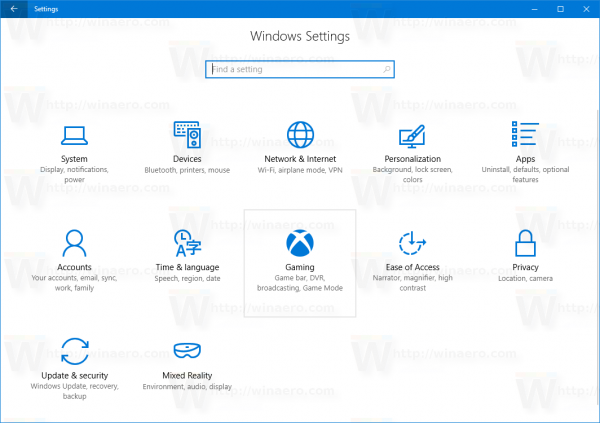Wat te weten
- In Windows drukt u op Verschuiving en klik met de rechtermuisknop op het programmapictogram op de taakbalk. Selecteer Beweging > selecteren links of rechts pijl totdat het venster verschijnt.
- Alternatieven: Wijzig de schermresolutie of selecteer de app en druk lang op ramen terwijl u op an drukt pijl.
- Op een Mac wijzigt u de schermresolutie, dwingt u de app opnieuw te starten of gebruikt u de zoomfunctie.
In dit artikel worden verschillende manieren uitgelegd om een venster buiten het scherm te verplaatsen op Windows 10- en macOS-computers.
Methoden voor het verplaatsen van een venster buiten het scherm in Windows 10
U start een app of programma, maar deze draait buiten het scherm en u weet niet zeker hoe u deze kunt ophalen. Er zijn echter verschillende manieren om een venster buiten het scherm te verplaatsen in Windows 10. Sommige omvatten het gebruik van verschillende toetsen op het toetsenbord, terwijl andere betrekking hebben op het aanpassen van de instellingen in Windows 10.
Zoek Windows met de pijl- en Shift-toetsen
Bij deze methode worden de linker- en rechterpijltoetsen op uw toetsenbord gebruikt om vensters buiten het scherm te verplaatsen.
-
Start het programma of de app (als deze nog niet is geopend).
-
druk de Verschuiving -toets en klik met de rechtermuisknop op het actieve programma- of app-pictogram op de taakbalk.
-
Selecteer Beweging vanuit het pop-upmenu.

-
druk de linker pijl of rechter pijl toets totdat het programma of de app op het scherm verschijnt.
Zoek Windows met behulp van de pijl- en Windows-toetsen
Een soortgelijke methode verwisselt de Shift-toets voor de Windows-toets. Het is ook afhankelijk van de snapfunctie die vensters aan de zijkanten van uw scherm vastklikt.
Deze tweede methode verplaatst het ontbrekende venster naar drie specifieke locaties: naar rechts uitgelijnd, naar het midden en naar links uitgelijnd.
-
Start het programma of de app (als deze nog niet is geopend).
-
Selecteer het actieve app- of programmapictogram op de taakbalk om dit de huidige selectie te maken.
-
Druk lang op de ramen terwijl u op de toets drukt linker pijl of rechter pijl sleutel.
Zoek Windows met behulp van de pijltoetsen en de muis
Deze versie maakt geen gebruik van de Shift- of Windows-toetsen. In plaats daarvan helpt de muiscursor uw verloren vensters terug te brengen naar het startscherm.
-
Start het programma of de app (als deze nog niet is geopend).
-
Beweeg uw muiscursor over het actieve programma of de actieve app op de taakbalk totdat er een miniatuur verschijnt.
-
Klik met de rechtermuisknop op de miniatuur en selecteer Beweging op het menu.

-
Verplaats de muiscursor (nu gewijzigd in een 'verplaats'-symbool met vier pijlen) naar het midden van uw scherm.
-
Gebruik de links pijl of rechter pijl -toets om het ontbrekende venster naar het zichtbare gebied te verplaatsen. U kunt ook uw muis bewegen terwijl het ontbrekende venster aan uw aanwijzer blijft 'plakken'.
hoe alle YouTube-opmerkingen te zien
-
druk de Binnenkomen sleutel.
Wijzig de schermresolutie om een verloren venster te vinden
Als u uw schermresolutie wijzigt, kunnen verloren vensters naar het hoofdscherm worden verplaatst. Deze vensters blijven ondanks hun verborgen aanwezigheid op uw bureaublad staan. Je zoomt in principe uit met de camera totdat de ontbrekende vensters in het frame verschijnen.
-
Klik met de rechtermuisknop op het bureaublad.
-
Selecteer Beeldscherminstellingen op het menu.

-
Selecteer Weergave in het zijpaneel en kies een van de resoluties in het Geavanceerde schaalinstellingen sectie om de resolutie tijdelijk te wijzigen totdat het programma of de app op het scherm verschijnt.

-
Verplaats het programma of de app met uw muis naar het midden van uw scherm.
-
Wijzig de schermresolutie terug naar de oorspronkelijke instelling.
Windows zichtbaar maken met de bureaubladschakelaar
Hiervoor zijn geen reeks stappen nodig. Druk gewoon op de Windows-toets + D . Alle programma's en apps verdwijnen de eerste keer dat u deze combo typt. Doe het nog een keer en alles, inclusief de ontbrekende vensters, zou opnieuw moeten verschijnen.
Gebruik Cascade om vensters te ordenen
Deze functie rangschikt alle vensters in een cascade, waarbij de titelbalken worden gestapeld als een ouderwetse kaartencatalogus.
-
Klik met de rechtermuisknop op een lege ruimte op de taakbalk.
-
Selecteer Cascade ramen .

-
De open ramen worden opnieuw gerangschikt in een cascade, inclusief de ontbrekende ramen.
Methoden voor het verplaatsen van een venster buiten het scherm in macOS
Net als Windows zijn er in macOS verschillende manieren om een venster te verplaatsen om het venster te vinden dat je zoekt. Als je iets hebt geopend en het buiten het scherm wordt weergegeven, probeer dan deze tips om het opnieuw te laten verschijnen.
Wijzig de resolutie
Uw verloren raam verandert niet van positie. Door de resolutie te wijzigen, 'zoomt u de camera uit' totdat het ontbrekende venster in het frame verschijnt.
-
Klik op de Appel pictogram in de linkerbovenhoek en selecteer Systeem voorkeuren .

-
Klik Beeldschermen .

-
Klik op het keuzerondje naast Geschaald in de Weergave tabblad en kies een andere resolutie.

-
Klik OK bevestigen.

Forceer een herstart
Als u een app of programma dwingt om opnieuw te starten op een Mac, kan het venster weer zichtbaar worden, zodat u er weer toegang toe hebt.
-
Klik op de Appel pictogram in de linkerbovenhoek.
-
Selecteer Geforceerd beëindigen .
-
Kies de toepassing buiten het scherm uit de lijst en klik op Opnieuw starten .

Gebruik Window Zoom om een venster te laten verschijnen
In tegenstelling tot het wijzigen van de resolutie zoomt deze versie in op de app of het programma totdat deze op uw scherm verschijnt. Zodra het verschijnt, sleept u het volledig naar uw scherm.
-
Klik op het actieve programma of de actieve app die in het Dock wordt weergegeven.
-
Klik Raam in de Apple-menubalk en selecteer Zoom in het vervolgkeuzemenu.

Centreer het venster om het zichtbaar te maken
Dit is een eenvoudige, handige truc met de Option-toets van je Mac.
-
Als de app of het programma buiten het scherm niet actief is geselecteerd, klik op het pictogram in het Dock.
-
Houd de toets ingedrukt Keuze -toets en klik nogmaals op het actieve app- of programmapictogram. Hierdoor wordt de app of het programma verborgen.
-
Laat de ... Los Keuze en klik voor de derde keer op het actieve app- of programmapictogram. Het venster verschijnt opnieuw gecentreerd op uw scherm.
- Hoe sleep ik een venster buiten het scherm met een muis terug naar mijn scherm?
Kortom, u kunt een venster buiten het scherm niet eenvoudigweg met uw muis slepen. De muisbeweging is beperkt tot het scherm van uw computer, dus u kunt er niet buiten gaan om de verborgen vensters op te halen.
- Waarom verdwijnen vensters als ik ze minimaliseer?
Dit wordt hoogstwaarschijnlijk veroorzaakt door de taakbalkinstellingen, die kunnen worden aangepast naar 'Verbergen wanneer geminimaliseerd'. Klik met de rechtermuisknop op het pictogram in de taakbalk van de toepassing die het probleem ondervindt en selecteer vervolgens Uitschakelen Verbergen wanneer geminimaliseerd en het zou het probleem moeten oplossen.