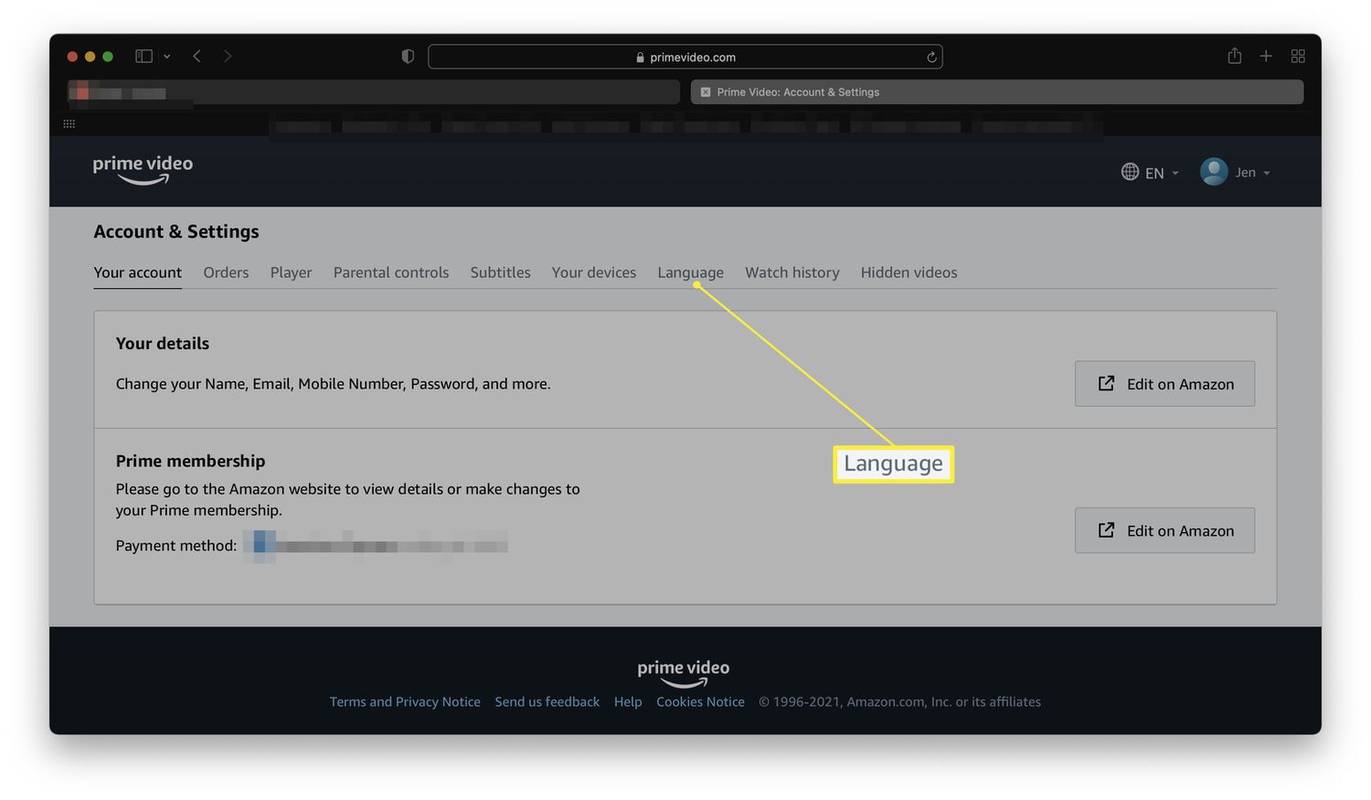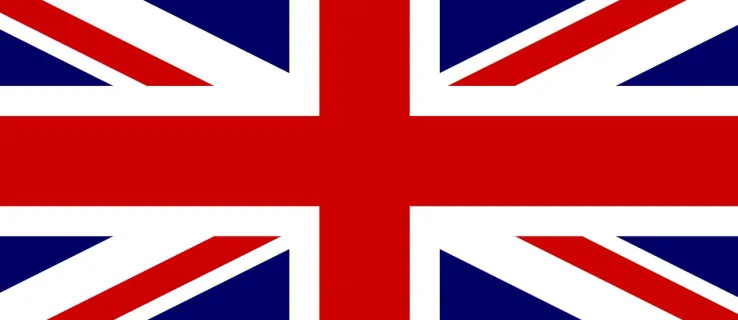Hoewel veel fabrikanten van Android-smartphones, waaronder Google, zijn afgestapt van het gebruik van microSD-kaartsleuven in hun telefoon, is Samsung tegen de stroom ingegaan door de SD-kaartsleuf terug te brengen naar zijn vlaggenschiptelefoon na verwijdering op de Galaxy S6. Zowel de Galaxy S7 als de S7 edge hebben een microSD-kaartsleuf in de simkaartlade, waardoor de 32 GB interne opslag kan worden uitgebreid tot 256 GB extra, afhankelijk van de grootte van uw SD-kaart. Dit betekent dat u zich waarschijnlijk nooit zorgen hoeft te maken dat uw foto's, video's of muziek te veel ruimte op het apparaat innemen.

Helaas worden door het plaatsen van de SD-kaart niet al uw reeds bestaande bestanden naar het apparaat verplaatst en worden toekomstige bestanden ook niet op de SD-kaart opgeslagen. U moet in de instellingen duiken om ervoor te zorgen dat uw apparaat standaard de SD-kaartsleuf voor uw bestanden gebruikt. Als je bijna geen ruimte meer hebt op je apparaat, of je wilt zoveel mogelijk ruimte op je telefoon besparen voor apps (die niet allemaal naar de SD-kaart kunnen worden verplaatst), neem dan de tijd om verplaats zowel uw bestaande als toekomstige bestanden naar uw uitbreidbare opslag. Laten we dus eens kijken hoe u het meeste uit uw nieuwe microSD-kaart voor uw Galaxy S7 kunt halen.
Bestaande bestanden en foto's naar de SD-kaart verplaatsen
Nadat u uw nieuwe microSD-kaart hebt geplaatst en geformatteerd, wilt u beginnen met het verplaatsen van uw bestaande bestands- en fotobibliotheken van uw interne opslag naar uw uitbreidbare opslag. Om dit te doen, moeten we de meegeleverde bestandsbrowser-app van Samsung, Mijn bestanden, gebruiken. Start uw app-lade en tik op Mijn bestanden om in uw bestandsbrowser te starten. Maak je geen zorgen als je Mijn bestanden nog niet eerder hebt gebruikt: het is geen complexe app en het werkt op dezelfde manier als Windows Verkenner of Finder op een Mac. Je ziet verschillende opties in deze app om je bestanden te bekijken. Van boven naar beneden: uw recente bestanden en downloads; zes afzonderlijke categorieën voor bestandstypen op uw telefoon, inclusief afbeeldingen, audio en video; uw lokale opslagopties (die zowel uw interne opslag als uw SD-kaart weergeven); ten slotte alle cloudopslagoplossingen op uw telefoon, inclusief Google Drive of Samsung Cloud.

Hoewel deze stappen werken met elk van de zes bestandscategorieën in Mijn bestanden, gaan we afbeeldingen als voorbeeld gebruiken. Als je op mij lijkt, zijn afbeeldingen, of het nu schermafbeeldingen, downloads of echte foto's van je camerarol zijn, het bestandstype dat de meeste ruimte in beslag neemt op de interne opslag van je telefoon, dus dat zou de eerste plaats moeten zijn waar we bestanden gaan verplaatsen , gewoon om ze uit de weg te ruimen. Tik dus op de afbeeldingsbestanden, die alle afbeeldingen op uw apparaat in één lange lijst zullen laden, in volgorde op basis van vastgelegde tijd en datum. Zodra u deze lijst heeft, tikt u op het menupictogram met drie punten in de rechterbovenhoek om uw menu-opties te bekijken en selecteert u Bewerken.

Hierdoor worden selectievakjes (nou ja, cirkels) naast elk afzonderlijk afbeeldingsbestand gemaakt. Als u slechts een kleine selectie afbeeldingen naar uw SD-kaart wilt verplaatsen, kunt u elk bestand afzonderlijk van elkaar selecteren, of u kunt op het selectievakje Alles linksboven in het scherm tikken. Als u Alles selecteert, wordt elke afbeelding automatisch gecontroleerd, dus als u al uw afbeeldingen op een paar na wilt verplaatsen, kunt u elke afbeelding handmatig deselecteren zoals u dat normaal zou doen. Anders is het het beste om alle afbeeldingen samen te verplaatsen. Nadat u uw afbeeldingen hebt geselecteerd, tikt u opnieuw op het drievoudig gestippelde menupictogram in de rechterbovenhoek en selecteert u Verplaatsen.

Je ontvangt een pop-upgebied aan de onderkant van je S7, bijna alsof je multitasking op gesplitst scherm gebruikt. U krijgt ten minste twee opties over waar u uw bestanden naartoe kunt verplaatsen: interne opslag of SD-kaart. Als je een cloudservice met je telefoon hebt gesynchroniseerd, zie je dit mogelijk ook als een optie. Selecteer voorlopig SD-kaart als uw bestemming voor uw bestanden. Hiermee gaat u naar het bestandssysteem van uw SD-kaart en worden alle bestanden en mappen weergegeven die al aanwezig zijn. Tenzij je al een map voor je afbeeldingen hebt gemaakt of aangewezen, moet je op Map maken bovenaan het scherm tikken en de map een naam geven die je geschikt vindt (waarschijnlijk Afbeeldingen of Afbeeldingen of iets dergelijks). Nadat de map is gemaakt, zou deze automatisch uw browser erin moeten plaatsen. Als je al een map hebt gemaakt, kun je in plaats daarvan door je SD-kaart bladeren en op die map tikken.

Nu u zich in de map bevindt waarnaar u de afbeeldingen wilt verplaatsen, tikt u op Gereed bovenaan het onderste paneel van uw scherm. Het verplaatsingsproces begint en uw bestanden worden verplaatst van uw interne opslag naar de SD-kaart. Dit kan enige tijd duren, afhankelijk van de grootte en hoeveelheid van de afbeeldingen die u verplaatst. Zodra de verhuizing is voltooid, wordt u teruggeplaatst in uw nieuwe map op uw SD-kaart, compleet met uw bestanden.

Merk ook op dat, hoewel we afbeeldingen als voorbeeld hebben gebruikt, het proces van het verplaatsen van elk bestandstype, of het nu muziek, video, documenten of iets anders is, precies hetzelfde is als hierboven uiteengezet. Dus als u zoveel mogelijk ruimte op uw telefoon wilt vrijmaken, neem dan de tijd om naar elk van de zes categorieën op het hoofdscherm van Mijn bestanden te gaan en ze allemaal naar de overeenkomstige mappen op uw SD-kaart te verplaatsen.
Zodra u klaar bent met het verplaatsen van uw bestanden van de interne opslag van uw S7 naar de SD-kaart, kunt u Mijn bestanden afsluiten door op de startknop op uw telefoon te klikken. Als je alleen maar bestaande bestanden naar je nieuwe SD-kaart wilde verplaatsen, ben je klaar om te gaan. U zou geen verschil moeten merken in snelheid, kwaliteit of prestaties bij het openen van een bestand op uw SD-kaart in vergelijking met het openen van het bestand op de interne opslag van uw telefoon, zolang u maar een microSD-kaart hebt gekozen die snel genoeg is. Als je er zeker van wilt zijn dat je toekomstige foto's en downloads standaard automatisch op je SD-kaart worden opgeslagen, of als je een aantal applicaties op je telefoon naar je SD-kaart wilt verplaatsen, lees dan verder vanaf hier om nog meer ruimte te besparen op de opslag van je telefoon .
De SD-kaart instellen als de standaardruimte voor foto's
Wanneer u een SD-kaart in uw Galaxy S7 plaatst, moet het apparaat automatisch de camera-instellingen aanpassen om alle afbeeldingen op de SD-kaart op te slaan in plaats van in het interne geheugen van de telefoon. Als u er echter zeker van wilt zijn dat uw telefoon dit heeft gedaan, of als u deze zelf handmatig moet wijzigen, kan het onduidelijk zijn waar de instellingen voor het opslagapparaat van de camera zijn verborgen. Dus om de opslaginstellingen van je telefoon voor foto's te wijzigen, moet je beginnen met het openen van de camera-applicatie. Dubbeltik op de startknop op uw apparaat of start de camera via de app-lade van uw telefoon.

Tik op het instellingenpictogram in de rechterbovenhoek van het scherm; het heeft de vorm van een tandwiel. Dit leidt u naar uw hoofdcamera-instellingen. Er zijn hier een heleboel instellingen, dus u wilt naar de subcategorie Algemeen scrollen totdat u de opslaglocatie vindt. Als je al een SD-kaart in je Galaxy S7 hebt geplaatst, moet de locatie al zijn ingesteld op SD-kaart. Als dit niet het geval is, tikt u op de categorie en selecteert u SD-kaart in het vervolgkeuzemenu.

De SD-kaart instellen als de standaardruimte voor downloads
Deze is niet zo eenvoudig als het instellen van de SD-kaart als de standaardruimte voor foto's, maar het is mogelijk, afhankelijk van uw browserselectie. Als u Google Chrome gebruikt, is er helaas geen functie waarmee u een SD-kaart kunt selecteren als de belangrijkste downloadruimte via de interne downloadmap van uw telefoon. Maar als u Samsung Internet gebruikt, de vooraf geladen browser van Samsung, kunt u de standaard downloadruimte wijzigen, net als voor de camera-app. In tegenstelling tot uw camera, wijzigt Samsung Internet de standaard downloadmap niet automatisch naar uw SD-kaart, dus als u bestanden op een andere locatie wilt opslaan, moet u de opslagruimte handmatig wijzigen.

Open internet door op het app-pictogram in uw app-lade te tikken. Tik vanaf de hoofdpagina op internet op de drievoudig gestippelde menuknop die we zo vaak hebben gezien. Tik in het vervolgkeuzemenu op Instellingen en tik vervolgens op Geavanceerd in de lijst met beschikbare opties.

Hiermee wordt een lijst met speciale functies op internet geladen waar de meeste gebruikers geen toegang toe hebben. Vier vanaf de bovenkant ziet u Inhoud opslaan op, samen met het woord Telefoon eronder. Tik, net als bij de Camera-app, op deze instelling en selecteer SD-kaart in het uitgevouwen menu. Hiermee worden al je downloads opgeslagen in een nieuwe map op je SD-kaart, hoewel je je eerdere downloads handmatig moet verplaatsen.
hoe weet je of je telefoon is geroot

Toepassingen naar de SD-kaart verplaatsen
Tot slot, nog een laatste stap die u wilt overwegen met uw nieuwe SD-kaart: het verplaatsen van uw reeds bestaande applicaties naar uw SD-kaart. Voor deze stap moet je ervoor zorgen dat je een snelle microSD-kaart hebt om overslaan of slechte laadtijden te voorkomen, vooral als je games naar de SD-kaart verplaatst. Gelukkig vallen de meeste nieuwere SD-kaarten in de categorie snel genoeg, dus als je deze kaart net hebt gekocht en het geen goedkope of naamloze merkkaart is, komt het waarschijnlijk wel goed. Houd er ook rekening mee dat deze stap nogal wat tijd kost, zowel om de apps te verplaatsen als om elke app te verplaatsen die u wilt selecteren. Dat gezegd hebbende, als u echt wat ruimte op uw apparaat wilt vrijmaken, moet u deze stappen volgen om dit te doen.

Begin door op dezelfde manier als gewoonlijk in de instellingen te duiken: gebruik de snelkoppeling in het meldingenvak of door het app-pictogram in uw app-lade te selecteren. Van daaruit wil je Apps vinden. Onder het standaard instellingenmenu vind je het onder Telefoon; als u de vereenvoudigde instellingen gebruikt, heeft deze zijn eigen categorie en bevindt deze zich in het middelste gedeelte van de lijst. Tik daarna op Applicatiebeheer in het Apps-menu.
Hier vindt u een lange lijst van elke app op het apparaat. Helaas is er geen snelle en gemakkelijke manier om elke app naar de SD-kaart te verplaatsen, en ook kan niet elke app worden verplaatst. Sommige apps hebben niet de mogelijkheid om uit de opslag van je telefoon te worden verwijderd, en degenen die dat wel doen, moeten één voor één worden gedaan.

Begin met het selecteren van de applicatie die u van uw telefoon naar uw SD-kaart wilt verplaatsen. Er is geen gemakkelijke manier om te weten of een app kan worden verplaatst zonder de app-specifieke instellingen te openen, dus u kunt het beste beginnen bij of bijna bovenaan uw lijst met apps. Zodra u de specifieke instellingen van een app bekijkt, tikt u op opslag onder Gebruiksinfo. Dit is het scherm waar u zult ontdekken of een app de mogelijkheid heeft om van de interne opslag op uw S7 naar uw SD-kaart te worden verplaatst. Als dit het geval is, ziet u bovenaan uw scherm een display met de tekst Gebruikte opslag, samen met interne opslag of externe opslag, afhankelijk van waar de app momenteel wordt geopend, en een knop Wijzigen.Als deze dingen er niet zijn, kunt u de app niet naar externe opslag verplaatsen.

Tik op Wijzigen om een pop-upbericht te ontvangen met de tekst Wijzig opslaglocatie en de opties voor Interne opslag en SD-kaart. Selecteer SD-kaart, die u naar een exportmenu voor de toepassing leidt. Het display waarschuwt u dat u de applicatie niet kunt gebruiken terwijl deze naar de SD-kaart wordt verplaatst, en het duurt even voordat de gegevens van de app zijn geëxporteerd. Druk op Verplaatsen om door te gaan. Afhankelijk van de grootte van de app zal je telefoon tussen de vijftien seconden en een minuut nodig hebben om de applicatie naar zijn nieuwe huis te verplaatsen. Zodra het is voltooid, keert u terug naar het instellingenmenu, dat nu Opslag gebruikt met externe opslag weergeeft. Als u de app ooit terug naar de interne opslag wilt verplaatsen, herhaalt u eenvoudig het bovenstaande proces. U moet elke app afzonderlijk verplaatsen, dus het kan even duren voordat elke app die op de SD-kaart kan worden geladen, is geverifieerd en verplaatst.

***
Tussen het offloaden van uw foto's, muziek, films en sommige bepaalde apps, zult u ongetwijfeld veel extra ruimte op de interne opslag van uw telefoon krijgen. Dit kan niet alleen leiden tot iets betere prestaties dan een volledig geladen telefoon, het betekent ook dat u kunt beschikken over:meerfoto's, muziek, films en apps die op elk moment beschikbaar zijn op uw Galaxy S7 of S7 edge. Als u een apparaat van deze kwaliteit heeft, wilt u het ten volle benutten. Als u uw spullen naar een externe bron verplaatst, of het nu een SD-kaart is of iets als Samsung Cloud of Google Drive, wordt uw apparaat in het dagelijks gebruik veel beter.