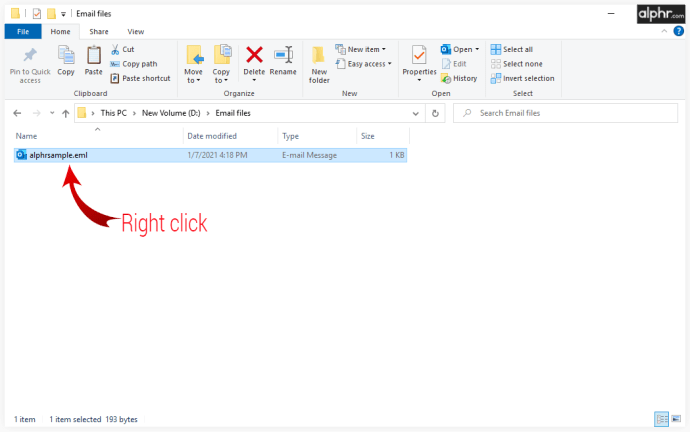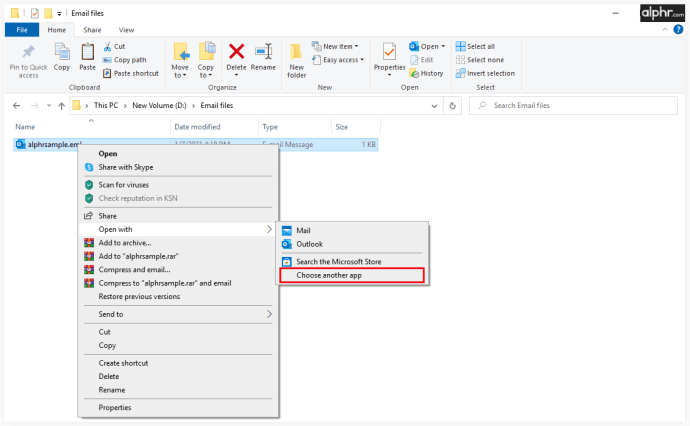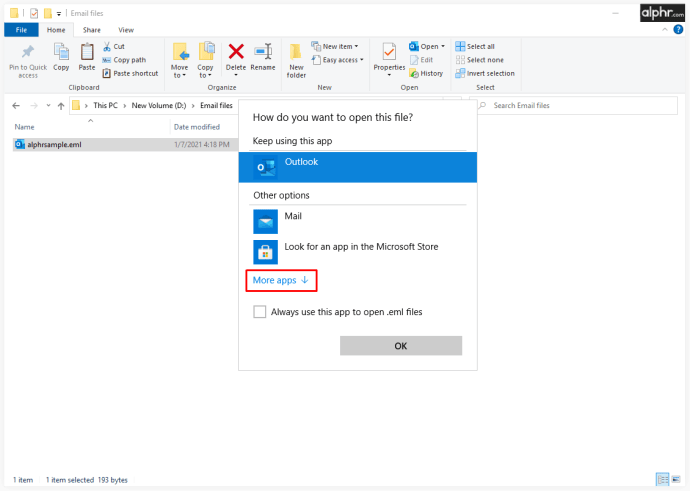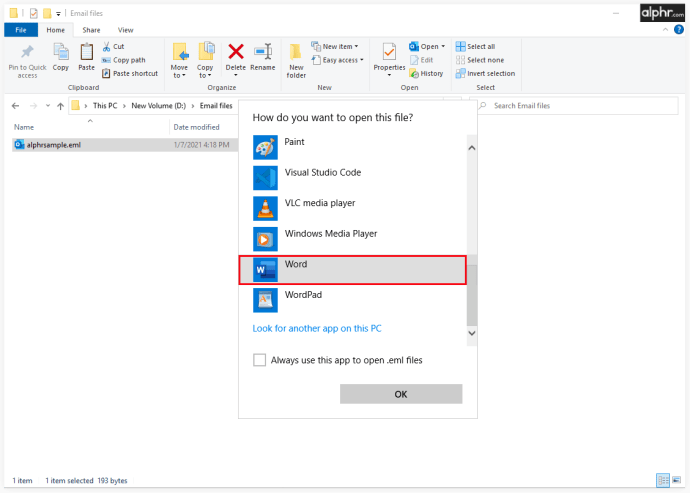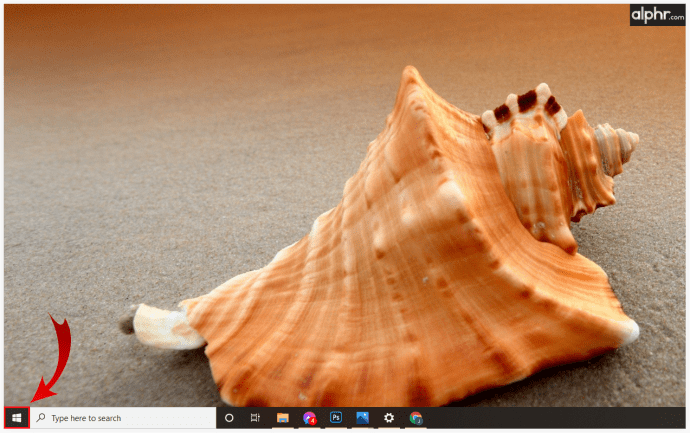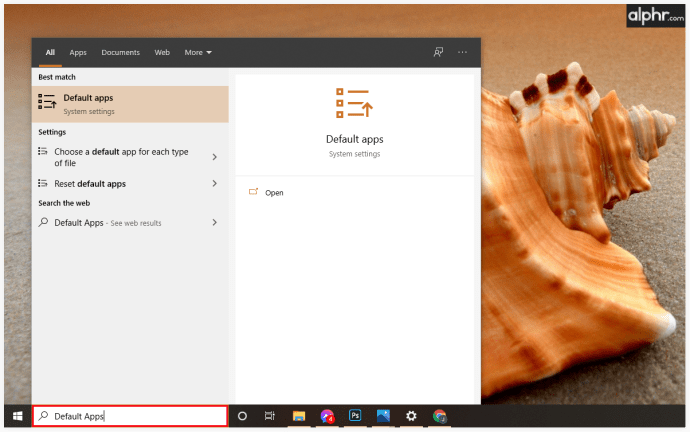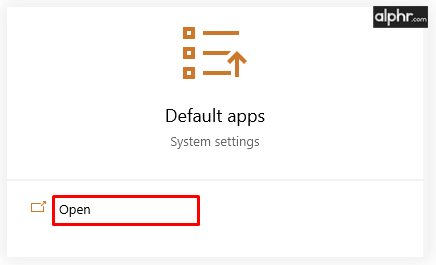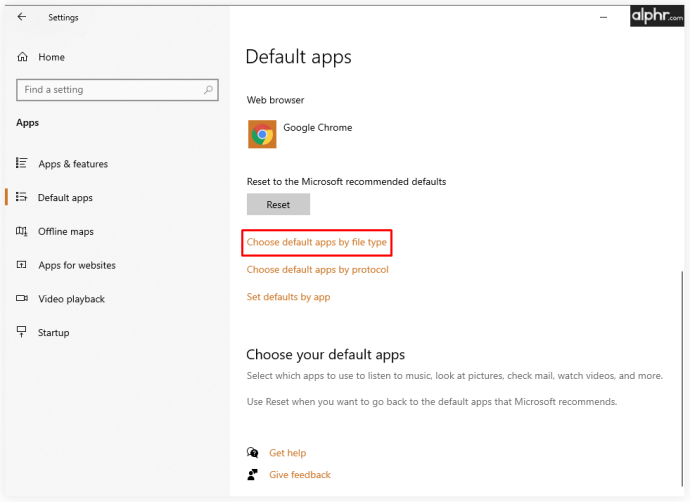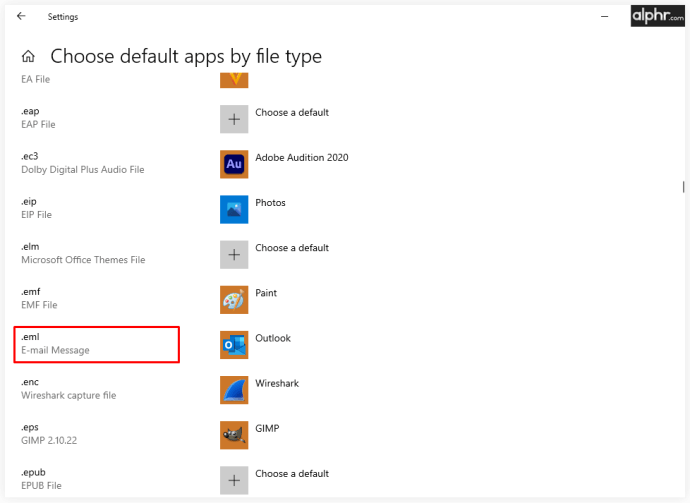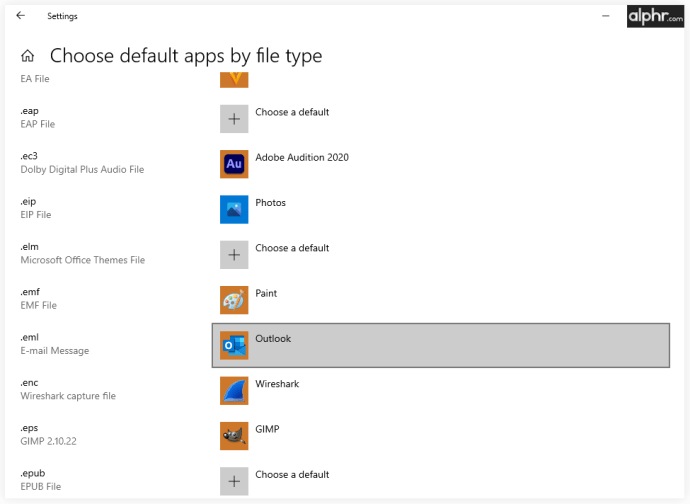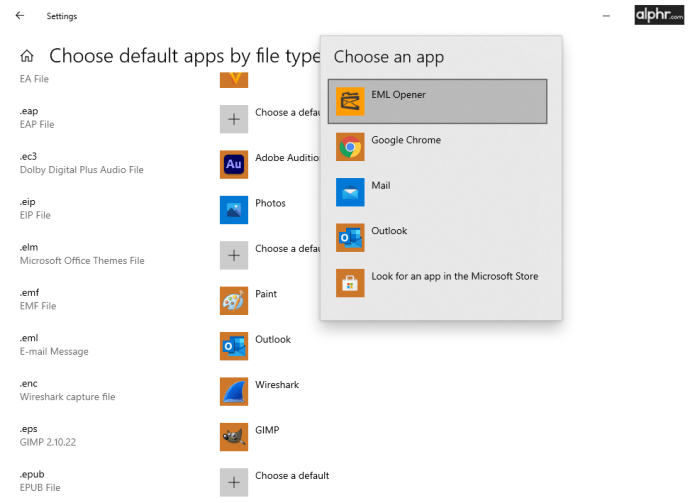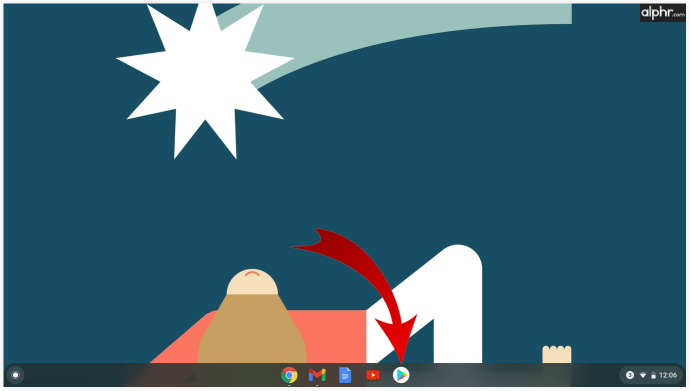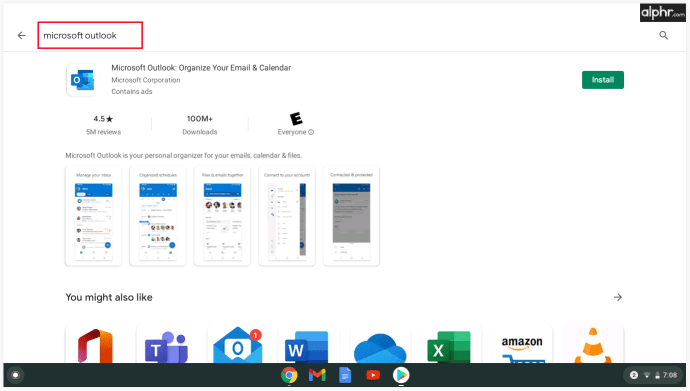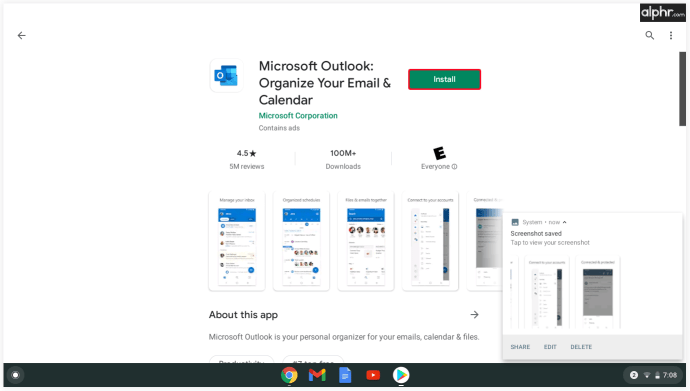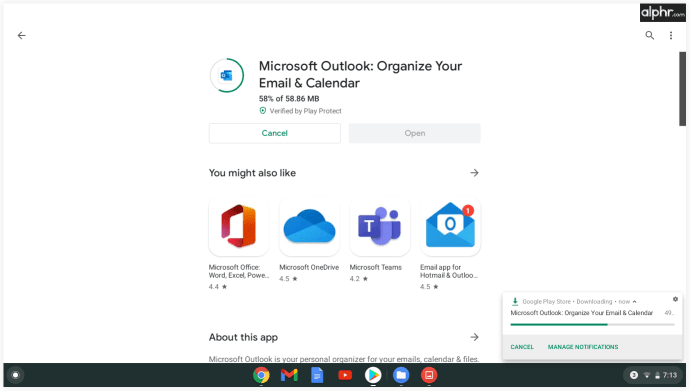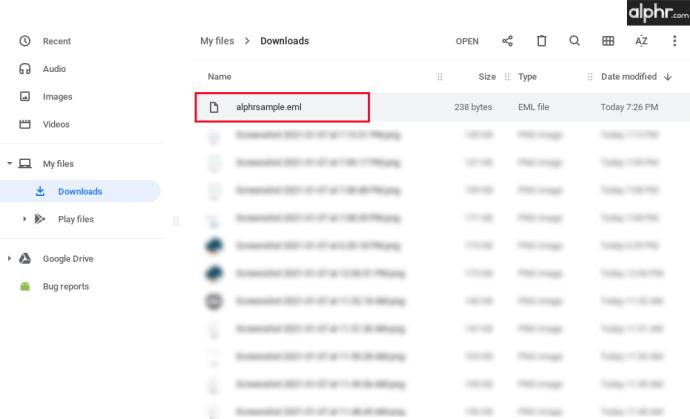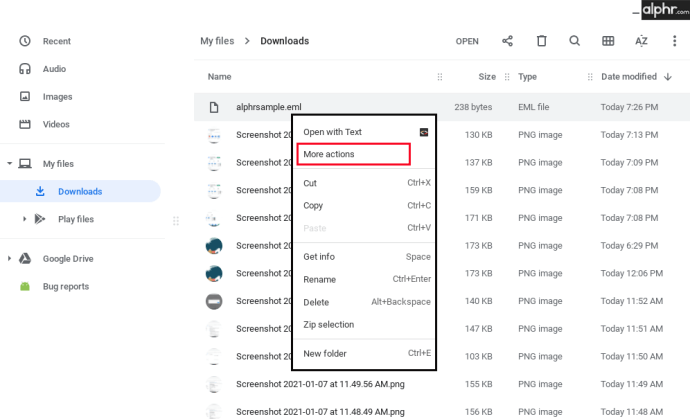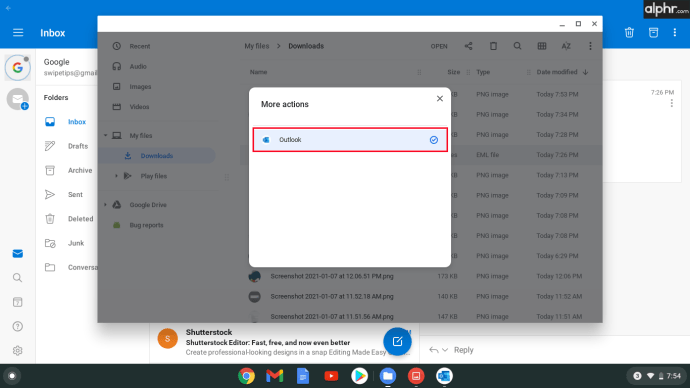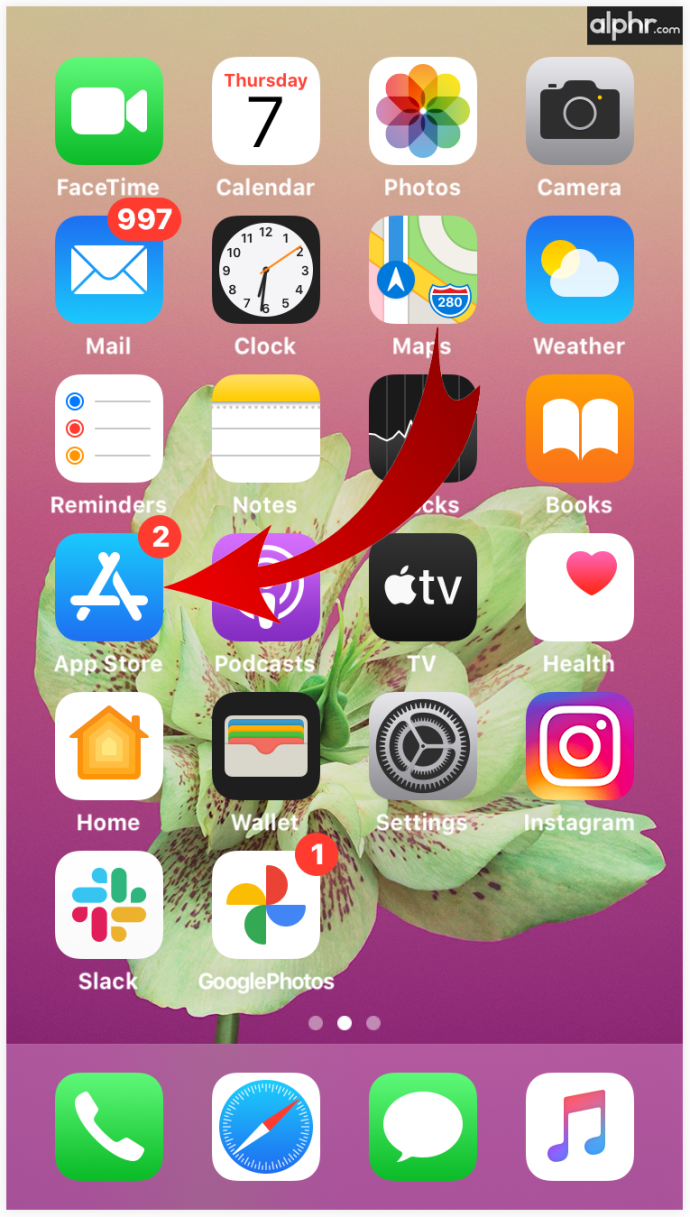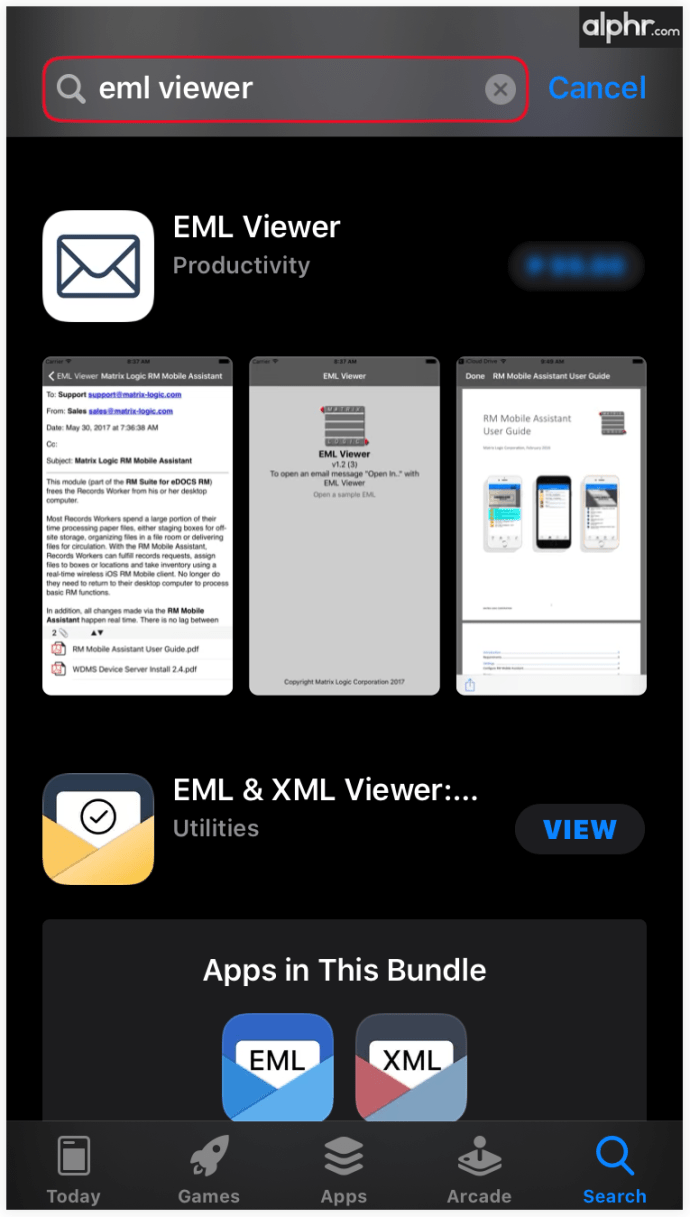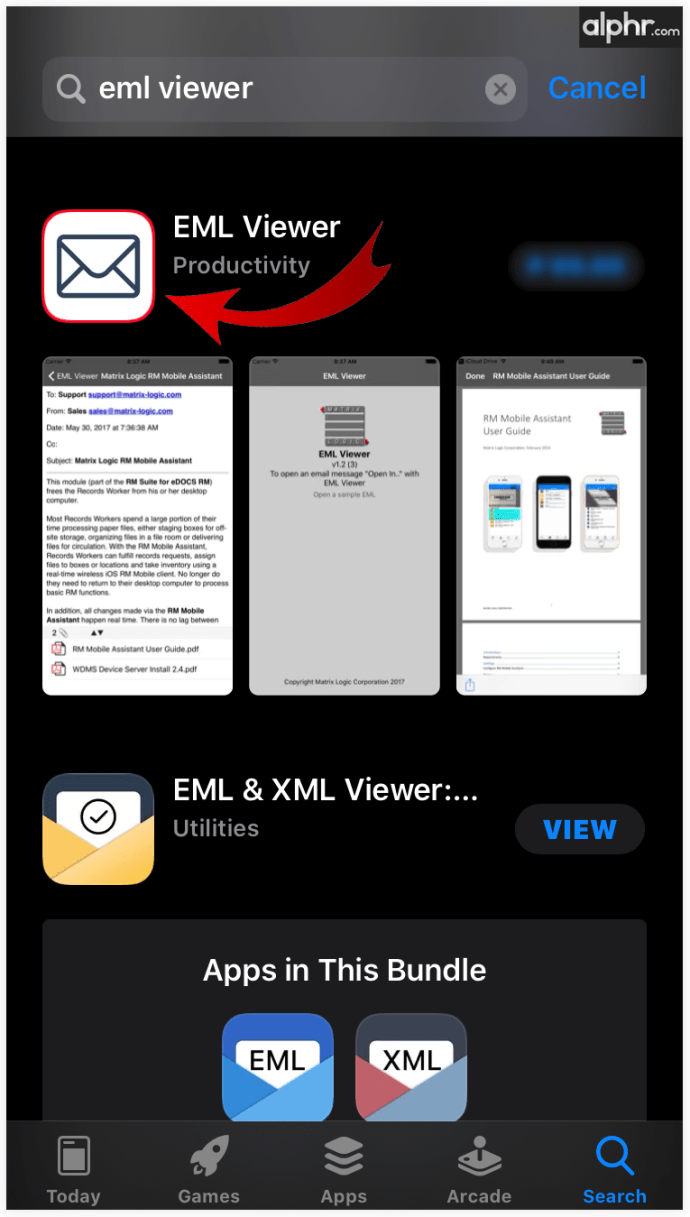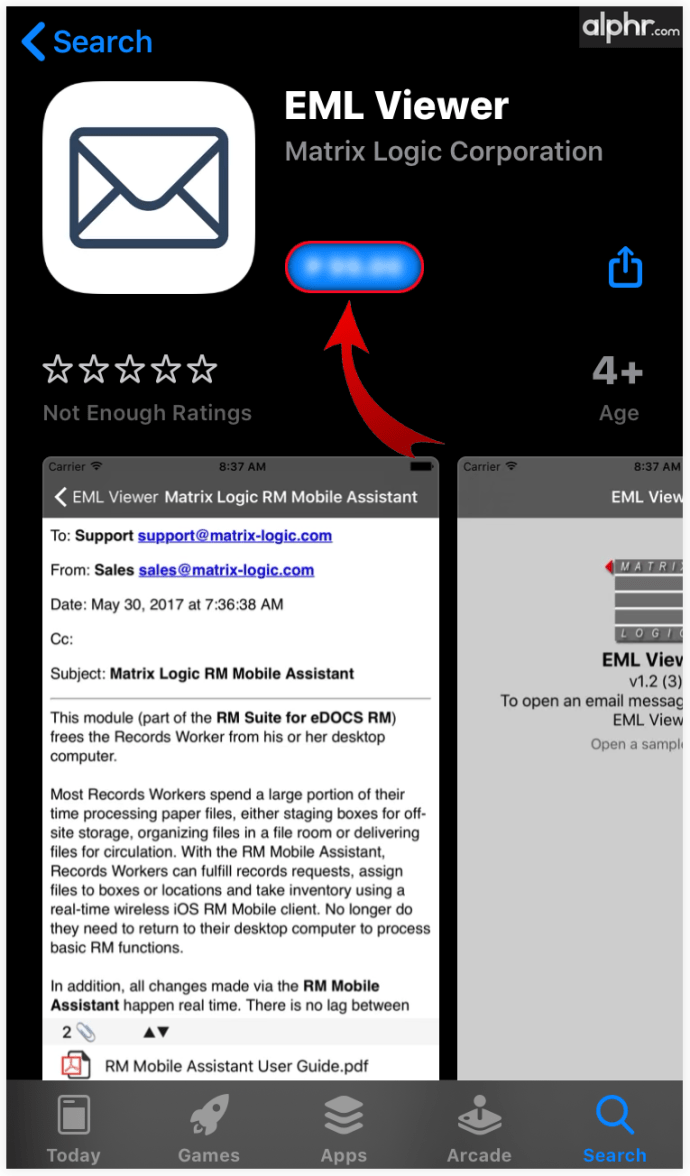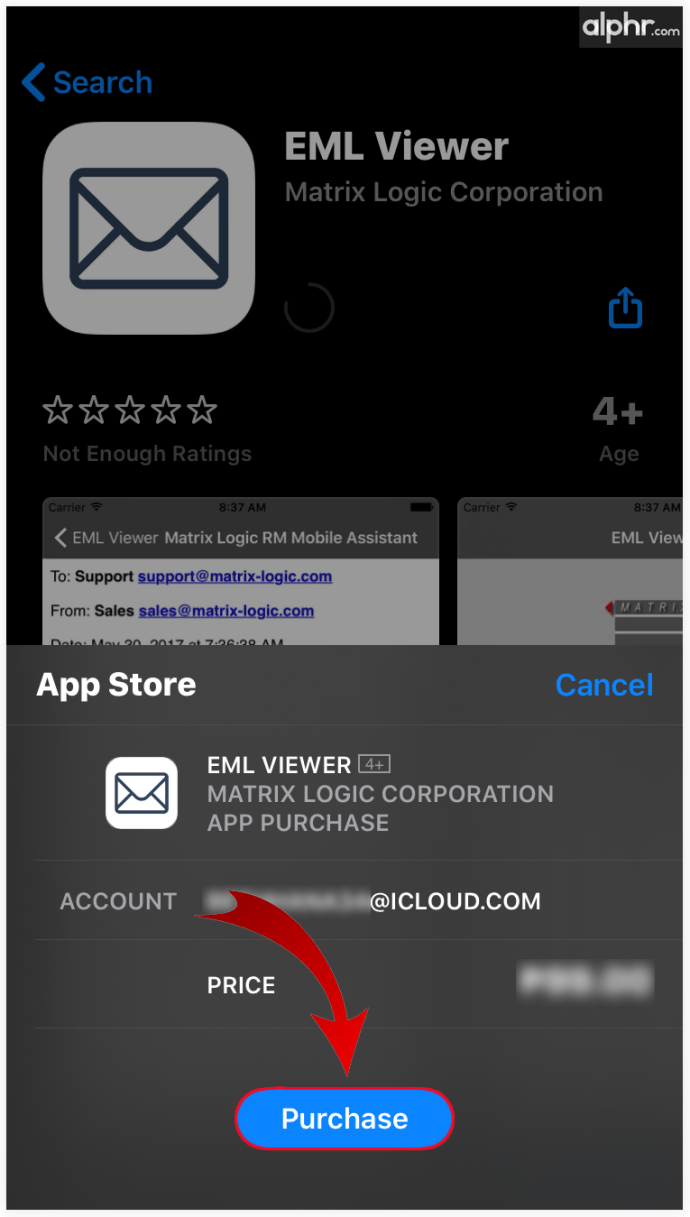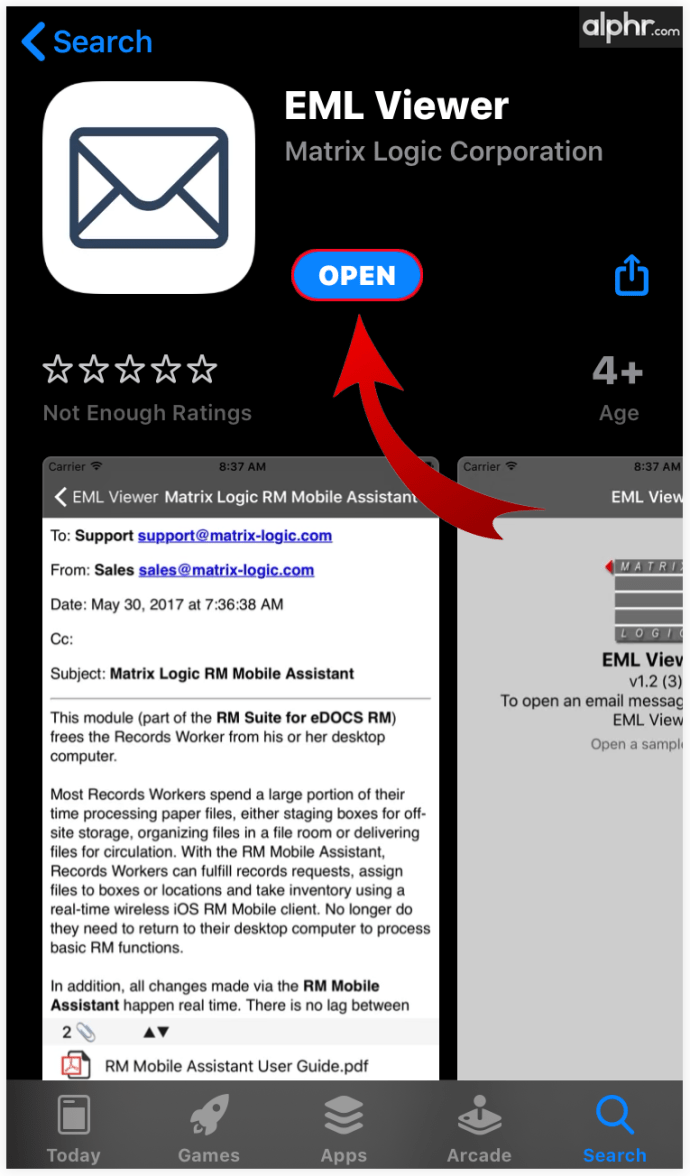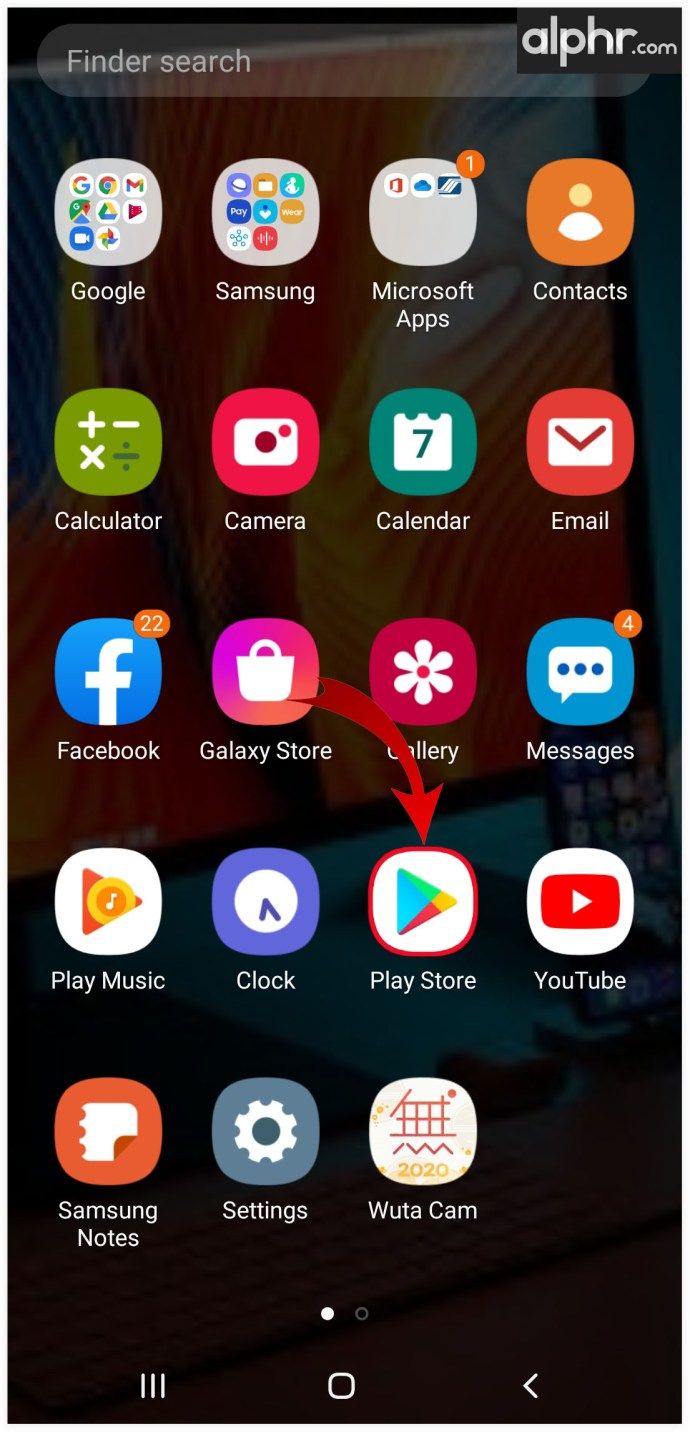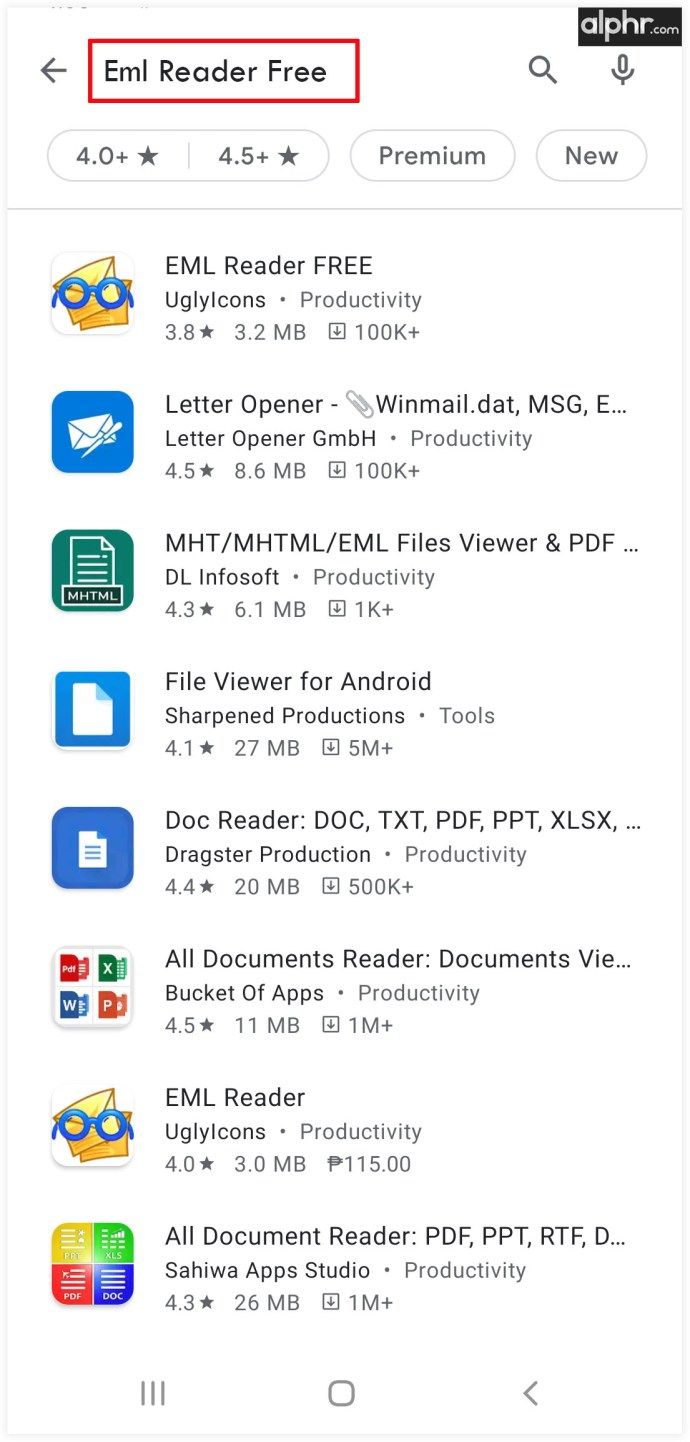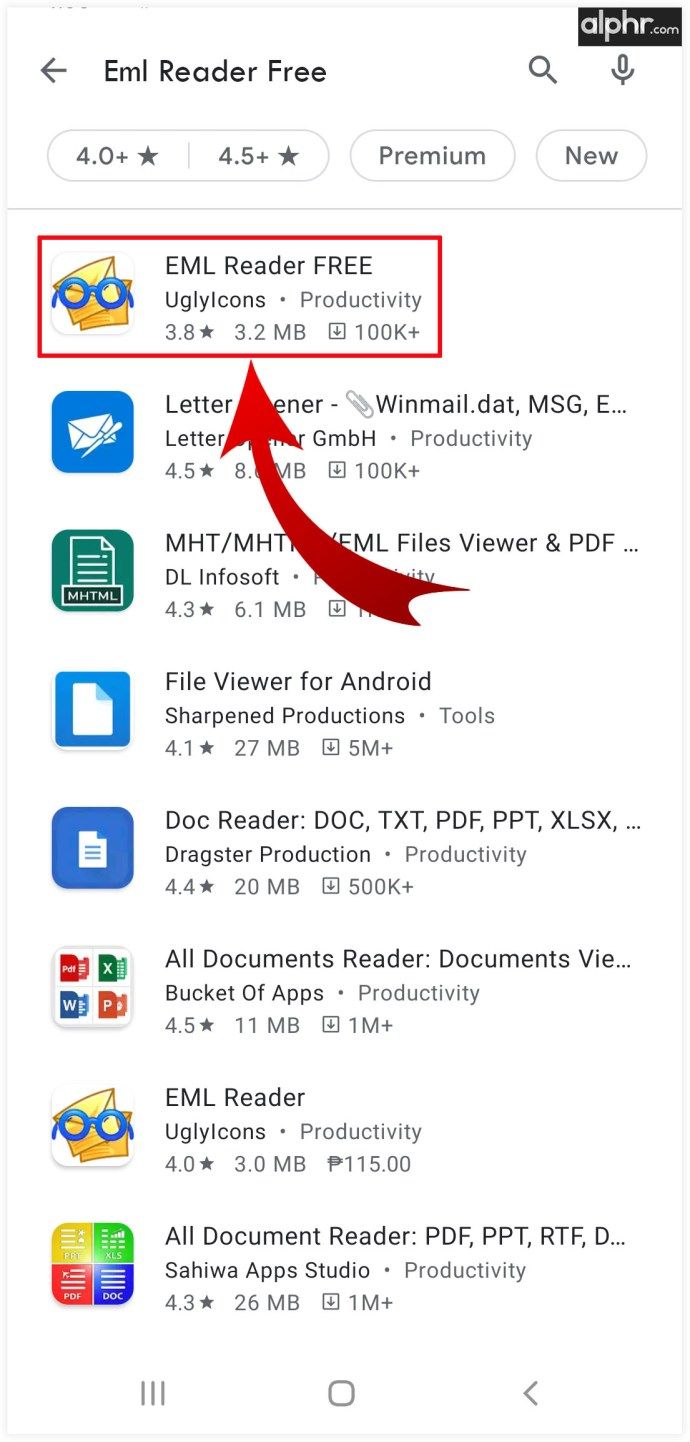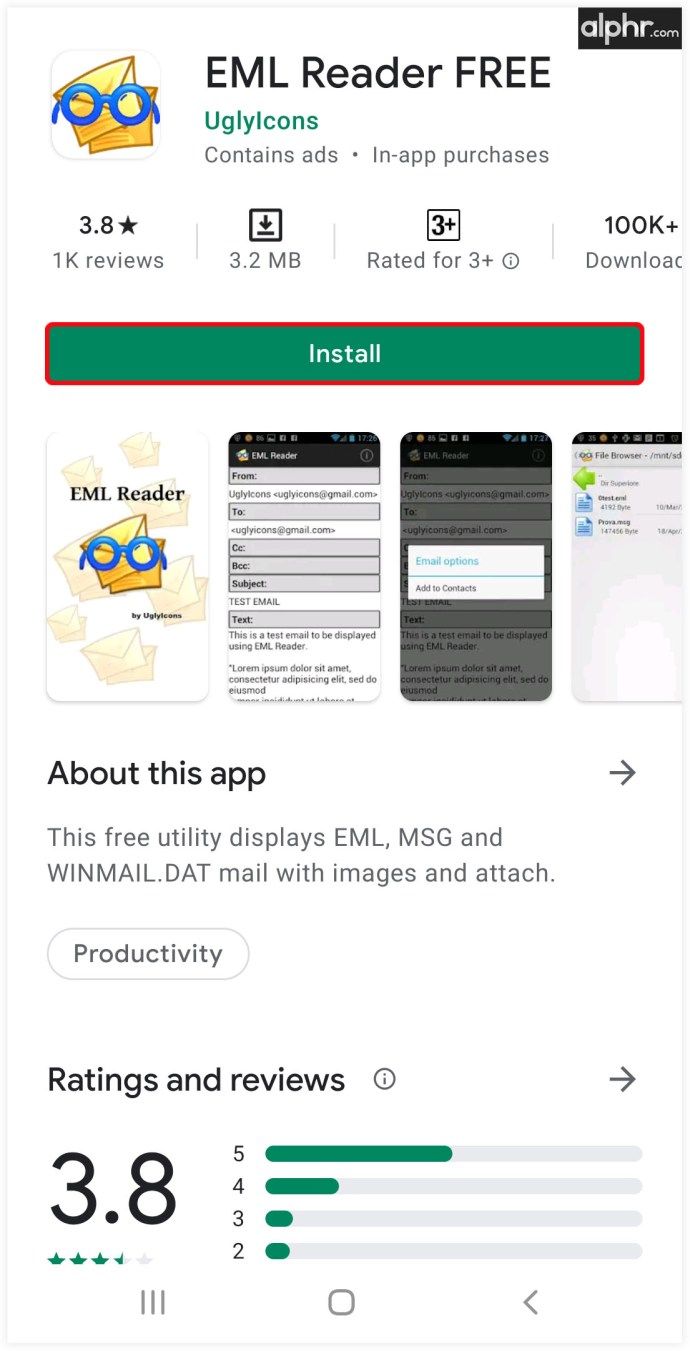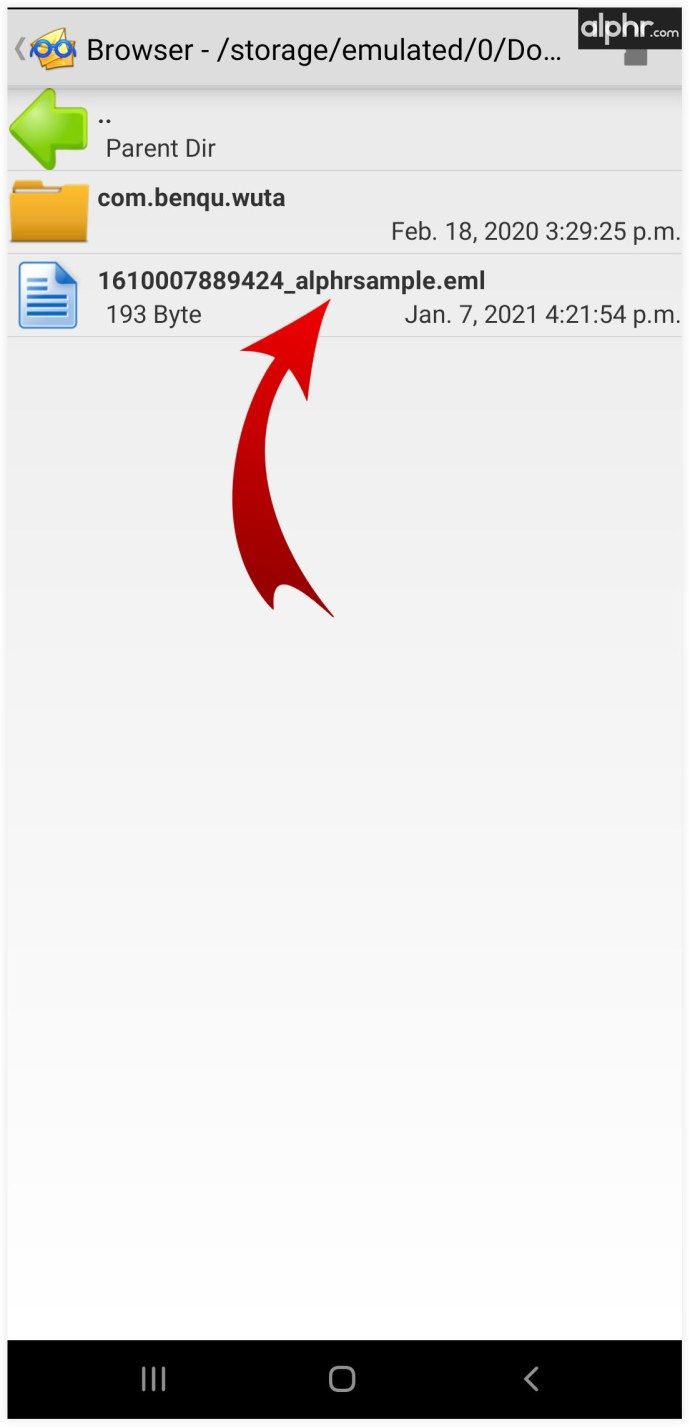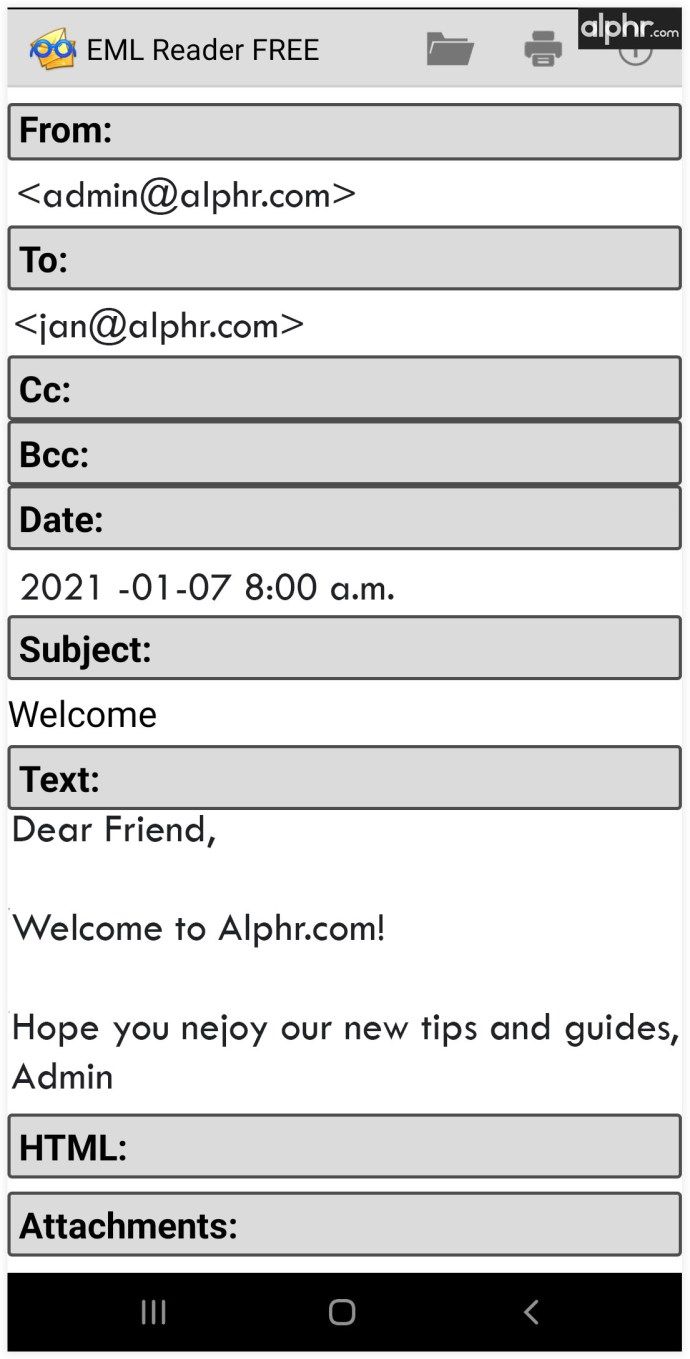Wat uw reden ook is om EML-bestanden op uw computer te hebben (mogelijk een back-up), u vraagt zich waarschijnlijk af hoe u ze kunt openen. Er zijn verschillende manieren om dit op verschillende apparaten te doen.
In dit artikel leggen we uit hoe u deze bestanden opent, ongeacht het apparaat waarmee u ze opent.
Hoe een EML-bestand te openen
Alle apparaten hebben hun eigen standaardprogramma dat EML-bestanden opent. Voor Windows is dit Outlook. Voor Mac-computers is dit Apple Mail. Of je het bericht nu hebt gedownload van Gmail of een andere e-mailservice, de standaard-apps voor EML-bestanden zullen per apparaat verschillen. Natuurlijk kunt u deze standaard-apps op de meeste hiervan wijzigen.
Hoe een EML-bestand op Windows te openen
Het handmatig openen van EML-bestanden op Windows 7, 8 en 10 is net zo eenvoudig als erop dubbelklikken. Het bestand start vervolgens de Outlook-app. Natuurlijk geven sommige mensen er de voorkeur aan andere apps te gebruiken - Outlook voldoet niet aan ieders behoeften. Met Windows kunt u gelukkig op verschillende manieren een EML-bestand openen. Houd er rekening mee dat hiervoor verschillende browsers worden gebruikt. Maar maak je geen zorgen, je hebt geen internetverbinding nodig om een EML-bestand te openen. Dit is wat u moet doen:
- Klik met de rechtermuisknop op het betreffende EML-bestand.
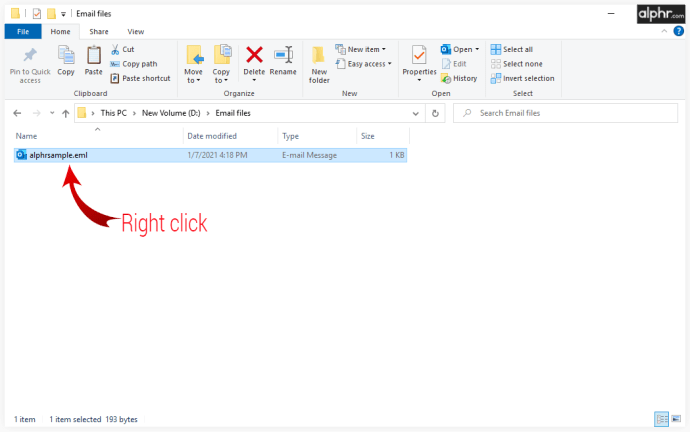
- Navigeer naar de Openen met invoer en klik erop.
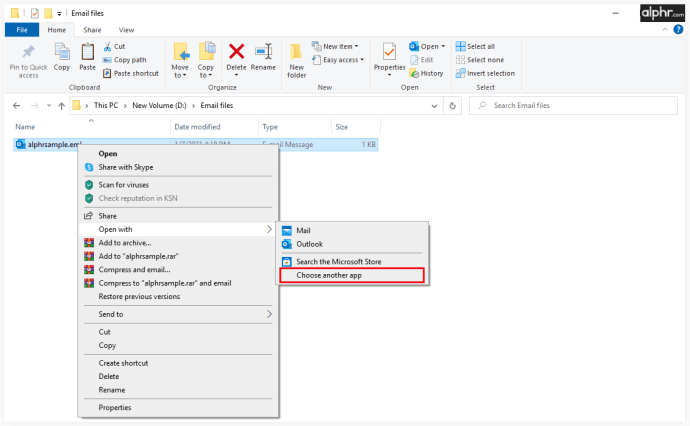
- Er verschijnt een venster waarin u wordt gevraagd een app te selecteren waarmee u het EML-bestand wilt openen.
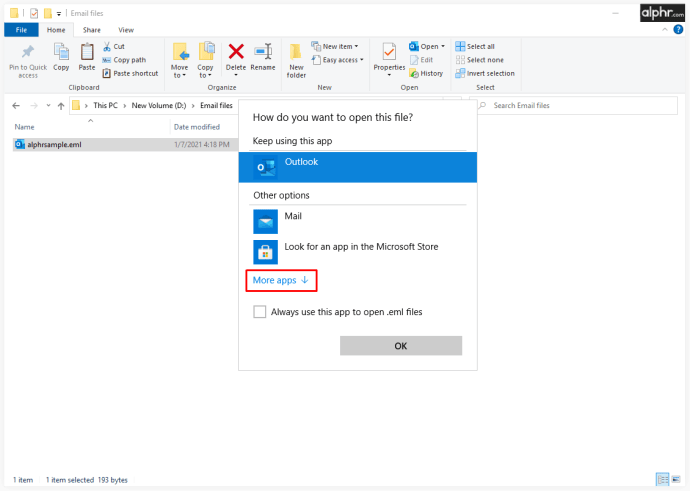
- Selecteer een browser-app om het bestand uit te voeren.
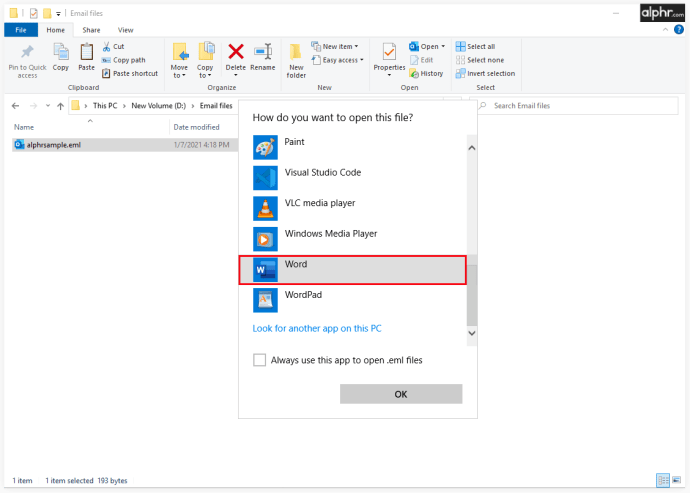
Als u van deze app uw standaardapp wilt maken voor het automatisch openen van EML-bestanden, vinkt u het vakje aan naast Gebruik deze app altijd om .eml-bestanden te openen .
muziek op ipod zetten zonder itunes
Als u de standaard-app voor EML-bestanden handmatig wilt wijzigen, gaat u als volgt te werk:
- Open het menu Start door op de . te klikken Begin pictogram in de linkerbenedenhoek van het scherm.
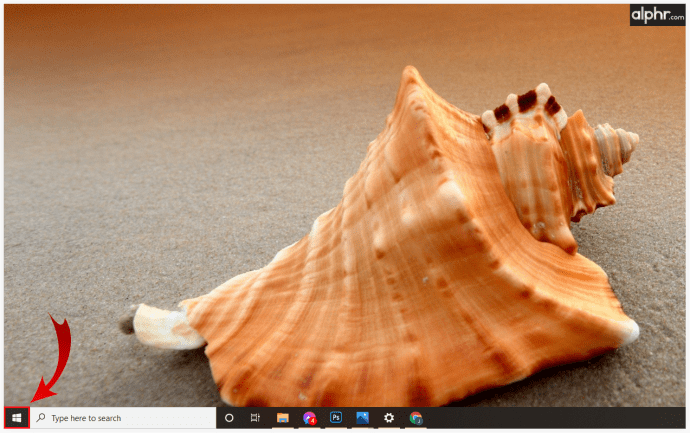
- Typ in standaardprogramma's , standaard apps , of standaard app-instellingen .
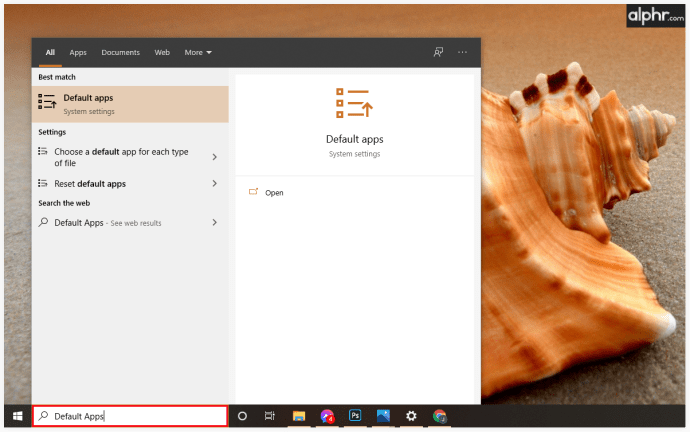
- Selecteer de resulterende app.
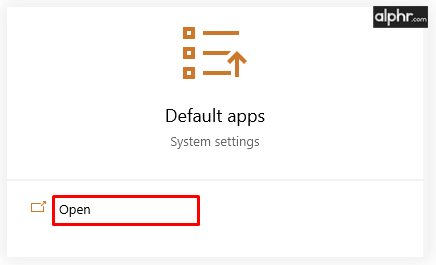
- Ga in het volgende venster naar Een bestandstype aan een programma koppelen of Kies standaard apps op type by .
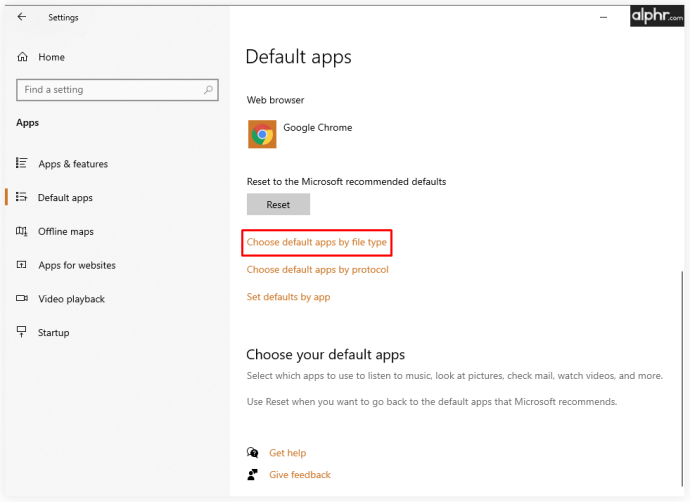
- Vind de .eml vermelding op de lijst met extensies.
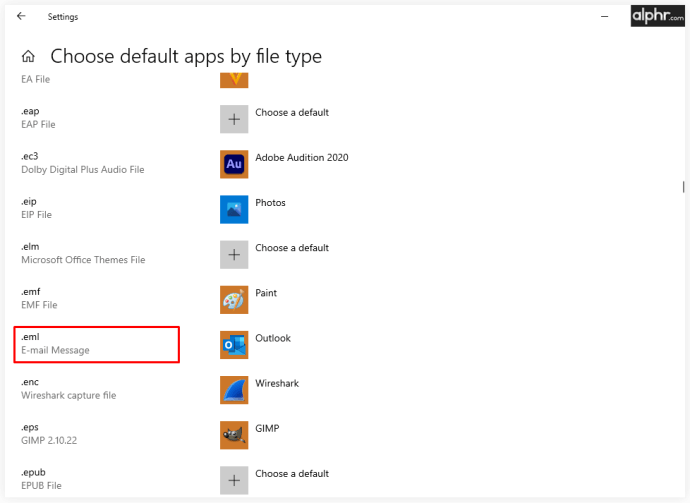
- Uw huidige standaard-app voor het bekijken van EML-bestanden wordt geselecteerd (standaard is dit Microsoft Outlook ).
- Klik op de huidige standaardapp.
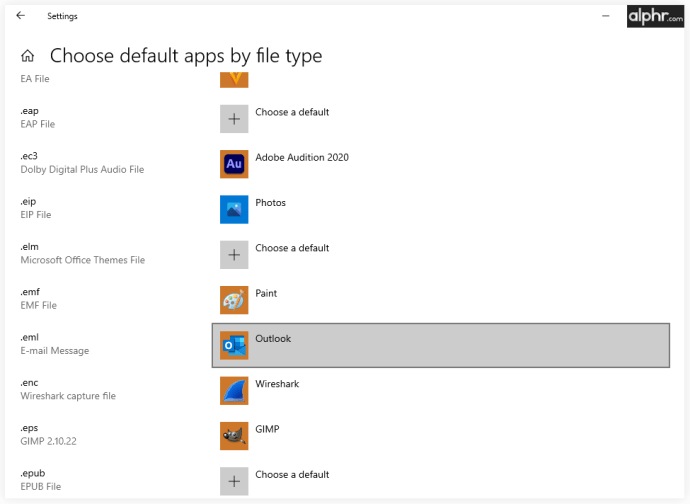
- Selecteer uw nieuwe voorkeursstandaard uit de lijst of klik op Zoek een app in de Microsoft Store .
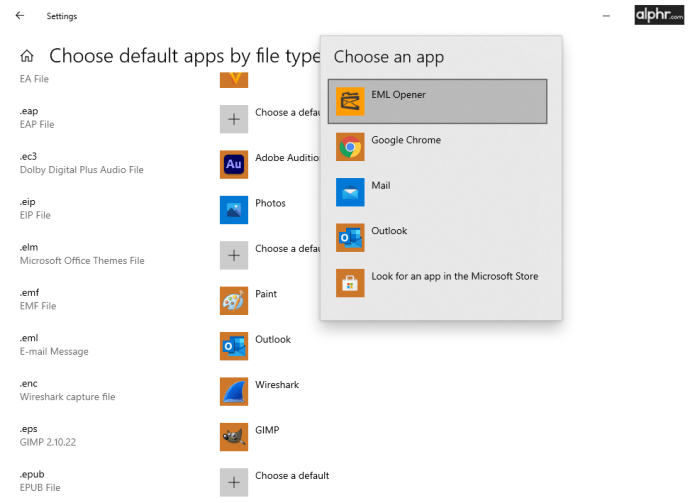
Houd er echter rekening mee dat het gebruik van de Outlook-app voor het openen van EML-bestanden u toegang geeft tot de bijlagen, evenals de geschreven inhoud. Als u hiervoor de meeste apps van derden gebruikt, krijgt u alleen tekstinhoud binnen een EML-bestand.
Hoe een EML-bestand op Mac te openen
Als u een Apple-apparaat gebruikt om een e-mail te downloaden, wordt deze opgeslagen als een EMLX-bestand. Dit is Apple's versie van EML-bestanden. Tenzij u uw Apple Mail hebt ingesteld, zal het proberen om een EML-bestand vanaf een Mac-apparaat te openen, ertoe leiden dat het apparaat u voorstelt om de macOS Outlook-app te downloaden. Dubbelklikken op het EML-bestand opent het in Apple Mail.
U kunt ook het bestand selecteren en op de spatiebalk op uw toetsenbord drukken om het bestand als voorbeeld te openen. Hiermee wordt de e-mail weergegeven, maar krijgt u geen toegang tot bijlagen. Een andere methode om toegang te krijgen tot het tekstgedeelte van de e-mail is het hernoemen als een MHT- of MHTML-bestand (het verwisselen van de .eml extensie voor .mht of .mhtml ).
Het beste wat u hier kunt doen, is echter uw Apple Mail instellen. Op deze manier krijgt u volledige toegang tot alle bijlagen.
Een EML-bestand openen in Chrome
Toegang tot de inhoud van een e-mail op Chromebook-apparaten is eenvoudig: verander de extensie in MHT of MHTML. Open vervolgens het ex-EML-bestand en het wordt uitgevoerd in Google Chrome. Dit geeft u echter geen toegang tot de bijlagen in de e-mail zelf.
Om toegang te krijgen tot de bijlagen, moet je een e-mailclient-app downloaden. Bijvoorbeeld Outlook Express, Outlook, Thunderbird, Windows Live Mail, enz. Download deze net zoals elke andere app:
- Navigeer naar de Launcher en open de Play Store app.
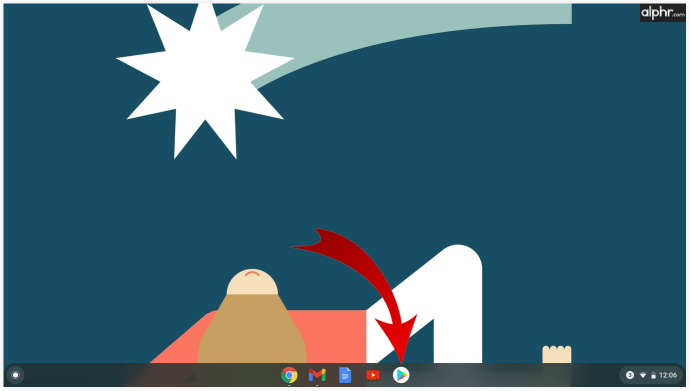
- Voer de naam van een van de genoemde (of andere) e-mailclients in.
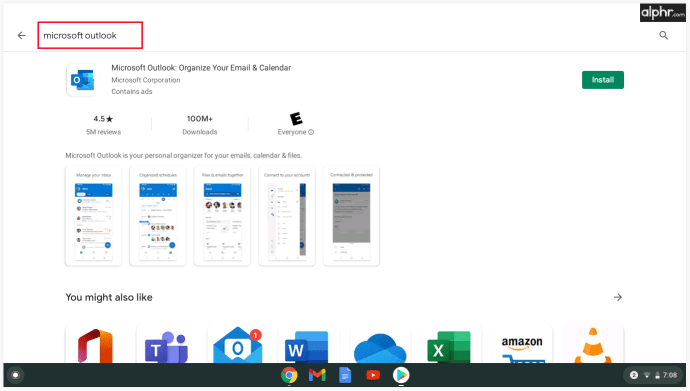
- Druk op het item van de app en selecteer Installeren .
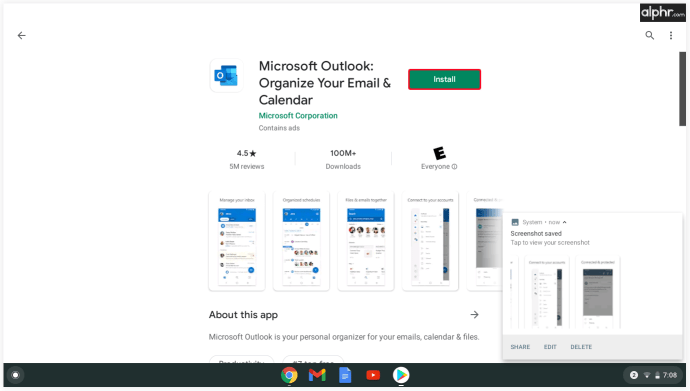
- Wacht tot het is gedownload en geïnstalleerd.
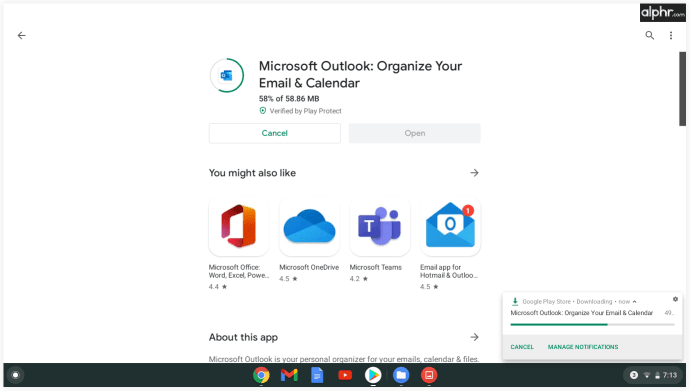
- Navigeer naar het EML-bestand.
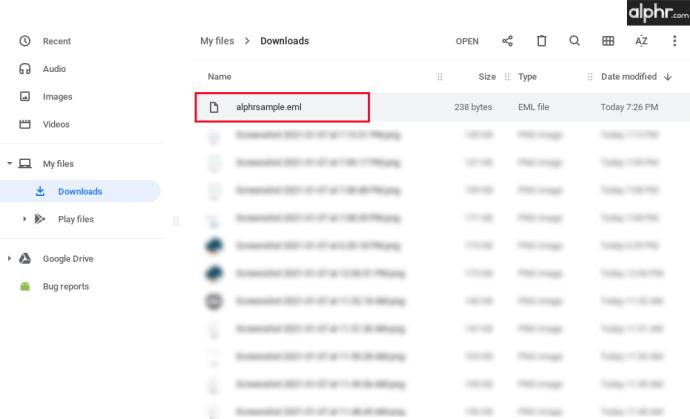
- Klik er met de rechtermuisknop op en selecteer Meer acties van de lijst.
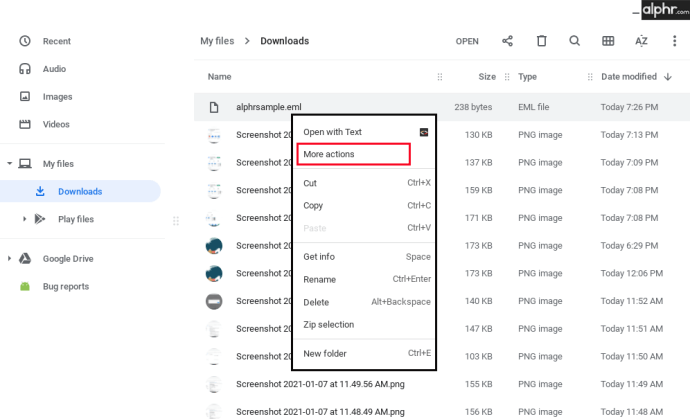
- Selecteer de e-mailclient die u hebt gedownload.
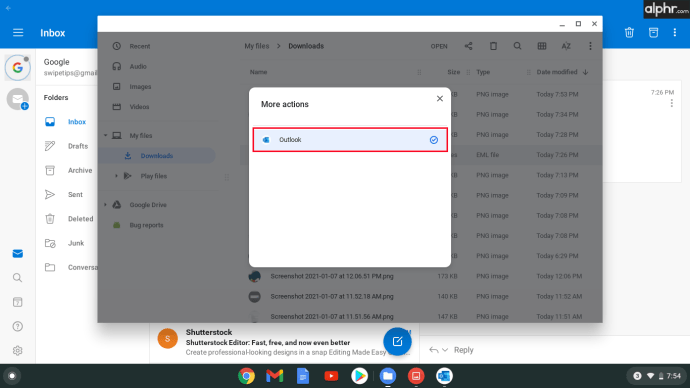
Een EML-bestand openen op iOS
Of je nu een EML-bestand probeert te openen via een iPhone of een iPad, het principe blijft hetzelfde. De meeste functies werken hetzelfde op iOS-apparaten.
Helaas is er geen standaard app op uw iOS-telefoon of -tablet waarmee u EML-bestanden kunt openen. De meest effectieve en functionele tool voor het openen en bekijken van EML-inhoud en bijlagen is de EML-kijker . Dit is een betaalde app, maar kost slechts $ 2. En ja, dit is een eenmalige betaling. In ruil daarvoor kun je met deze app EML-bestanden openen en toegang krijgen tot de bijlagen van verschillende bestandstypen. Hier leest u hoe u het kunt downloaden.
- Open de App Winkel .
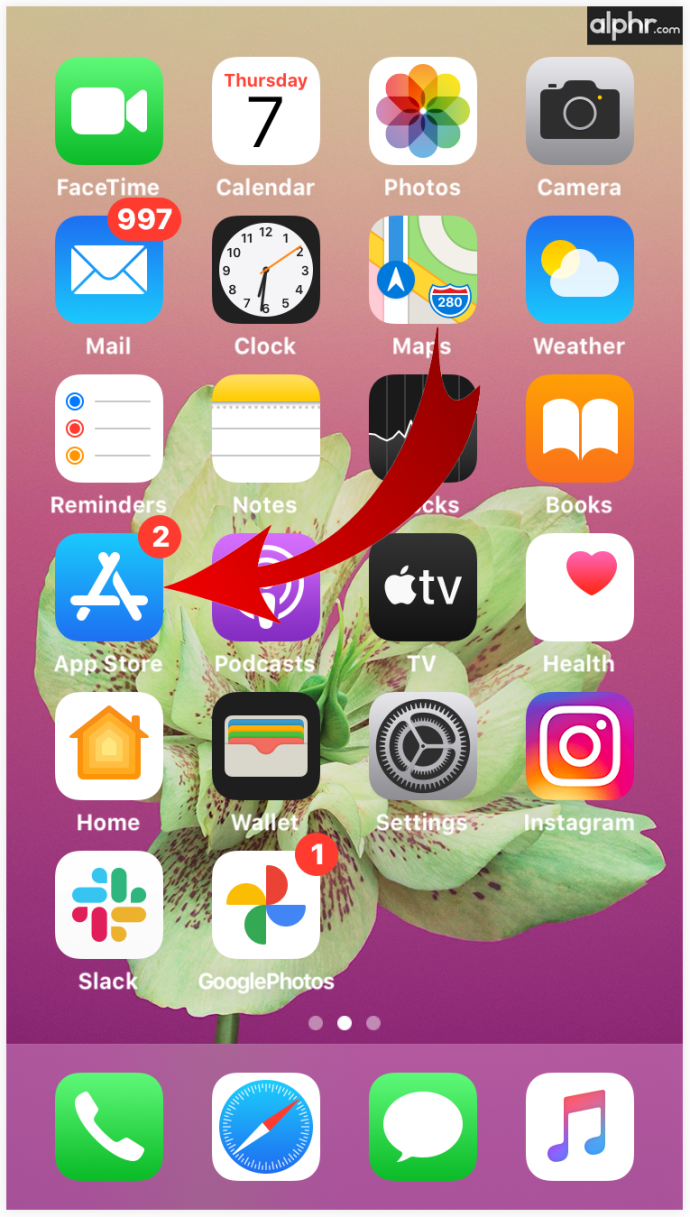
- Typ in eml kijker in de zoekbalk.
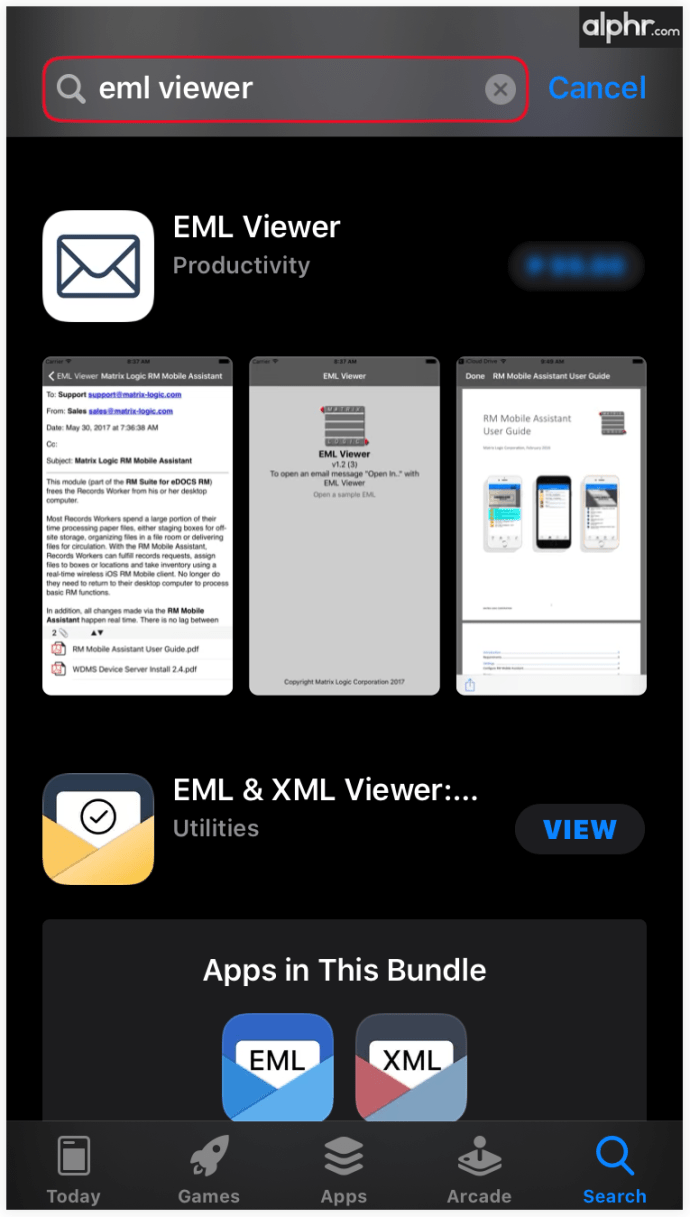
- Tik op het EML Viewer-resultaat.
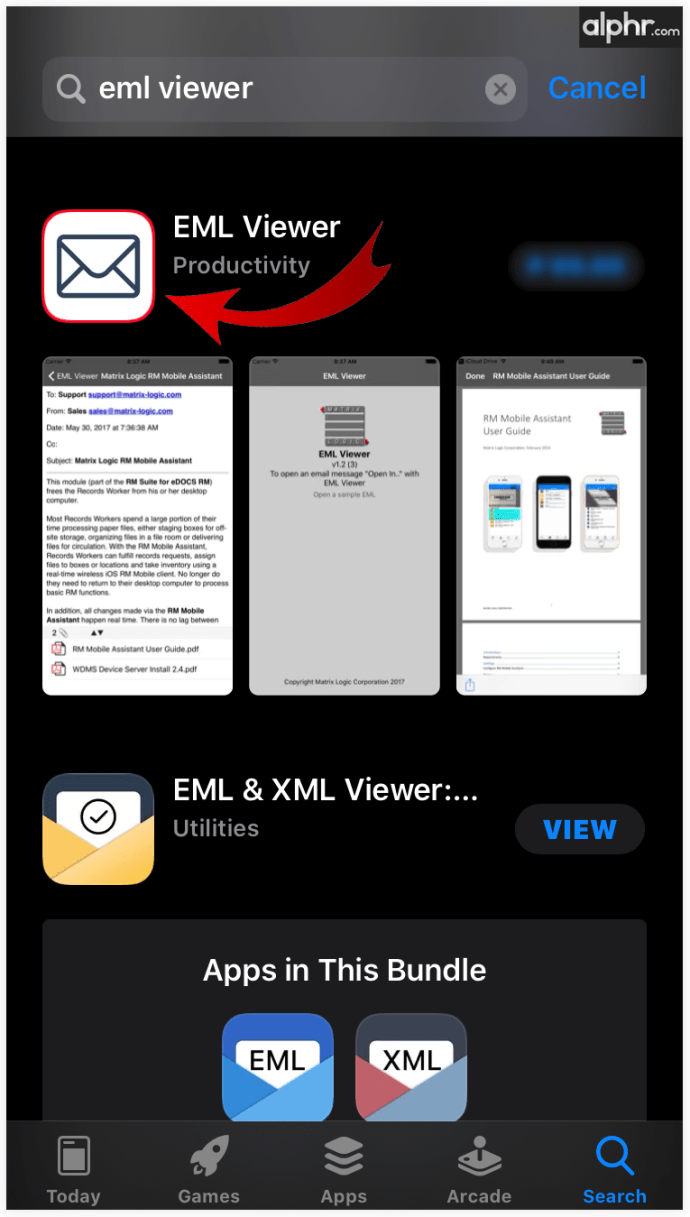
- Selecteer het prijspictogram.
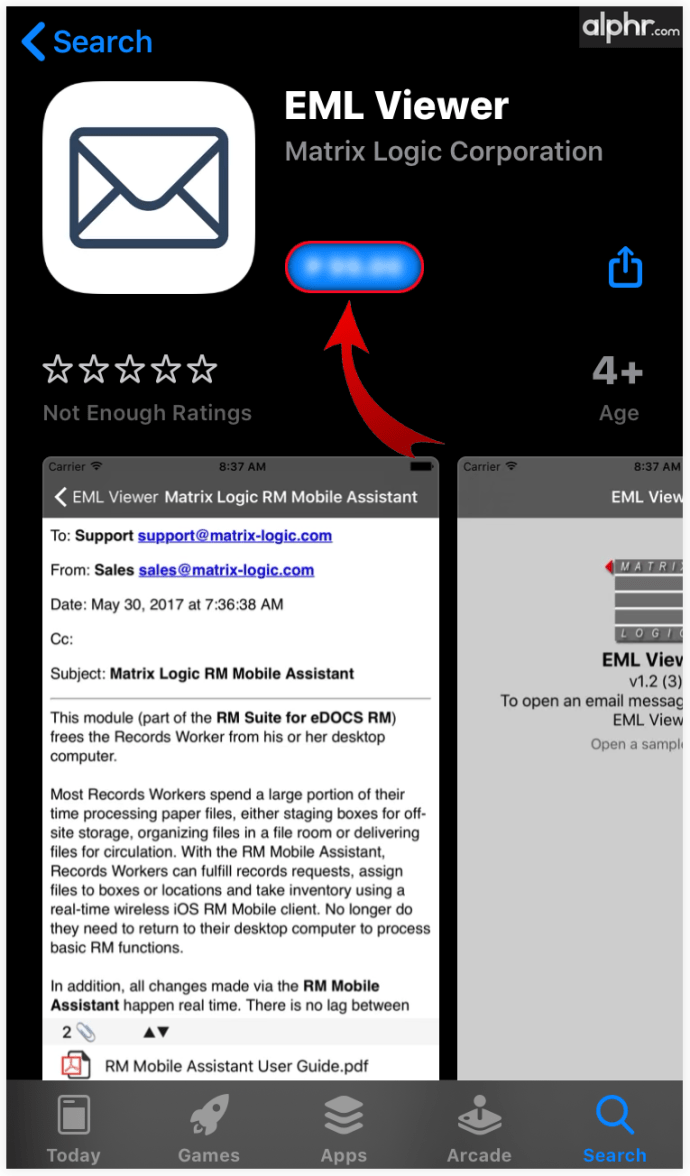
- Bevestig door te tikken op Aankoop .
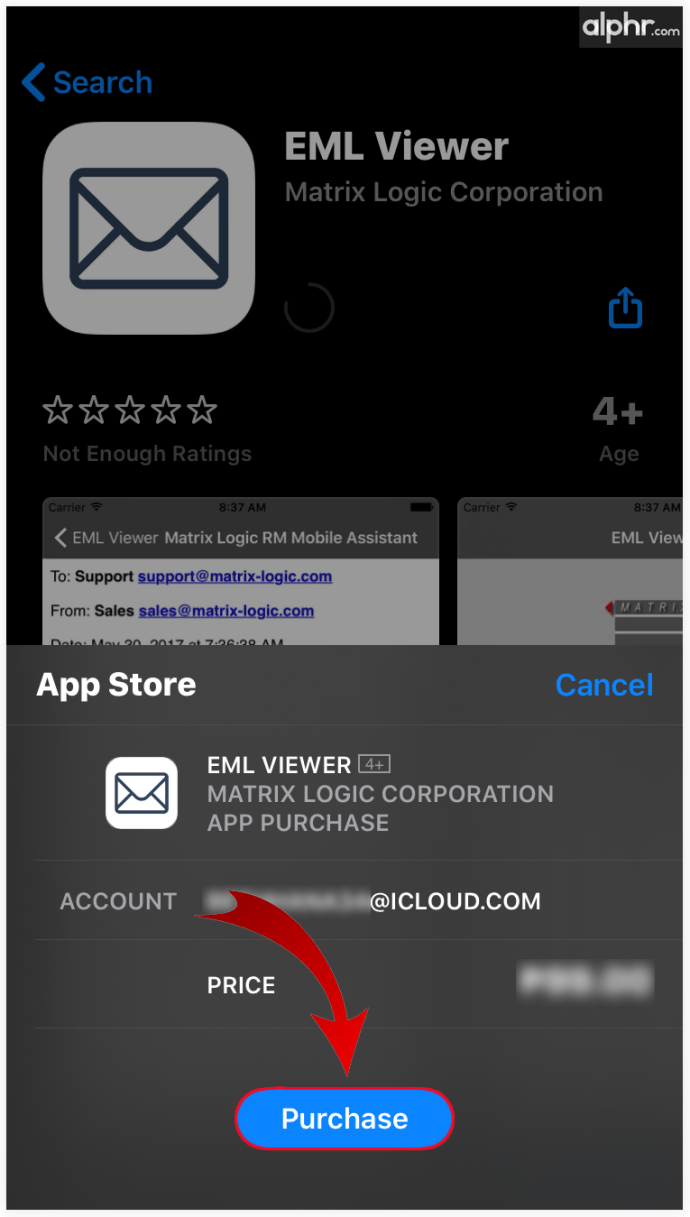
- Start de app.
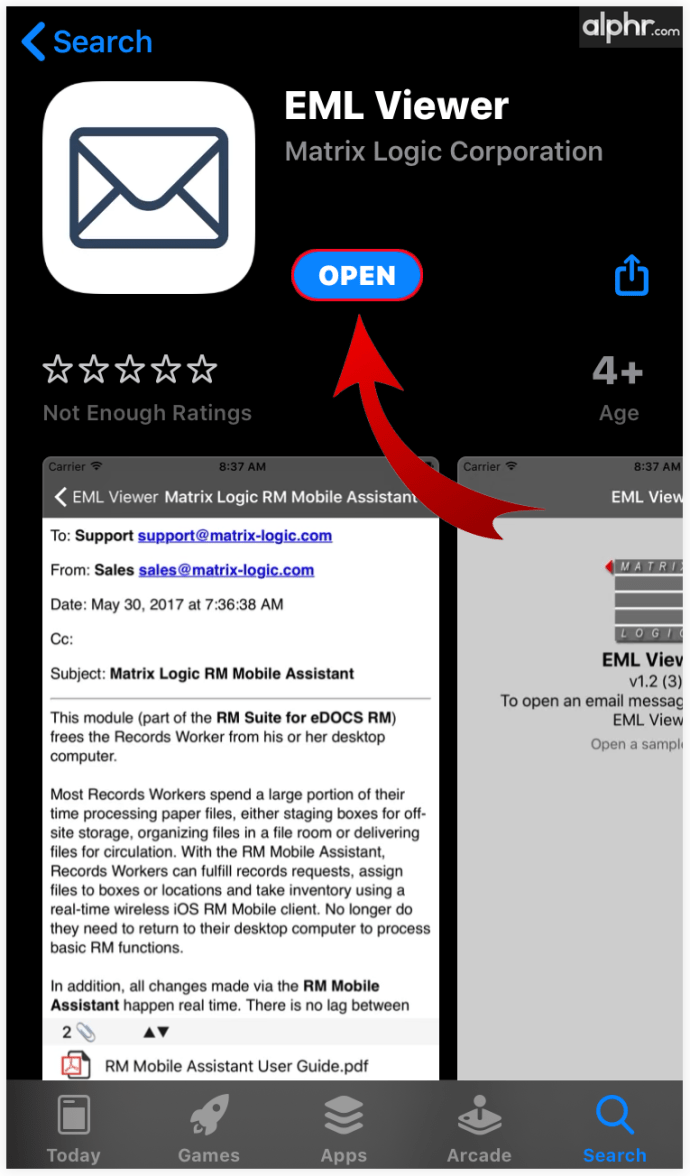
- Laad het EML-bestand op.
Houd er rekening mee dat deze tool speciaal is gemaakt voor EML-bestanden, dus u kunt er zeker van zijn dat deze volledig compatibel zal zijn met dergelijke e-mailinhoud. Gebruik voor EMLX-bestanden Apple's Mail app.
Hoe een EML-bestand op Android te openen
Het gebruik van de Outlook-app voor Android is de beste manier om toegang te krijgen tot EML-bestanden. Als je er echter problemen mee hebt of geen toegang hebt tot de bijlagen, is er een tool genaamd EML-lezer GRATIS dat zal je helpen. Met deze app heb je ook toegang tot bijlagen in EML-bestanden. Hier is hoe het te gebruiken:
- Open de Play Store app.
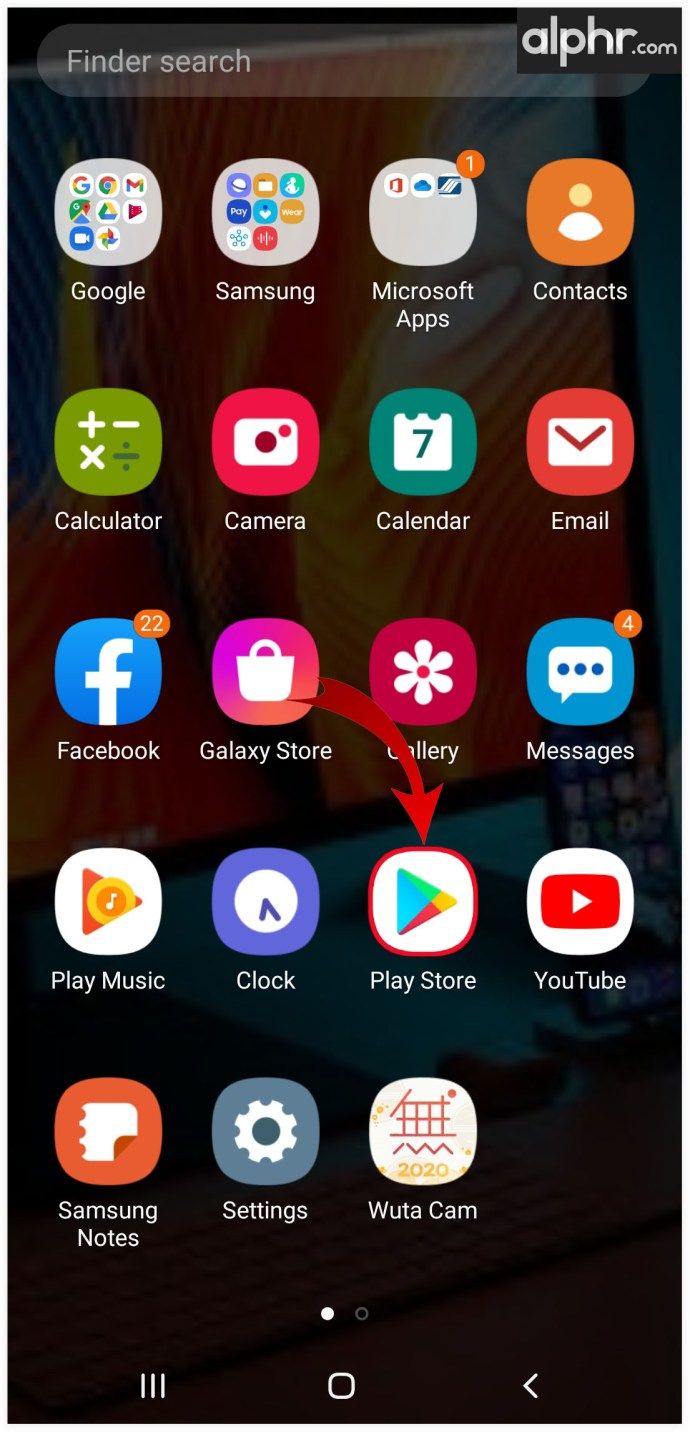
- Typ in eml reader gratis in de zoekbalk van de app.
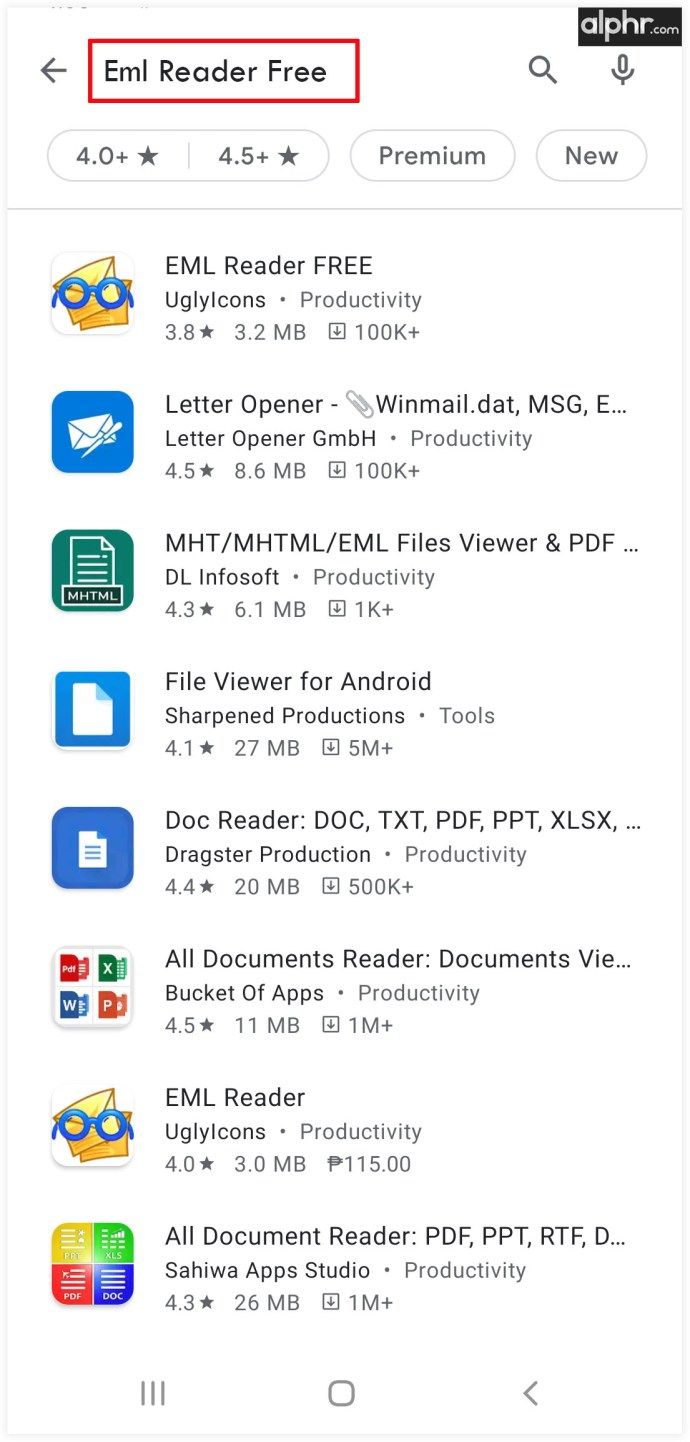
- Druk op EML-lezer GRATIS binnenkomst.
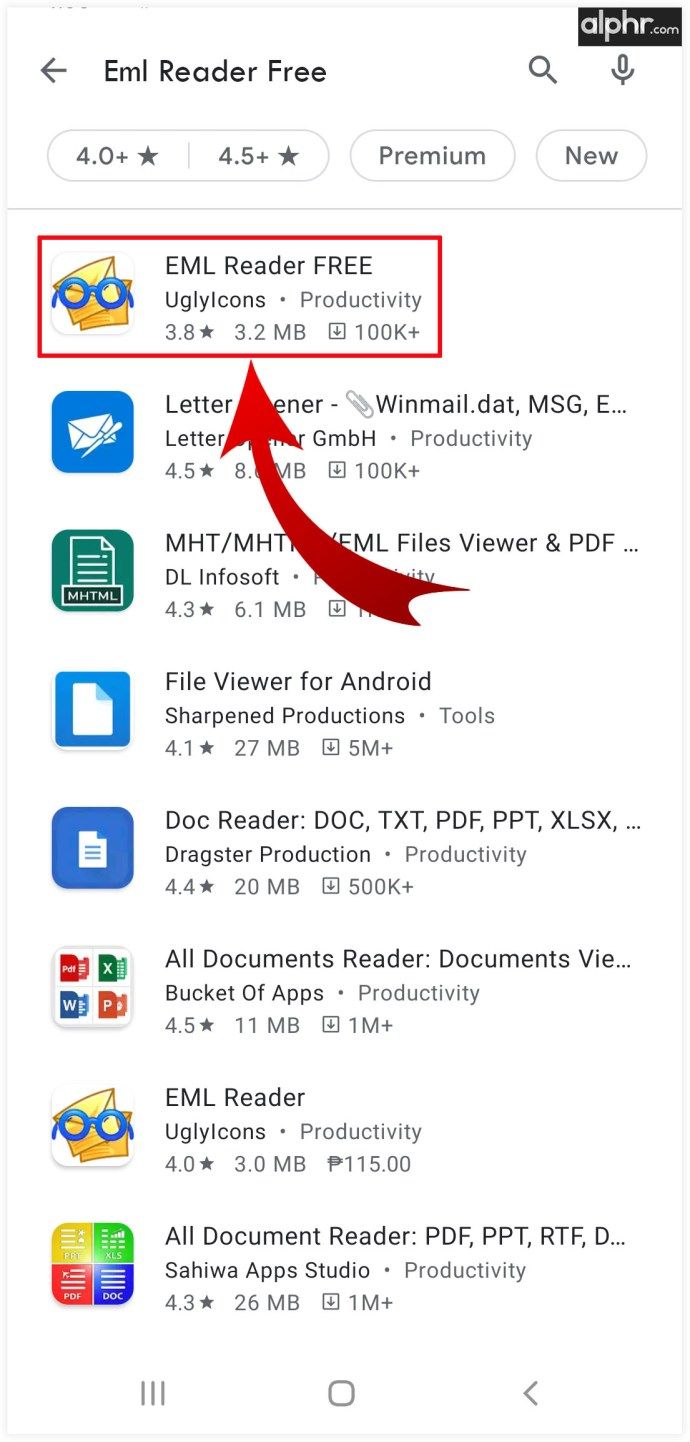
- Selecteer Installeren .
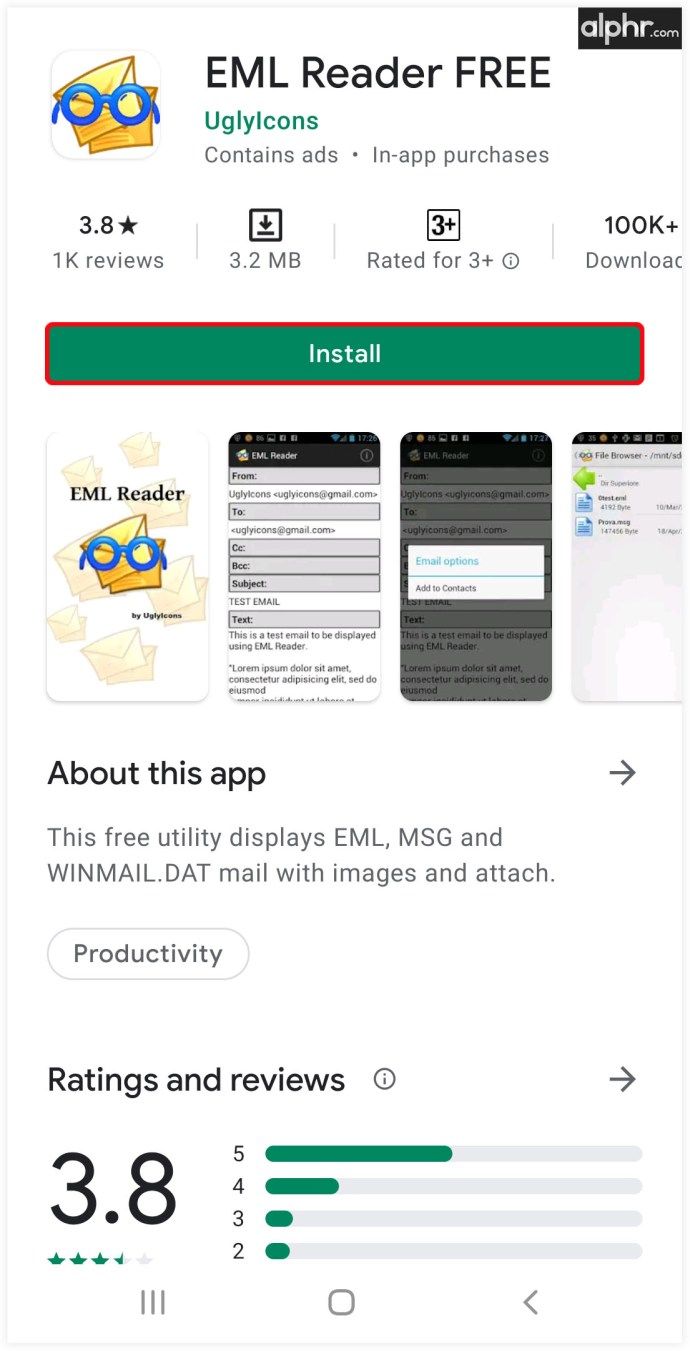
- Wacht tot de app is gedownload en geïnstalleerd.
- Zoek het EML-bestand op uw Android-apparaat.
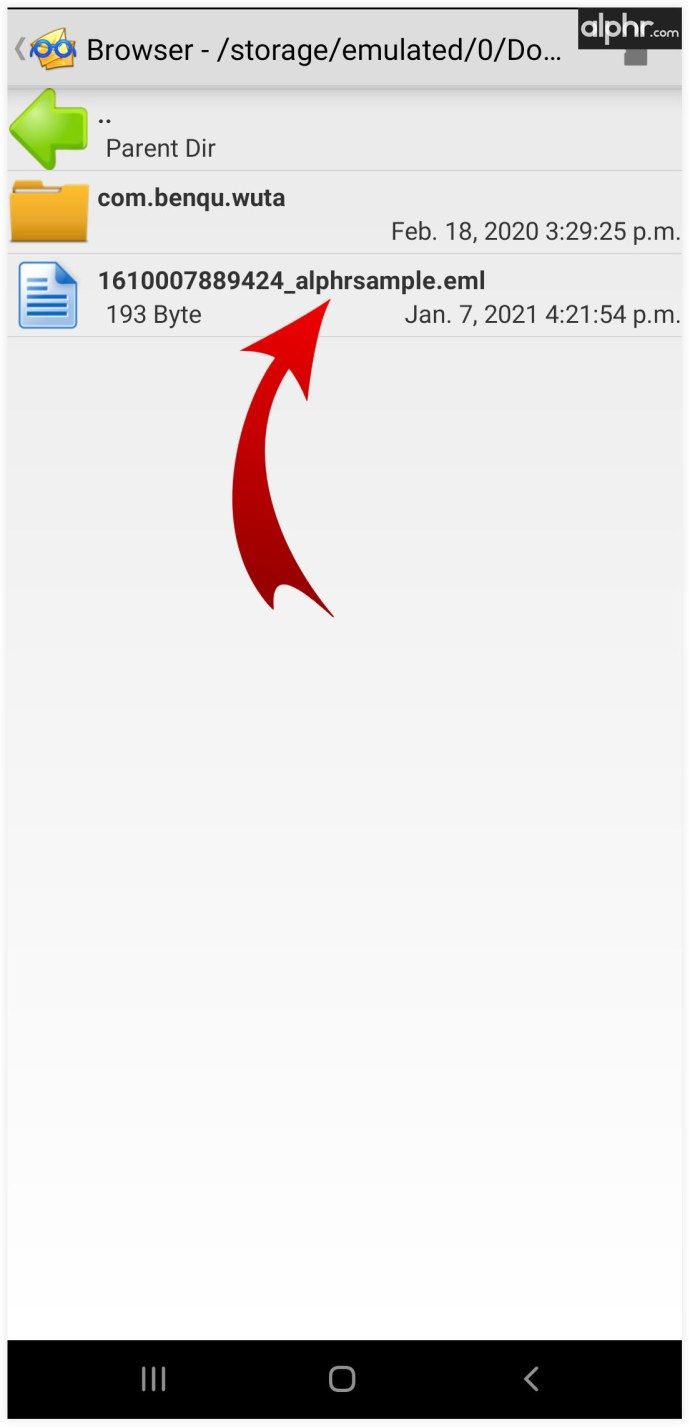
- Het bestand moet automatisch worden toegewezen aan de EML Reader Free-app.
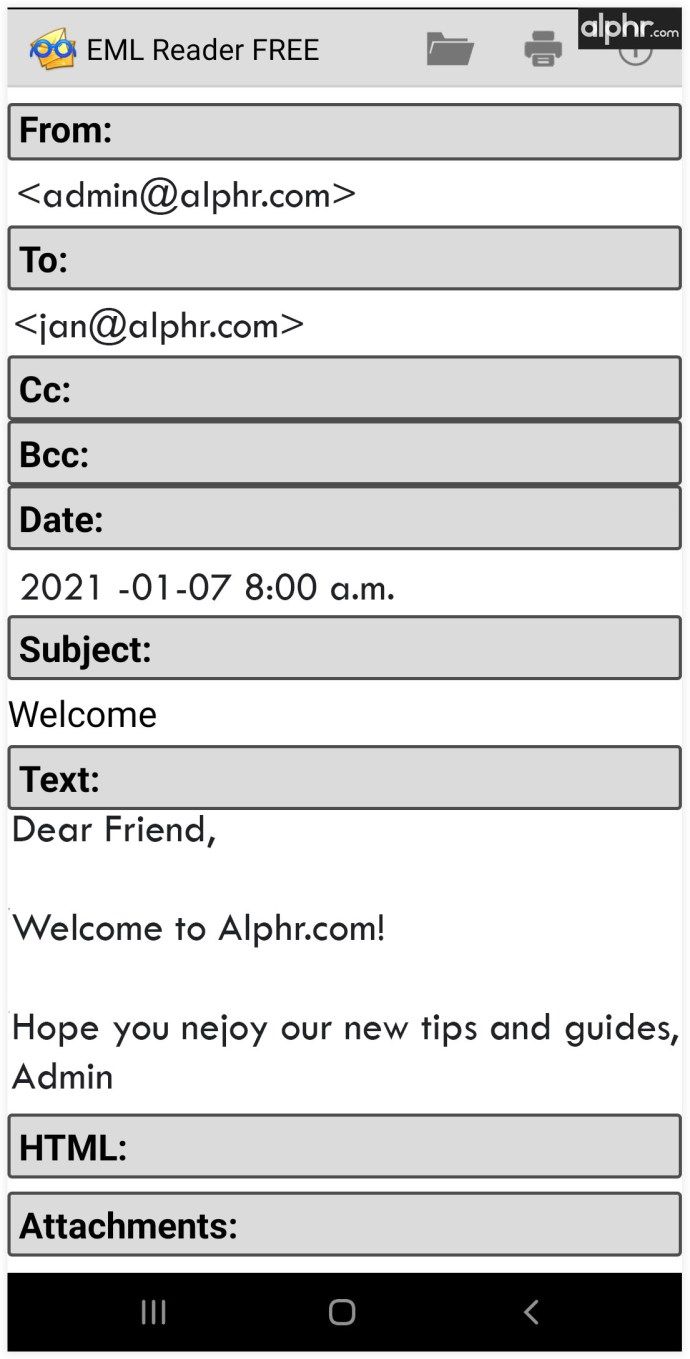
Als de app echter op een andere standaard is ingesteld, kunt u deze als volgt openen met de betreffende app.
- Tik op het EML-bestandsitem en houd het vast.
- Selecteer Meer , gevolgd door Openen in een andere app .
- Vind de EML-lezer GRATIS invoer en selecteer deze.
Aanvullende veelgestelde vragen
Hoe open ik een EML-bestand als PDF?
De eenvoudigste manier om een EML-bestand naar PDF-formaat te converteren, is door een converter te gebruiken, zoals: Aconverteren . Klik op de pagina Aconvert op Bestand kiezen. Selecteer vervolgens het EML-bestand in het pop-upvenster. Zorg ervoor dat PDF is geselecteerd onder Doelformaat.
Start de conversie door op Nu converteren te klikken. Zodra het proces is voltooid, kunt u het bestand openen via uw standaardbrowser door op het invoerresultaat onder het uitvoerbestand in de onderstaande tabel te klikken. U kunt ook op het Download-pictogram onder Actie klikken en een QR-code krijgen, waarmee u via smartphone en tablet snel toegang hebt tot het betreffende PDF-bestand.
Hoe open ik een EML-bestand in Gmail?
Helaas is er geen directe manier om een EML-bestand in je Gmail te openen, of je de e-mail nu vanuit Gmail of een andere client hebt geëxporteerd. Dit komt omdat het een zeer onwaarschijnlijk scenario is om een e-mailitem te uploaden. Als je de inhoud van een EML-bestand echt in Gmail wilt hebben, kopieer het dan met een van de bovengenoemde methoden, upload dezelfde bijlagen en stuur het naar jezelf met Gmail.
Hoe open ik een EML-bestand in Word?
Het eenvoudigste wat u hier kunt doen, is het EML-bestand openen, de inhoud kopiëren en in een Word-document plakken. Als alternatief kunt u met de bovengenoemde Aconvert-tool zowel DOC als DOCX als uitvoerbestanden selecteren. Selecteer een van deze twee en herhaal het proces dat in de eerste vraag wordt genoemd.
Is een EML-bestand een virus?
EML-bestanden zijn geen virusbestanden, net zomin als PDF-bestanden virusbestanden zijn. Net als een PDF of een andere extensie kan een EML-bestand echter malware bevatten, dus ga voorzichtig te werk met het downloaden van e-mails. Het is ook vermeldenswaard dat e-mails waarin u wordt gevraagd om de genoemde e-mail te downloaden, niet te vertrouwen zijn.
waarom verschijnen er advertenties op mijn telefoon?
Werken met EML-bestanden
Van welk apparaat u het EML-bestand ook opent, er is een manier om de inhoud ervan te bekijken. Dat gezegd hebbende, niet alle methoden geven je toegang tot de inhoud van de e-mailende meegeleverde bijlagen. Met de meeste van de hier genoemde apps kunt u de e-mail echter in zijn geheel zien, inclusief de meeste bijlagetypen.
Is het u gelukt om een EML-bestand op uw apparaat te openen? Heb je daarbij problemen ondervonden? Als je vragen hebt of iets anders toe te voegen hebt, neem dan contact met ons en de community op in de onderstaande opmerkingen.