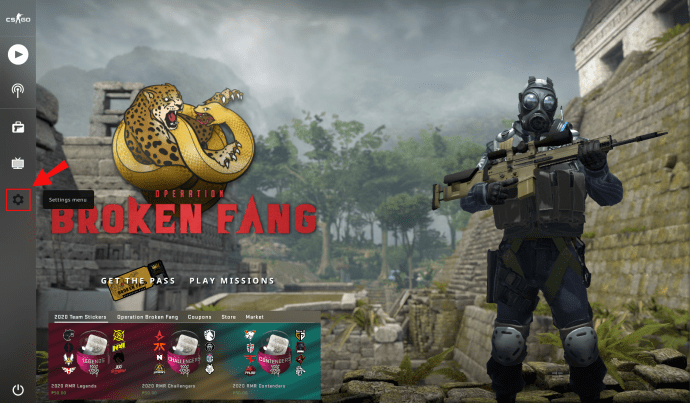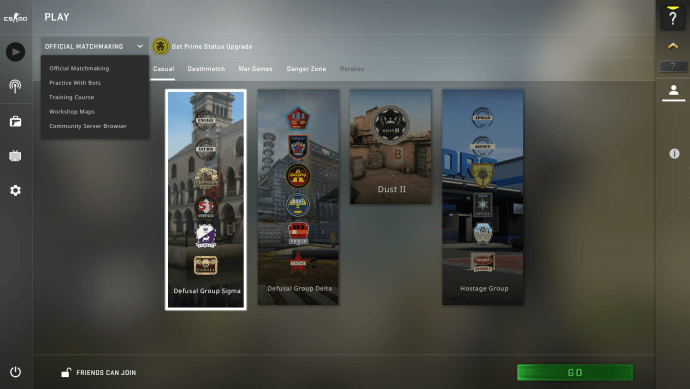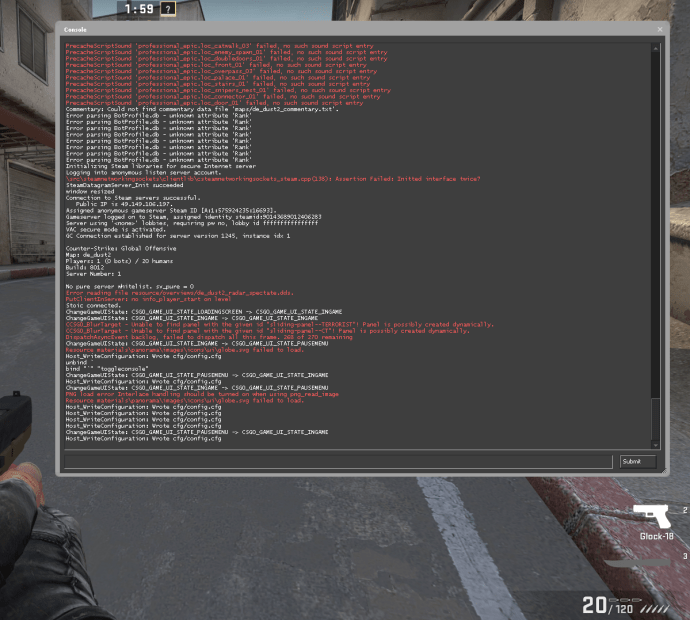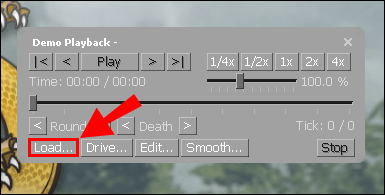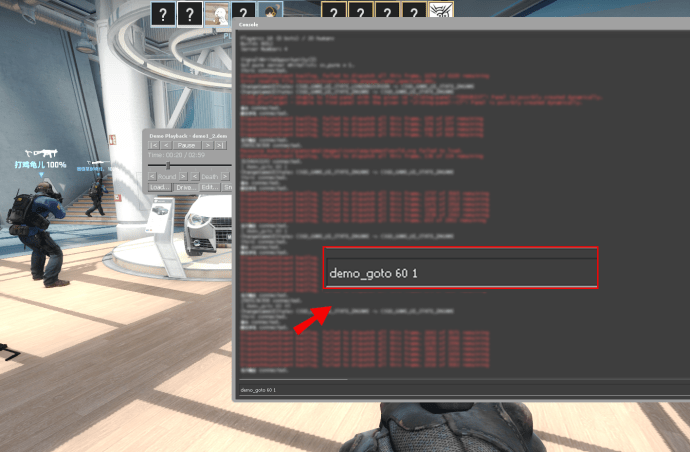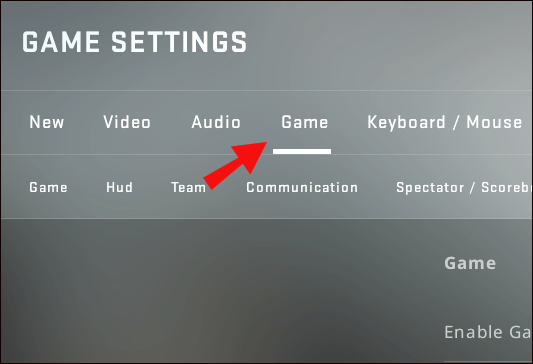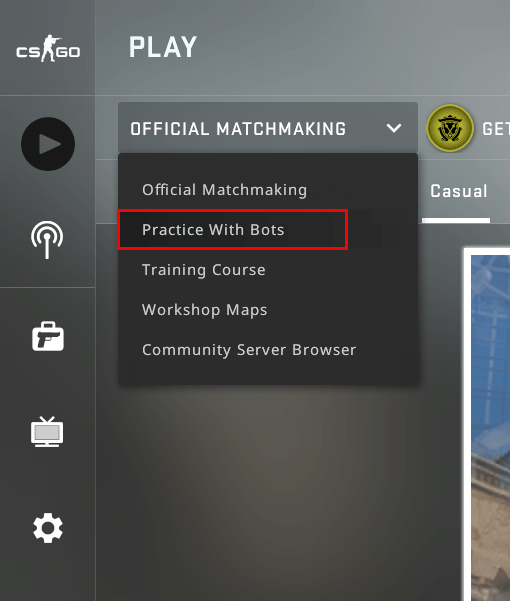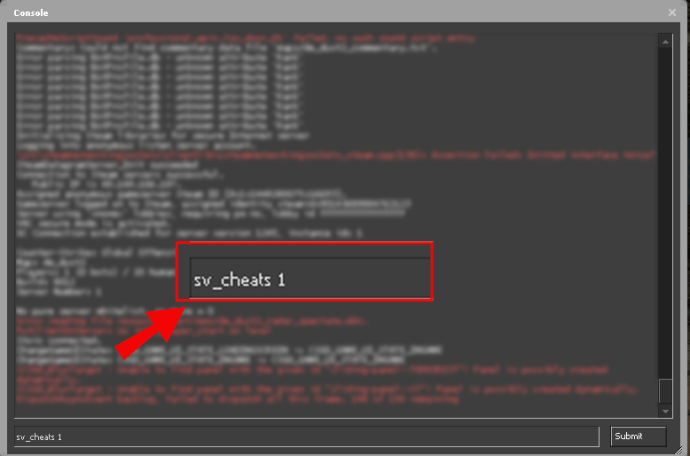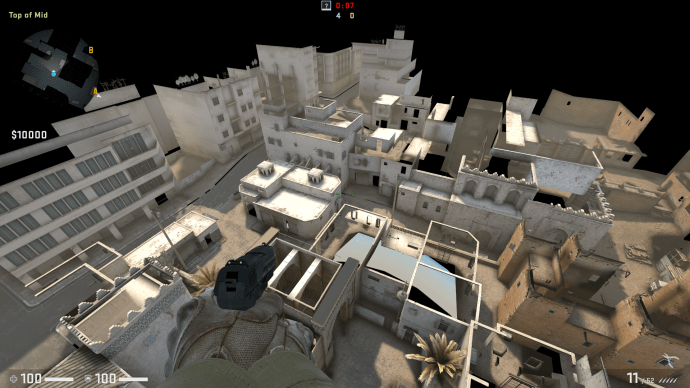Een van de handigste functies van de hele Counter Strike-franchise is de demoviewer. Dit is niet anders in de nieuwste editie van de first-person shooter, CS:GO. De demo-viewer is handig voor zowel beginners als professionals omdat ze hun prestaties kunnen bekijken. Door hun matches te bekijken, kunnen gebruikers hun zwakke punten opsporen en hun strategieën oppoetsen om hun prestaties te verbeteren.

In dit artikel ontdek je hoe je het demomenu in CS:GO opent en optimaal profiteert van deze coole functie.
Hoe het demomenu te openen in CSGO
Om het demomenu van CS:GO te starten, moet je eerst de ontwikkelaarsconsole inschakelen:
- Start het spel en ga naar het hoofdmenu.
- Druk op de knop ''instellingen'' die wordt weergegeven door het tandwielsymbool in de linkerbenedenhoek van uw scherm. Klik op Spelinstellingen.
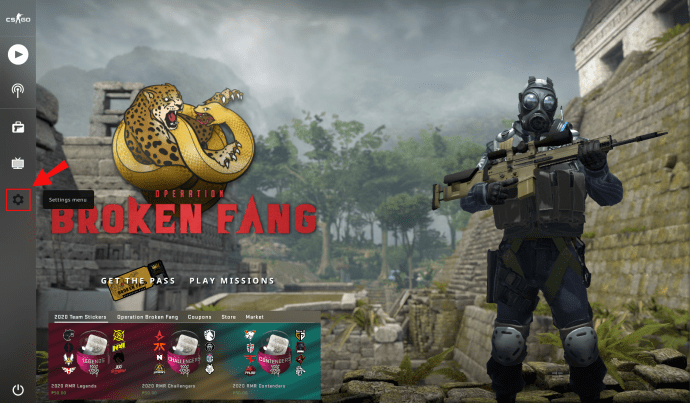
- Blader door het tabblad totdat u Developer Console inschakelen vindt. Zet de optie op Ja en druk op de knop Toepassen.

- U hebt nu de console met succes geactiveerd, maar u moet de functie binden aan de knop die het beste bij u past.
- Ga naar het gedeelte Toetsenbord en muis en scrol omlaag totdat je Toggle Console vindt. Klik op de optie en bepaal met welke sleutel de console wordt geopend. Zorg er ook voor dat u het niet bindt aan een andere functie om dingen gemakkelijker te maken.

- Druk op Toepassen, sluit de optiesecties en u bent klaar om te gaan.
Nu de ontwikkelaarsconsole is geactiveerd, gaan we verder met het openen van het demomenu:
- Maak verbinding met een server en start je wedstrijd.
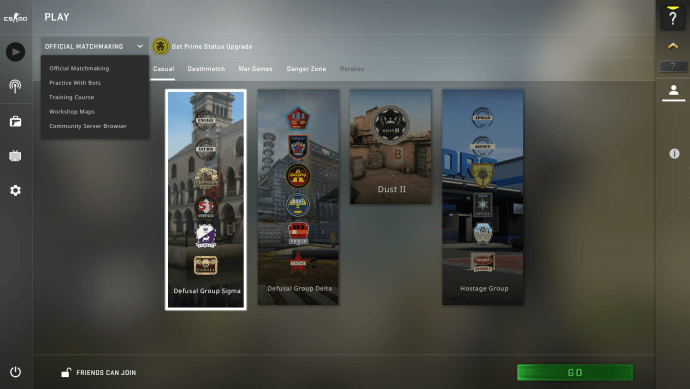
- Open de console door op de tilde-knop (~) of een andere toets te drukken waarmee u de console hebt verbonden.
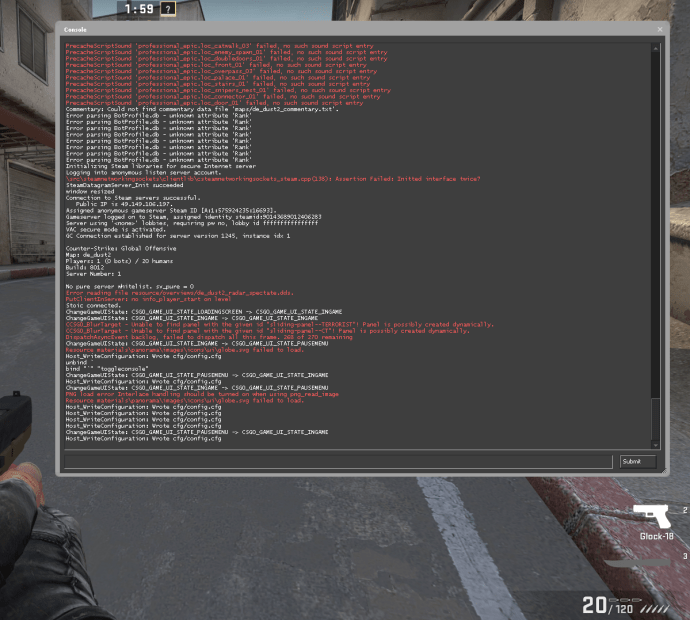
- Voer de speeldemo in. Als je je GOTV hebt gedownload en uitgepakt, zie je je bestanden op het scherm.
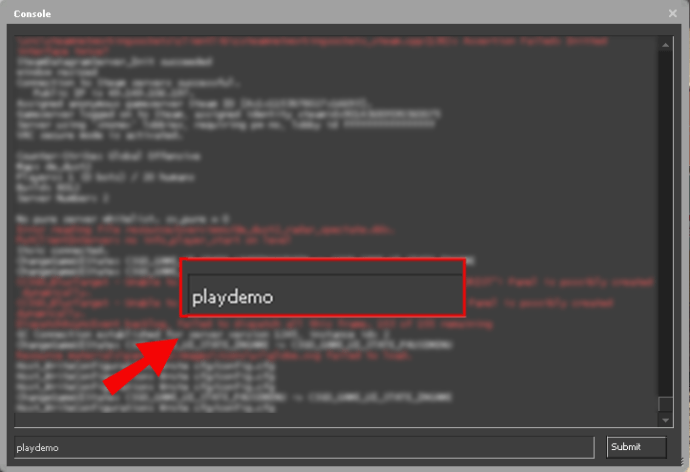
- Ga naar de demo die je wilt spelen en druk op de ''enter''-knop.
- Uw demo zal nu starten, samen met het hoofdmenu.
- Om in-game speelfuncties te gebruiken, moet je op ''shift en F2'' drukken. Hiermee kun je belangrijke momenten in slow motion bekijken, rondes overslaan of snel vooruitspoelen door de demo. U kunt uw afspeelsnelheid ook wijzigen met de schuifregelaar aan uw rechterkant.
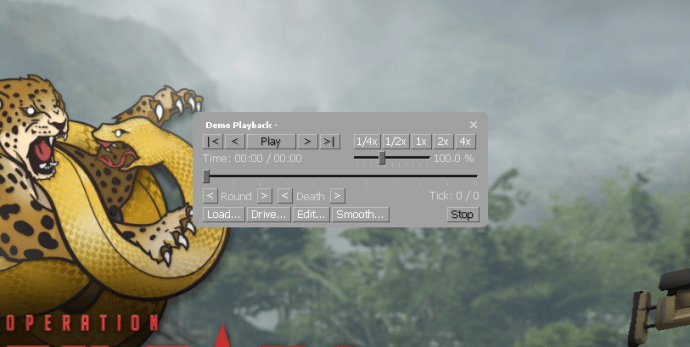
- Om een ander demobestand te starten, drukt u op Laden... en selecteert u een demo van uw schijf.
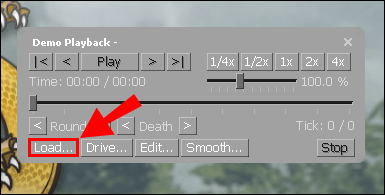
Hoe de demo-gebruikersinterface in CSGO te wisselen
Een andere manier waarop u uw demo's kunt afspelen, pauzeren, vooruitspoelen of terugspoelen, is door de CS:GO-demo-gebruikersinterface te gebruiken. Om deze functies in te schakelen, opent u uw console en typt u demoui. Om te illustreren hoe de functie werkt, bekijk je hoe je deze kunt gebruiken om je demo's terug te spoelen:
- Laad je demo en begin met spelen.
- Om het punt aan te geven waar u uw demo naartoe wilt laten springen, moet u een overeenkomstig aantal vinkjes invoeren. Voer bijvoorbeeld demo_goto -60 1 in om 60 ticks terug te gaan door de herhaling.
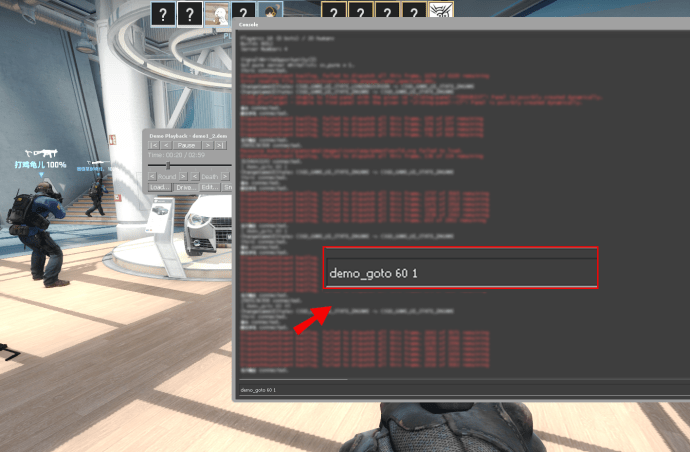
- Omgekeerd moet u demo_goto 60 1 typen om 60 vinkjes over te slaan.
Hoe het Cheat-menu te openen in CSGO
Net zoals je deed met het demomenu, moet je de ontwikkelaarsconsole inschakelen om je cheats te activeren:
- Start CS:GO en druk op het ''instellingenpictogram'' onder aan uw scherm.

- Ga naar Game-instellingen en zoek Enable Developer Console. Stel de optie in op Ja en druk op de knop Toepassen. De standaardbinding voor de ontwikkelaarsconsole is de knop ~, maar u kunt deze configuratie wijzigen door op de optie Toetsenbord en muis te drukken, gevolgd door Toggle Console en een andere toets te kiezen.
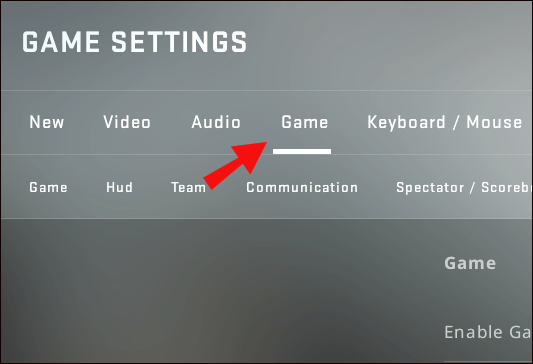
Neem vanaf daar de volgende stappen:
- Word lid van een server waar u de beheerder bent of start een botspel.
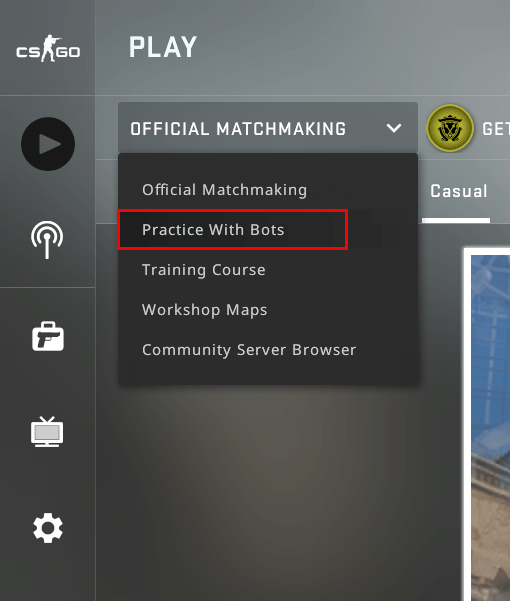
- Open de console en typ de opdracht sv_cheats 1 in. De cheat-modus is nu ingeschakeld totdat je het sv_cheats 0-commando typt.
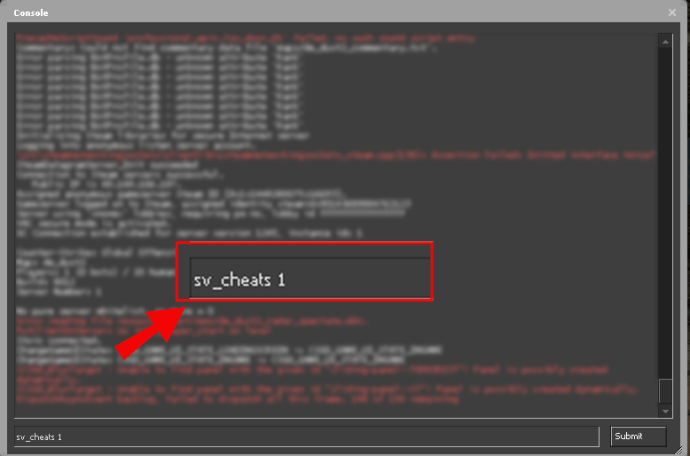
- Voer uw opdrachten in. Bijvoorbeeld, de noclip-cheatcode zal de vliegmodus inschakelen, terwijl het commando host_timescale 5 je snelheid aanzienlijk zal verhogen.
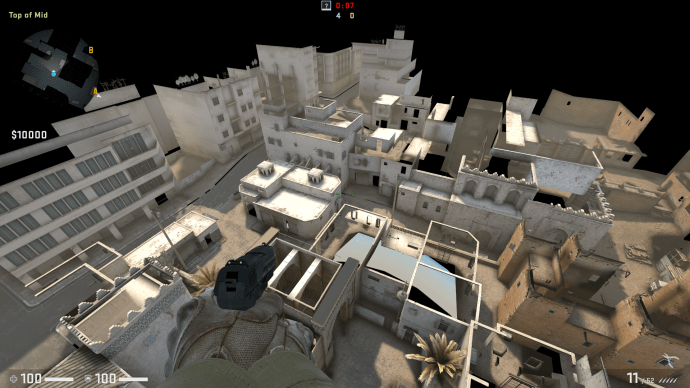
Elke cheat die je invoert is toegestaan en is een ingebouwde functie van CS:GO. Gebruik echter geen tools of hacks, anders kan uw account worden verbannen.
Aanvullende veelgestelde vragen
Er komen nog meer geweldige details over toegang tot CS:GO-demofuncties en andere functies.
Hoe open je de ontwikkelaarsconsole in CS:GO?
Je moet de ontwikkelaarsconsole activeren om veel handige opties te gebruiken, zoals demo's en cheatcodes:
• Open CS:GO en ga naar het instellingenmenu.

• Blader door de instellingen totdat u Developer Console inschakelen vindt.
Configureer de optie op Ja. Druk op de knop Toepassen en de ontwikkelaarsconsole wordt geactiveerd.

• Als u de standaard toetsbinding voor de console (~) wilt wijzigen, gaat u naar het tabblad Toetsenbord en muis en zoekt u Toggle Console. Klik op de optie en kies de sleutel waarmee u uw console wilt koppelen.

• Druk op Toepassen, sluit het instellingengedeelte en begin met gamen met uw console ingeschakeld.
Waar worden mijn CSGO-demo's opgeslagen?
Er kunnen een aantal locaties zijn voor uw demo opgeslagen bestanden. Over het algemeen worden ze opgeslagen in uw CS-directory. Tenzij je je installatiepad hebt gewijzigd, zou het bestand hier moeten zijn:
C:GamesSteamsteamappscommonCounter-Strike Global Offensivecsgo eplays
aangepast lettertype toevoegen aan Google Documenten
Als je de map hier niet kunt vinden, maak er dan een aan om je toekomstige demo's op te slaan.
Hier is nog een manier om uw demo opgeslagen bestanden te vinden:
• Klik met de rechtermuisknop op CS:GO in Steam.

• Kies Eigenschappen, gevolgd door Lokale bestanden en CS:GO. Dit zou je naar je bestemming moeten brengen. Het pad is vergelijkbaar voor zowel Mac- als Linux-versies.

Voor ESEA- en FACEIT-demo's kunt u ze na het downloaden van uw client overal vinden waar u ze hebt opgeslagen. Voordat je deze demo's kunt bekijken, moet je ze uitpakken met 7zip of een vergelijkbaar programma.
Hoe open je een CSGO-zaak?
Zo werkt het openen van een CS:GO-case:
• U moet eerst uw zaak verkrijgen door te handelen, op de markt te kopen of door post-game te laten vallen.
• Verkrijg een zaaksleutel. Je kunt er een kopen op de communitymarkt van de game of door te handelen. Handelen is meestal de goedkopere optie.

hoe u uw roblox-gebruikersnaam kunt wijzigen
• Open je inventaris en plaats de muisaanwijzer op een sleutel. U wordt nu gevraagd om een doos te kiezen die u met de sleutel wilt openen.

• Selecteer een vak en het zal nu openen.
Hoe Open Je CS:GO Demo Files?
Voor het openen van CS:GO-demobestanden moet je de ontwikkelaarsconsole van de game inschakelen:
• Start het spel en ga naar de instellingen door op het tandwielsymbool in de linkerbenedenhoek te drukken.

• Navigeer door de sectie totdat u Ontwikkelaarsconsole inschakelen bereikt. Druk op Ja in dit tabblad en klik op de knop Toepassen om de wijzigingen door te voeren.

• De console wordt nu in werking gesteld. Het is echter mogelijk dat u de toetsbinding voor de console wilt wijzigen. Ga hiervoor naar het tabblad Toetsenbord en muis en scrol omlaag naar Toggle Console. Kies welke sleutel nu zal dienen als binding voor de ontwikkelaarsconsole, maar probeer overlapping met een ander commando te vermijden.

Na het inschakelen van de console is het openen van demobestanden vrij eenvoudig:
• Open de ontwikkelaarsconsole. De standaardknop voor deze actie is de tilde-toets (~). In andere gevallen moet u op de toets drukken die u hebt aangegeven in het gedeelte Toetsenbord en muis.
• Typ de opdracht playdemo. De beschikbare bestanden zullen verschijnen, op voorwaarde dat u uw GOTV hebt gedownload en uitgepakt.
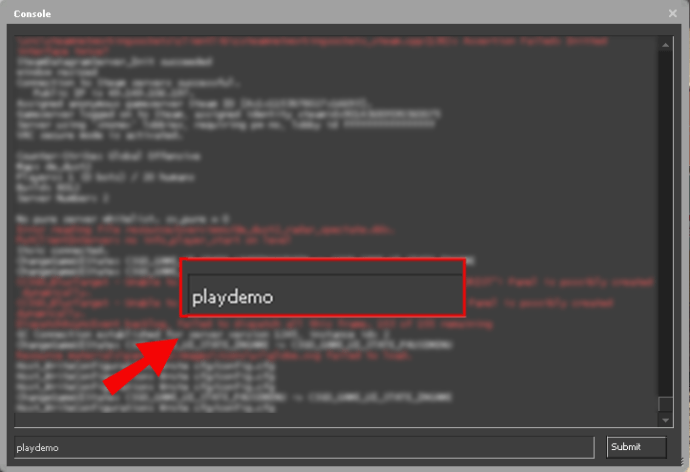
• Selecteer de demo die u wilt spelen en druk op de enter-toets. De demo begint nu te spelen en je kunt het menu gebruiken om de herhaling te wijzigen.
• Om toegang te krijgen tot de in-game speelfuncties, drukt u op de combinatie ''shift en F2''. Je kunt nu pauzeren, hervatten, vooruitspoelen, de video in slow motion zetten en nog veel meer functies uitvoeren.
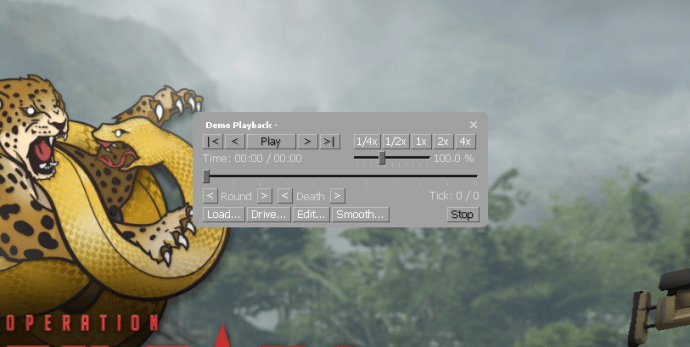
Hoe druk je een demo af in CSGO?
De enige manier waarop u een deel van uw CS:GO-demo kunt afdrukken, is door een screenshot te maken. Hier leest u hoe u dit doet:
• Open de console terwijl uw demobestand wordt afgespeeld.
• Voer de opdracht bind f11 devshots_screenshot in. Druk op de ''enter''-knop en sluit de console.

• Voer de ''F11''-toets in om een screenshot te maken. Open de console opnieuw en typ unbind f1.
• Start Stream op uw pc.
Windows 10 Redstone 2-functies
• Druk in het menu op de optie Bekijken en kies de sectie Schermafbeeldingen. Je ziet nu het Uploader-venster op je scherm.

• Selecteer in het gedeelte Uploader CS:GO uit de lijst met gamescreenshots die je zoekt.
• Druk op de optie Weergeven op schijf en u wordt nu naar de map geleid met de eerder gemaakte schermafbeelding.

• Klik met de rechtermuisknop op de schermafbeelding en druk op Afdrukken.
Hoe verander je de weergave in de CSGO-demo?
Het wijzigen van de weergave in uw demo's is een andere handige functie. Je hebt hier tal van opties, waaronder het in vliegtuigmodus zetten van de camera:
• Open de ontwikkelaarsconsole door op de toets ~ of een andere knop te drukken waarmee u de console hebt gekoppeld. Als de console niet verschijnt, moet u deze mogelijk inschakelen in de instellingen van de game. Ga vanaf daar naar Game-instellingen, gevolgd door Developer Console inschakelen. Zet het op Ja en druk op de knop Toepassen.

• Voer de opdracht demoui of demoui2 in om een demo te bekijken. U kunt ook op de toetsencombinatie ''shift en F2'' drukken.
• Kies de knop Laden... en kies het bestand dat u wilt afspelen.

• Wanneer de herhaling begint, drukt u op de spatietoets om uw camera naar de vliegtuigmodus te schakelen.
Je kunt ook het gezichtspunt van je camera wijzigen:
• Druk op de knop Drive... om de camera-drive-modus te starten.

• Om de camera te bedienen, beweegt u uw muis naar het kijkvenster van de demo, houdt u de linkerknop ingedrukt en begint u te bewegen met uw toetsenbord. Houd de W- of S-knop ingedrukt om omhoog of omlaag te gaan en druk op de A- of D-knop om naar links te gaan of te vechten. U kunt ook omhoog of omlaag gaan met de Z- of X-toetsen en de shift-knop vertragen.
Wat zijn de problemen met de demoviewer van CSGO?
Hoewel de demo-viewer een geweldige toevoeging blijft aan de Counter Strike-franchise, zou je verwachten dat de functie iets geavanceerder zou zijn in CS:GO. In plaats daarvan is het meer een bijgewerkte interface van de 2007-versie.
Het belangrijkste probleem met de functie is de manier waarop het demobestanden leest.
Elke keer dat je een wijziging wilt aanbrengen, moet je spel de hele demo opnieuw spelen en moet je wachten tot je programma demo's scant elke keer dat je ze speelt. Als gevolg hiervan werken terug- of vooruitspoelen veel langzamer. Hoewel u uw demo's niet vanaf het begin hoeft te bekijken, moet u wel wachten tot het programma is geladen.
Een ander probleem met de demo-viewer is dat de interface je buitensluit van andere delen van de gebruikersinterface van de game. Je kunt niet eens tussen spelers schakelen terwijl je gebruikersinterface actief is. Dit lijkt in eerste instantie misschien een klein ongemak, maar het zal na verloop van tijd een behoorlijk grote last worden.
Scherp uw CS:GO-strategieën aan
Nu weet u hoe u de demoviewer in CS:GO moet openen en gebruiken. Hoewel de functie onvolmaakt blijft, biedt het u een onschatbaar inzicht in uw prestaties en krijgt u direct inzicht in al uw sterke en zwakke punten.
Na het analyseren van uw demo's, zult u zich zekerder voelen over uw sterke punten en uw grootste zwakheden aanpakken. Het beste van alles is dat u voor het gebruik van demo's alleen de console hoeft te activeren en een paar commando's in te voeren. Van daaruit kun je naar bepaalde secties gaan of de video in slow motion zetten om elk cruciaal detail te vangen.
Hoeveel demo's heb je opgenomen en gespeeld in CS:GO? Had je problemen om ze te openen? Laat het ons weten in de comments hieronder.