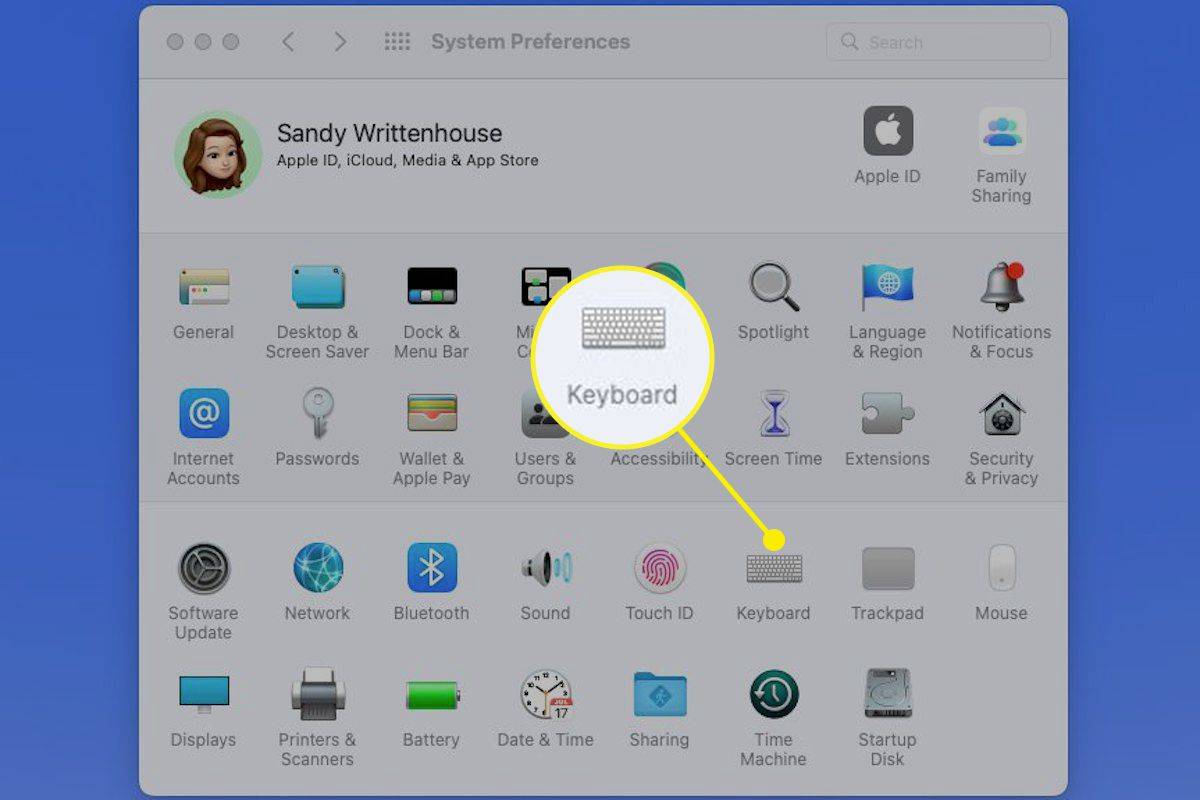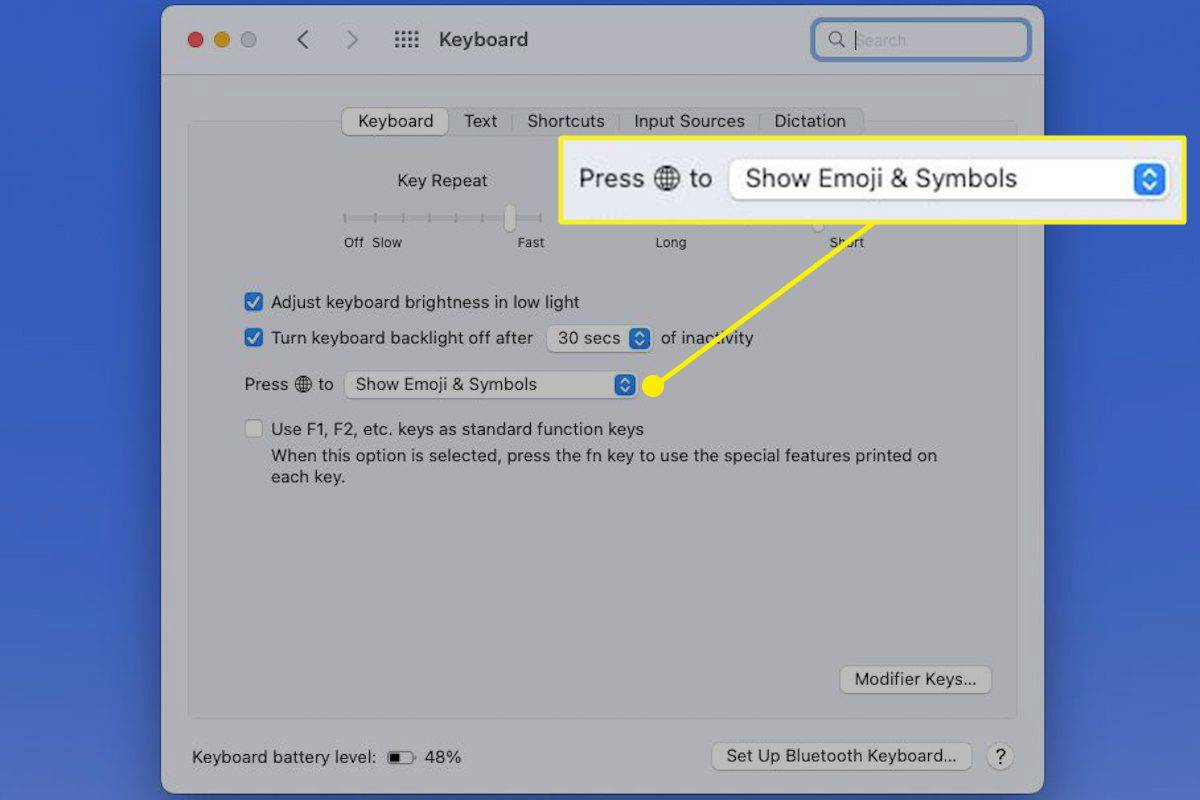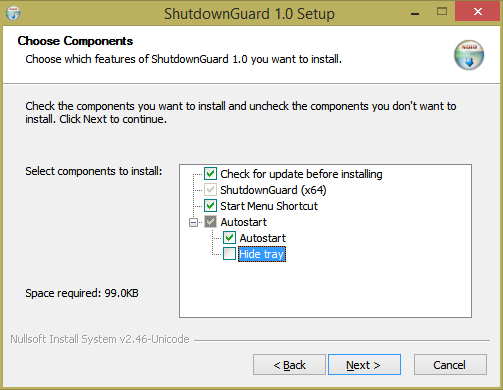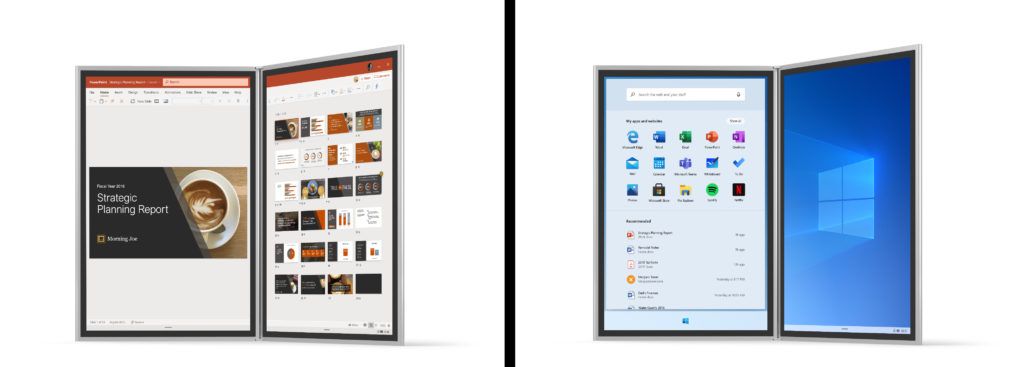Wat te weten
- Methode 1: Selecteer Bewerking > Emoji en symbolen vanuit de menubalk.
- Methode 2: Gebruik de sneltoets Commando + Controle + Ruimte .
- Methode 3: Druk op de Fn / wereldbol toets op uw Mac-toetsenbord.
In dit artikel worden de drie verschillende manieren uitgelegd waarop je het emoji-toetsenbord kunt openen en naar de Karakterviewer kunt overschakelen voor extra symbolen.
Gebruik de menubalk
Als Mac-gebruiker weet u dat de Mac-menubalk acties voor Finder bevat, samen met de app die u momenteel gebruikt. Dit maakt de menubalk de gemakkelijkste manier om te onthouden hoe u toegang krijgt tot het emoji-toetsenbord.
Selecteer Bewerking en kies Emoji en symbolen .
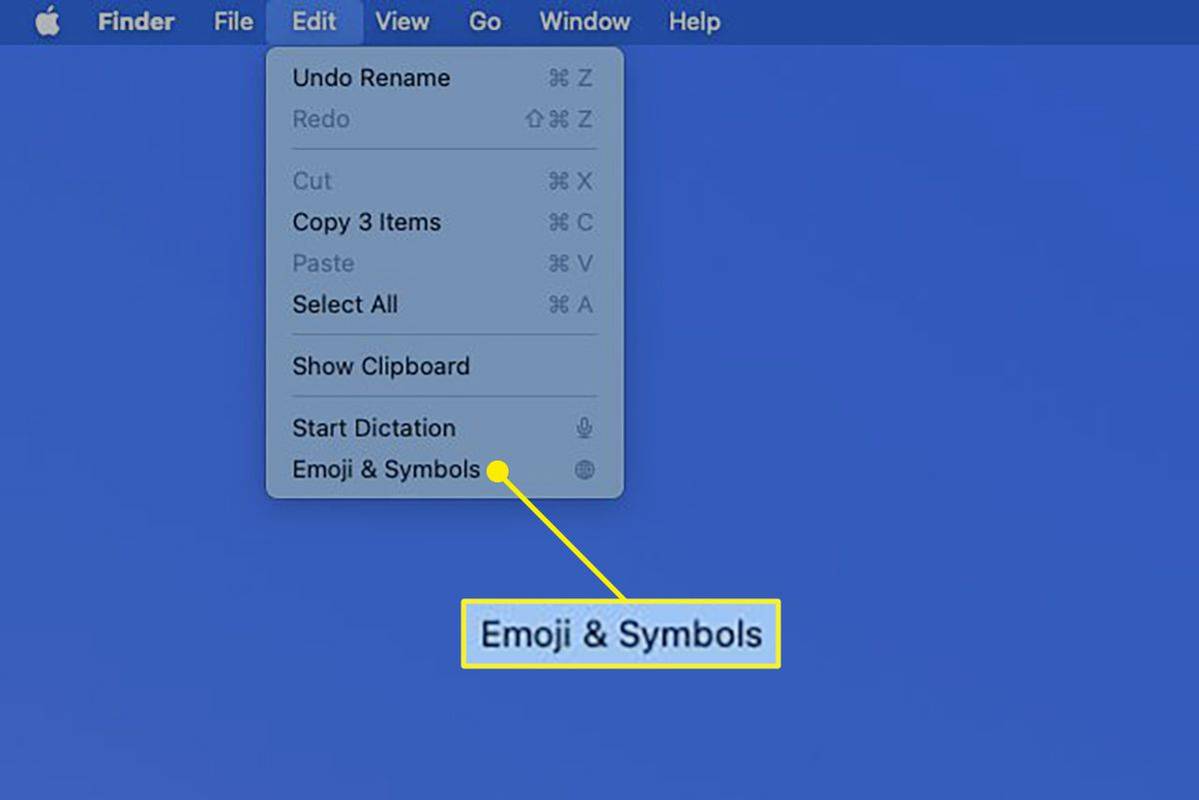
Je ziet dan die vrolijke smileys, mensen en dieren opengaan in een klein venster.

Gebruik een sneltoets
Als je een fan bent van Mac-sneltoetsen en je de sneltoetsen die je nodig hebt gemakkelijk kunt onthouden, dan is hier een nieuwe voor je: Command + Control + Spatie .
hoe te voorkomen dat video's automatisch worden afgespeeld
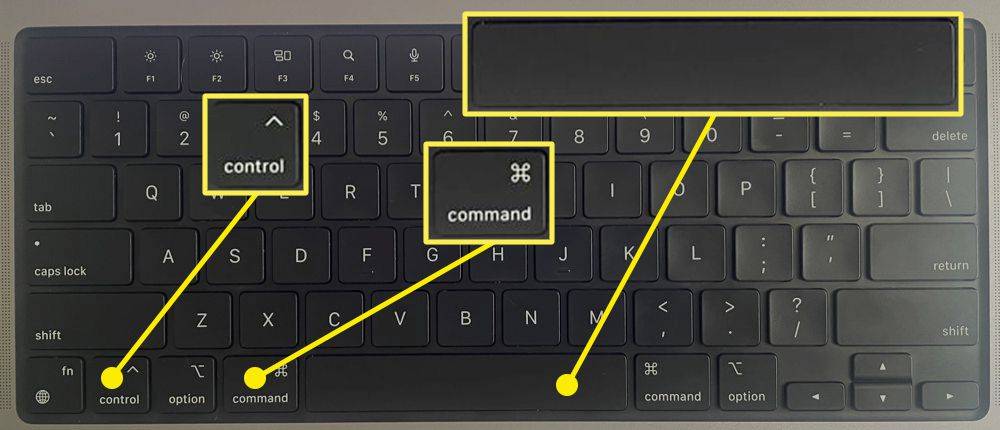
Het emoji-venster verschijnt meteen zodat u een selectie kunt maken.
Gebruik de wereldbolsleutel
Nieuwere Macs worden geleverd met een sleutel in de linkerbenedenhoek, gelabeld met een wereldbol of een FN. druk de FN -toets en het emoji-toetsenbord verschijnt meteen.
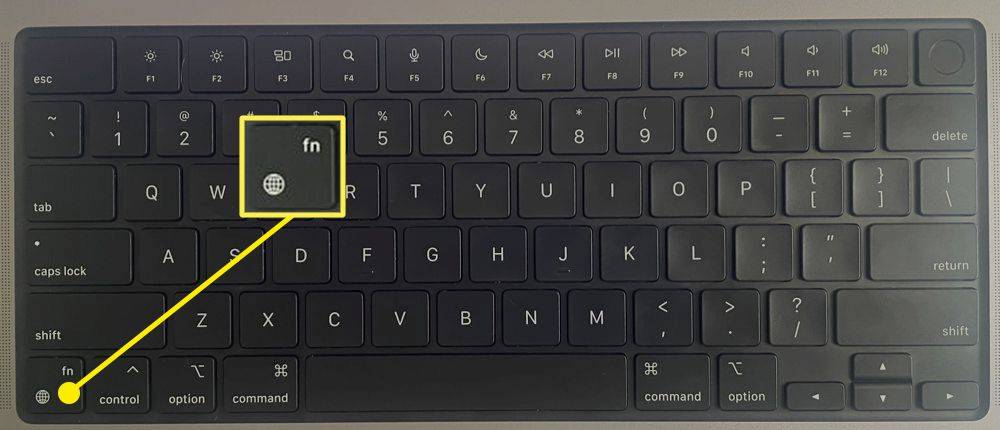
Pas de toetsenbordinstellingen aan om ervoor te zorgen dat het Emoji-toetsenbord verschijnt
Als u het emoji-toetsenbord niet open ziet, kunt u eenvoudig uw instellingen aanpassen.
-
Open Systeem voorkeuren met het pictogram in uw Dock of gebruik de Appel pictogram in de menubalk en selecteer Toetsenbord .
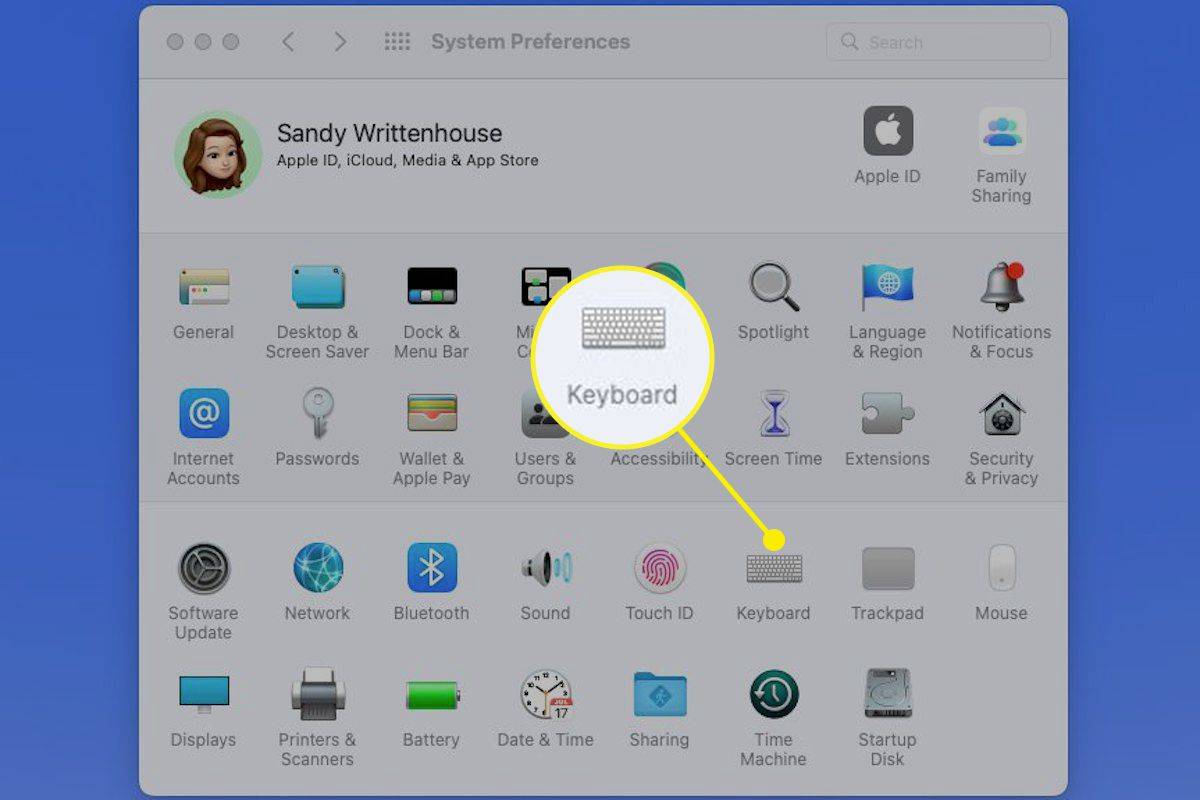
-
Ga dan naar de Toetsenbord tabblad.
-
In het vervolgkeuzemenu naast Druk op (boltoets) om , kies Toon Emoji en symbolen .
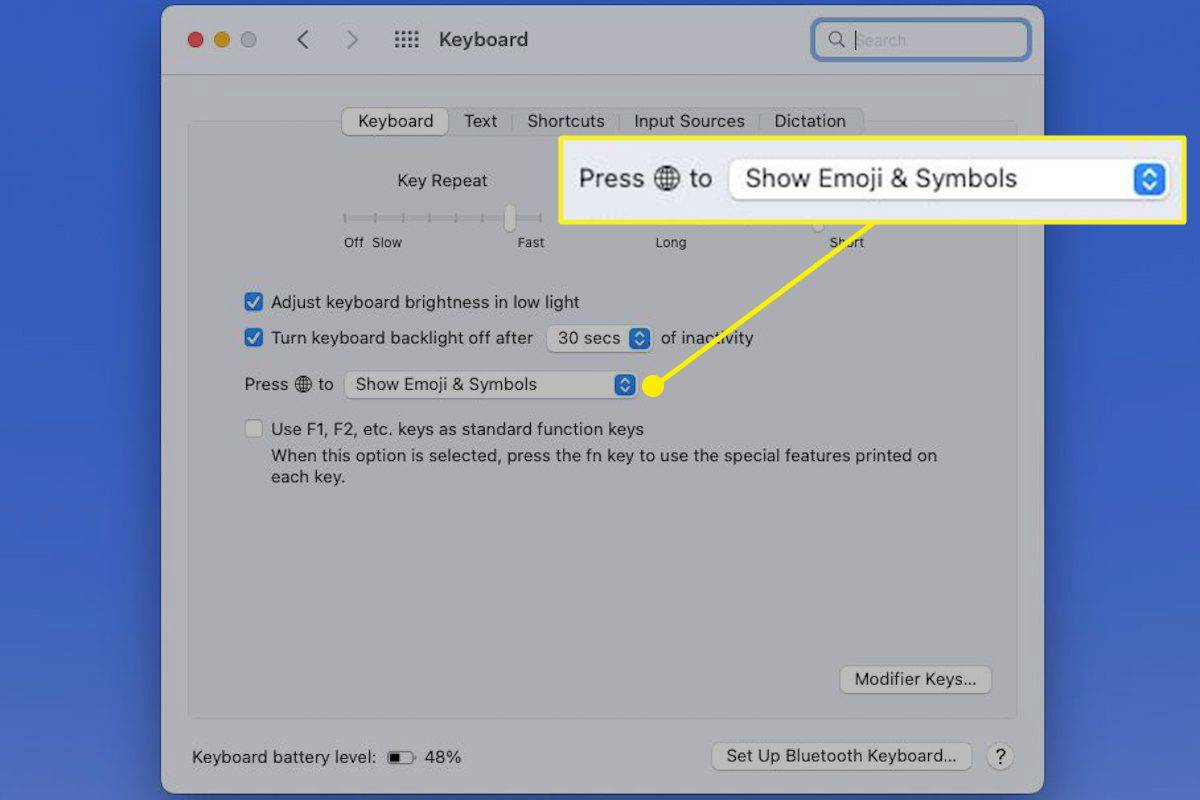
-
Vervolgens kunt u Systeemvoorkeuren sluiten en nogmaals op de wereldboltoets drukken. Je zou het emoji-toetsenbord meteen moeten openen.
Hoe het Emoji-toetsenbord te gebruiken
Zodra je het emoji-toetsenbord hebt geopend, gebruik je de tabbladen onderaan om mensen, dieren, eten, activiteiten of een andere categorie te selecteren. Als alternatief kunt u een trefwoord in het zoekvak invoeren.
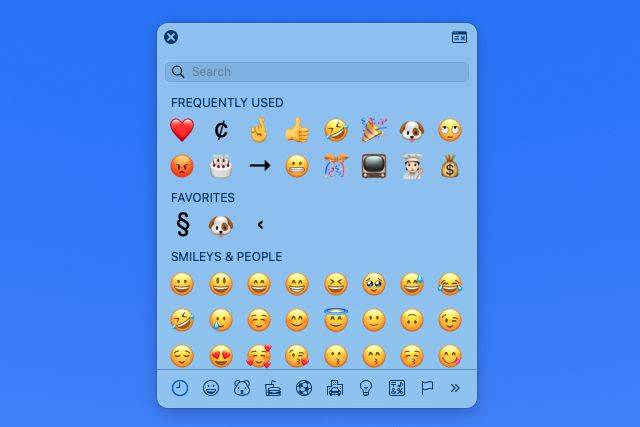
Selecteer de emoji die je wilt gebruiken en dubbelklik vervolgens om het in uw document, notitie of e-mail in te voegen op de plek waar uw cursor zich bevindt.
Als je wilt, kun je de emoji ook vanuit het venster naar je document slepen waar je hem maar wilt hebben.
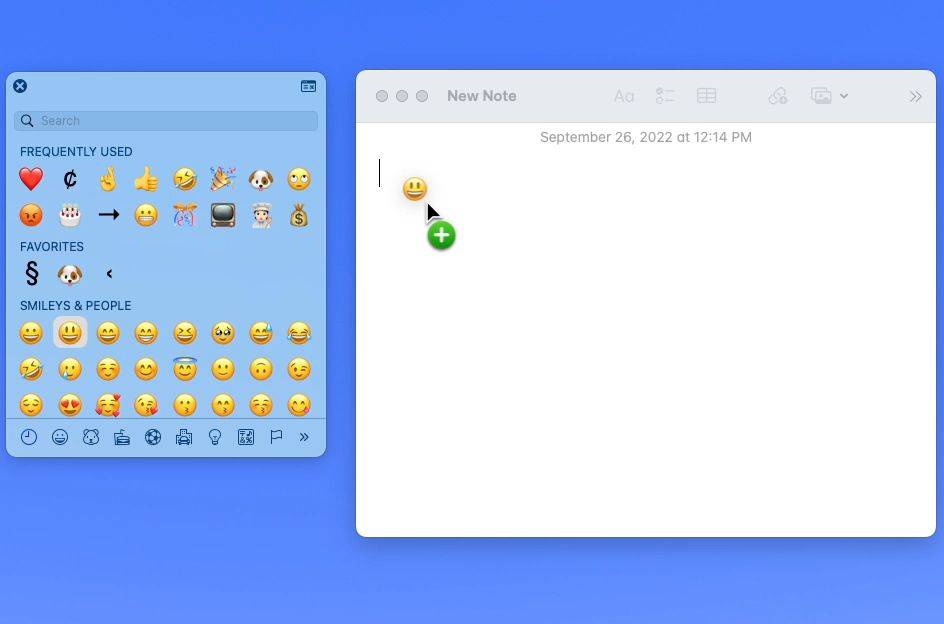
Om extra symbolen te zien, klikt u op de Karakterviewer knop in de rechterbovenhoek van het emoji-venster. Hierdoor wordt de Karakterviewer weergegeven met categorieën aan de linkerkant.
U kunt op dezelfde manier een emoji of symbool in een document of op een andere plek invoegen. Dubbelklik of sleep het teken naar de gewenste plek.
hoe verander je je naam op roblox
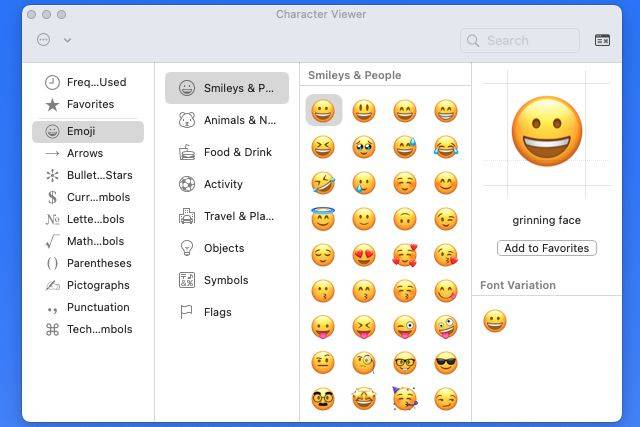 FAQ
FAQ- Hoe update ik het emoji-toetsenbord op mijn Mac?
U kunt het emoji-toetsenbord niet bijwerken zoals u dat bij een zelfstandige toepassing zou doen, maar alle beschikbare updates worden gedownload en geïnstalleerd wanneer u macOS op uw computer bijwerkt.
- Hoe verander ik emoji-kleuren op mijn Mac?
Terwijl het emoji-toetsenbord open is, selecteert u de emoji die u wilt wijzigen en houdt u deze ingedrukt. Als er kleuropties beschikbaar zijn, ziet u een pop-upmenu met deze variaties. Selecteer de variant die u wilt gebruiken en deze wordt ingesteld als uw nieuwe standaard voor die emoji.