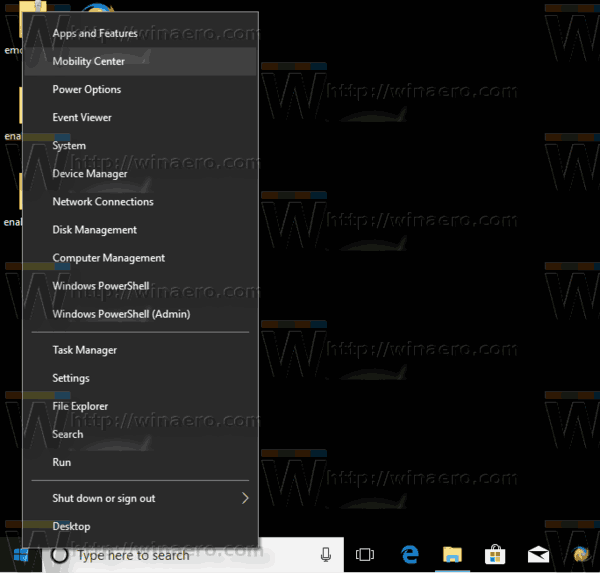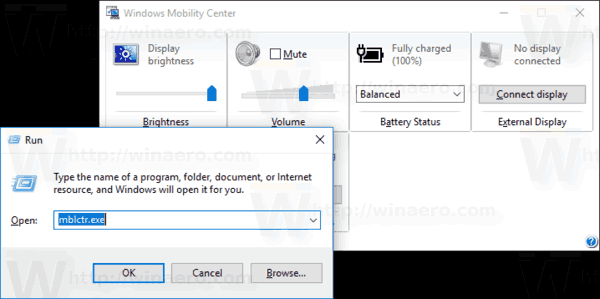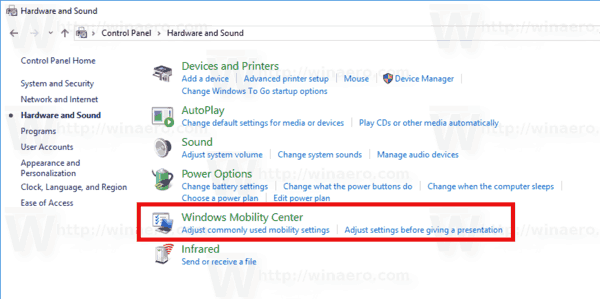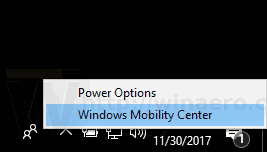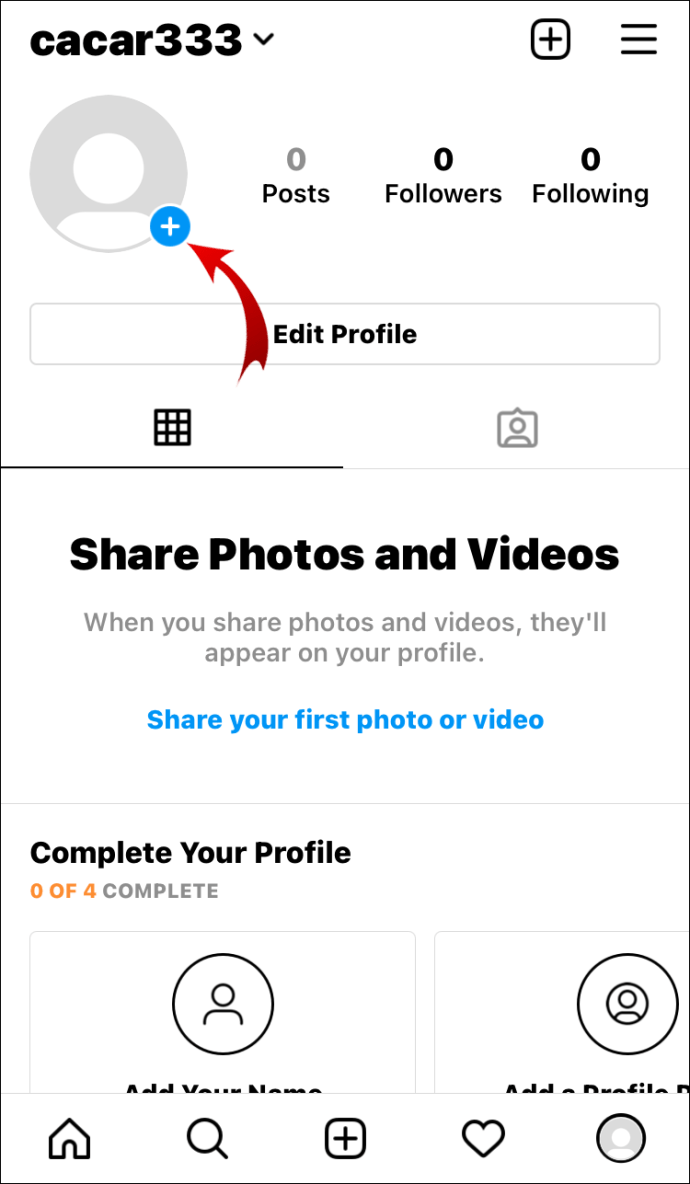Windows Mobiliteitscentrum (mblctr.exe) is een speciale app die gebundeld wordt met Windows 10. Het is standaard aanwezig op mobiele apparaten zoals laptops en tablets. Hiermee kunt u de helderheid, het volume, de energiebeheerschema's, de schermoriëntatie, de weergaveprojectie, de instellingen van het synchronisatiecentrum en de presentatie-instellingen van uw apparaat wijzigen.
Advertentie
kun je contant betalen op grubhub?
Windows Mobiliteitscentrum werd voor het eerst geïntroduceerd in Windows 7. Windows 8, Windows 8.1 en Windows 10 bevatten het ook, maar het wordt grotendeels vervangen door de knoppen van het Action Center om snel te schakelen tussen deze bovengenoemde instellingen. Als u toch liever Mobiliteitscentrum gebruikt, kunt u het op een desktopcomputer activeren. Het kan nog steeds handig zijn omdat het door OEM's (uw pc-leverancier) kan worden uitgebreid met extra tegels om verschillende systeeminstellingen zoals Bluetooth of uw monitor om te schakelen.
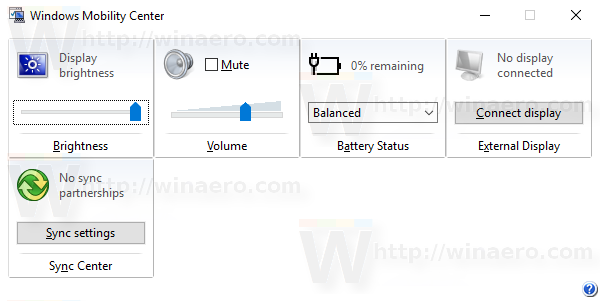
Tip: Standaard is de mogelijkheid om de app uit te voeren beperkt tot alleen mobiele apparaten. Het start niet op desktop-pc's. Hier leest u hoe u het op een desktop-pc kunt ontgrendelen. Zie het volgende artikel:
Schakel Mobiliteitscentrum op desktop in Windows 10 in
Hier zijn verschillende manieren om Windows Mobiliteitscentrum in Windows 10 te openen.
Open Mobiliteitscentrum vanuit het Win + X-menu
U kunt Windows Mobiliteitscentrum snel openen vanuit het Win + X-menu . In Windows 8 introduceerde Microsoft een functie voor muisgebruikers die toegankelijk is met een rechterklik in de linkerbenedenhoek van het scherm - het Win + X-menu. In Windows 8.1 en Windows 10 kunt u gewoon met de rechtermuisknop op de Start-knop klikken om deze weer te geven. Hoewel dit menu verre van een vervanging van het Start-menu is, bevat het wel snelkoppelingen naar handige administratieve tools en systeemfuncties.
hoe cheats in sims 4 in te schakelen
Om toegang te krijgen tot het Win + X-menu in Windows 10, heb je twee opties:
- Klik met de rechtermuisknop op de Start-knop. In plaats van het contextmenu van de taakbalk, toont Windows 10 het Win + X-menu.
- Of druk op Win + X-sneltoetsen op het toetsenbord.
Om Windows Mobiliteitscentrum te openen in Windows 10 , doe het volgende.
- Open het Win + X-menu.
- Klik op deMobiliteitscentrumitem.
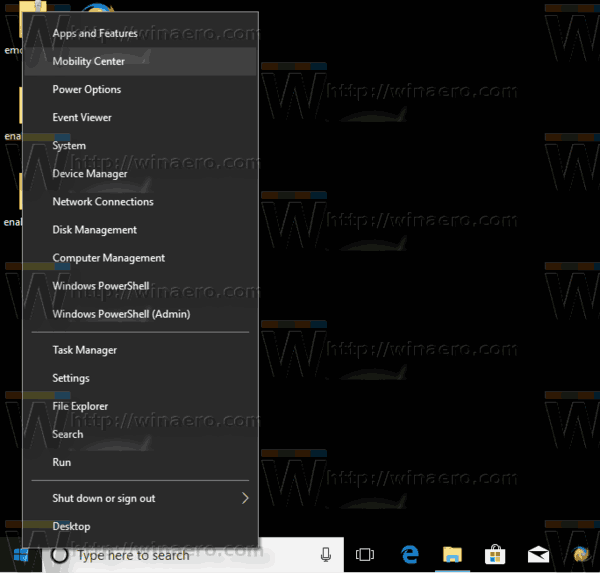
Open Windows Mobiliteitscentrum vanuit het dialoogvenster Uitvoeren
U kunt de app rechtstreeks vanuit het dialoogvenster Uitvoeren openen.
- druk deWin + Rsneltoetsen samen op het toetsenbord.
- Typ of kopieer en plak de volgende tekst in het vak Uitvoeren:
mblctr.exe - Druk op de Enter-toets en je bent klaar.
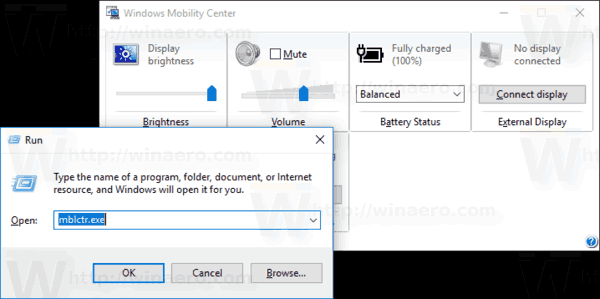
Open Windows Mobiliteitscentrum via het Configuratiescherm
- Open de klassiek Configuratiescherm .
- Ga naarConfiguratiescherm Hardware en geluiden.
- Klik daar op hetWindows Mobiliteitscentrumitem.
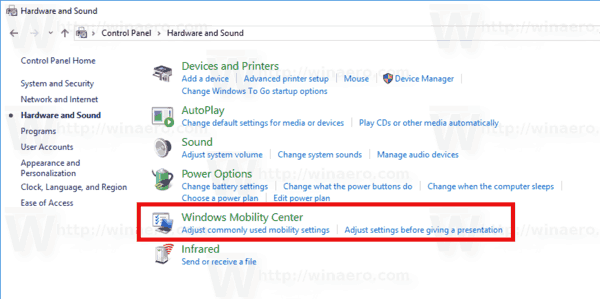
Open Windows Mobiliteitscentrum vanuit het batterijcontextmenu
- Zoek het batterijpictogram in het systeemvak (systeemvak).
- Klik met de rechtermuisknop op het batterijpictogram.
- SelecteerWindows Mobiliteitscentrumin het contextmenu.
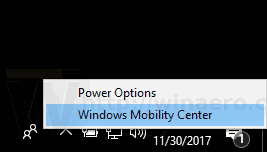
Open Windows Mobiliteitscentrum vanuit Zoeken
U kunt Windows Mobiliteitscentrum snel openen vanuit Zoeken. U kunt zoeken vanuit de taakbalk of vanuit Instellingen gebruiken. Typemobiliteitscentrumin het zoekvak om de app snel te openen en je bent klaar.
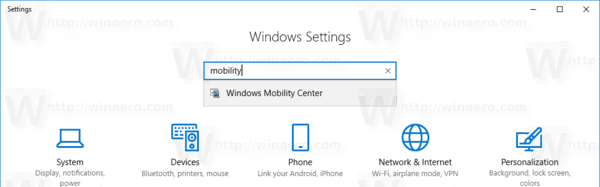
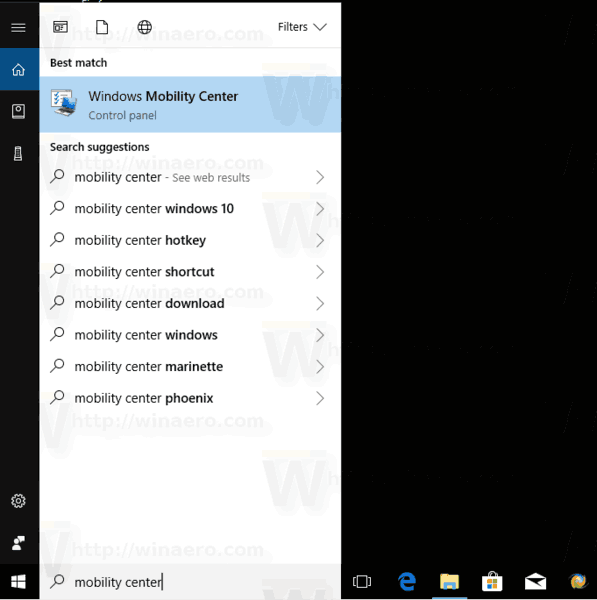
verplaats steam-games naar nieuwe harde schijf
Tip: dat kan Schakel zoeken op internet uit in het zoekvak van de taakbalk (Cortana) .
Dat is het.