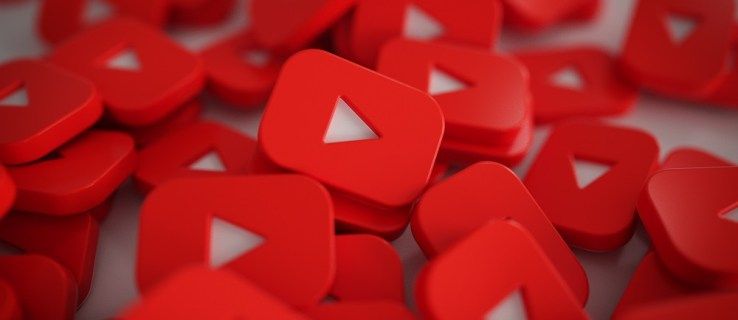Chrome-gebruikers die pdf-documenten proberen te openen, merken misschien dat de app fungeert als een standaardviewer voor pdf-bestanden. Hoe handig dit voor sommige gebruikers ook is, de beperkte functie van de in-browser-ervaring kan voor anderen een afknapper zijn. Als u tot de tweede categorie behoort, bent u hier aan het juiste adres.

In dit artikel geven we u gedetailleerde instructies voor het openen van PDF's vanuit Chrome in Adobe Reader. Als bonus laten we u zien hoe u kunt genieten van de Adobe Reader-ervaring zonder uw browser te verlaten. De hele procedure is relatief eenvoudig en omvat het aanpassen van een aantal instellingen.
PDF's openen vanuit Chrome in Adobe Reader
Er zijn veel voordelen aan het hebben van Adobe Reader als standaard PDF-bestandsopener. Deze software is vooral nuttig voor gebruikers die vaker met PDF-bestanden werken. Behalve ze eenvoudig te openen, stelt Adobe Acrobat Reader gebruikers in staat deze bestanden naar verschillende formaten te converteren, digitale handtekeningen toe te voegen, verborgen inhoud te verwijderen en nog veel meer.
Als u liever pdf's opent in Adobe Reader dan in Chrome, volgt u de onderstaande stappen.
Chrome-instellingen
Laten we beginnen met het wijzigen van de Google Chrome-instellingen. Het belangrijkste doel hier is om de optie te wijzigen waarmee Chrome automatisch PDF-bestanden kan openen. U wilt dat de app deze bestanden in plaats daarvan naar uw computer downloadt.
hoe de marges in google docs te wijzigen
- Start Chrome op uw pc.

- Klik op de drie verticale stippen in de rechterbovenhoek van het scherm en ga naar Instellingen .

- Onder Privacy en beveiliging , Kiezen Site-instellingen .

- Scroll naar beneden en klik op PDF-documenten .

- Zet de aan PDF-bestanden downloaden in plaats van ze automatisch te openen in Chrome optie.

Nu zal Chrome pdf's downloaden, net als andere bestanden. Zo opent u het bestand met Adobe Reader:
- Klik na het downloaden op het PDF-bestand onder aan het Google Chrome-venster.

- Selecteer Open , het bestand wordt nu geopend in een Reader-venster, kies Altijd openen in Adobe Reader .

Adobe Reader-instellingen
Als uw PDF-bestand in een andere toepassing wordt geopend, moet u mogelijk de instellingen van Adobe Reader aanpassen:
- Start Adobe Reader op uw pc.

- Klik op Bewerk , dan Voorkeuren .

- Ga nu naar de algemeen gedeelte van het linker zijpaneel.

- Klik op de Selecteer als standaard PDF-handler knop.

- Klik Doorgaan en volg de instructies.

- Wacht tot Windows klaar is met het aanbrengen van wijzigingen en start uw computer opnieuw op.
Windows-instellingen
Een andere manier om te veranderen hoe uw computer PDF-bestanden opent, is door de bestandseigenschappen en instellingen van Windows 10 aan te passen:
Methode 1: via contextmenu
- Start de Verkenner op uw computer.

- Zoek de map met het PDF-bestand, klik met de rechtermuisknop op het .pdf-bestand en kies openen met .

- Als u Adobe Reader ziet, klikt u erop. Zo niet, selecteer Kies een andere app .

- Selecteer Adobe Reader uit de menukaart.
- Vink het vakje aan naast de Gebruik deze app altijd om .pdf-bestanden te openen optie.

Methode 2: Via Bestandseigenschappen
- Open Verkenner op uw computer.

- Zoek het PDF-bestand en klik er met de rechtermuisknop op.

- Ga dan naar Eigenschappen .

- Onder de algemeen tabblad, klik op de Wijziging knop naast Opent met .

- Kies Adobe Reader op het volgende scherm en druk op oke .

- Raken oke opnieuw in het venster Eigenschappen.

Methode 3: Via vensterinstellingen
- Start het menu Start en open Instellingen op uw computer.

- Klik nu op Apps .

- Selecteer in de linkerzijbalk Standaard apps .

- Scroll naar beneden en selecteer Kies standaard apps op bestandstype vanaf de rechterkant van het raam.

- Wacht tot de verschillende bestandstypen zijn geladen.

- Scroll naar beneden tot je de ziet .pdf en de app die ermee verbonden is.

- Klik op die app en selecteer Adobe Reader in de lijst.

Aanvullende veelgestelde vragen
Hoe krijg ik Adobe Reader om PDF te openen in plaats van Microsoft Edge?
Als u een Windows 10-gebruiker bent, zou u waarschijnlijk merken dat de Chromium Microsoft Edge-versie fungeert als een standaardwebbrowser en PDF-lezer. Om Adobe Reader PDF's te laten openen in plaats van Microsoft Edge, moet u de standaardinstellingen op uw computer aanpassen:
1. Start de Instellingen app op uw Windows 10.

2. Klik op Apps .

3. Navigeer naar Standaard apps .

4. Open de Kies standaard app op bestandstype optie.

5. Zoek de .pdf bestandstype aan de linkerkant van het scherm en klik op de huidige standaard app ernaast.

6. Selecteer Adobe Reader van de lijst.

De PDF-documenten worden nu geopend in Adobe Reader in plaats van Microsoft Edge.
Een andere manier om de standaardinstellingen te wijzigen is via het contextmenu:
1. Open Verkenner op uw Windows 10.

2. Zoek een pdf-document op uw pc.

3. Klik er met de rechtermuisknop op.

4. Klik op de openen met submenu en selecteer de Kies een andere app optie.

5. Kies de Adobe Reader app uit het menu. Als je de app niet ziet, klik dan op Meer apps .

hoe verwijder ik de schrijfbeveiliging?
6. Vink het vakje aan naast Gebruik deze app altijd om .pdf-bestanden te openen .

Opmerking: Om van Adobe Reader uw standaard PDF-documentviewer te maken, moet u het programma eerst op uw computer downloaden.
Hoe PDF's openen met Acrobat Reader Chrome-extensie?
Misschien wilt u PDF-bestanden openen met Adobe Reader zonder Chrome te verlaten. Gelukkig kan dat met de Acrobat Chrome-extensie. U kunt niet alleen gemakkelijk genieten van PDF's in uw favoriete software terwijl u op internet surft, maar u kunt ook PDF's openen in de desktop-app en toegang krijgen tot functies zoals opmerkingen, formulieren en PDF-handtekeningen.
De Acrobat Reader Chrome-extensie wordt niet geleverd met de Acrobat Reader-desktopapp. Het is echter eenvoudig om de extensie te installeren als u de originele software al op uw computer gebruikt:
1. Start Acrobat Reader. U wordt gevraagd om de Chrome-extensie te installeren als Reader is ingesteld als uw standaard PDF-viewer. Als dit niet het geval is, volgt u de bovenstaande stappen om Adobe in te stellen als uw standaard PDF-bestandslezer en gaat u verder met de onderstaande stappen.
2. Klik op Doorgaan of Volgende om de extensie te installeren.
3. Wacht tot de extensie is geïnstalleerd. Het programma zal het automatisch aan Chrome toevoegen.
4. Start Google Chrome. U krijgt een melding dat er een nieuwe extensie is. Klik op Extensie inschakelen om het te gaan gebruiken.
De extensie is nu toegevoegd en u kunt deze gebruiken om PDF-bestanden te openen met Acrobat Reader in Chrome. Wanneer u in Chrome op een PDF-bestand klikt, verschijnt er een Adobe Acrobat-prompt in de rechterbovenhoek van het scherm. Selecteer gewoon Openen in Acrobat Reader , en je bent klaar om te gaan.
Volg de onderstaande stappen om de Acrobat Google Chrome-extensie uit te schakelen:
1. Klik met de rechtermuisknop op de Adobe Acrobat-extensie en selecteer Extensies beheren .
2. Haal het vinkje weg naast Ingeschakeld .
PDF's overzetten van Chrome naar Adobe Reader uitgelegd
Als uw pdf-bestanden worden geopend in Chrome, is de app ingesteld als uw standaard pdf-lezer. Dat hoeft u er echter niet van te weerhouden om PDF's in andere programma's te bekijken, waaronder Adobe Reader. Het wijzigen van de standaardinstellingen voor de manier waarop uw apparaat PDF-bestanden opent, is een relatief eenvoudig proces.
In de gids van vandaag hebben we u voorzien van een aantal methoden om dit te doen. Als je de instructies zorgvuldig hebt gevolgd, heb je nu volledige controle over hoe je PDF-bestanden op je pc kunt bekijken.
Welke methode heb je gebruikt om PDF's te openen vanuit Chrome in Adobe Reader? Waarom geeft u toch de voorkeur aan de Reader? Deel uw mening in de opmerkingen hieronder.