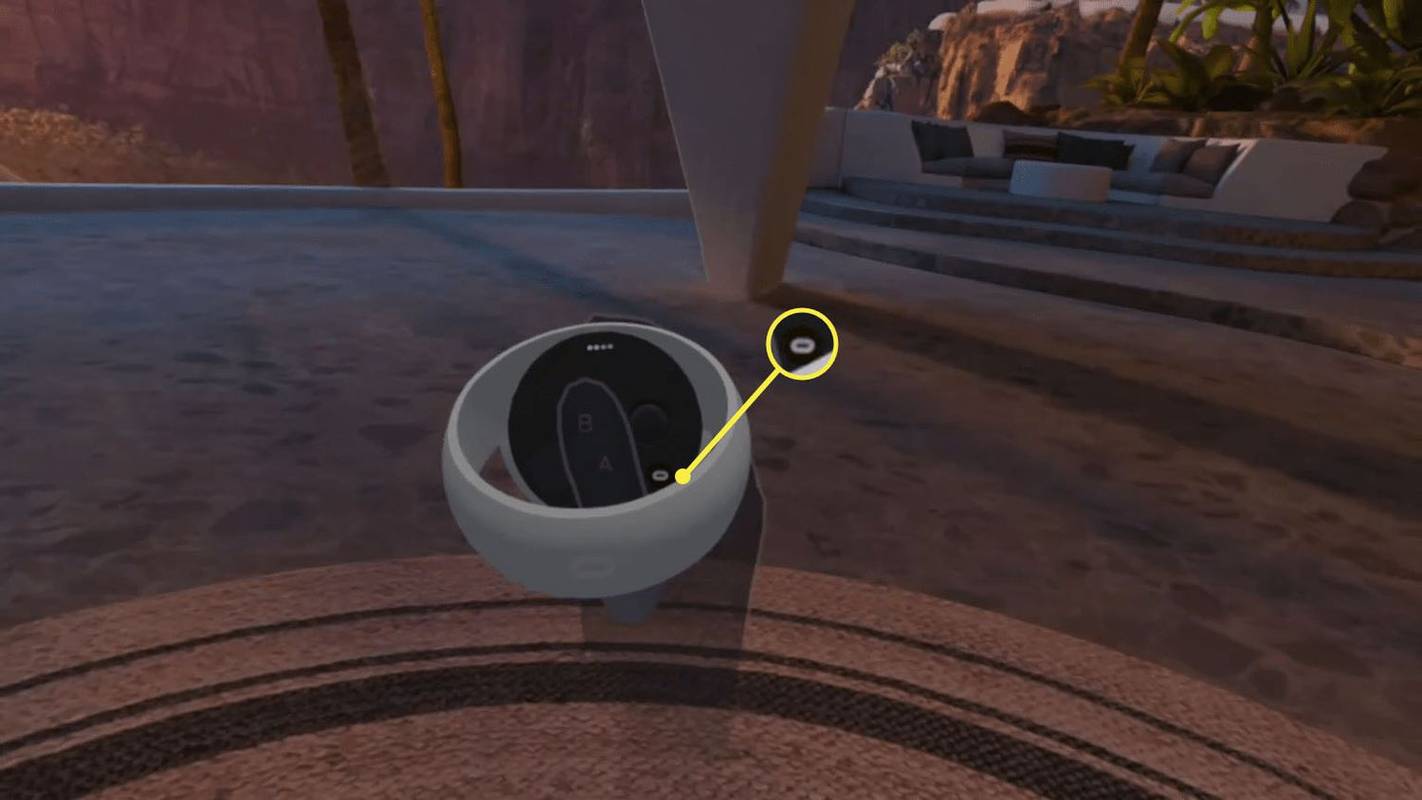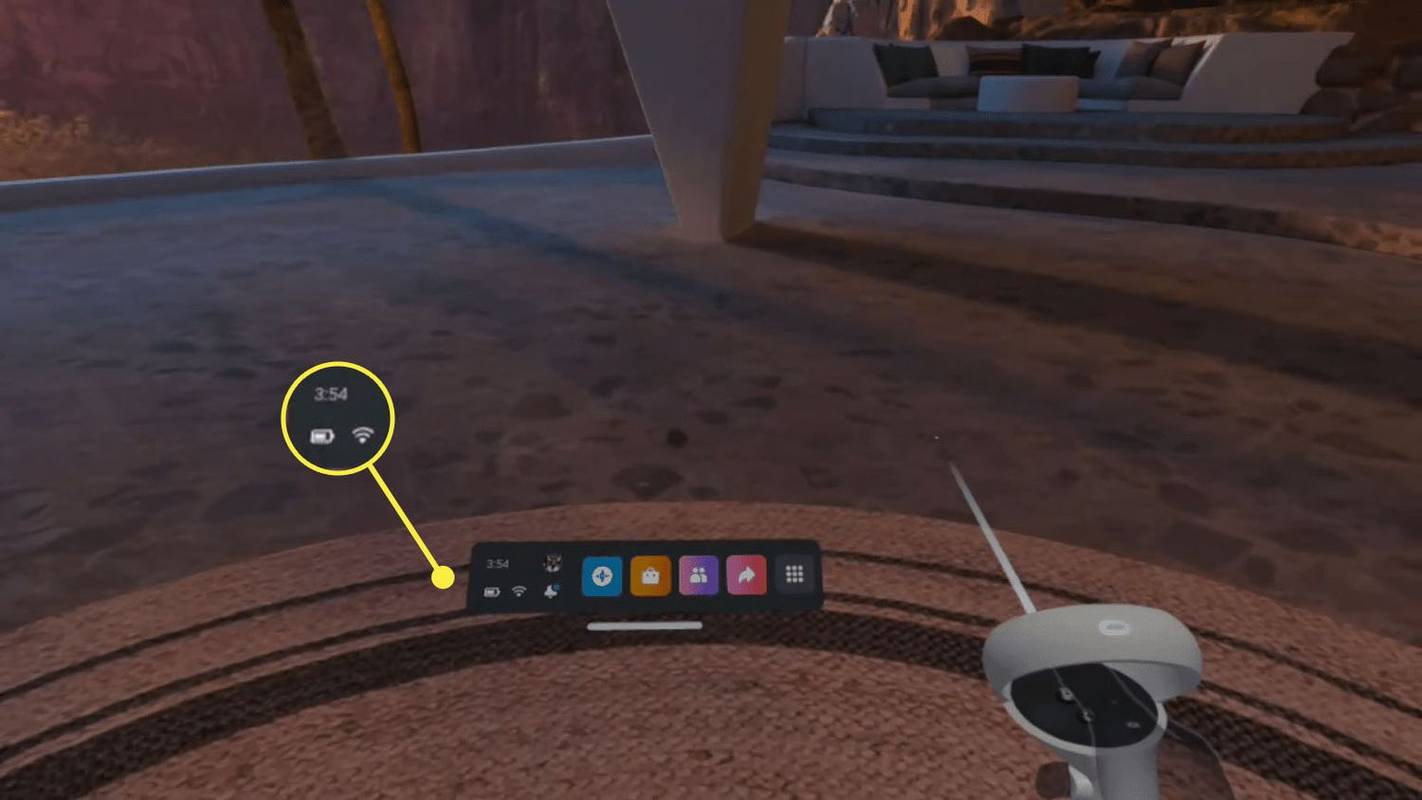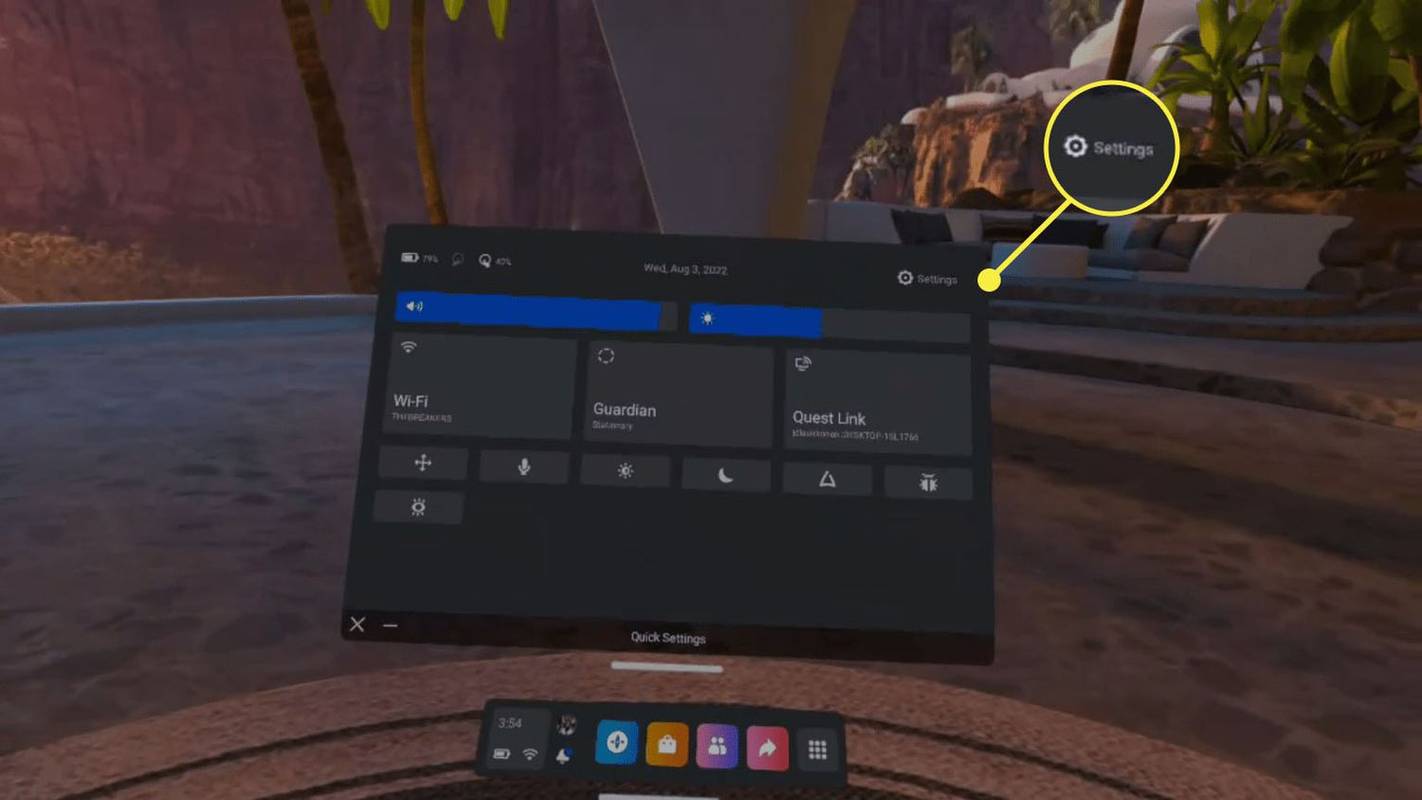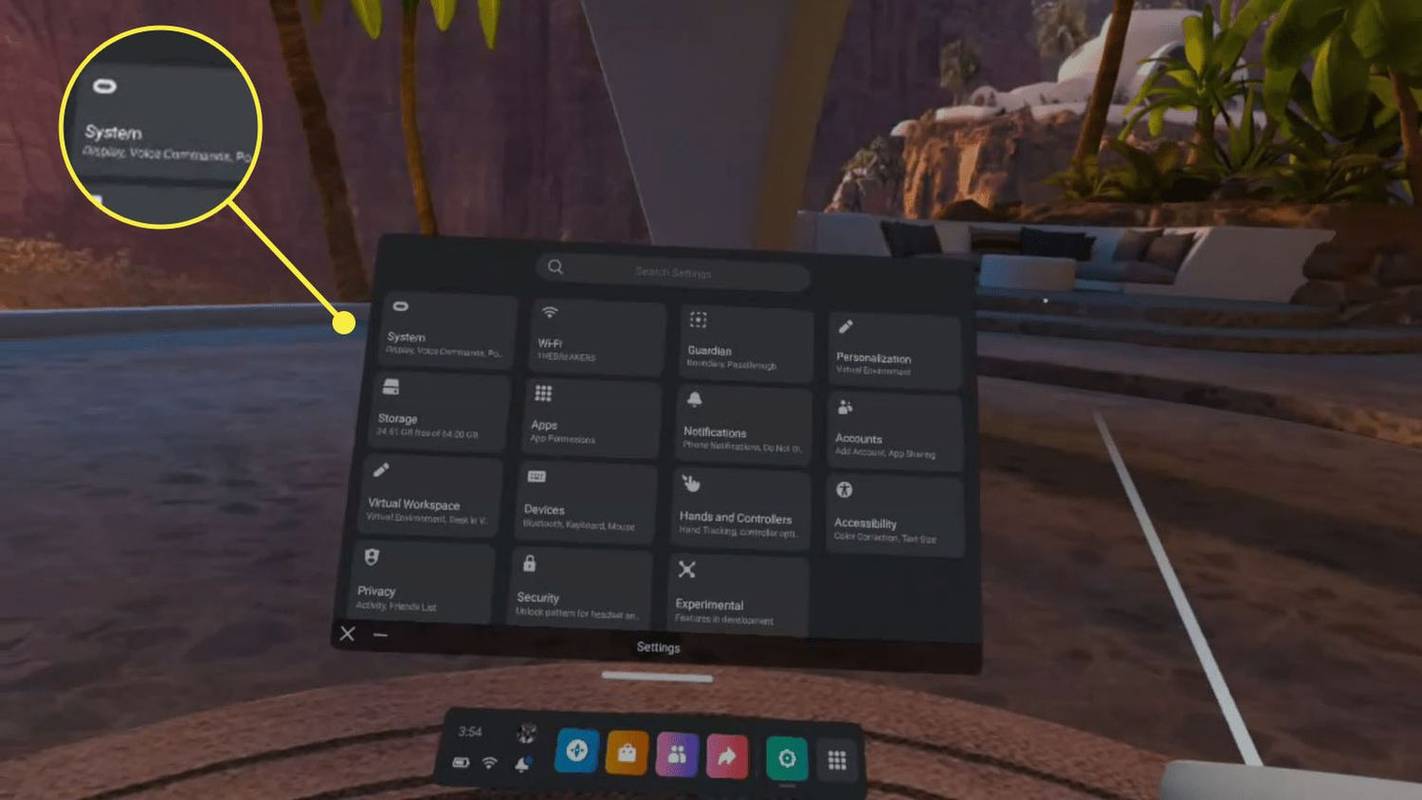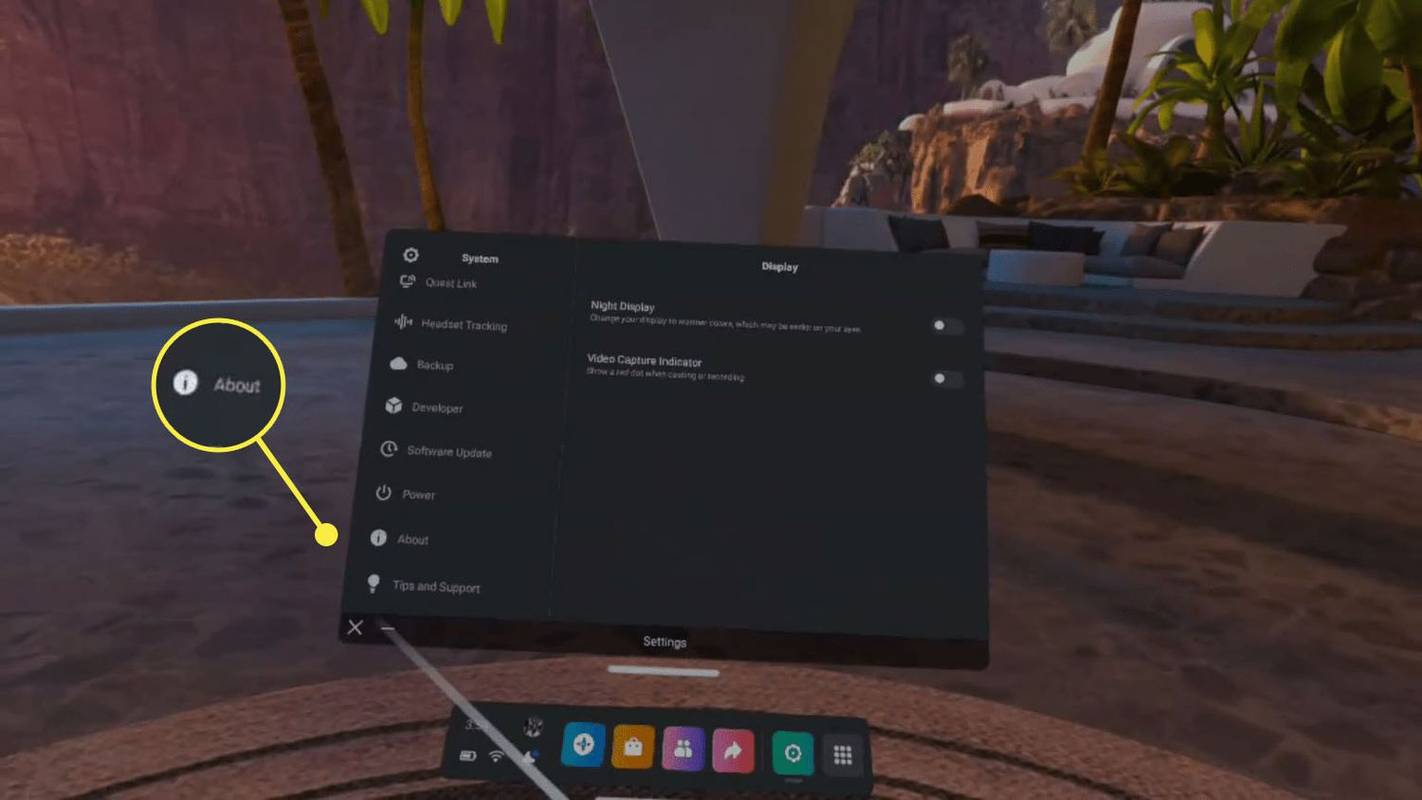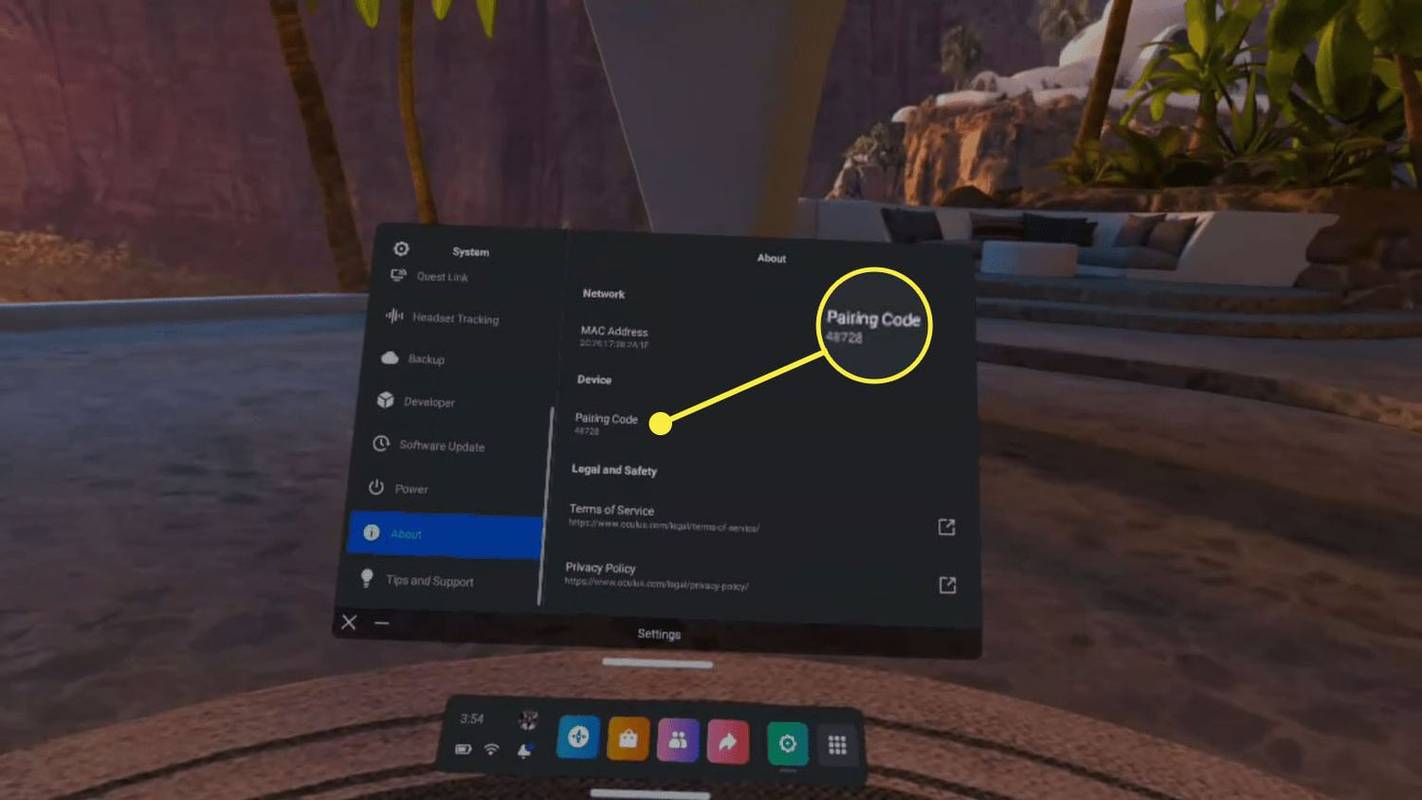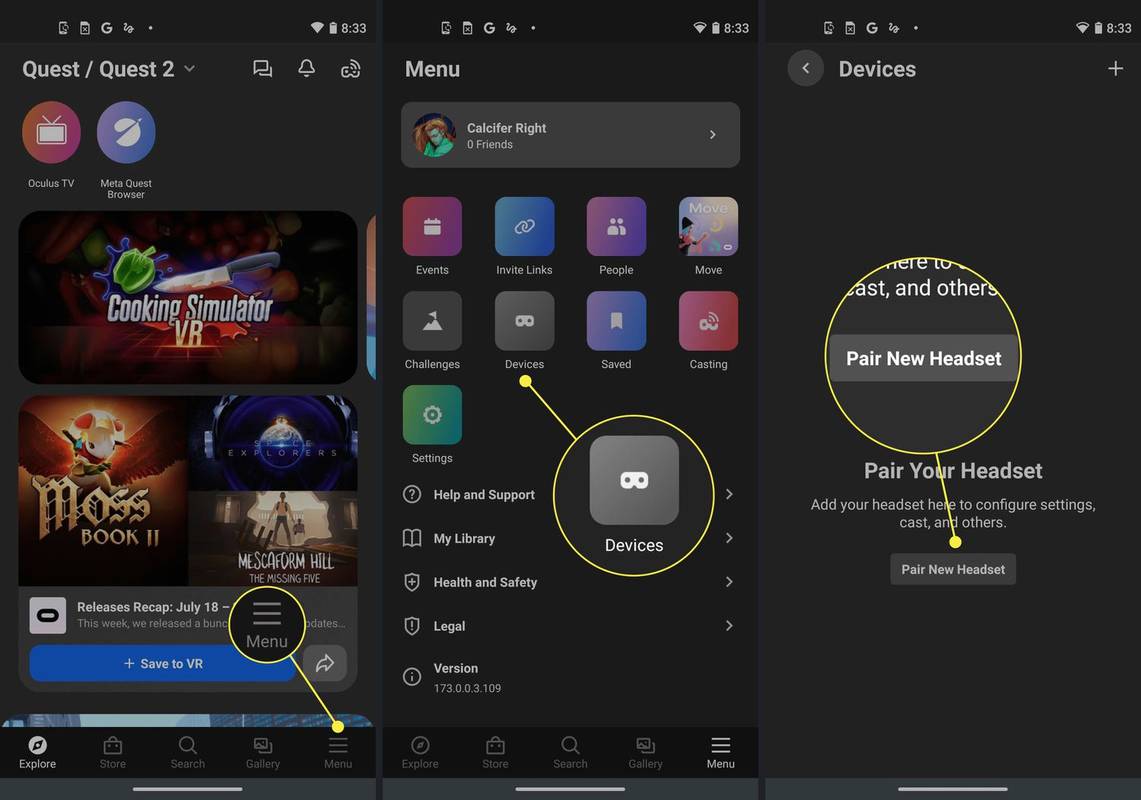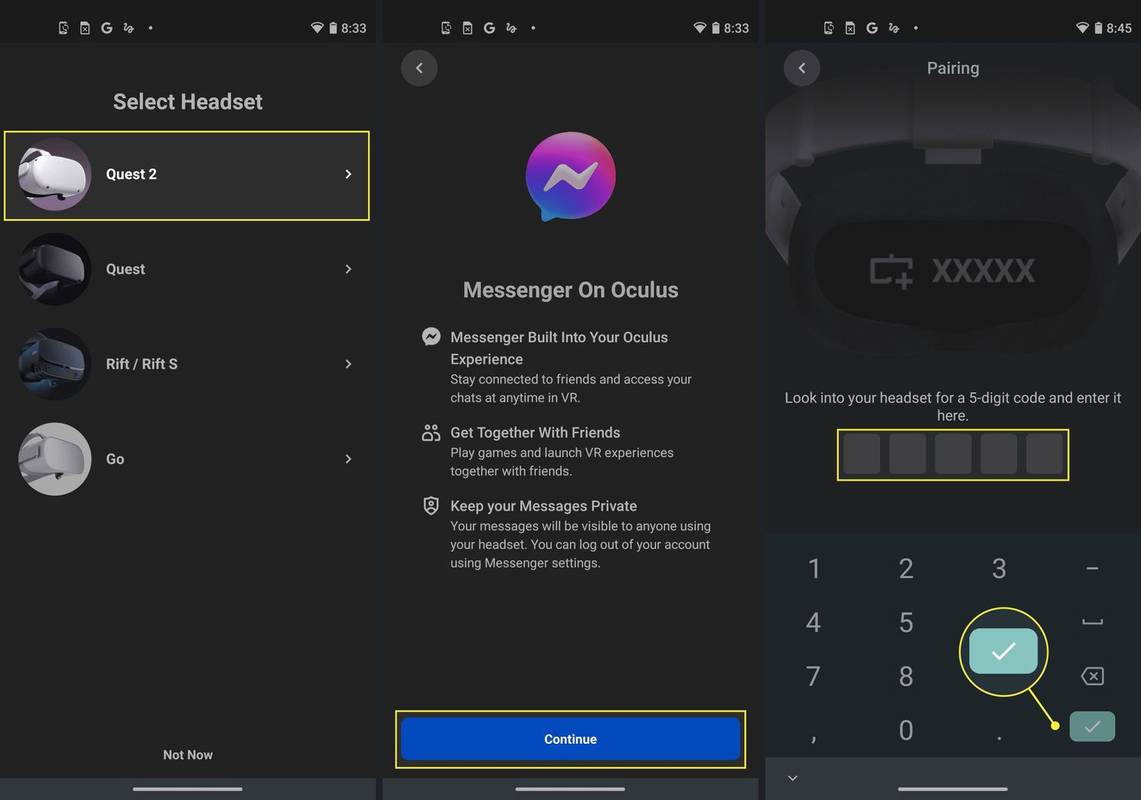Wat te weten
- Op je Quest 2: Instellingen > Over en schrijf de koppelingscode .
- Oculus-telefoonapp > Menu > Apparaten > Koppel uw hoofdtelefoon > Zoektocht 2 > Doorgaan . Binnenkomen koppelingscode > tik vinkje .
- Als uw Quest 2 niet kan worden gekoppeld, probeer het dan opnieuw terwijl u de headset draagt en zorg ervoor dat uw telefoon zich dicht bij de headset bevindt.
In dit artikel wordt uitgelegd hoe u een Meta Quest 2 aan een telefoon koppelt met instructies die voor zowel Androids als iPhones werken.
Hoe Quest 2 op de telefoon aan te sluiten
Om een Quest 2 aan een telefoon te koppelen, heb je een Facebook- of Meta-account nodig en moet je ook de Meta Quest-app op je telefoon installeren. De app is beschikbaar voor zowel Android als iPhone en ziet en werkt hetzelfde, ongeacht welk type telefoon je hebt.
Zo verbind je een Quest 2 met een telefoon:
-
Open de werkbalk door op te drukken Oculus-knop op uw rechter aanraakcontroller.
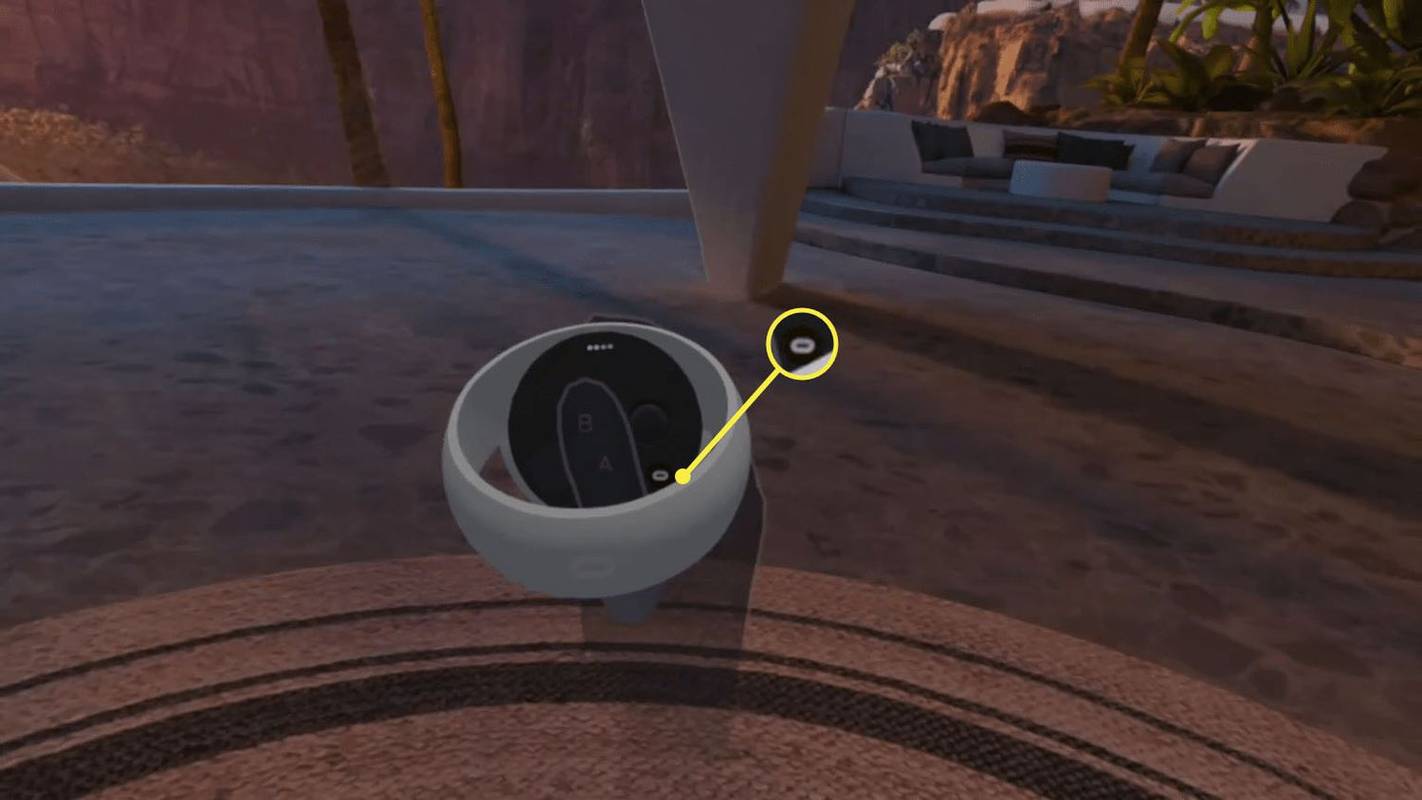
-
Selecteer de snelstartmenu (tijd, batterij, wifi).
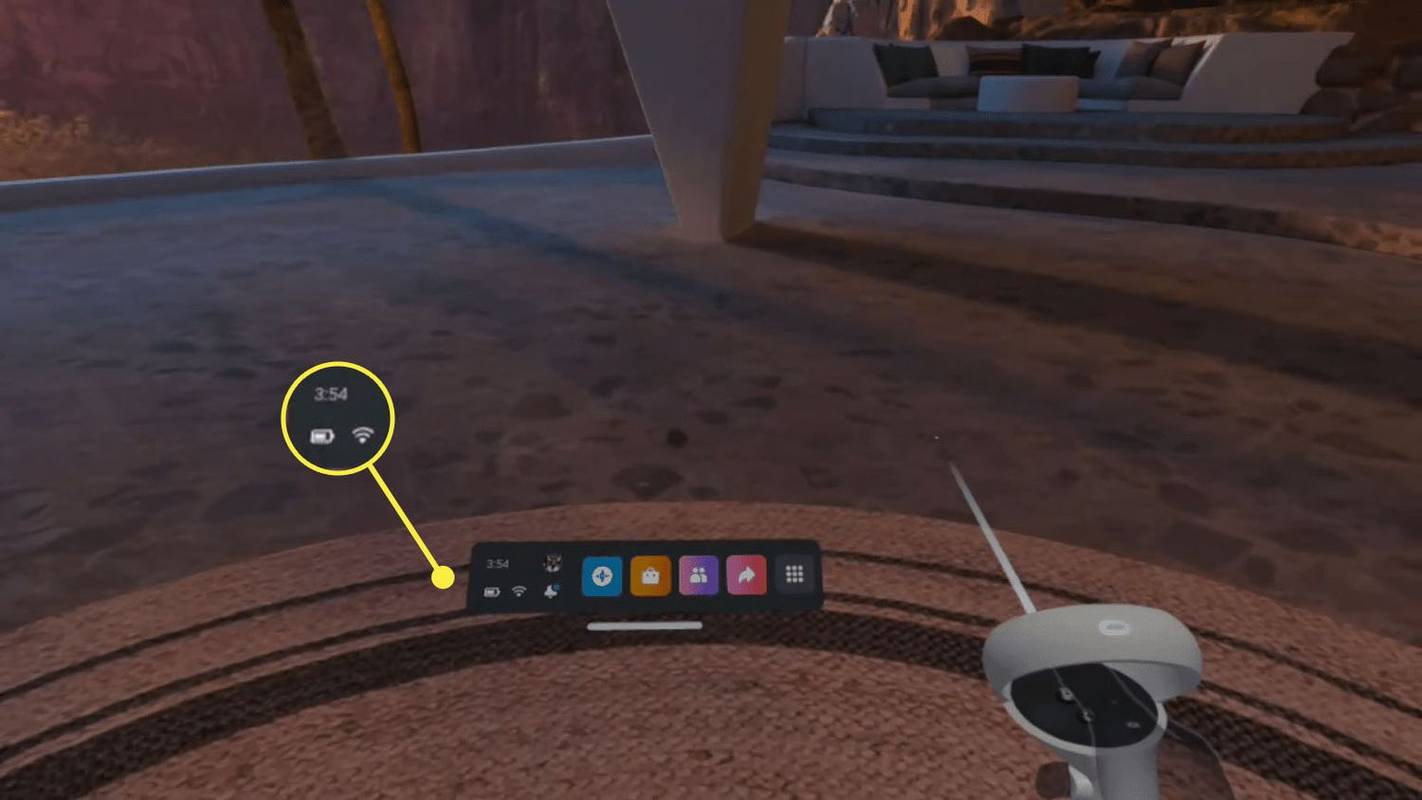
-
Selecteer Instellingen .
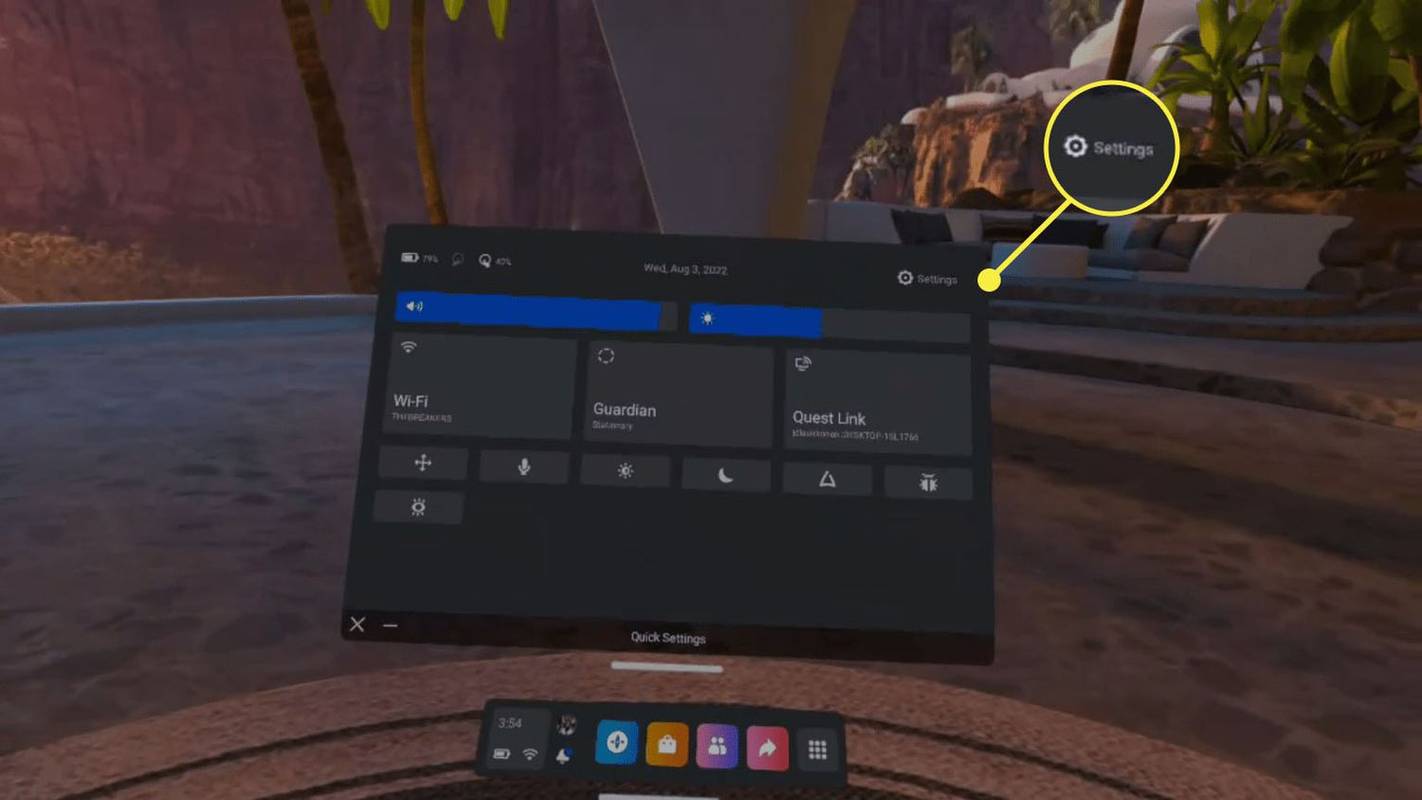
-
Selecteer Systeem .
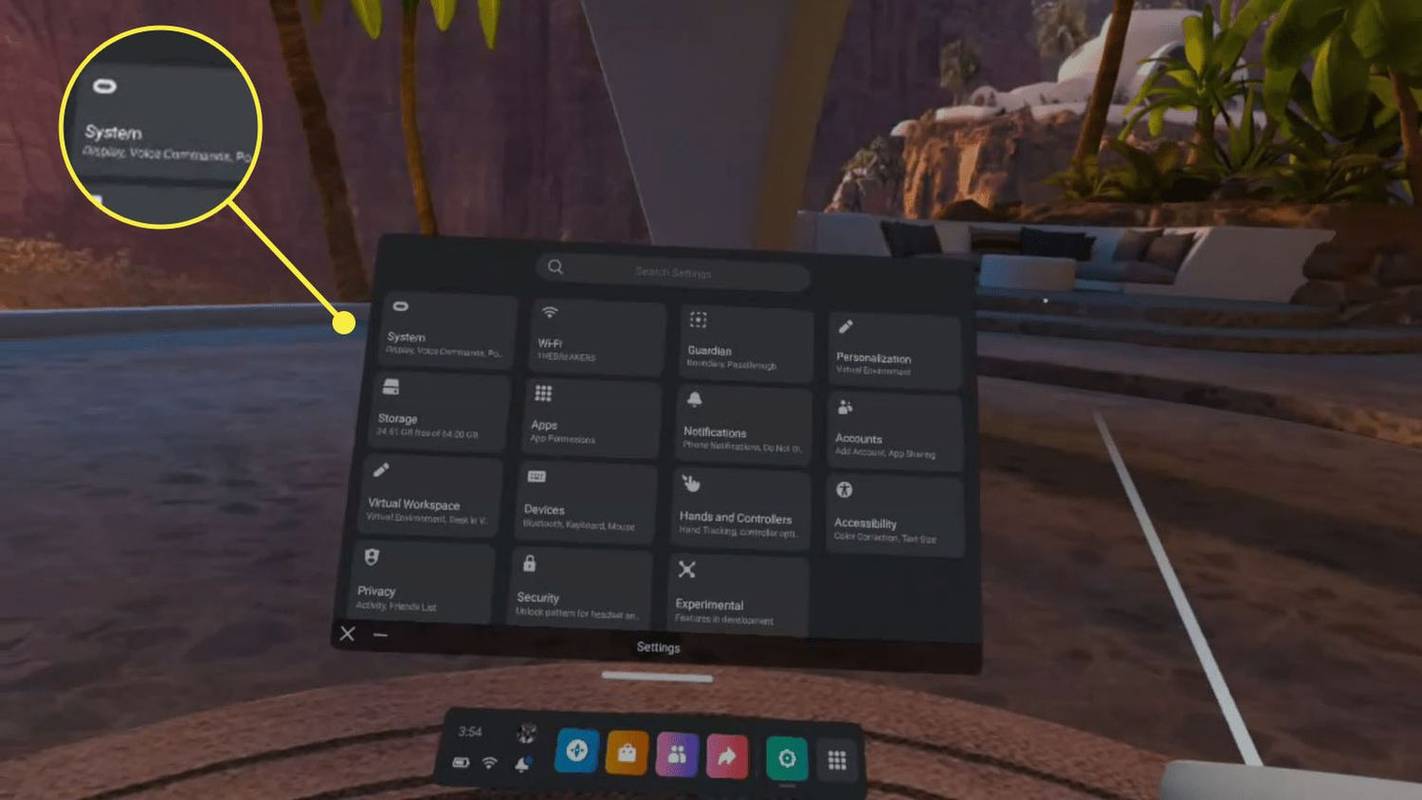
-
Scroll naar beneden en selecteer Over .
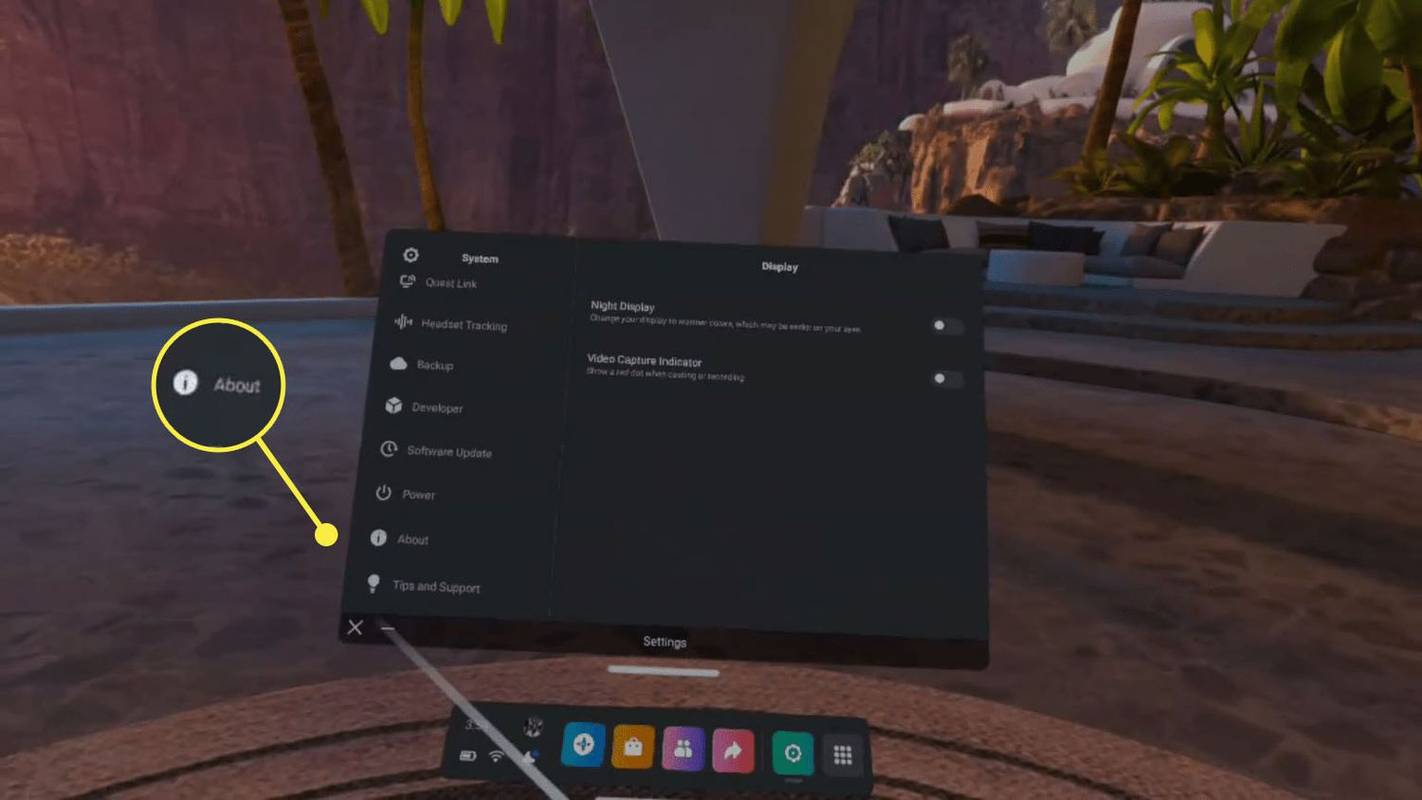
-
Noteer de koppelingscode .
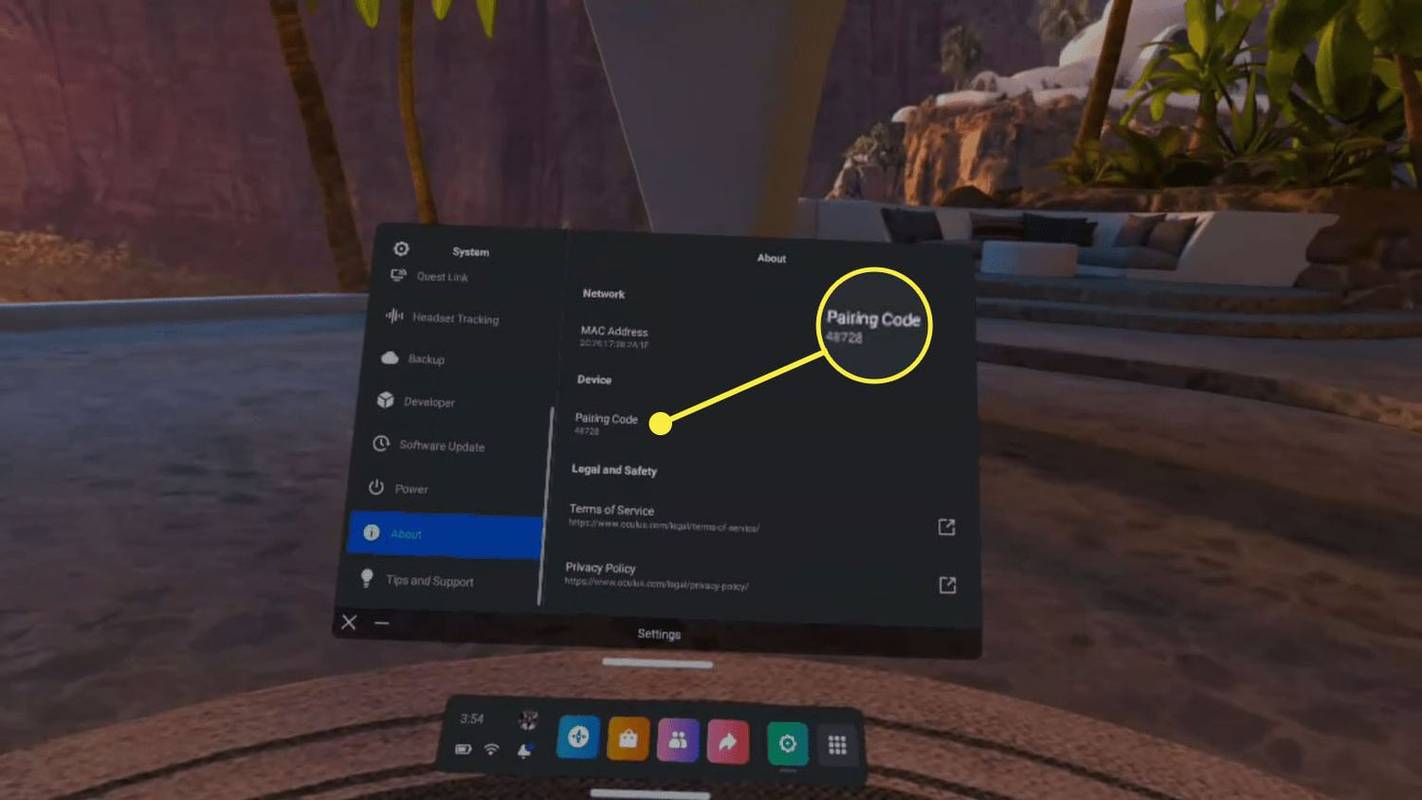
-
Als u de Meta Quest-app nog niet heeft, download en installeer deze op uw telefoon.
bestanden overzetten van Android naar pc wifi
Download de Meta Quest-app voor Android Download de Meta Quest-app voor iOS -
Open de app en log in met uw Facebook- of Meta-account.
-
Kraan Menu .
-
Kraan Apparaten .
-
Kraan Koppel een nieuwe hoofdtelefoon .
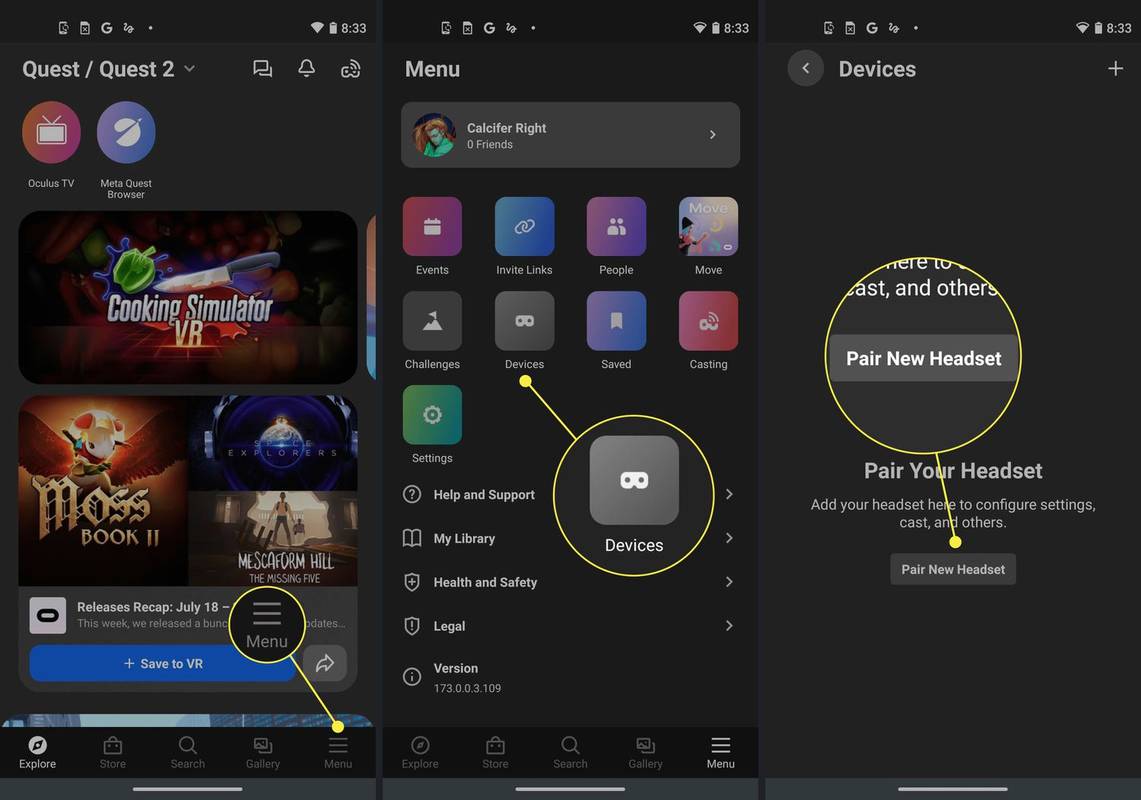
-
Kraan Zoektocht 2 .
-
Kraan Doorgaan .
-
Voer de koppelingscode in en tik op vinkje .
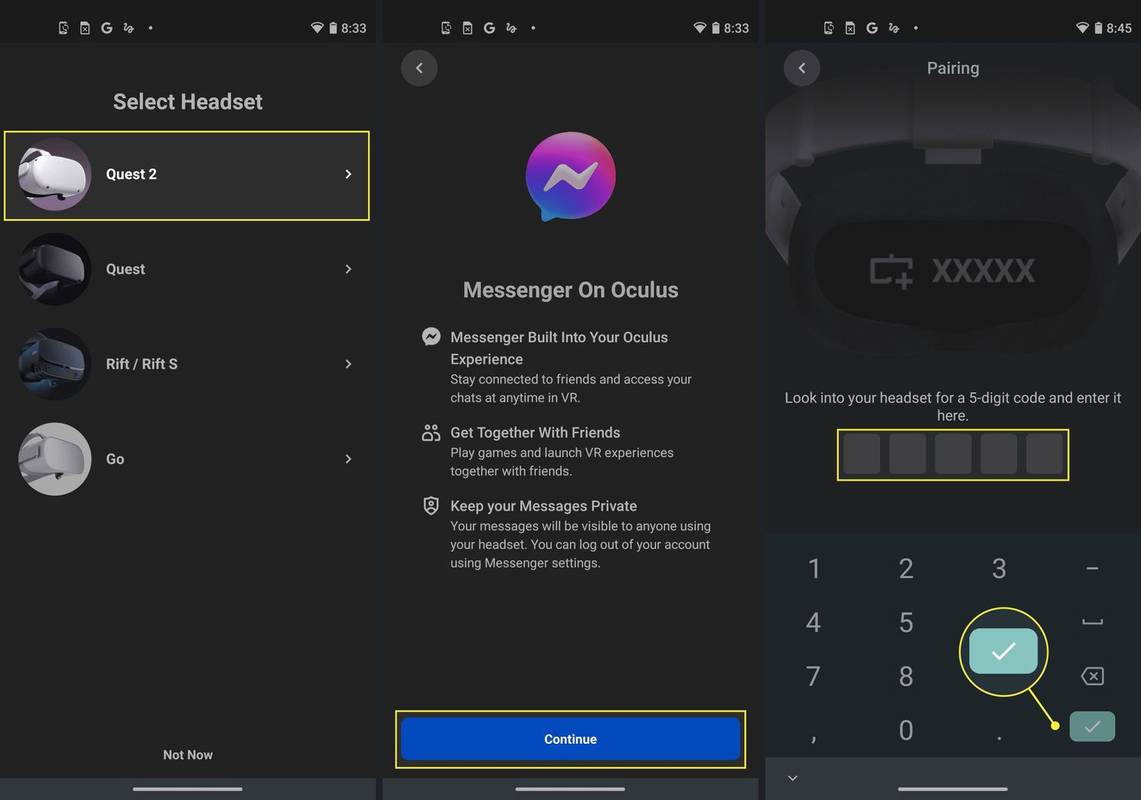
-
Je Quest 2 wordt gekoppeld met je telefoon.
De Quest 2 moet actief zijn en zich in de buurt van je telefoon bevinden om te kunnen koppelen. Als dit niet lukt, probeer dan de headset te dragen tijdens het koppelingsproces.
Hoe Quest 2 aan iPhone te koppelen
Het koppelen van een Quest 2 aan een iPhone werkt precies hetzelfde als het koppelen aan een Android. De app werkt en ziet er hetzelfde uit op zowel Android als iOS, en de Quest 2-headset maakt geen onderscheid tussen een iPhone en een Android. Om een Quest 2 aan uw iPhone te koppelen, volgt u de instructies uit het vorige gedeelte.
Als u problemen ondervindt bij het verbinden van uw Quest 2 met uw iPhone, zorg er dan voor dat Bluetooth is ingeschakeld op uw iPhone voordat u het proces start. Bluetooth moet ingeschakeld zijn voordat u probeert uw iPhone aan een Quest 2 te koppelen.
Waarom een Quest 2 aan een telefoon koppelen?
Het koppelen van uw Quest 2 aan een telefoon biedt een aantal voordelen. Zonder dat u uw headset hoeft te dragen, kunt u met de app apps en games kopen, uw vriendenlijst bekijken, een galerij met schermafbeeldingen en video's bekijken die u met de headset hebt gemaakt, en zelfs een livestream vanaf de headset bekijken. De livestream optie is handig als je jouw VR-ervaring met iemand anders wilt delen.
Als uw Quest 2 en telefoon zijn gekoppeld, kunt u de streamoptie selecteren en wordt uw weergave gespiegeld van de headset naar uw telefoonscherm. Hierdoor kan een vriend precies zien wat jij ziet terwijl je speelt. Je kunt de gameplay ook op je telefoon opnemen, zodat je deze eenvoudig op een computer kunt afspelen of delen met vrienden buiten het Facebook-ecosysteem. Hoewel je met de Quest 2 schermafbeeldingen en clips kunt delen, is dit beperkt tot Facebook En Boodschapper .
Het koppelen van uw Quest 2 aan een telefoon is ook noodzakelijk als u ouderlijk toezicht van Quest 2 wilt gebruiken. Als je ouderlijk toezicht wilt gebruiken, moet je tiener zijn telefoon aan de Quest 2 koppelen en een verzoek indienen. Vervolgens kunt u het verzoek op uw telefoon accepteren, zodat u hun VR-gebruik kunt volgen, kunt kiezen welke games ze mogen spelen en andere instellingen kunt aanpassen.
FAQ- Hoe koppel ik de Meta (Oculus) Quest aan een tv?
Als uw tv scherm delen ondersteunt, kunt u uw Meta/Oculus Quest-headset casten zodat andere mensen in de kamer kunnen zien wat u ziet. Gebruik de Vorm -knop in de Meta Quest-app (het lijkt op een controller waar golven uit komen) en selecteer vervolgens uw tv in de lijst. Uw tv, telefoon en headset moeten zich op hetzelfde Wi-Fi-netwerk bevinden.
- Hoe koppel ik een Meta (Oculus) Quest-controller zonder telefoon?
Helaas heb je de Meta Quest-app nodig om je controllers aan je headset te koppelen. Als de app niet werkt, zou u dat moeten doen neem contact op met Quest-ondersteuning om problemen op te lossen.