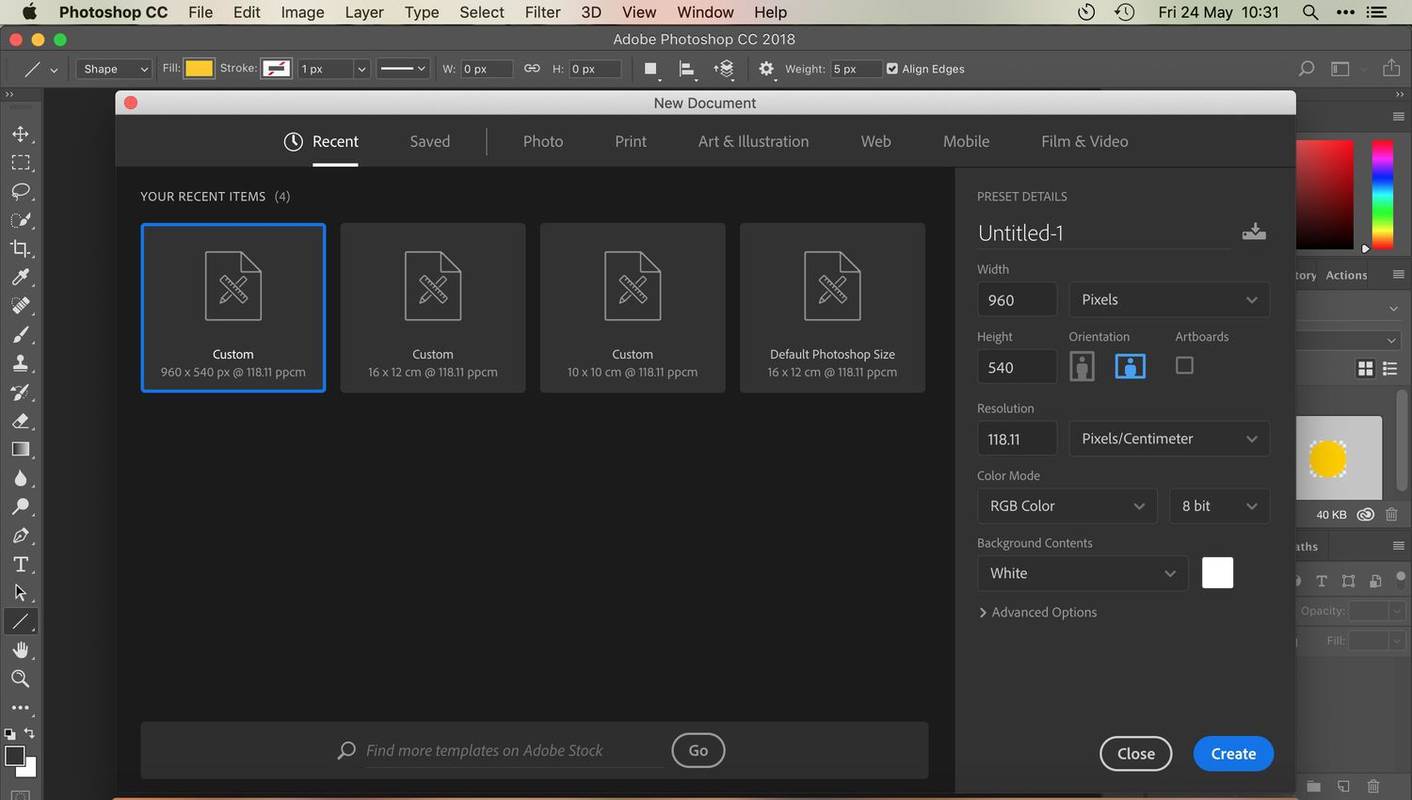Wat te weten
- Start op vanaf de Windows 7-dvd. Vul de Taal om te installeren , Tijd- en valutaformaat , En Toetsenbord of invoermethode . Selecteer Volgende .
- Selecteer Repareer je computer . Kies in het scherm de Installatie van Windows 7 je wilt repareren.
- Kiezen Opstartreparatie . Volg alle aanwijzingen en accepteer eventuele voorgestelde wijzigingen. Wachten. Kiezen Finish om Windows 7 opnieuw op te starten.
In dit artikel wordt uitgelegd hoe u Windows 7 kunt repareren met behulp van de Startup Repair Tool nadat u bent opgestart vanaf de Windows 7-dvd. Als u geen fysieke dvd hebt, kunt u een Windows 7-systeemherstelschijf maken.
Vanaf januari 2020 ondersteunt Microsoft Windows 7 niet meer. Wij raden dit aan upgraden naar Windows 10 om beveiligingsupdates en technische ondersteuning te blijven ontvangen.
Hoe Windows 7 te repareren met behulp van de Opstarthersteltool
De tool Opstartherstel repareert Windows 7 door belangrijke besturingssysteembestanden te vervangen die mogelijk beschadigd zijn of ontbreken. Opstartherstel is een eenvoudig diagnose- en reparatieprogramma dat u kunt gebruiken als Windows 7 niet goed opstart en u de Veilige modus niet kunt gebruiken.
Maakt u geen gebruik van Windows 7? Elk modern Windows-besturingssysteem heeft een soortgelijk bestandsreparatieproces voor het besturingssysteem.
01 van 10Opstarten vanaf de Windows 7-dvd

Windows 7 Opstartherstel - Stap 1.
Om het opstartherstelproces van Windows 7 te starten, moet u opstarten vanaf de Windows 7-dvd.
- Kijk uit voor eenDruk op een willekeurige toets om op te starten vanaf cd of dvd...bericht vergelijkbaar met het bericht dat wordt weergegeven in de bovenstaande schermafbeelding.
- Druk op een willekeurige toets om de computer te dwingen op te starten vanaf de Windows 7-dvd.
Als u niet op een toets drukt, probeert uw pc op te starten met het besturingssysteem dat momenteel op uw harde schijf is geïnstalleerd. Als dit gebeurt, start u de computer opnieuw op en probeert u opnieuw op te starten vanaf de Windows 7-dvd.
- Druk op een willekeurige toets om de computer te dwingen op te starten vanaf de Windows 7-dvd.
Als u wilt dat de Opstartreparatie goed werkt, moet umoetenverwijder eventuele flashdrives of andere USB-opslagapparaten, zoals externe harde schijven, van uw computer voordat u doorgaat. Vanwege de manier waarop sommige computers de opslagruimte op USB-aangesloten schijven rapporteren, rapporteert Windows 7 Opstartherstel mogelijk ten onrechte dat er geen problemen zijn gevonden, terwijl er in feite mogelijk een probleem is.
02 van 10Wacht tot Windows 7 bestanden laadt

Windows 7 Opstartherstel - Stap 2.
Hier is geen tussenkomst van de gebruiker vereist. Wacht gewoon tot het installatieproces van Windows 7 de bestanden laadt ter voorbereiding op welke taak u ook wilt voltooien.
In ons geval is het een opstartreparatie, maar er zijn veel taken die kunnen worden uitgevoerd met de Windows 7-dvd.
Tijdens deze stap worden er geen wijzigingen op uw computer aangebracht. Windows 7 is slechts tijdelijk 'bestanden aan het laden'.
hoe de naam in lol . te veranderen03 van 10
Kies Windows 7 Setup-taal en andere instellingen

Windows 7 Opstartherstel - Stap 3.
Kies deTaal om te installeren,Tijd- en valutaformaat, EnToetsenbord of invoermethodedie u wilt gebruiken in Windows 7.
Kiezen Volgende .
04 van 10Klik op 'Uw computer repareren'

Windows 7 Opstartherstel - Stap 4.
Klik Repareer je computer linksonder op deInstalleer Windowsraam.
Hiermee worden de systeemherstelopties van Windows 7 gestart, die verschillende handige diagnostische en reparatiehulpmiddelen bevatten, waaronder Opstartherstel.
Selecteer nietInstalleer nu. Als u Windows 7 al hebt geïnstalleerd, wordt deze optie gebruikt om een schone installatie van Windows 7 of een parallelle installatie van Windows 7 uit te voeren.
05 van 10Wacht tot de systeemherstelopties Windows 7 op uw computer hebben gevonden

Windows 7 Opstartherstel - Stap 5.
Systeemherstelopties, de set hulpprogramma's die Opstartherstel bevat, doorzoekt nu uw harde schijf(schijven) naar eventuele Windows 7-installaties.
Je hoeft hier niets anders te doen dan wachten. Het zoeken naar een Windows-installatie duurt maximaal een paar minuten.
06 van 10Kies uw Windows 7-installatie

Windows 7 Opstartherstel - Stap 6.
Kies de Windows 7-installatie waarop u de opstartreparatie wilt uitvoeren.
Selecteer Volgende .
Maak je geen zorgen als de stationsletter in dePlaatskolom komt niet overeen met de stationsletter waarvan u weet dat Windows 7 op uw pc is geïnstalleerd. Stationsletters zijn enigszins dynamisch, vooral bij het gebruik van diagnostische hulpmiddelen zoals Systeemherstelopties.
Zoals u hierboven kunt zien, wordt deze Windows 7-installatie bijvoorbeeld weergegeven als op schijfD:terwijl het eigenlijk deC:schijf wanneer Windows 7 actief is.
07 van 10Kies de Opstartherstel-hersteltool

Windows 7 Opstartherstel - Stap 7.
Klik Opstartreparatie uit de lijst met herstelhulpmiddelen in Systeemherstelopties.
Zoals u kunt zien, zijn er verschillende andere diagnostische en herstelhulpmiddelen beschikbaar in de systeemherstelopties van Windows 7, waaronder Systeemherstel, Systeemimageherstel, Windows Memory Diagnostic en Opdrachtprompt .
In deze handleiding repareren we echter alleen besturingssysteembestanden met behulp van de tool Opstartherstel.
08 van 10Wacht terwijl Opstartherstel zoekt naar problemen met Windows 7-bestanden

Windows 7 Opstartherstel - Stap 8.
De tool Opstartherstel zoekt nu naar problemen met bestanden die belangrijk zijn voor de goede werking van Windows 7.
Als het Windows 7-reparatieprogramma een probleem vindt met een belangrijk besturingssysteembestand, kan het hulpprogramma een oplossing voorstellen die u moet bevestigen, of het probleem automatisch oplossen.
Wat er ook gebeurt, volg indien nodig de aanwijzingen en accepteer alle wijzigingen die door Opstartherstel worden voorgesteld.
09 van 10Wacht terwijl opstartherstel probeert Windows 7-bestanden te repareren

Windows 7 Opstartherstel - Stap 9.
Startup Repair zal nu proberen de gevonden problemen met Windows 7-bestanden te repareren. Tijdens deze stap is geen tussenkomst van de gebruiker vereist.
Tijdens dit reparatieproces kan uw computer meerdere keren opnieuw opstarten. Start bij elke herstart niet op vanaf de Windows 7-dvd. Als u dat doet, moet u de computer onmiddellijk opnieuw opstarten, zodat het opstartherstelproces normaal kan doorgaan.
U ziet deze stap niet als Opstartherstel geen problemen heeft gevonden met Windows 7.
10 van 10Kies 'Voltooien' om opnieuw op te starten naar Windows 7

Windows 7 Opstartherstel - Stap 10.
Selecteer Finish zodra je deStart uw computer opnieuw op om de reparaties te voltooienvenster om uw pc opnieuw op te starten en Windows 7 normaal te starten.
Opstartherstel heeft het probleem niet opgelost?
Het is mogelijk dat Startup Repair het probleem dat u ondervond niet heeft opgelost. Als het hulpprogramma Opstartherstel dit zelf bepaalt, wordt het mogelijk automatisch opnieuw uitgevoerd nadat uw computer opnieuw is opgestart. Als het niet automatisch wordt uitgevoerd, maar u nog steeds problemen ondervindt met Windows 7, herhaalt u deze stappen om Opstartherstel opnieuw handmatig uit te voeren.
Lees ook zeker deBelangrijkopmerking bij stap 1.
Als het duidelijk wordt dat Opstartherstel uw Windows 7-probleem niet zal oplossen, beschikt u over een aantal extra herstelopties, waaronder Systeemherstel of Systeemimageherstel, ervan uitgaande dat u eerder een back-up van uw volledige computer hebt gemaakt.
hoe snel toe te voegen op snapchat
U kunt ook een parallelle installatie van Windows 7 of een schone installatie van Windows 7 proberen.
Als u echter een Opstartherstel van Windows 7 hebt geprobeerd als onderdeel van een andere gids voor het oplossen van problemen, kunt u waarschijnlijk het beste doorgaan met het specifieke advies dat die gids als volgende stap geeft.
FAQ- Wat neemt ruimte in beslag op mijn harde schijf in Windows 7?
Verschillende programma's en bestanden kunnen verantwoordelijk zijn voor het vullen van je harde schijf, dus open Systeem > Instellingen > Opslag > Toon meer categorieën om een overzicht te zien van wat al uw opslagruimte in beslag neemt. Tijdelijke bestanden kunnen een belangrijke bijdrage leveren, in welk geval run Schijf opruiming en selecteer Systeembestanden opruimen .
- Hoe maak ik een screenshot in Windows 7 zonder het knipprogramma?
Naar maak een schermafdruk in Windows zonder het knipgereedschap drukt u op de knop Windows-logotoets + PrtScn om het scherm naar het klembord te kopiëren en druk vervolgens op Ctrl + V om het in het programma van uw keuze te plakken. Als uw toetsenbord geen PrtScn-knop heeft, drukt u op Fn + Windows-logotoets + spatiebalk in plaats van.
- Hoe reset ik Windows 7 naar de fabrieksinstellingen?
Naar voer een fabrieksreset uit in Windows 7 , zijn er een aantal verschillende methoden beschikbaar. De eenvoudigste methode is om de installatieschijf van Windows 7 (of vanaf een externe schijf met de benodigde bestanden) te gebruiken om een schone installatie uit te voeren.