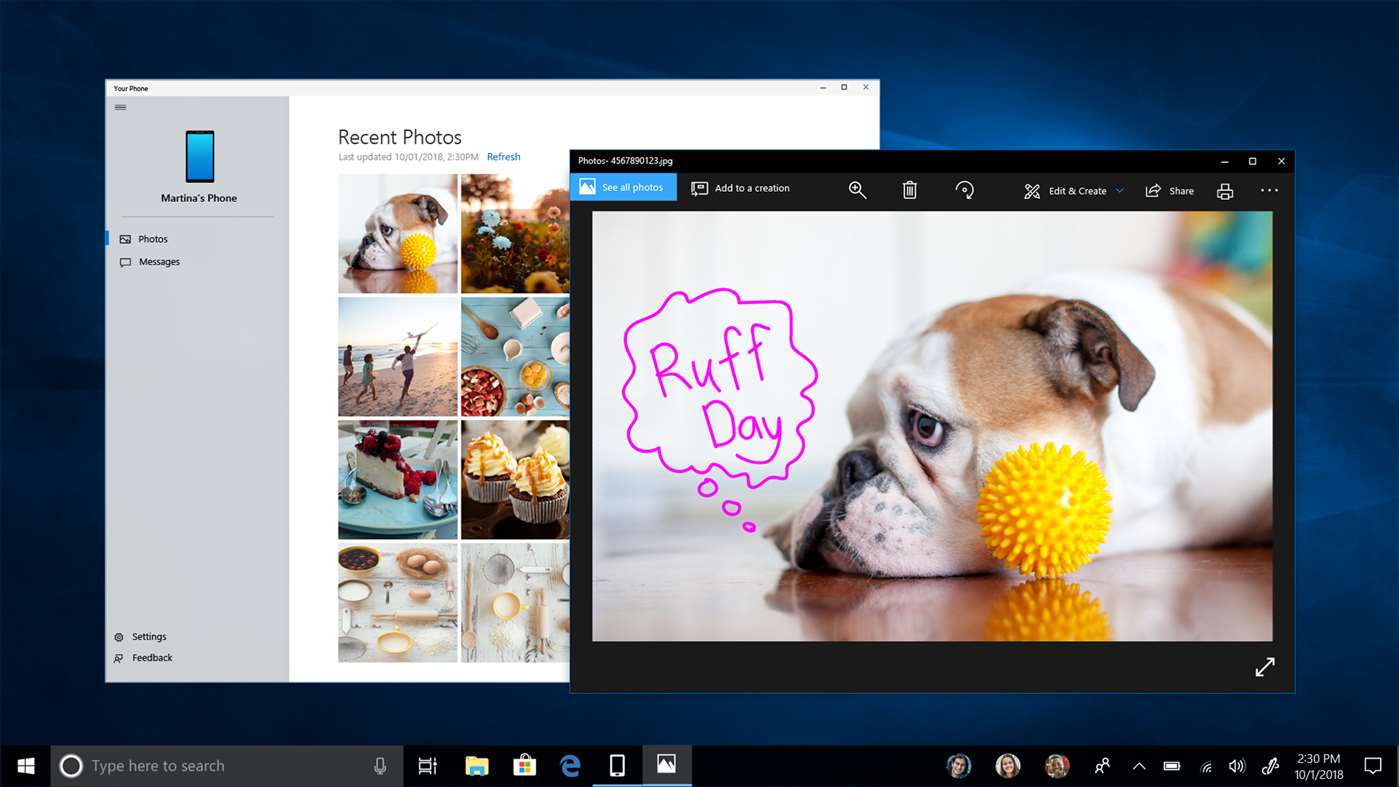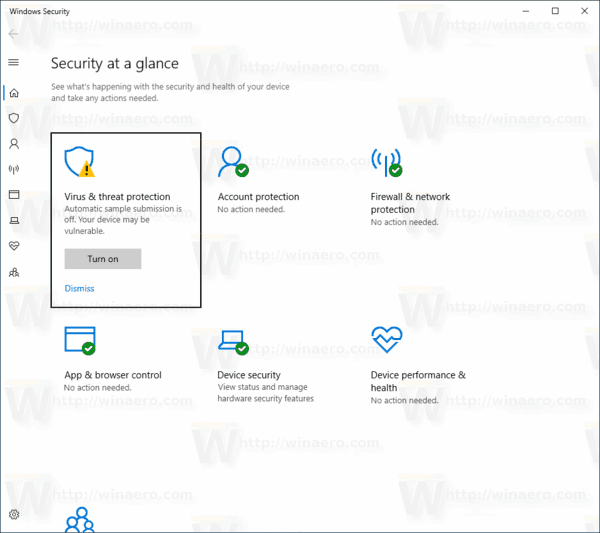Of je nu een smartphone of een tablet hebt, Android is een prima plek om wat games voor onderweg te kopen. Hoewel Android misschien niet zo gediversifieerd is als iOS, staat Android op een goede tweede plaats voor gaming, met de meeste van de grote namen die je op andere platforms zou verwachten, klaar om op je apparaat te worden afgespeeld. Met alles van klassieke RPG's van 40 uur tot mobiele gratis te spelen titels, competitieve MOBA's tot first-person shooters boordevol actie, is het duidelijk dat het spelen van games op je mobiele apparaten nog nooit zo goed is geweest als in 2018. Niet langer moet je honderden dollars laten vallen op een gaming-pc, een PS4 of Xbox One, of een draagbaar spelsysteem zoals de Nintendo Switch of 3DS. Voor veel casual en hardcore gamers hebben mobiele telefoons en tablets de behoefte aan die speciale systemen volledig vervangen, en je kunt wegkomen met meer dan ooit door je te concentreren op het apparaat dat je al hebt.

Dat gezegd hebbende, er zijn tal van redenen waarom je die Android-games zou willen nemen en ze op andere platforms zou willen spelen. Of je nu een muis wilt gebruiken om je favoriete MOBA's te besturen, zoals in Vainglory of Mobile Legends, of je bent op zoek naar oudere RPG's met een goed toetsenbord, het is relatief eenvoudig om Android-games op je pc te laten werken. Gratis games kunnen zelfs worden geïnstalleerd met APK's rechtstreeks van sites als APKMirror, en je kunt inloggen op je Google-account om alle betaalde games die je hebt gekocht in de Play Store direct naar je computer te synchroniseren. Met behulp van snelkoppelingen, opnieuw toegewezen bedieningselementen en meer, kunt u bijna elke Android-game rechtstreeks op uw pc spelen, net als elke andere pc-game of -software. De volgende keer dat je vrienden je vragen om snel in een spelletje Arena of Valor te springen, moet je niet pikken dat je je vinger moet gebruiken. Gebruik in plaats daarvan uw muis en toetsenbord en speel games op de best mogelijke manier. Hier is onze volledige gids voor het spelen van Android-games op uw pc.
Kan mijn computer Android-spellen uitvoeren?
Om Android-games op uw computer uit te voeren, gebruiken we de beproefde emulatietactieken op uw pc, wat betekent dat we ervoor moeten zorgen dat uw pc krachtig genoeg is om de software uit te voeren die nodig is voor het emuleren van Android-software en -games. Emulatie vereist in de regel veel meer kracht dan de traditionele hardware die oorspronkelijk voor games werd gebruikt; het emuleren van een PS2-game op een pc vereist bijvoorbeeld een krachtigere processor en grafische kaart dan wat oorspronkelijk in de PS2 zat, omdat het naast het spel zowel de hardware als de software moet emuleren om de applicatie te helpen decoderen . Houd hier rekening mee als u überhaupt geïnteresseerd bent in het spelen van games die 3D-afbeeldingen gebruiken of moeilijk te draaien zijn. Dat gezegd hebbende, zouden basisapps zoals Candy Crush Saga of Clash of Clans niet al te veel problemen moeten hebben om op algemene hardware te draaien. Kortom, dit is wat u nodig heeft om Android-emulatiesoftware te gebruiken:
- Windows 10, hoewel oudere versies van Windows zoals Windows 8.1 en Windows 7 ook zullen werken
- Intel Core i5-680-processor of hoger
- Intel 5200HD Integrated Graphics of hoger (dedicated graphics zijn ideaal!)
- Ingebouwde SSD, hoewel een traditionele harde schijf ook werkt, met 40 GB of meer vrije ruimte
- Breedband internet
- Het energiebeheerschema van uw computer is ingesteld op Hoge prestaties.
Aan deze specificaties is niet ongelooflijk moeilijk te voldoen, dus als je een redelijk moderne computer hebt, zou je geen problemen moeten hebben om Android-games op je computer uit te voeren. Er zijn ook enkele emulators voor MacOS, maar die zijn niet zo betrouwbaar als de software die voor Windows is gemaakt. Voor de toepassing van dit artikel zullen we ons voornamelijk richten op Windows-pc's, en dat is waar gaming meestal een focus van het platform is.
Welke software moet ik gebruiken?
Er is momenteel een aantal Android-emulators voor Windows op de markt, waaronder de Android-emulator die door Google is gemaakt om ontwikkelaars te helpen bij het maken en publiceren van hun apps, maar als het om gamen gaat, is er tegenwoordig eigenlijk maar één optie die je kunt gebruiken. Dat is BlueStacks, nu in de derde versie, een volledig uitgeruste Android-emulator die is ontworpen om je games uit te voeren, net zoals je typische pc-games zou draaien via Steam of andere gamingclients, zoals Origin of Battle.net. BlueStacks bevat een volledige app-softwarewinkel, de mogelijkheid om vrienden aan je lijst toe te voegen om mee te spelen, en zelfs een sociaal netwerk genaamd Pika World waar je verbinding kunt maken met andere BlueStacks-spelers om je heen. We zullen dat allemaal hieronder behandelen, zodra BlueStacks op uw computer is ingesteld.

Buiten de vriendenlijst en sociale opties is het belangrijkste aspect van BlueStacks de opname van de Play Store. In tegenstelling tot standaard Android-emulators, betekent de opname van zowel de Play Store als Google Play Games dat je elke Android-game die je hebt gedownload en gekocht op je Google-account kunt installeren via de BlueStacks-software, allemaal zonder beperkingen. Als je een brede bibliotheek met games op Android hebt gekocht maar nooit tijd hebt gevonden om ze te spelen, is BlueStacks de beste manier om ze op je pc te krijgen voor serieuzere games. Het is serieus indrukwekkende software.
Als u niet geïnteresseerd bent in het gebruik van BlueStacks - en dat is waar deze gids op gebaseerd is - waarvan we vooraf zullen zijn, heeft u niet helemaal geen pech. Hoewel BlueStacks bij onze tests de meest betrouwbare emulatiesoftware was die we voor Windows hebben geprobeerd, is het niet de enige in het veld. Je kunt op de meeste platforms andere emulators vinden, waaronder Andy, een naaste concurrent van BlueStacks. Andy draait op Windows en Mac en is perfect voor zowel games als productiviteitsapps. De interface komt niet helemaal overeen met wat je op BlueStacks zult vinden, maar als je niet te maken hebt met enkele van de sociale aspecten van BlueStacks 3, zoals Pika World, is het misschien de moeite waard om over te schakelen. MEmu is een andere solide optie, vooral voor iedereen die software wil gebruiken die alleen voor Android 5.0 of hoger is gemaakt. Droid4X is een oudere emulator die al geruime tijd zonder updates werkt, maar het kan de moeite waard zijn om naar de andere opties op deze lijst te kijken. Ten slotte is KoPlayer een game-gerichte emulator voor Windows waarmee u uw toetsenbord kunt toewijzen aan specifieke bedieningselementen, vergelijkbaar met de toewijzingsopties in BlueStacks. Al deze opties zijn solide voor gaming en zullen je een behoorlijk behoorlijke ervaring bieden op je desktop of laptop, hoewel we nog steeds denken dat BlueStacks degene is waarop je je moet concentreren.
BlueStacks installeren en instellen
Om BlueStacks te gaan gebruiken, moet u het installatieprogramma downloaden van hun website hier . Zodra u het installatieprogramma op uw computer heeft opgeslagen, opent u het bestand vanuit uw map Downloads op uw pc en volgt u de standaard installatie-instructies. Wanneer de app op uw computer is geïnstalleerd, wordt u gevraagd deze voor de eerste keer uit te voeren; selecteer ja en voltooi de installatie. Het duurt een paar minuten voordat de app op uw apparaat is geconfigureerd. De duur van de installatie- en voorbereidingstijden is afhankelijk van de snelheid van uw harde schijf; als u toevallig een SSD of een hybride schijf heeft, zult u waarschijnlijk merken dat de installatietijd veel sneller is dan wanneer u een standaardschijfgebaseerde harde schijf heeft. Nadat de installatie is voltooid, wordt u gevraagd om een gebruikersnaam en een avatar te maken. De eerste kan zijn wat u maar wilt, hoewel het niet iets kan zijn dat door een andere BlueStacks-speler wordt gebruikt. Wat het laatste betreft, u hoeft niet te veel tijd aan het avatargedeelte te besteden als u dat niet wilt. Druk gewoon op de willekeurige knop en ga naar de volgende stap. U wordt gevraagd om een aantal populaire games te selecteren die u graag speelt om in contact te komen met andere gebruikers. Als je die eenmaal onder de knie hebt, kun je naar de kaart gaan, of je kunt de spelselectie helemaal overslaan.

Zodra u klaar bent met het aanmaken van uw account, bevindt u zich in het Pika World-menu voor BlueStacks. In het begin lijkt dit misschien een afknapper, vooral omdat niemand een nieuw sociaal netwerk nodig heeft om verbinding te maken met willekeurige gebruikers over de hele wereld, maar gelukkig hoef je hier nooit meer terug te komen. Grijp deze kans om te wennen aan de lay-out van BlueStacks. Bovenaan de pagina vindt u een tabbladindeling, vergelijkbaar met elke moderne internetbrowser, inclusief Chrome en Firefox. Met deze tabbladinterface kunt u meerdere apps tegelijk uitvoeren, dus u wilt er zeker van zijn dat u begrijpt hoe het werkt. Voorlopig zie je waarschijnlijk alleen het tabblad Home in het bovenste gedeelte van je scherm verschijnen, maar naarmate je de app meer en meer verkent, zie je andere applicaties, waaronder de Play Store, het instellingenmenu en eventuele games je speelt, verschijnt daar. Onder dat tabblad vindt u vier opties voor het navigeren door de functies van BlueStacks op het startscherm: My Apps, App Center, Help Center en de eerder genoemde Pika World. Als je het startscherm nog niet hebt verlaten, ben je waarschijnlijk nog steeds op Pika World. Hier is waar elk van deze opties voor zijn:

- Mijn apps: hier komen alle apps die op uw computer zijn geïnstalleerd terecht. Elke keer dat u een app of game toevoegt, vanuit Google Play of vanuit een van de andere inhoudsbronnen die we hieronder bespreken, ziet u het pictogram hier verschijnen, samen met een snelkoppeling naar de app op uw desktop. Wanneer u dit voor het eerst laadt, ziet u naast een map drie app-pictogrammen; die apps zijn niet op uw apparaat geïnstalleerd, maar zijn advertenties voor inhoud. U kunt deze pictogrammen verwijderen door op het verwijderingspictogram in de rechterbenedenhoek te klikken en op de kleine X's op elke app te klikken. In de map is toegang tot Google Play, samen met instellingen, een browser, een camera-app en een mediabeheerder. Dit is in feite uw Android-opstartprogramma voor BlueStacks.
- App Center: dit is de eigen app store van BlueStacks en het is het ontdekken waard, zelfs als u van plan bent Google Play alleen voor uw apps te gebruiken. We zullen dit in een gedeelte hieronder meer bespreken, maar het is vrij eenvoudig om te navigeren met een muis en een toetsenbord, en voelt wat vloeiender aan dan de daadwerkelijke Play Store in BlueStacks.
- Helpcentrum: beschouw het Helpcentrum als een FAQ en een forumgedeelte voor BlueStacks samengevoegd in één tabblad, zodat u de antwoorden kunt vinden op al uw vragen over het gebruik van BlueStacks. Aangezien we niet elke afzonderlijke functie in dit artikel kunnen behandelen (hoewel we het zeker zullen proberen), kun je het beste dit gedeelte van de app bekijken als je een probleem hebt met een specifiek onderdeel van de software om te zien of u kunt uw probleem oplossen met behulp van hun handleidingen. U kunt dit ondersteuningsgedeelte ook met uw browser op hun eigen website bekijken.
- Pika World: we hebben al gedefinieerd wat Pika World is, maar in wezen fungeert deze kaart met avatars bij jou in de buurt als een bepaald type vriendenlijst (vergelijkbaar met Steam) gemengd met Facebook of de kaartfunctie van Snapchat. U kunt meldingen zien van wie uw profiel heeft bekeken door op het belpictogram in de rechterbovenhoek te klikken, en u kunt de kaart verplaatsen door met uw muis te klikken en te slepen of door de muis naar de randen van het scherm te verplaatsen. Om een vriend toe te voegen, drukt u op het duim-omhoog-pictogram op hun profiel wanneer u over hun naam rolt. U kunt uw locatie in de linkerbovenhoek bekijken en helemaal bovenaan het scherm kunt u zien hoeveel mensen er om u heen spelen. Elk spelersprofiel geeft de games weer die door elke persoon worden gespeeld, zodat u kunt bijhouden wat de mensen om u heen spelen.

U zult waarschijnlijk het grootste deel van uw tijd in de app op het scherm My Apps doorbrengen, aangezien daar al uw apps en games worden bewaard om te worden afgespeeld. Afgezien van wat hierboven is vermeld, is het ook belangrijk om de bedieningselementen in de rechterbenedenhoek van het venster van Mijn apps op te merken. Naast de eerder genoemde Uninstall Apps-optie die hier wordt bewaard, zult u ook zien dat het mogelijk is om APK's te installeren (meer hierover hieronder), de achtergrond van uw startpagina te wijzigen en meerdere exemplaren van BlueStacks uit te voeren.
Inloggen bij Google en apps installeren
Als u zich eenmaal in BlueStacks bevindt, kunt u de algemene interface en locatiegegevens die door de service worden verstrekt, voorlopig negeren. In plaats van dat allemaal te bekijken, wilt u doorklikken naar Mijn apps en vervolgens op de map Systeem-apps tikken om uw hoofdlijst met inhoud te openen. Selecteer het Google Play-pictogram, net zoals u zou doen op een ander Android-apparaat, om de Play Store te openen. Google vraagt u om uw aanmeldingsgegevens voor het apparaat in te voeren, met behulp van een tabletinterface voor het menu en de afbeeldingen. Het is onduidelijk welke versie van Android BlueStacks emuleert, hoewel het op basis van de menu's een oudere versie lijkt te zijn. De softwareversie is verborgen in het instellingenmenu van de app, maar dankzij een terminalemulator-applicatie in Android kunnen we zien dat Bluestacks Android 4.4.2 KitKat gebruikt. Dit kan ertoe leiden dat sommige apps niet correct werken als de applicatie alleen werkt met Android 5.0 of hoger, dus houd daar rekening mee bij het installeren van apps en games.

Wanneer u uw aanmeldingsgegevens voor Google Play invoert, wordt u teruggeleid naar de app, zodat u nu apps kunt installeren en inhoud kunt starten vanuit de winkel. In tegenstelling tot de BlueStacks App Store is Google Play hier volledig ongewijzigd. Als u Google Play ooit op een tablet heeft gebruikt, weet u hier wat u kunt verwachten; de app is identiek. U kunt bovenaan de browser door apps zoeken, een van de opties selecteren in de carrousel met gemarkeerde apps en games bovenaan het scherm en door de onderstaande voorgestelde games bladeren. Belangrijker is echter de mogelijkheid om toegang te krijgen tot uw eigen account. Gebruik je muis om de horizontale drievoudige menuknop te selecteren die elke oude Android-gebruiker bekend zal zijn om het schuifmenu aan de linkerkant van je scherm te openen. Aangezien u zich eerder heeft aangemeld bij Google Play toen u de app voor het eerst startte, ziet u uw standaard aantal opties verschijnen in de BlueStacks-terminal, inclusief uw accountnaam, uw bibliotheek met apps en games en de mogelijkheid om door voorgestelde categorieën te bladeren, zoals boeken, films en meer.

hoe algemene post te adresseren?
Als u wilt installeren vanuit uw vooraf ingestelde bibliotheek met Android-apps, moet u bovenaan de lijst op Mijn apps en games klikken. Voer de lijst in en klik vervolgens op Bibliotheek bovenaan deze pagina om weg te navigeren van de schaarse Updates-pagina. Uw bibliotheekpagina toont elke afzonderlijke app of game die u ooit op uw apparaat heeft geïnstalleerd of gekocht, en u kunt ze allemaal installeren door op de knop Installeren naast elke app te klikken. Of u nu vijf jaar geleden een specifieke app op Android heeft gekocht of een paar weken geleden een app heeft gekocht, deze wordt weergegeven in uw bibliotheek. U kunt ook zoeken naar de app om deze automatisch vanuit de winkel opnieuw te installeren, en u kunt de Play Store-browser in Chrome of andere vergelijkbare browsers gebruiken om de installatie rechtstreeks naar uw apparaat te pushen; BlueStacks verschijnt als een AT&T Moto X (2013) op uw account.
Als u nieuwe apps wilt kopen of installeren, doet u dat op dezelfde manier als elk ander Android-apparaat. Zoek naar de app met behulp van het zoekpictogram in de rechterbovenhoek van uw scherm en selecteer de app in de lijst met zoekresultaten. Druk vervolgens op de knop Installeren voor gratis apps of op de knop Kopen voor betaalde apps om de applicatie op uw apparaat te installeren. Als u een app koopt, houd er dan rekening mee dat er altijd een mogelijkheid is van incompatibiliteit tussen uw app en BlueStacks. Google Play heeft een terugbetalingsoptie voor de meeste betaalde apps die u kunt gebruiken als uw app niet correct wordt gestart.
Apps buiten Google Play installeren
BlueStacks heeft volledige toegang tot de Play Store en dat is een van de redenen waarom dit onze eerste keus is voor gebruik op uw pc. Dat betekent echter niet dat u voor de Play Store moet zijn vergrendeld. In plaats daarvan heb je twee andere opties om apps buiten Google Play te installeren, en beide werken net zo goed als het gebruik van de door Google goedgekeurde app store die bij BlueStacks wordt geleverd. De eerste methode maakt gebruik van de BlueStacks-centric app store in de app zelf, die je kunt openen door het App Center-tabblad bovenaan de app te selecteren. App Center heeft eigenlijk elke optie die u zich maar kunt wensen in een Google Play Store-vervanging, vanBotsing RoyalenaarFinal Fantasy XV: A New Empire, zodat u de apps rechtstreeks op uw computer kunt installeren door te navigeren door de opties die op uw computer mogen worden geïnstalleerd. Dat gezegd hebbende, moeten we er ook rekening mee houden dat veel, zo niet de meeste, van deze games downloads zijn van Google Play, dus je hebt nog steeds een Play Store-account nodig om ze te downloaden. Als u op de app klikt, wordt de Play Store-interface geladen om deze te installeren.

Dat gezegd hebbende, er zijn tal van redenen om de App Center-interface via Google Play te gebruiken. Ten eerste is het een beetje soepeler en sneller dan de geëmuleerde Play Store, en een beetje gemakkelijker om te bladeren met een muis en toetsenbord. Er zijn afzonderlijke, op games gerichte toplijsten, inclusief lijsten met de meest populaire, best verdienende en trending games op basis van de gebruiksscenario's van BlueStacks-spelers. Als u een app omdraait, weet u waar de app is geïnstalleerd, of dit nu Google Play is of een andere externe bron. U kunt met App Center naar apps zoeken, hoewel niet elke mogelijke game in de winkel wordt geladen. Als u naar Final Fantasy zoekt, worden vier verschillende resultaten weergegeven, maar om de rest van de apps te bekijken, moet u op het pictogram Google Play bezoeken klikken, waardoor een pop-upvenster met uw resultaten wordt geladen. Het is niet de perfecte manier om naar apps te zoeken, maar App Center is een solide manier om erachter te komen wat andere BlueStacks-gebruikers in hun vrije tijd spelen.

De andere optie voor het installeren van apps buiten de Play Store die in BlueStacks zijn ingebouwd, is door eenvoudige APK's te gebruiken, die op internet beschikbaar zijn via bronnen zoals APKMirror. APKMirror host gratis applicatiepakketten, of APK's, die door iedereen kunnen worden gedownload om op Android te installeren. BlueStacks heeft de mogelijkheid om apps uit deze pakketten te installeren, en u vindt de optie direct op uw eigen startscherm in My Apps. Tik onder aan de pagina op de optie APK installeren om een Verkenner-venster voor uw computer te openen. Selecteer de APK uit uw map Downloads of waar u uw inhoud ook opslaat, en klik op Enter. Je zult zien dat de app begint te installeren op je eigen startscherm en je kunt de app gebruiken zoals elke andere. In onze tests veranderde installeren vanaf een APK in plaats van installeren vanuit de Play Store de gebruikerservaring op geen enkele zinvolle manier.
Spelletjes spelen
Oké, genoeg over het opzetten van BlueStacks. Nu we een aantal games op onze pc hebben geïnstalleerd, is het tijd om te leren hoe u ze kunt spelen. Voor het grootste deel is het starten van een geïnstalleerd spel net zo eenvoudig als klikken op de snelkoppeling die is gemaakt op het tabblad Mijn apps op uw startscherm; het start de app op zijn eigen tabblad bovenaan BlueStacks en je kunt beginnen met het spelen van het spel. We zijn geen grote compatibiliteitsproblemen tegengekomen bij het testen van apps op een van onze test-pc's, maar dat betekent niet dat het niet kan gebeuren. Zoals we hierboven hebben vermeld, is er een grote kans dat u een app of game heeft die is ontworpen voor nieuwere versies van Android die gewoon niet werkt met uw apparaat. Als dit het geval is, moet u mogelijk contact opnemen met de ontwikkelaars van de app om te zien of de ondersteuning voor Android 4.4.2 of lager is teruggeschroefd. Dat gezegd hebbende, voor zover we kunnen nagaan, lijken nieuwere apps die niet op uw pc in BlueStacks kunnen worden uitgevoerd, verborgen te zijn voor de Play Store op dat apparaat. Google Assistant vereist bijvoorbeeld telefoons met Android 6.0 of hoger, en als u ernaar zoekt in BlueStacks, worden resultaten geretourneerd voor andere Google- en spraakassistent-apps, maar niet voor Google Assistant zelf.

Wanneer u via Google Play een game op uw pc heeft geïnstalleerd, gaat u terug naar uw pagina Mijn apps om deze te openen. Elke app wordt geopend op een eigen tabblad bovenaan het scherm, zodat u meer dan één game tegelijk kunt spelen. Als u meerdere games tegelijk wilt openen, of als u Google Play altijd op een apart tabblad open wilt houden, is dit een goede manier om dat te doen. Met de game van je keuze open, zul je snel beseffen dat niet alle games perfect werken met een muis en toetsenbord uit de doos. Terwijl sommige games, zoalsFinal Fantasy: The War of the Lions, vertaalt zich goed naar een muis, aangezien het ingevoerde spel is gemaakt om te worden getikt in plaats van een muis of cursor, spellen zoalsEigenzinnige zielengebruik veegknoppen om over het scherm te bewegen. Om met een muis te vegen, moet u klikken en slepen over uw scherm. Ook al is dit beheersbaar, je zult leren dat als je je muis gebruikt om te bewegen, je de rechterkant van je scherm niet kunt gebruiken om je wapens of krachten te activeren.
Besturingselementen in kaart brengen
BlueStacks wordt geleverd met een compleet schema voor het toewijzen van besturingselementen om het hierboven beschreven probleem op te lossen. Het is geen perfecte oplossing, maar het is een goede manier om wat mogelijk is met een muis en toetsenbord te combineren met wat normaal gesproken op aanraking gebaseerde bedieningselementen zouden zijn, en ze samen te voegen om iets te creëren dat kan functioneren, volledig ontworpen door de speler. Dit is wat BlueStacks tot een van de beste Android-emulators voor pc maakt, afgezien van de opname van de Play Store, en het ideaal maakt voor elk type game op mobiel. Meer specifiek: als je platformgames, actiegames, first-person shooters of MOBA's wilt spelen, is dit waarschijnlijk de manier om het te doen.
Om uw control mapper-hulpprogramma te openen, kijkt u naar de rechterbenedenhoek van BlueStacks. Links van de pictogrammen ziet u een kleine toetsenbordknop. Selecteer dit om de besturingstoewijzing voor uw specifieke toepassing te openen, die uw spel in een blauwe markering bedekt en u een reeks bedieningselementen boven aan het scherm geeft. Als we eerlijk zijn, BlueStacks doet behoorlijk vreselijk werk door uit te leggen wat elk van deze bedieningselementen doet, maar hier is onze basisgids voor wat elk bedieningselement doet, van links naar rechts:
- Link: dit pictogram is het moeilijkst om te bepalen wat het doet, maar het lijkt twee snelkoppelingsknoppen te maken met specifieke aangepaste sneltoetsen waarmee u een gedeelte van het touchscreen kunt programmeren met uw eigen opdrachten.
- Rechtsklikken: hiermee kunt u de rechterknop van uw muis gebruiken om te bewegen in plaats van de linkerknop. Het wordt voornamelijk gebruikt voor MOBA's en andere soortgelijke applicaties, maar u kunt het gebruiken voor alles wat u nodig acht.
- D-pad: hiermee kunt u een virtuele D-pad of joystick bedienen met de WASD-toetsen op uw toetsenbord, waarbij u W naar boven, A naar links, S naar beneden en D naar rechts toewijst, zoals bij de meeste computerspellen. U kunt dit over de D-pad of joystick slepen om het te gebruiken, en u kunt het formaat van de cirkel aanpassen aan het apparaat dat u gebruikt.
- Schieten: Als je game een bepaalde set dradenkruizen heeft die in het spel worden gebruikt om te schieten, schieten of om te schakelen naar een bereik, kun je het pictogram bovenaan die knop instellen om de camera met je muis te bedienen.
- Scope: Dit is je vuurknop, bedoeld om over de knop op je scherm te worden gesleept die je wapen afvuurt. Het vertaalt zich direct in een linkermuisknop, waardoor u sneller kunt vuren dan met aanraakbedieningen.
- Vegen: met deze knop kunt u de richting instellen waarin u op uw toetsenbord veegt, ofwel tussen links en rechts of omhoog en omlaag.
- Draaien: deze knop bepaalt de rotatie en oriëntatie van uw apparaat, wat zich direct vertaalt naar uw gyroscoop.
- Aangepaste gebaren: terwijl u zich op het blauwe markeringsscherm bevindt, sleept u uw muis in het benodigde gebaar om een aangepast gebaar te maken, dat kan worden geactiveerd met een specifieke toetsbinding.
- Ctrl / muiswiel: met deze snelkoppeling kunt u in- en uitzoomen op uw scherm.
- Klikken: klik ergens op het blauwe gedeelte van het scherm om een aangepaste klik te maken die aan elke toets op uw toetsenbord kan worden gekoppeld.

Het is niet verwonderlijk dat deze methode niet perfect is. Er is zeker enige invoervertraging bij het spelen met toegewezen bedieningselementen op je muis en toetsenbord. Zich verplaatsenEigenzinnige zielenhad bijvoorbeeld ongeveer een halve seconde vertraging voordat de invoer werd geregistreerd. Voor zoiets alsEigenzinnige zielen, dat is niet per se het ergste ter wereld, want het is gemakkelijk om aan die game te wennen. Voor andere apps, zoals MOBA's of online twitch-shooters, kunt u echter meer problemen tegenkomen. We hebben ook meegemaakt dat de control mapper meer dan eens vastliep tijdens het programmeren van bedieningselementen, hoewel het gemakkelijk is om de app te resetten en snel opnieuw te starten op je pc. Het is niet perfect, maar BlueStacks gaat een lange weg in het beheersbaar maken van bedieningselementen binnen de emulator.
Zodra u uw bedieningselementen in kaart heeft gebracht, kunt u uw spel spelen. We hebben tijdens onze testsessies geen daling van de framerate opgemerkt, hoewel het de moeite waard is om op te merken dat onze beide testcomputers zijn gebouwd om te gamen, met echte grafische kaarten en redelijk krachtige processors, samen met SSD's voor opslag. Over het algemeen zou je een redelijk goede spelervaring moeten hebben als je eenmaal de bedieningselementen in kaart hebt gebracht en je software aan de gang is. Google Play-services en Google Play Games synchroniseren beide uw inhoud tussen apparaten en de verbinding met een netwerk is foutloos zolang uw apparaat al is verbonden met een draadloze of bekabelde verbinding.
Wat kan BlueStacks nog meer doen?
BlueStacks is niet alleen beperkt tot het spelen van Android-games. Effectief, BlueStacks is in staat om vrijwel elke Android-app digitaal op uw computer te laden zonder al te veel problemen, omdat het gewoon een emulator uitvoert. Zolang de app die u laadt, werkt op Android 4.4.2 en geen Android 5.0, Android 6.0 of een zelfs nieuwere versie zoals 7.0 of 8.0 vereist, zou het goed moeten zijn om de software op uw computer uit te voeren. Het is duidelijk dat niet alles perfect werkt, maar over het algemeen, als u een Android-app op uw computer wilt gebruiken, zou BlueStacks dit zonder veel problemen moeten kunnen doen. Zoals we hierboven vermeldden, leverde het zoeken naar een app zoals Google Assistant geen resultaten op voor de daadwerkelijke app, omdat de versie van Android gewoon niet nieuw genoeg is. BlueStacks doet zich voor als een Moto X op AT&T met Google, dus uw software-ervaring is beperkt tot zowel de oudere, 2013-versie van Android als de functies die rechtstreeks door BlueStacks worden geleverd.

hoe games zichtbaar te maken op steam
Dat gezegd hebbende, in vrijwel alles wat we hebben getest, was het een geweldige manier om apps die je misschien wilt hebben in een desktopervaring rechtstreeks op je laptop of desktop-pc te bewaren. We hebben bijvoorbeeld Weather Timeline op ons apparaat geïnstalleerd en hadden geen problemen met het probleemloos gebruiken van een van onze favoriete weer-apps op onze desktop-pc. Het is ongelooflijk om enkele van de beste mobiele ervaringen te kunnen gebruiken zonder onze telefoon eruit te halen terwijl je aan het werk bent, en ondanks dat BlueStack gericht is op gamers, is het geweldig dat de app net zo goed werkt voor al je favoriete apps.
Moet ik betalen voor BlueStacks?
Het korte antwoord is nee, dat is niet zo. BlueStacks is in principe gratis voor de meeste gebruikers, zolang u bereid bent advertenties te accepteren. We zijn tijdens het testen geen grote problemen tegengekomen bij het gebruik van de app en alles leek te installeren en te werken zonder beperkingen, problemen of iets anders dat ons ervan weerhield de app uit te voeren. Als u op het profielpictogram in de rechterbovenhoek van BlueStacks klikt, laadt u uw accountinformatie, die u de mogelijkheid biedt om te upgraden naar een premium account. Voor uw upgrade krijgt u toegang tot drie vrij eenvoudige wijzigingen:
- Geen advertenties: de app-pictogrammen die we eerder noemden, voegen zichzelf af en toe weer toe aan uw My Apps-scherm in BlueStacks als u niet betaalt om uw account te upgraden naar premiumstatus, ongeacht hoe vaak u ze verwijdert. Ze zijn echter vrij gemakkelijk te negeren en er zijn niet veel andere advertenties in de app.
- Achtergrondpersonalisatie: als u de achtergrond op uw BlueStacks-startscherm wilt bewerken, moet u uw account upgraden. De standaardachtergrond is echter waarschijnlijk acceptabel voor de meeste incidentele toepassingen van BlueStacks, en als u er geen last van heeft, is er geen reden om te upgraden.
- Premium-ondersteuning: de app maakt niet helemaal duidelijk wat hun ondersteuningskanaal zo premium maakt, maar als je je zorgen maakt dat je geen snelle reacties van het BlueStacks-team ontvangt, wil je upgraden naar de premium-accountstatus om om snelle antwoorden op al uw vragen te garanderen.
Als u besluit om over te schakelen naar de premiumversie van BlueStacks, wilt u jaarlijks $ 3,33 per maand betalen (voor een totaal van $ 40 per jaar vooraf) of $ 4 als u maandelijks betaalt, voor een jaarlijks totaal van $ 48. Dit is echt een persoonlijke beslissing, maar we zullen maar eerlijk en eerlijk zijn: de gratis versie van BlueStacks werkte prima bij ons, zonder beperkingen of problemen. Hoewel we er niet tegen zouden zijn om voor de service te betalen als er nieuwere functies zouden worden toegevoegd, zoals de mogelijkheid om software-updates in BlueStacks te installeren om nieuwere apps uit te voeren, werkt BlueStacks vanaf nu uitstekend als een gratis applicatie.
***
Er zijn een miljoen redenen waarom het spelen van Android-games op uw pc een geweldig idee is. Of je nu op zoek bent naar een manier om de beste MOBA's van Android te spelen met een goede muis en toetsenbord, of je wilt gewoon een game uitproberen met een meer traditionele, meer tactiele besturing, door Android op je computer te emuleren, wordt dit werkelijkheid. En gezien de opname van de Play Store, de juiste mogelijkheid om bedieningselementen zonder veel gedoe rechtstreeks op uw computer opnieuw toe te wijzen en de mogelijkheid om tussen apps te schakelen in een vriendelijke, gebruiksvriendelijke tabbladinterface, is het volkomen logisch om te gebruiken BlueStacks over de meeste andere Android-emulators die momenteel op de markt zijn. BlueStacks is geen perfecte applicatie. Zoals we hierboven hebben besproken, kan het een beetje buggy zijn, en de toetsenbordtoewijzing kan af en toe wat inbegrepen vertraging vertonen. Maar afgezien daarvan is het ook een van de leukste manieren om je Android-games te spelen op een groter apparaat dat je al hebt, compleet met extra functies en functies om je game nog leuker te maken.
Er is een voor de hand liggende reden om ervoor te kiezen om games op uw computer te spelen in plaats van games te spelen op een apparaat dat in uw zak past. PC-gaming is tegenwoordig een enorme hit, maar het is moeilijk om binnen te komen zonder een krachtig apparaat dat een hoop geld kan kosten dat sommige spelers misschien gewoon niet hebben. Als u liever speelt op de laptop of desktop-pc die u al bezit, en BlueStacks kan op uw pc worden uitgevoerd, krijgt u niet alleen toegang tot een krachtige applicatie die duizenden gratis games kan draaien, maar ook tot goedkope games die mogelijk zijn zelfs goedkoper op Android dan op andere besturingssystemen. Het zorgt echt voor een ononderbroken premium game-ervaring door duizenden dollars te moeten betalen voor nieuwe hardware en AAA-games, terwijl het alles soepel houdt en gebruikers een volledig aanpasbare softwarepakket biedt dat rechtstreeks met je muis en toetsenbord kan worden bediend. .