Minecraft is verre van het duurste spel op de markt. 20 dollar is echter 20 dollar, vooral voor nieuwe spelers die het spel misschien willen uitproberen voordat ze het voor de volledige prijs kopen. We hebben deze handleiding gemaakt om je te helpen het spel gratis te spelen.
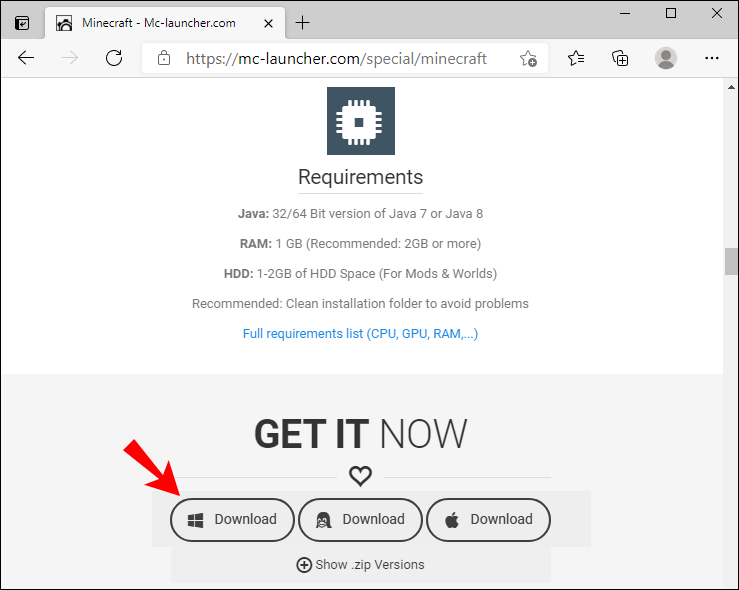
In dit artikel zullen we verschillende manieren delen om Minecraft gratis te downloaden op mobiele apparaten, Windows- en Mac-computers. Daarnaast leggen we uit hoe je een Minecraft-account opzet en het spel met vrienden op een lokale of externe server speelt.
Hoe speel je Minecraft gratis?
De instructies voor het spelen van de gratis Minecraft-versie verschillen aanzienlijk, afhankelijk van het besturingssysteem van je apparaat - vind hieronder een geschikte gids.
iPhone
Helaas is het onmogelijk om de officiële Minecraft-versie gratis op een iPhone te downloaden. Er zijn tal van websites die een gratis download van Minecraft Pocket Edition voor iPhone aanbieden, maar we kunnen geen bepaalde optie aanbevelen. Er is altijd een kans op het krijgen van een virus bij het installeren van illegale games, en je moet je bewust zijn van de gevolgen. Er is echter een gratis versie van de game beschikbaar voor Windows- en Mac-computers. Als je een pc of laptop hebt die op een van deze besturingssystemen draait, vind je hieronder de instructies voor het installeren van gratis Minecraft.
Android
Een gratis proefversie van Minecraft Pocket Edition is beschikbaar voor Android-gebruikers. Volg de onderstaande stappen om het te claimen:
- Bezoek de officiële Minecraft site en klik op het Android-pictogram. U wordt dan doorgestuurd naar Google Play.
- Klik op Installeren en wacht tot de game is geüpload.
- Open de game op je telefoon en registreer of log in op een bestaand account om te beginnen met spelen.
De gratis proefperiode duurt slechts 90 minuten, maar er is een manier om deze eindeloos te verlengen. Hier is hoe dat te doen:
- Stop met spelen voordat de proefperiode van 90 minuten voorbij is. We raden aan om niet langer dan 80 minuten te spelen, zodat je genoeg tijd hebt voor de volgende stappen.
- Sluit en sla je huidige Minecraft-wereld op.
- Creëer een nieuwe wereld of kopieer je vorige wereld. Je kunt er voor een ander in spelen<90 minutes. Then you’ll have to repeat the process again. The time doesn’t count when you exit the game.
Opmerking: De gratis proefversie van Minecraft Pocket Edition is beschikbaar in de VS, maar werkt mogelijk niet voor andere landen.
Windows 10
De eerste manier om Minecraft gratis te spelen, is door de TLauncher te gebruiken. Het lastige hier is dat het gebruik van TLauncher in strijd is met de gebruikersovereenkomst van Minecraft. De downloadwebsite kan ook virussen bevatten, dus we raden aan om een VPN en antivirus te gebruiken om je pc te beschermen tijdens de installatie. Volg de onderstaande stappen om Minecraft te installeren met TLauncher:
- Ga naar de Minecraft-download bladzijde en klik Downloaden . Het is een kleine tekst onder de Profiteer nu knop.
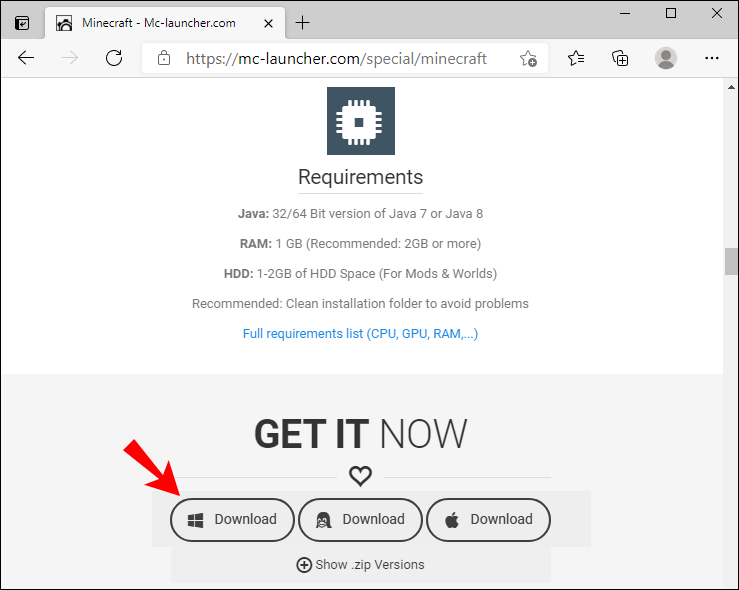
- Eenmaal omgeleid naar een nieuwe pagina, klik op Vraag downloadlinks aan .
- Selecteer op een nieuwe pagina de downloadoptie voor Windows (.exe-bestand).
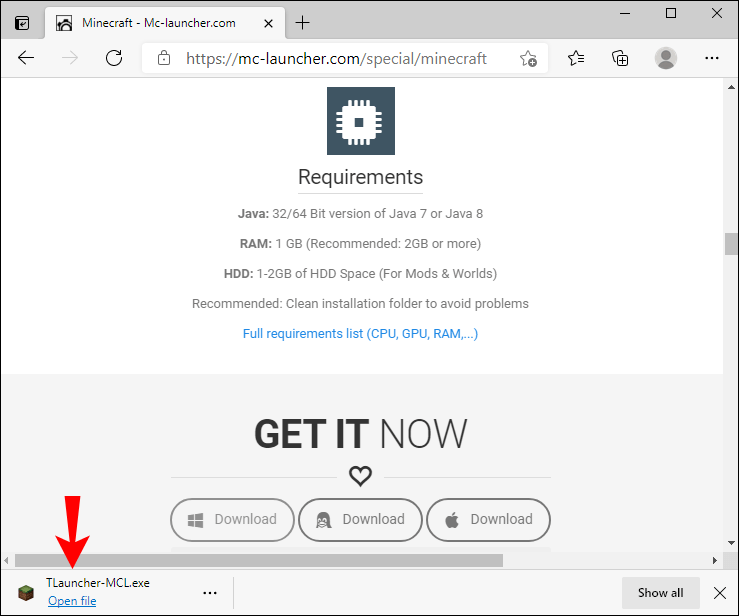
- Nadat het bestand is geüpload, klikt u tweemaal op het opstartpictogram om het uit te voeren.
- Vouw in het installatievenster van het opstartprogramma het vervolgkeuzemenu uit en selecteer Accounts maken en beheren .
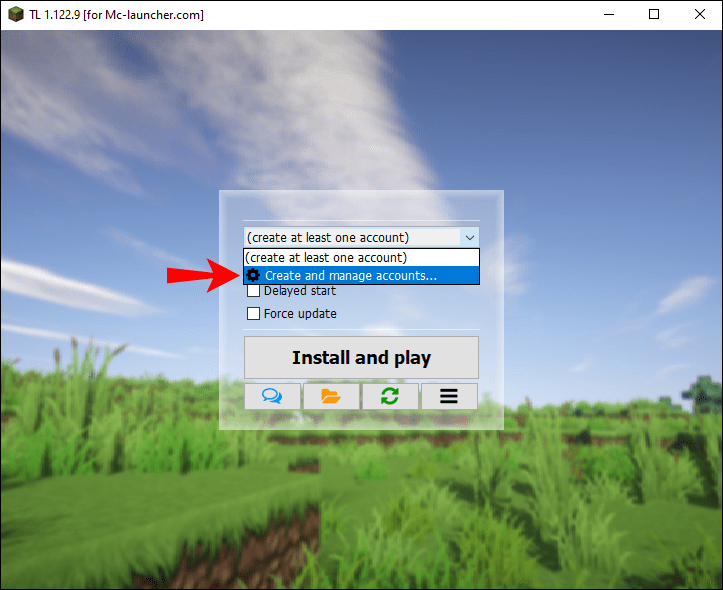
- Klik op het groene pluspictogram om een account te registreren en selecteer vervolgens Gratis (zonder wachtwoord) . Volg de instructies op het scherm. Optioneel, klik op Mojang.com-account als je al een account hebt.
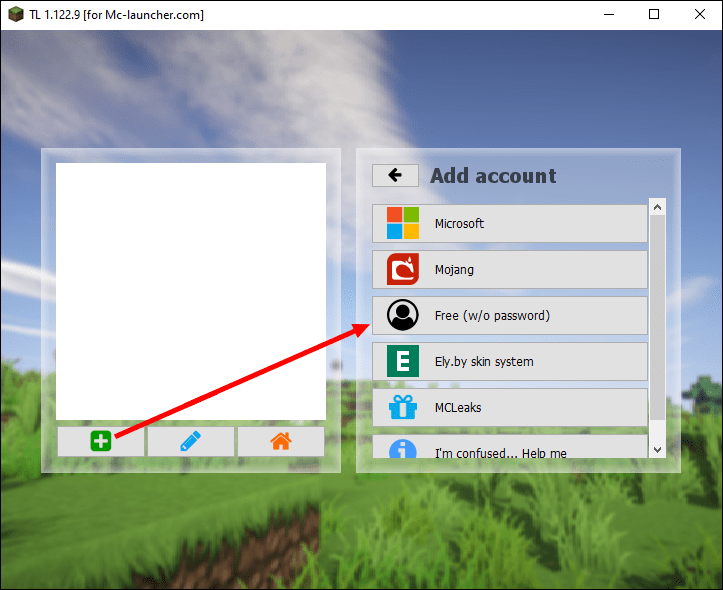
- Selecteer je account en klik op het oranje huisje om in te loggen.
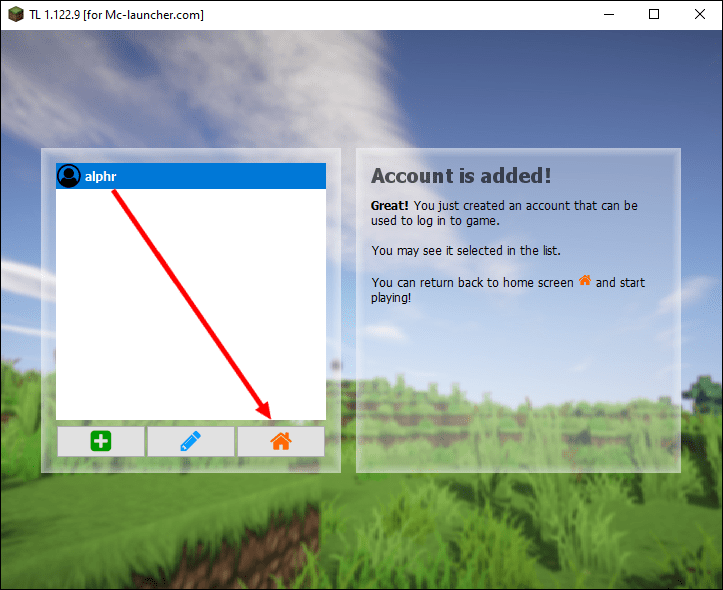
- Nadat u bent ingelogd op uw account en bent teruggeleid naar het installatievenster, selecteert u de Minecraft-versie die u wilt installeren in het vervolgkeuzemenu.
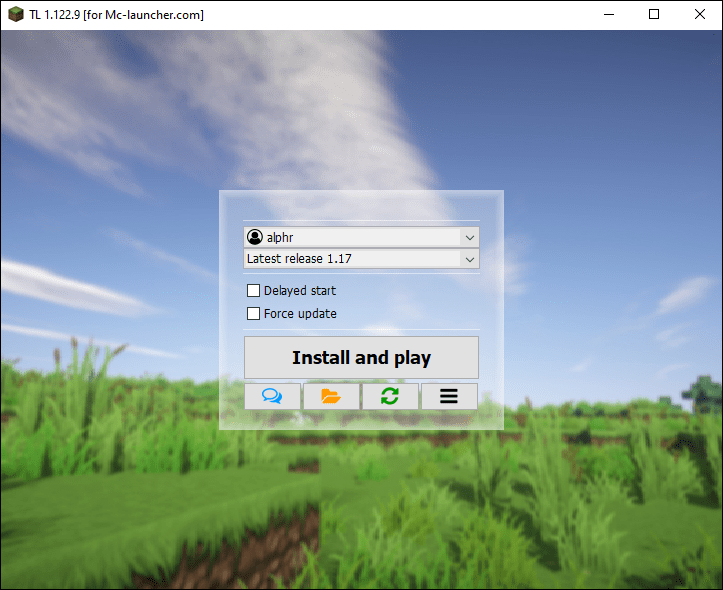
- Klik Installeren en spelen en wacht tot de installatie is voltooid. Start vervolgens het spel en begin met spelen.
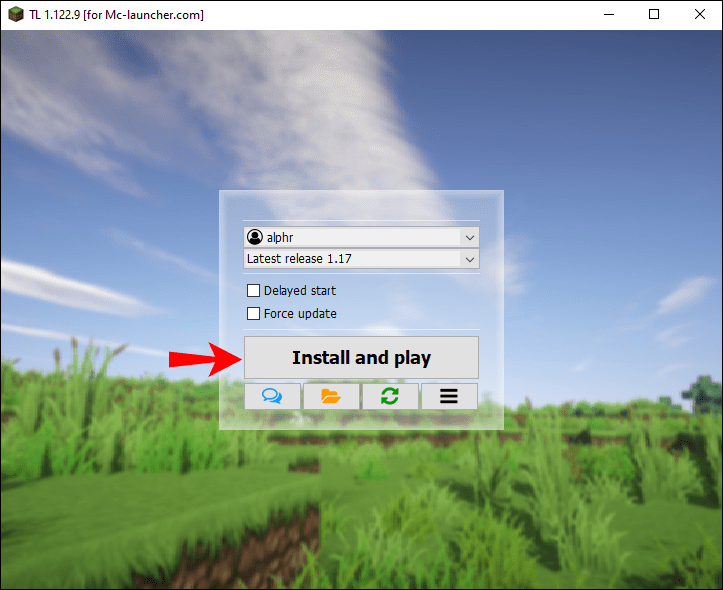
Als je de veiligheid van je computer niet in gevaar wilt brengen, kun je de officiële Minecraft-demo 100 minuten gratis spelen. Dit is niet veel, maar het zou voldoende moeten zijn om te beslissen of de volledige versie de moeite waard is om voor te betalen. Zo installeer je de Minecraft-demo:
- Bezoek de officiële Minecraft-website en klik op Downloaden voor Windows naar downloaden het demo-installatiebestand.
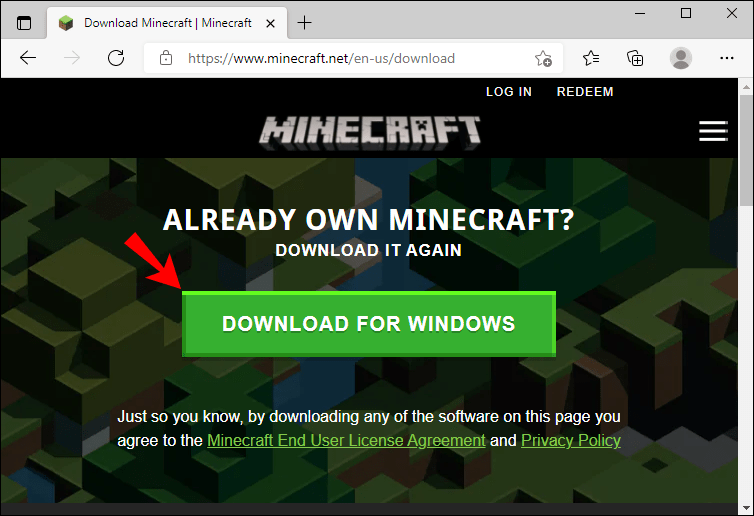
- Nadat het bestand is geüpload, klikt u er twee keer op om het installatieproces uit te voeren.
- Volg de instructies op het scherm.
- Nadat de Minecraft Launcher is geïnstalleerd, klikt u tweemaal op het pictogram om het te openen. U vindt het pictogram op uw bureaublad of in de Start menu .
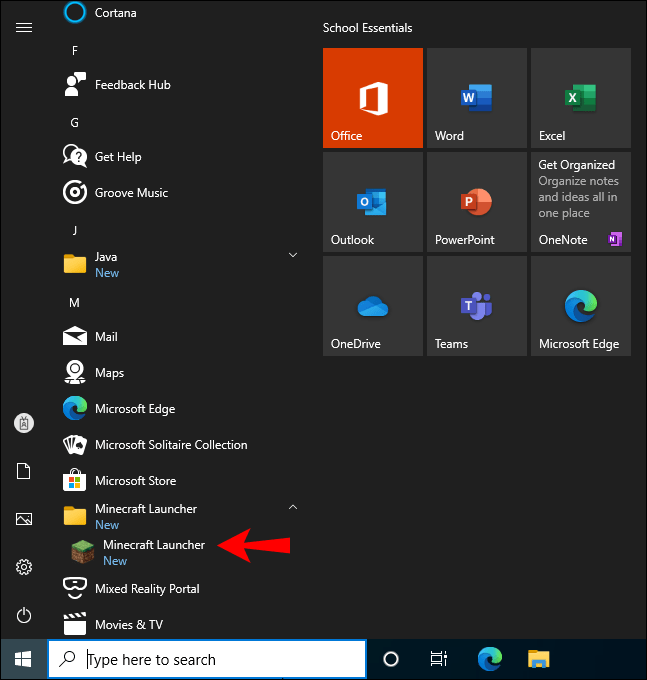
- Klik Inschrijven en registreer vervolgens een nieuw Minecraft-account of log in op een bestaand account.
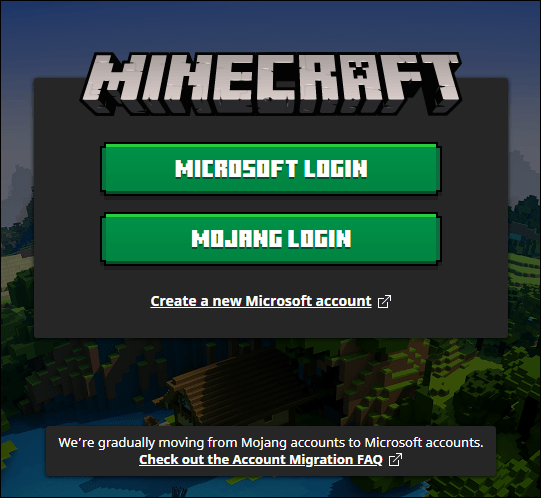
- Eenmaal ingelogd, klik op Speel demo . De demoperiode van 100 minuten kan met maximaal vijf dagen worden verlengd. Wanneer deze is verlopen, moet u de volledige versie kopen.
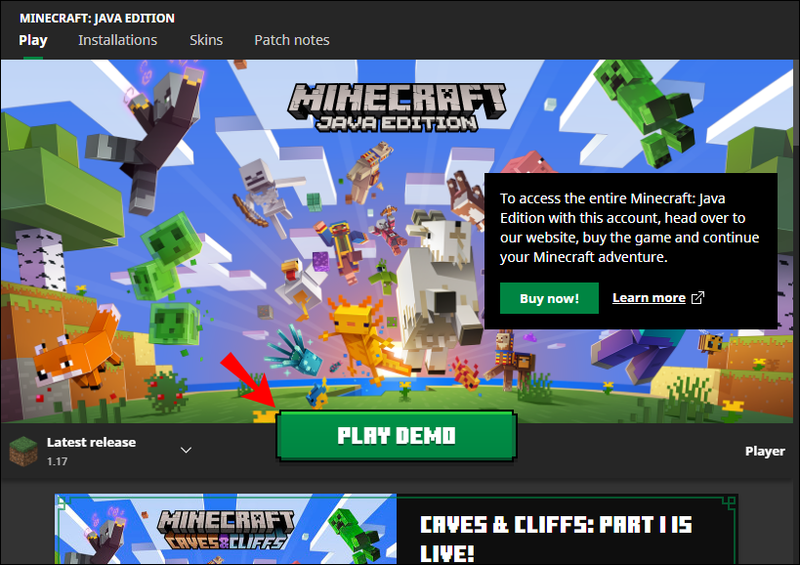
Ten slotte kun je de officiële versie van Minecraft Classic 2009 voor een onbeperkte periode gratis spelen. Volg de onderstaande stappen om het te installeren:
- Downloaden het installatiebestand.
- Typ uw gebruikersnaam.
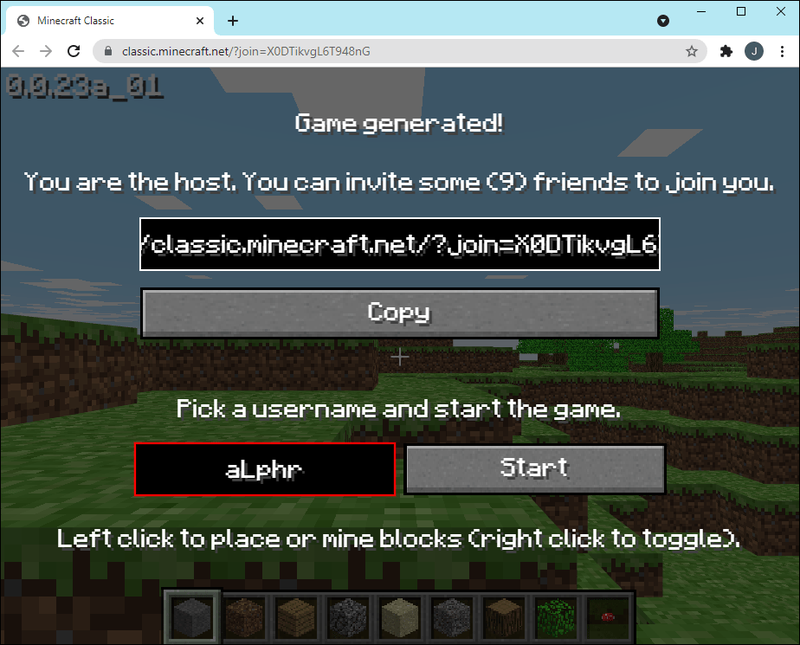
- Klik Begin , en je bent klaar om te gaan.
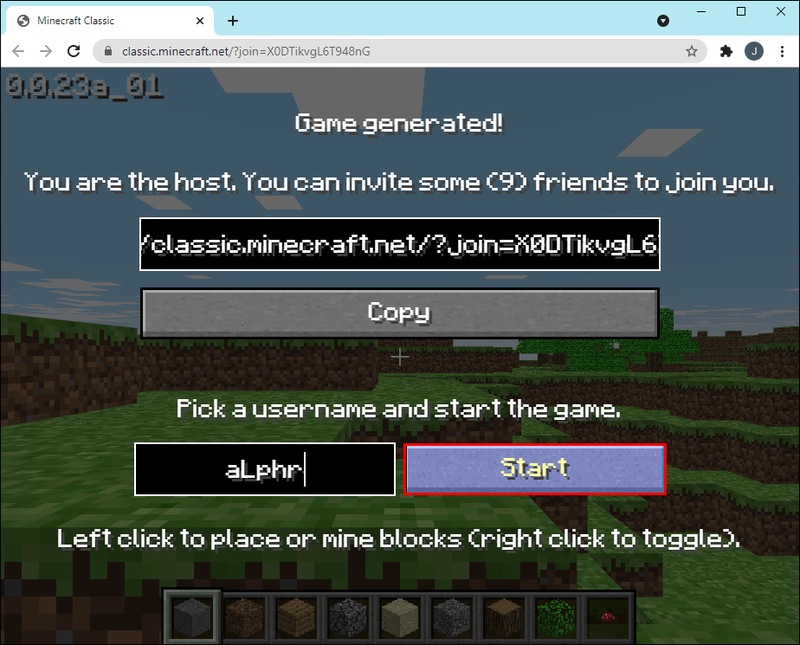
Mac
Net als Windows-gebruikers hebben Mac Minecraft-spelers drie opties om het spel gratis te spelen. De eerste is om de game te installeren met TLauncher:
- Ga naar de Minecraft-download bladzijde en klik Downloaden . Het is een kleine tekst onder de Profiteer nu knop.
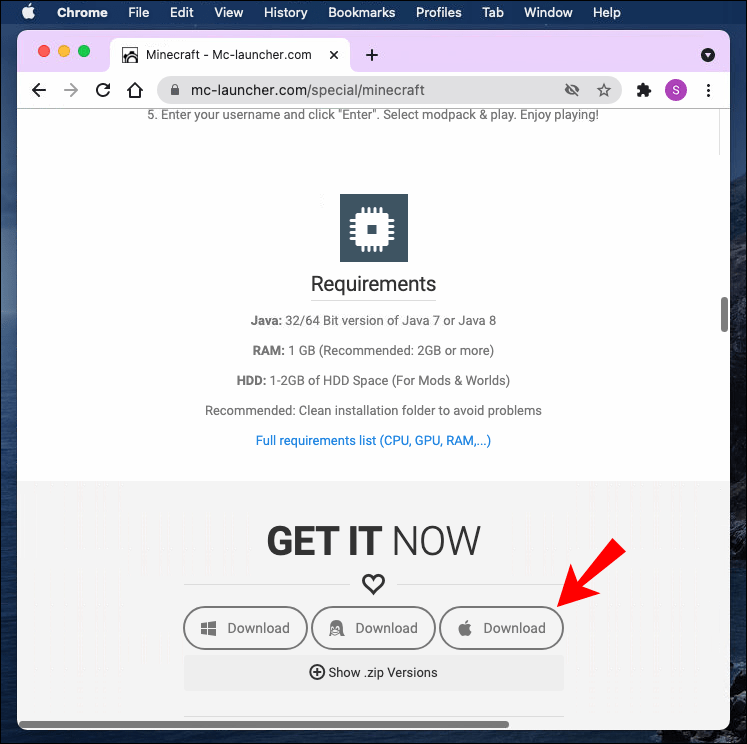
- Eenmaal omgeleid naar een nieuwe pagina, klik op Vraag downloadlinks aan .
- Selecteer op een nieuwe pagina de downloadoptie voor Mac (.jar-bestand). Zorg ervoor dat u over de nieuwste versie van Java beschikt om het bestand uit te voeren.
- Nadat het bestand is geüpload, klikt u tweemaal op het opstartpictogram om het uit te voeren.
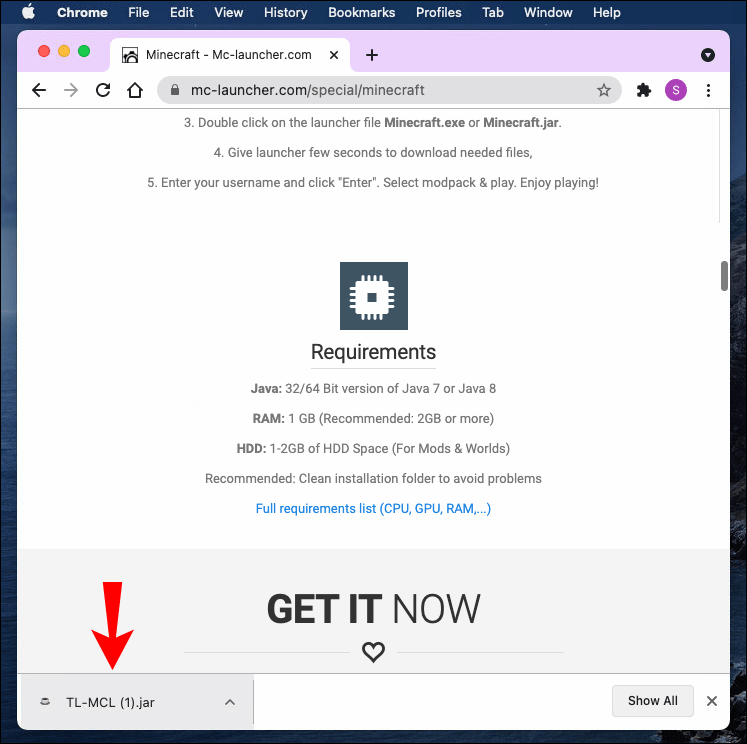
- Vouw in het installatievenster van het opstartprogramma het vervolgkeuzemenu uit en selecteer Accounts maken en beheren .
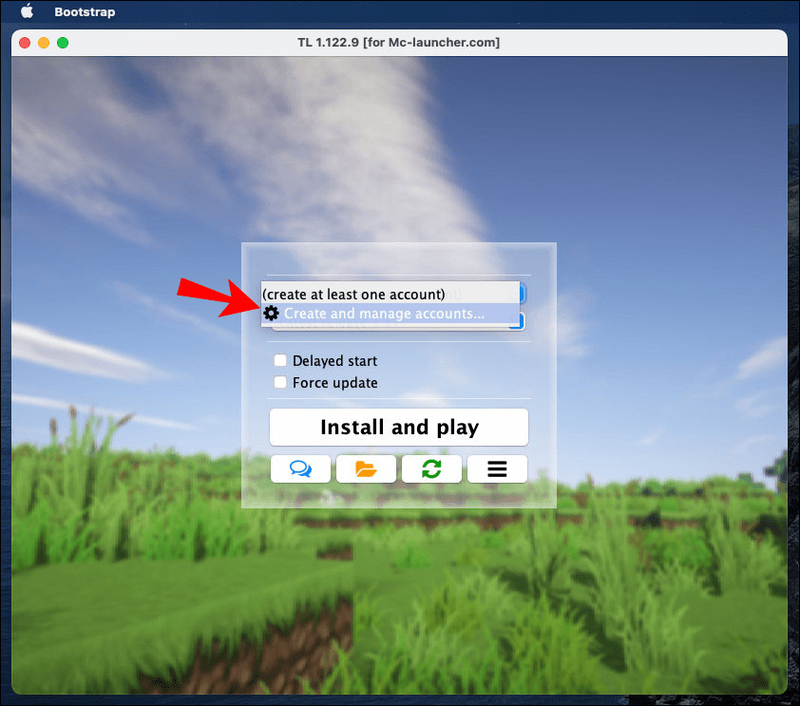
- Klik op het groene pluspictogram om een account te registreren en selecteer vervolgens Gratis (zonder wachtwoord) . Volg de instructies op het scherm. Optioneel, klik op Mojang.com-account als je al een account hebt.
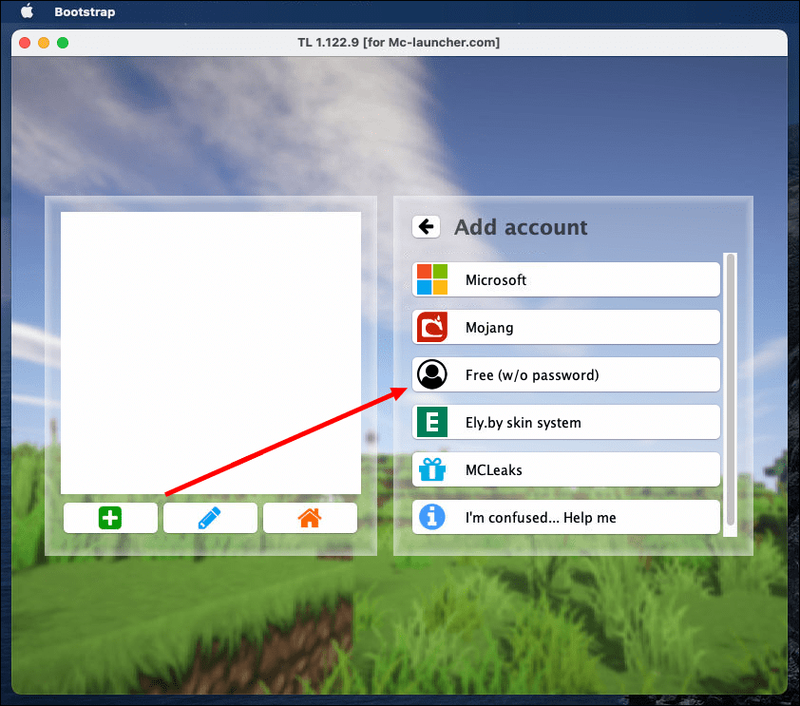
- Selecteer je account en klik op het oranje huisje om in te loggen.
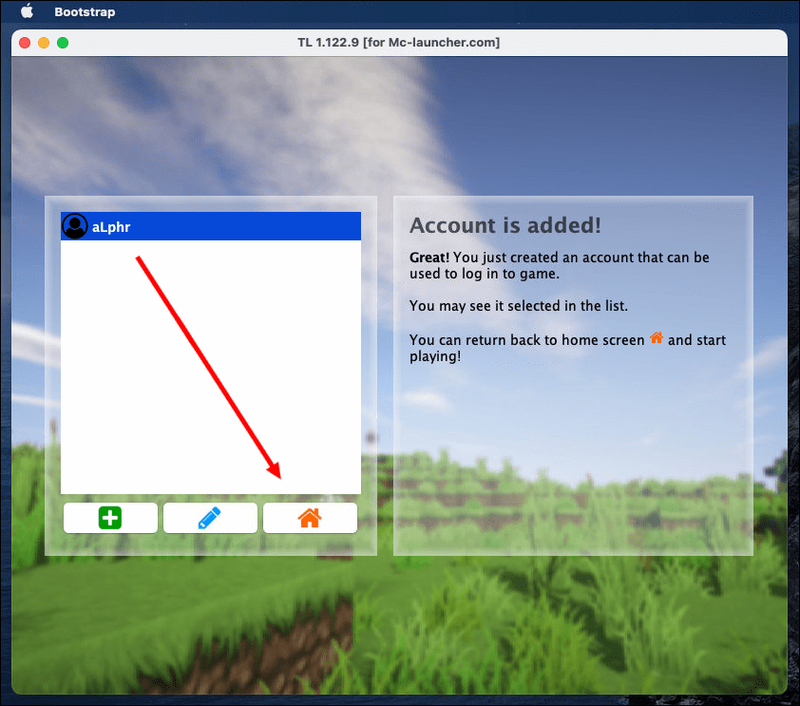
- Nadat u bent ingelogd op uw account en bent teruggeleid naar het installatievenster, selecteert u de Minecraft-versie die u wilt installeren in het vervolgkeuzemenu.
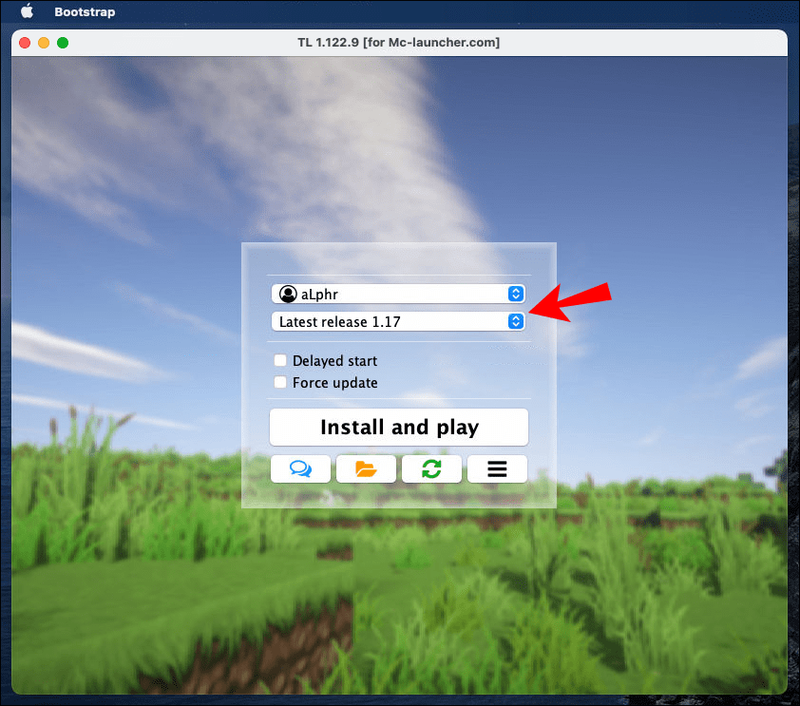
- Klik Installeren en spelen en wacht tot de installatie is voltooid. Start vervolgens het spel en begin met spelen.
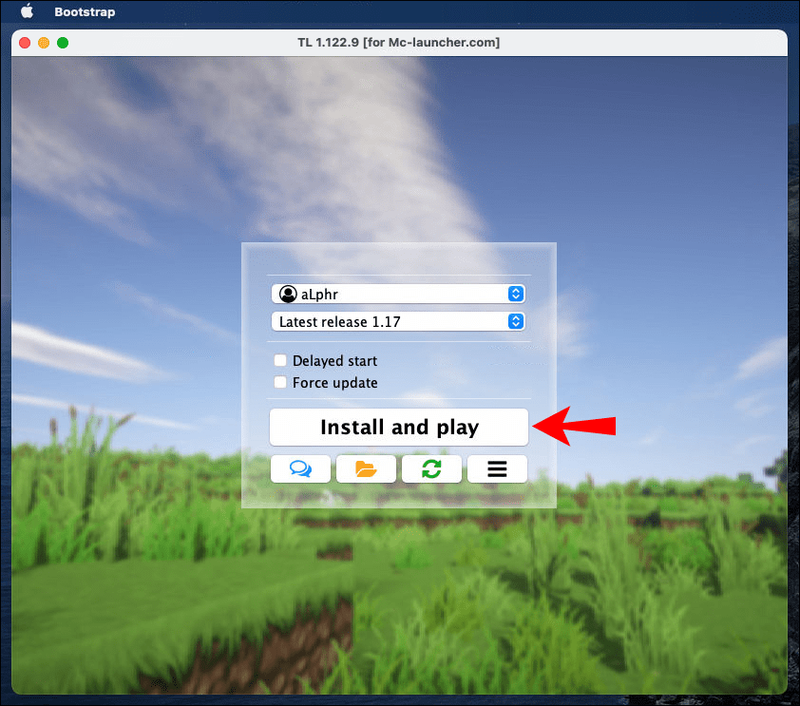
De tweede optie is om een officiële Minecraft-demo van 100 minuten te spelen:
- Bezoek de officiële Minecraft-website en klik op Downloaden voor MacOS naar downloaden het demo-installatiebestand.
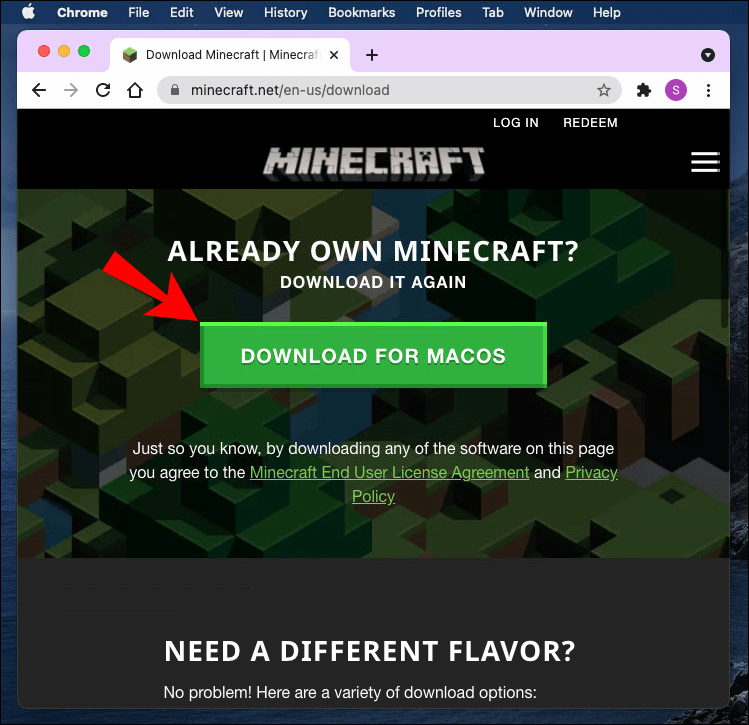
- Nadat het bestand is geüpload, klikt u er twee keer op om het installatieproces uit te voeren.
- Volg de instructies op het scherm.
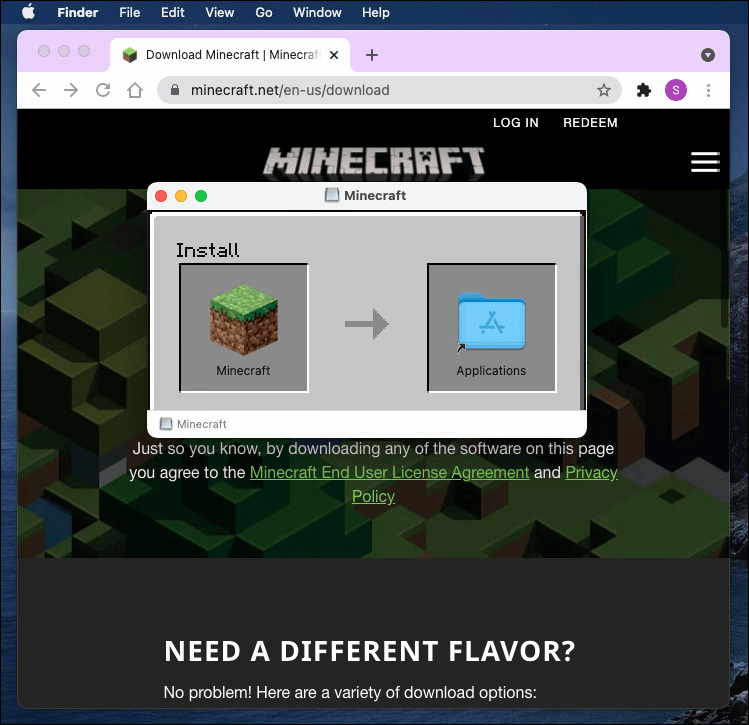
- Nadat de Minecraft Launcher is geïnstalleerd, klikt u tweemaal op het pictogram om het te openen. U vindt het pictogram in de map Toepassingen.
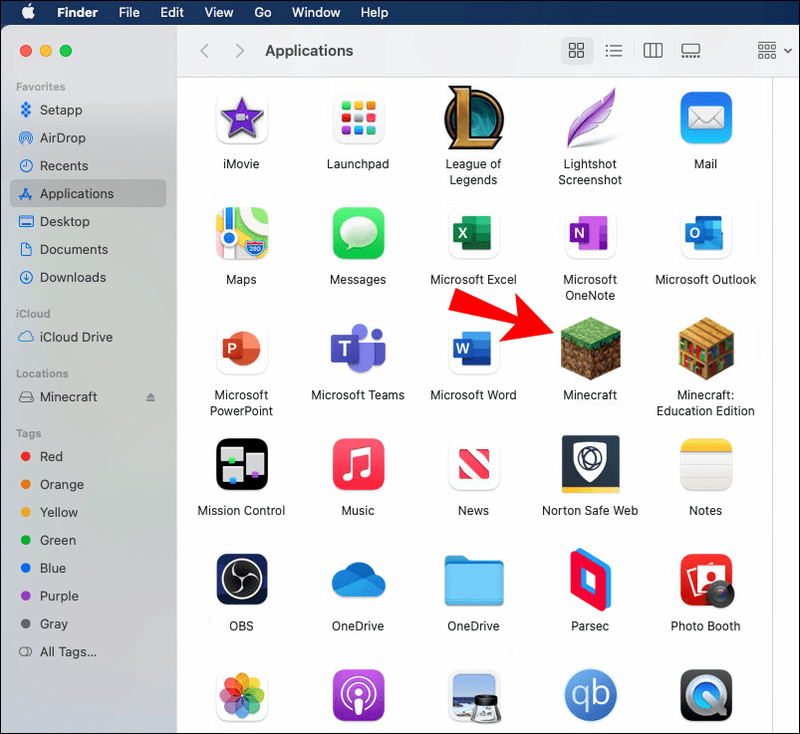
- Klik Inschrijven en registreer vervolgens een nieuw Minecraft-account of log in op een bestaand account.
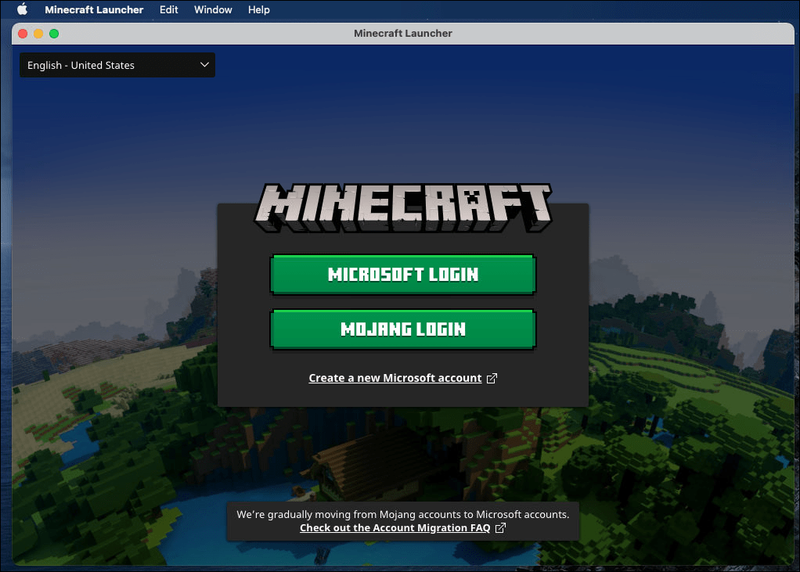
- Eenmaal ingelogd, klik op Speel demo . De demoperiode van 100 minuten kan met maximaal vijf dagen worden verlengd. Als het klaar is, moet je de volledige versie kopen.
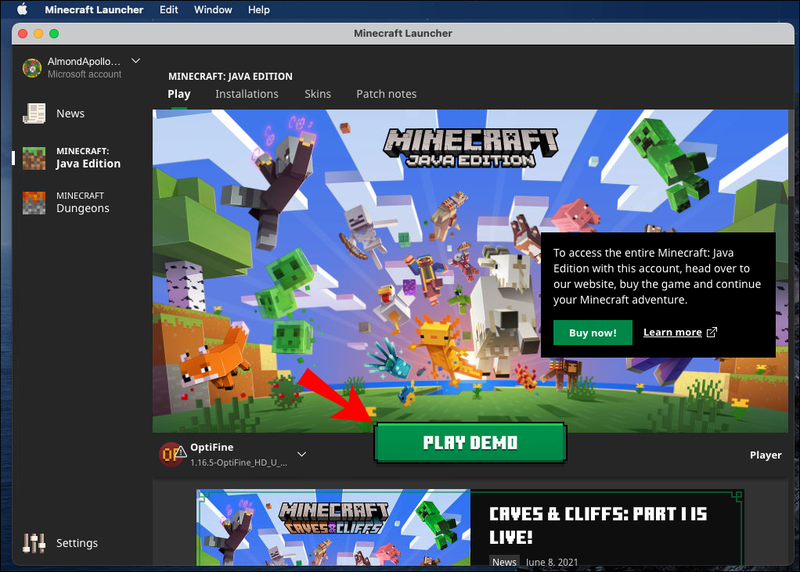
De laatste optie is om de eerste versie van Minecraft te spelen. Het installatieproces is uiterst eenvoudig:
- Downloaden het installatiebestand.
- Typ uw gebruikersnaam.

- Klik Begin , en je bent klaar om te gaan.
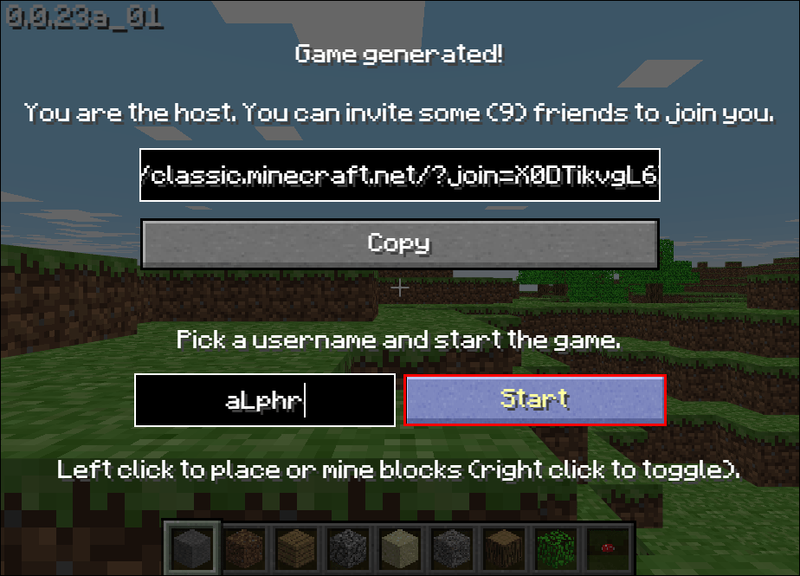
Hoe maak je een Minecraft-account aan?
Een Minecraft-account is vereist om elke versie van het spel te spelen. Gelukkig is het opzetten van een account gratis en kun je het probleemloos gebruiken met de gratis gameversie.
Pocket editie
Volg de onderstaande stappen om een Minecraft-account op een mobiel apparaat te registreren:
- Bezoek de officiële Minecraft site en tik op Aanmelden in de rechterbovenhoek van uw scherm.
- Selecteer Gratis inschrijven .
- Typ uw e-mailadres en klik vervolgens op Volgende .
- Voer uw wachtwoord in en klik op Volgende .
- Selecteer uw regio en geboortedatum en klik vervolgens op Volgende .
- Open uw e-mail en voer de verificatiecode in die u van Minecraft hebt ontvangen in het registratievenster.
- Los de Captcha op.
- Selecteer een Minecraft en een avatar en tik vervolgens op Laten we gaan .
Windows 10
Als je Minecraft op Windows 10 speelt, volg dan de onderstaande instructies om je aan te melden:
- Bezoek de officiële Minecraft site en klik op de Log in knop in de rechterbovenhoek van uw scherm.

- Selecteer Aanmelden met Microsoft als u een Microsoft-account hebt. De aanmelding gebeurt automatisch; van uw kant zijn geen verdere stappen vereist.
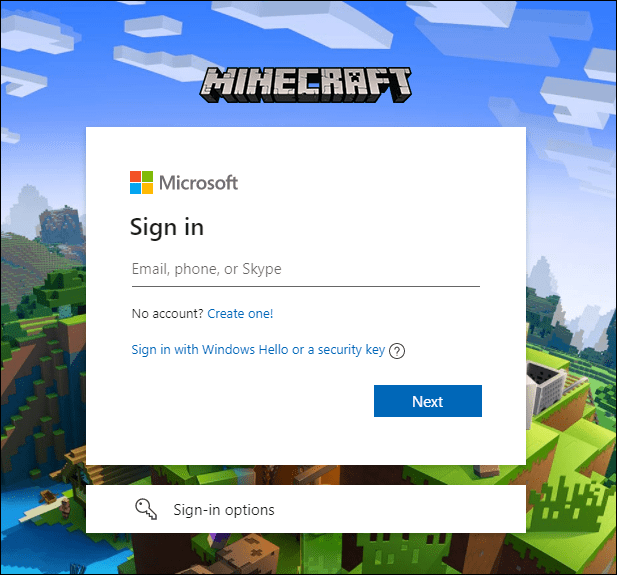
- Als u geen Microsoft-account hebt of deze niet wilt gebruiken, selecteert u Gratis inschrijven .

- Typ uw e-mailadres en klik vervolgens op Volgende .

- Voer uw wachtwoord in en klik op Volgende .

- Selecteer uw regio en geboortedatum en klik vervolgens op Volgende .

- Open uw e-mail en voer de verificatiecode in die u van Minecraft hebt ontvangen in het registratievenster.

- Los de Captcha op.

- Maak een Minecraft-gebruikersnaam en selecteer een avatar en klik vervolgens op Laten we gaan .
Mac
Het registreren van een Minecraft-account op een Mac verschilt niet veel van het doen op een Windows-pc of een mobiel apparaat. Volg onderstaande stappen:
chrome//content/instellingen
- Bezoek de officiële Minecraft site en klik op de Log in knop in de rechterbovenhoek van uw scherm.

- Selecteer Gratis inschrijven .

- Typ uw e-mailadres en klik vervolgens op Volgende .

- Voer uw wachtwoord in en klik op Volgende .

- Selecteer uw regio en geboortedatum en klik vervolgens op Volgende .

- Open uw e-mail en voer de verificatiecode in die u van Minecraft hebt ontvangen in het registratievenster.

- Los de Captcha op.

- Maak een Minecraft-gebruikersnaam en selecteer een avatar en klik vervolgens op Laten we gaan .
Veel Gestelde Vragen
In dit gedeelte beantwoorden we meer vragen over het spelen van Minecraft.
Hoe speel je Minecraft met vrienden op mobiel?
Als al je vrienden hetzelfde wifi-netwerk gebruiken, kun je op een lokale server spelen. Volg de onderstaande stappen om samen te spelen:
1. Open het spel Instellingen .
2. Verschuif de schakelknop naast Lokale server-multiplayer naar de Op positie.
3. Laad de wereld waarin je wilt spelen op je apparaat voordat andere spelers het laden. Jij bent nu de host van het spel.
4. Je vrienden moeten tikken op Toneelstuk en selecteer de wereld bovenaan hun lijst en blauw gemarkeerd.
Als uw vrienden een ander netwerk gebruiken, moet u een nieuwe externe server maken of een bestaande gebruiken. Volg de onderstaande instructies:
1. Bezoek de Minecraft Pocket Edition-server lijst om uw serverinformatie te vinden.
2. Tik in het spel op Toneelstuk en navigeer vervolgens naar de Servers tabblad.
3. Tik op Server toevoegen om verbinding te maken met een externe server.
4. Vul de vereiste informatie in – servernaam, IP-adres en poortnummer.
5. Tik op Toneelstuk om te beginnen met spelen.
Geniet gratis van Minecraft
Hopelijk kun je met behulp van onze gids nu Minecraft gratis spelen. Pas op voor virussen bij het downloaden van niet-officiële spelversies. We raden aan antivirus en VPN te gebruiken om alle bestanden te scannen vóór de installatie. En als je echt van het spel geniet, overweeg dan om voor de officiële versie te betalen om de ontwikkelaars te respecteren.
Kent u veilige en vertrouwde sites om Minecraft gratis te downloaden op de iPhone? Deel uw ervaringen in de opmerkingen hieronder.

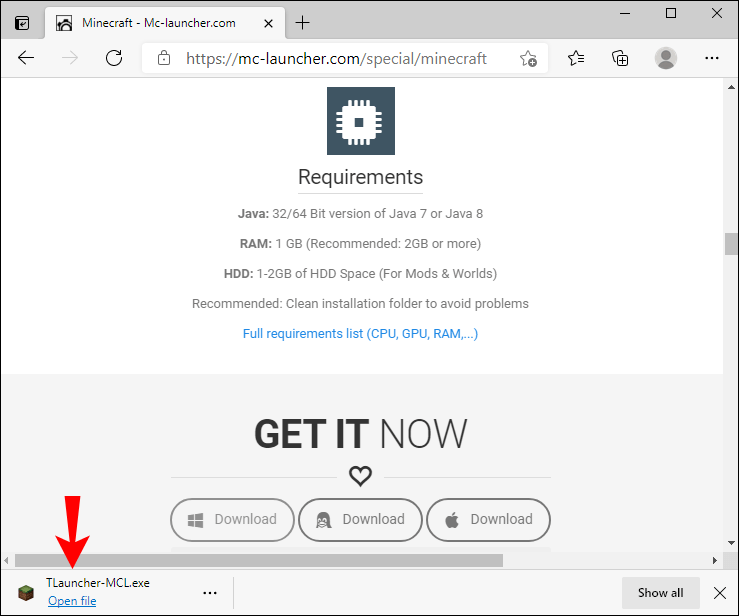
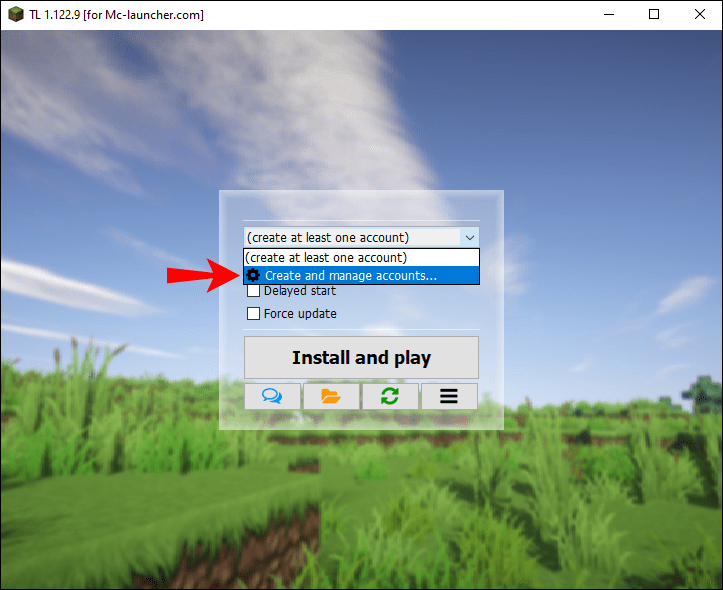
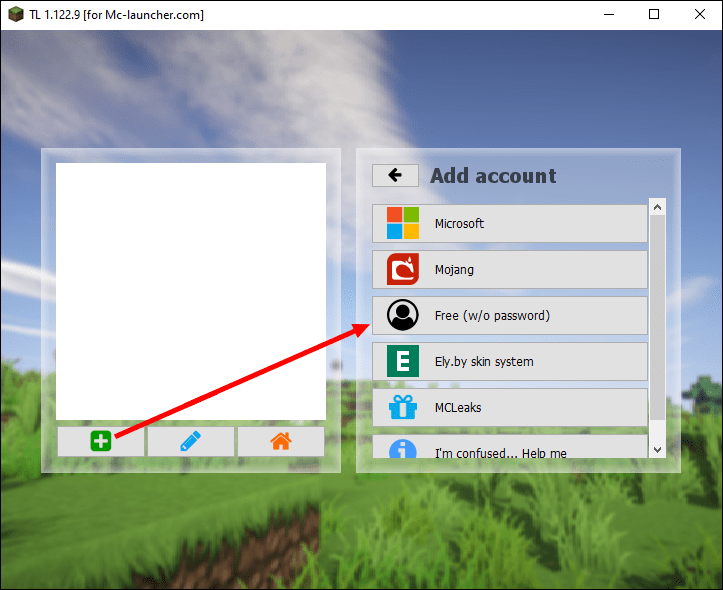
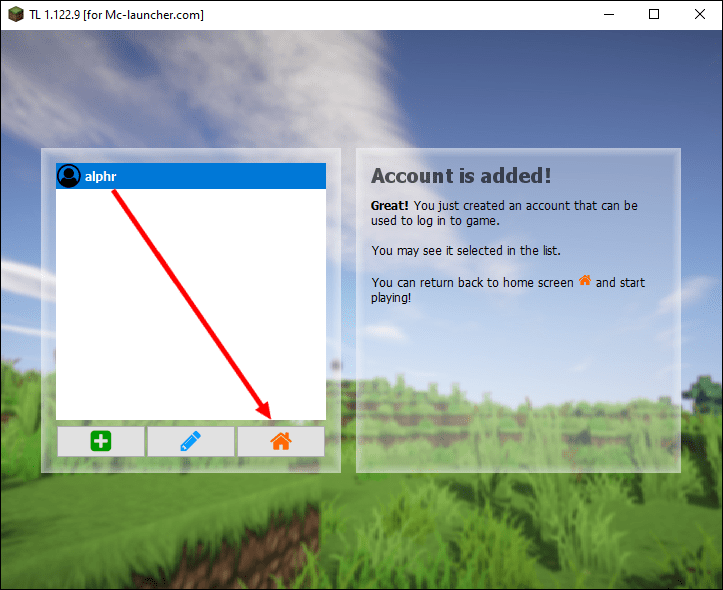
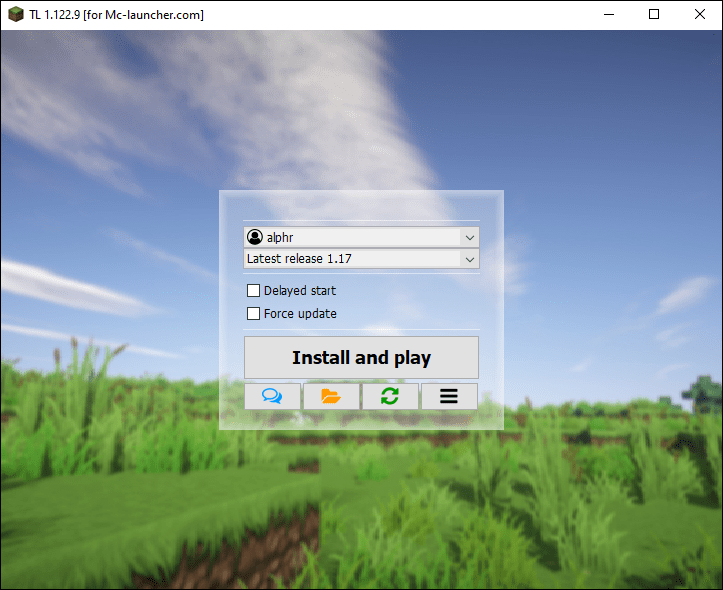
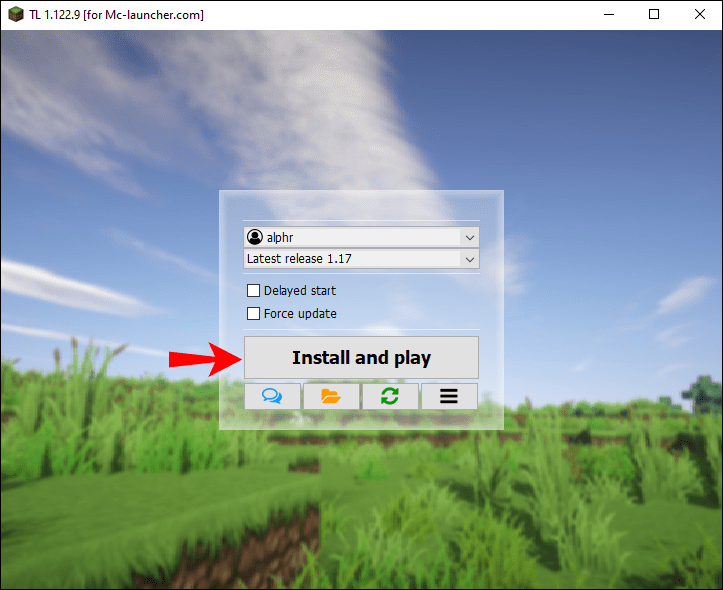
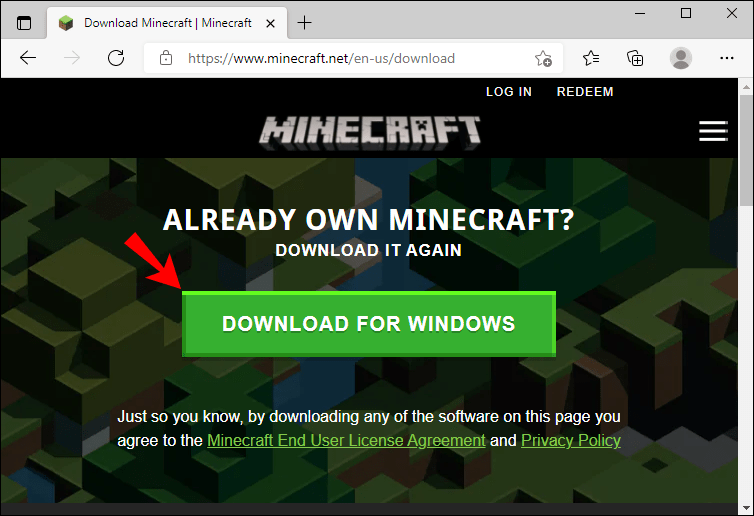
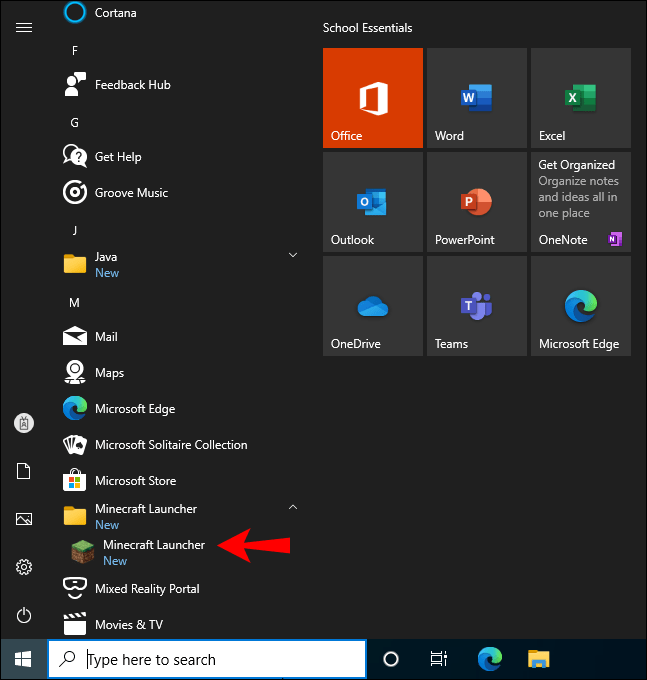
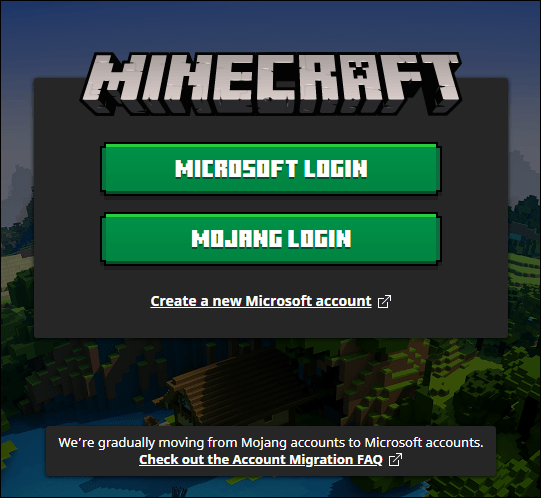
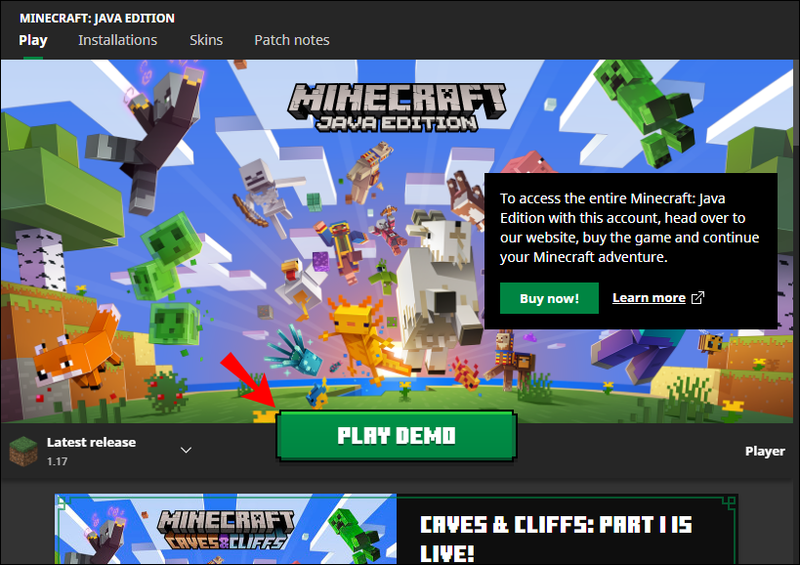
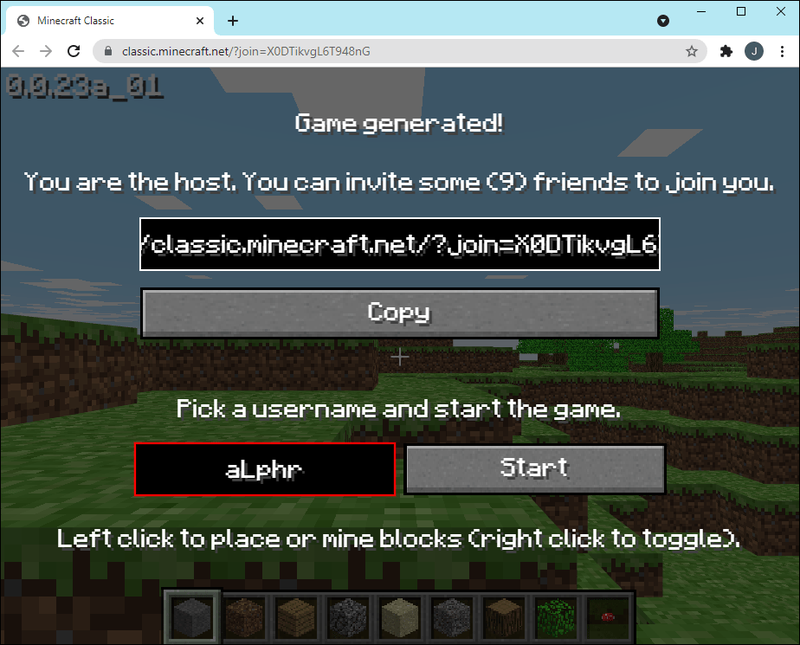
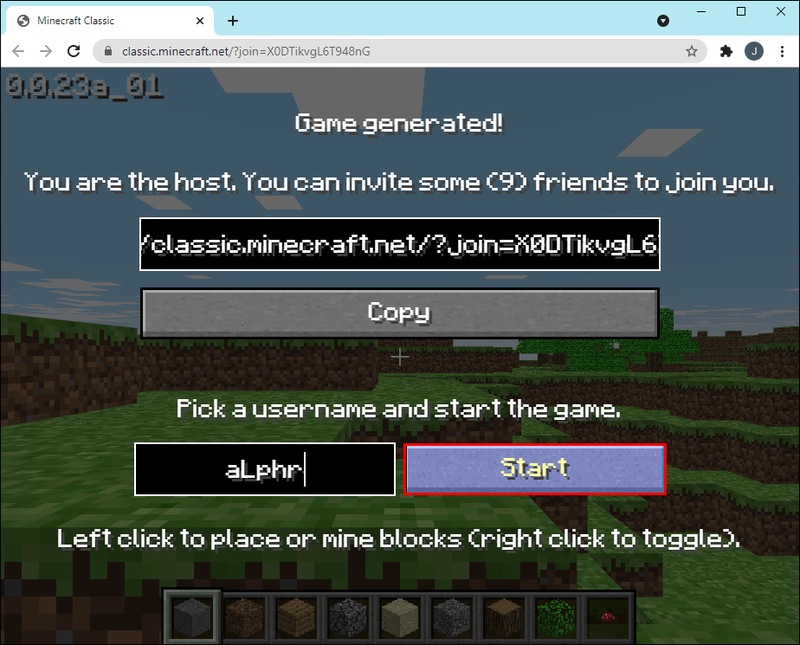
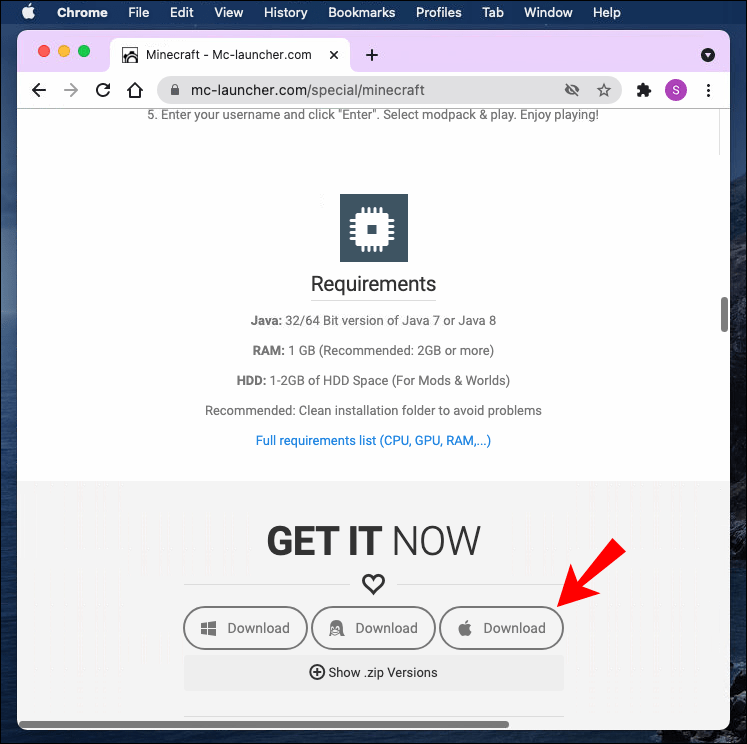
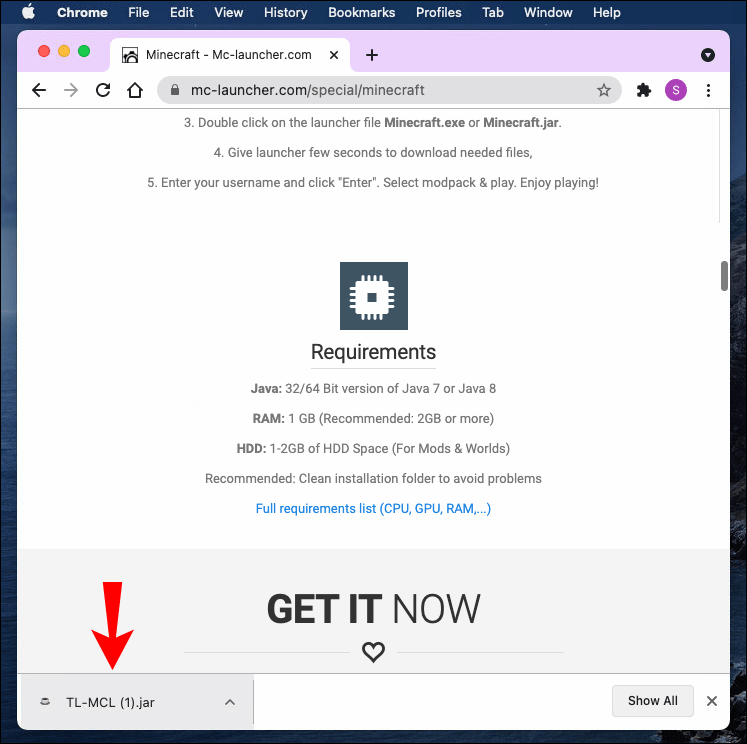
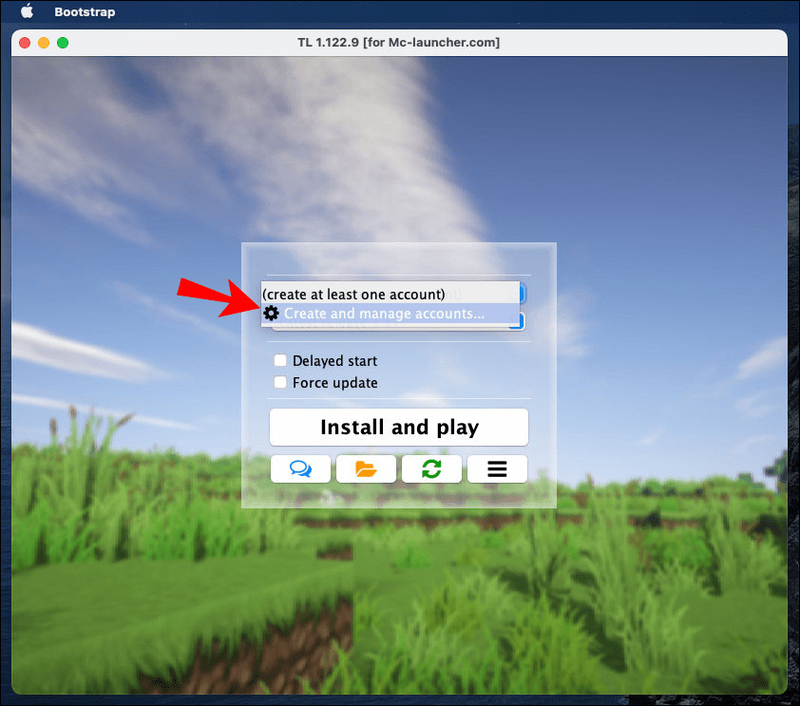
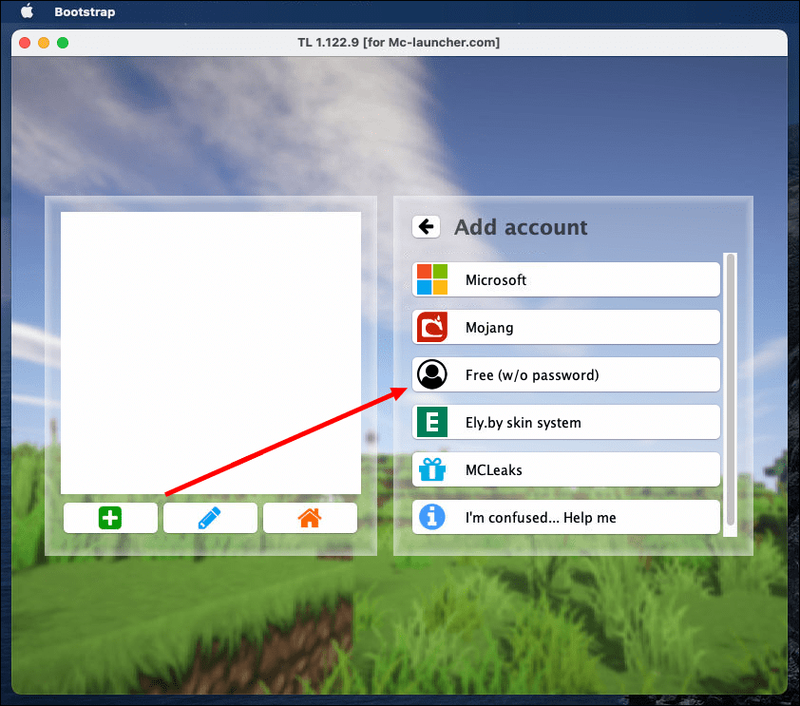
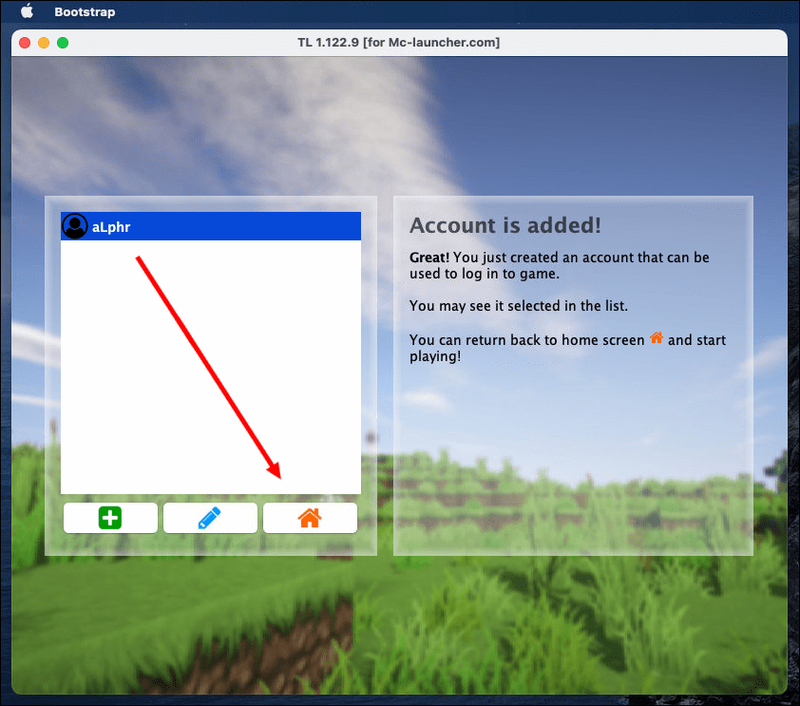
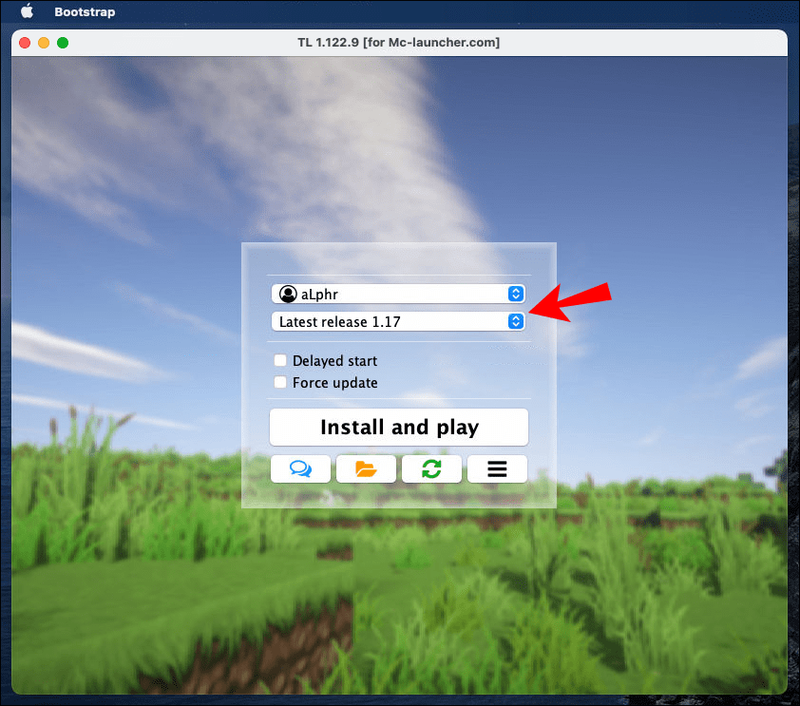
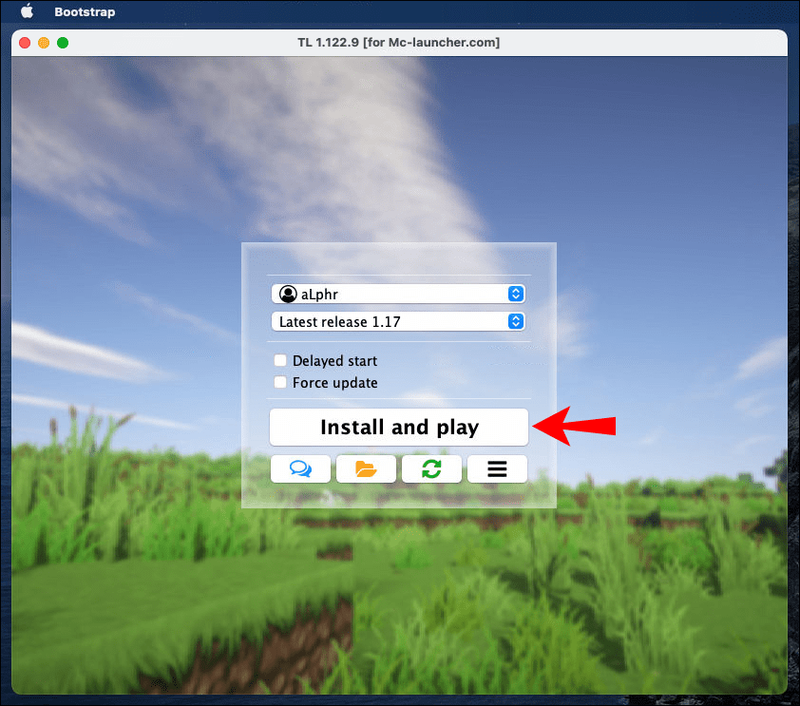
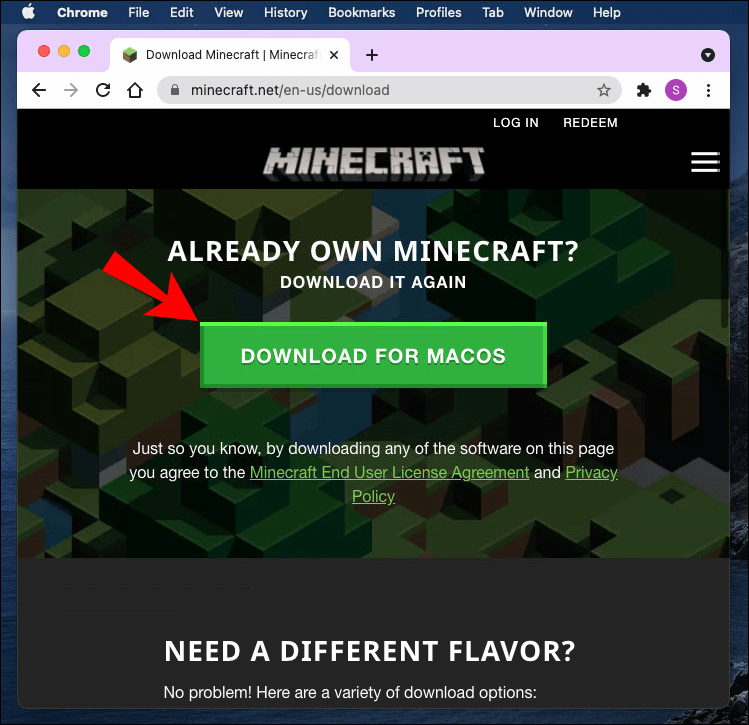
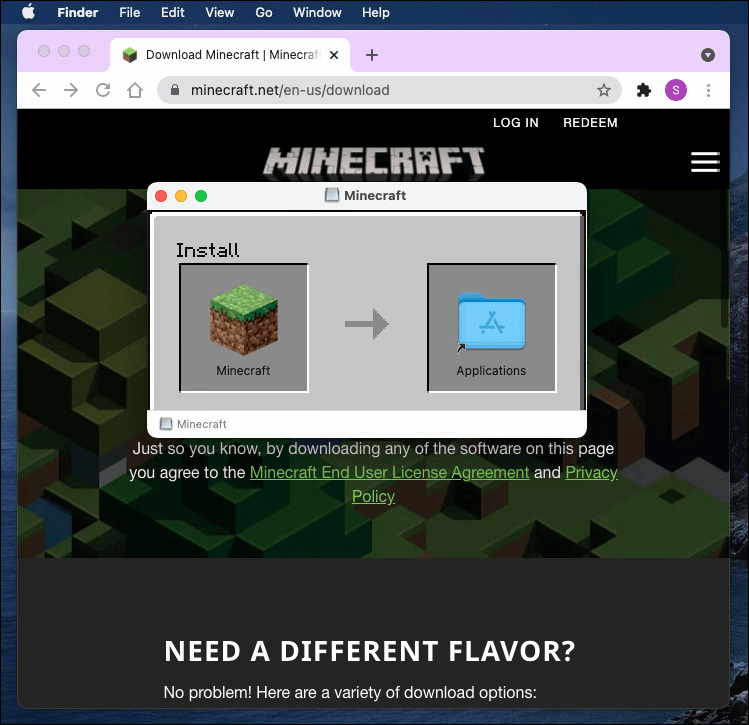
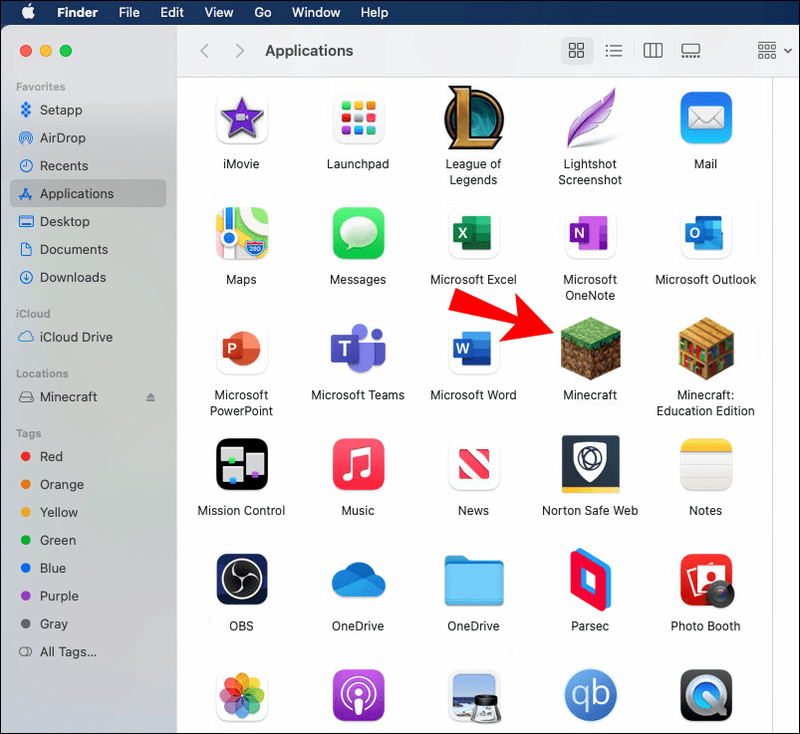
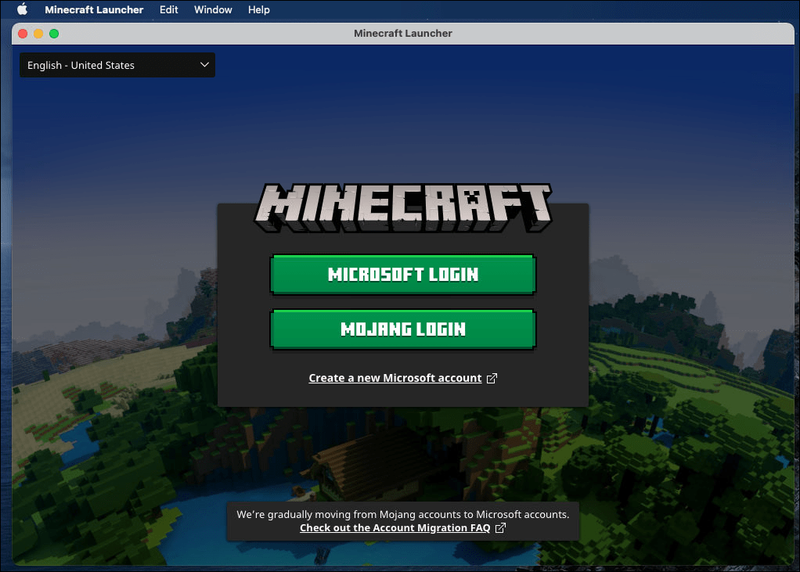
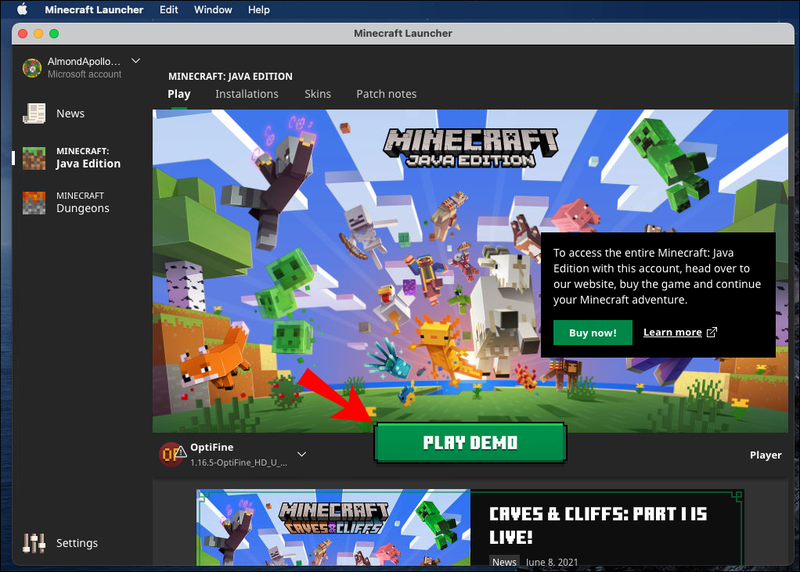

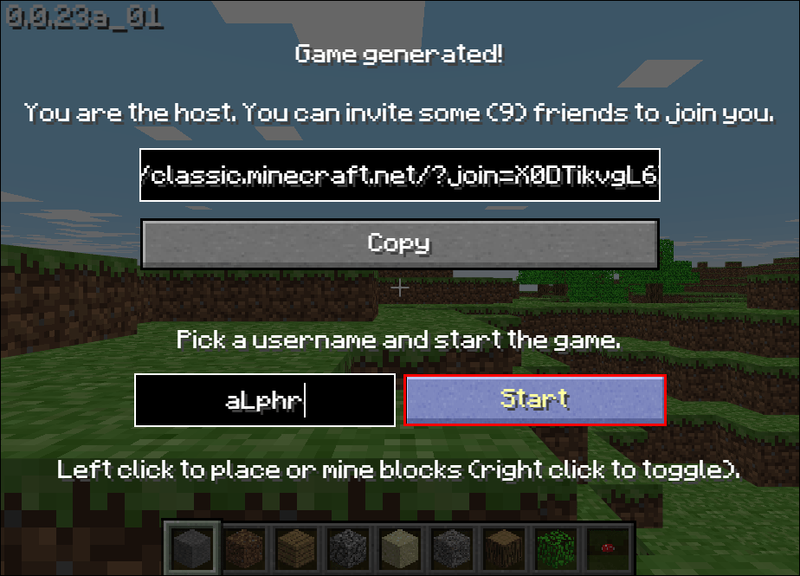

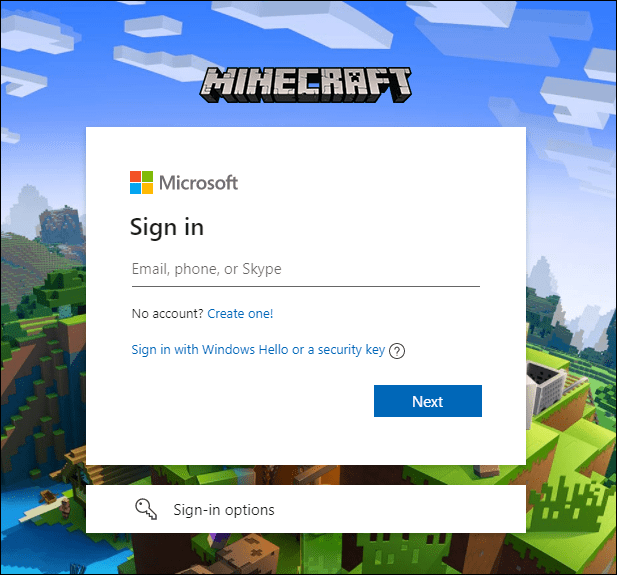








![Waarom wordt mijn pc steeds uitgeschakeld? [Redenen & opgelost]](https://www.macspots.com/img/blogs/80/why-does-my-pc-keep-turning-off.jpg)





