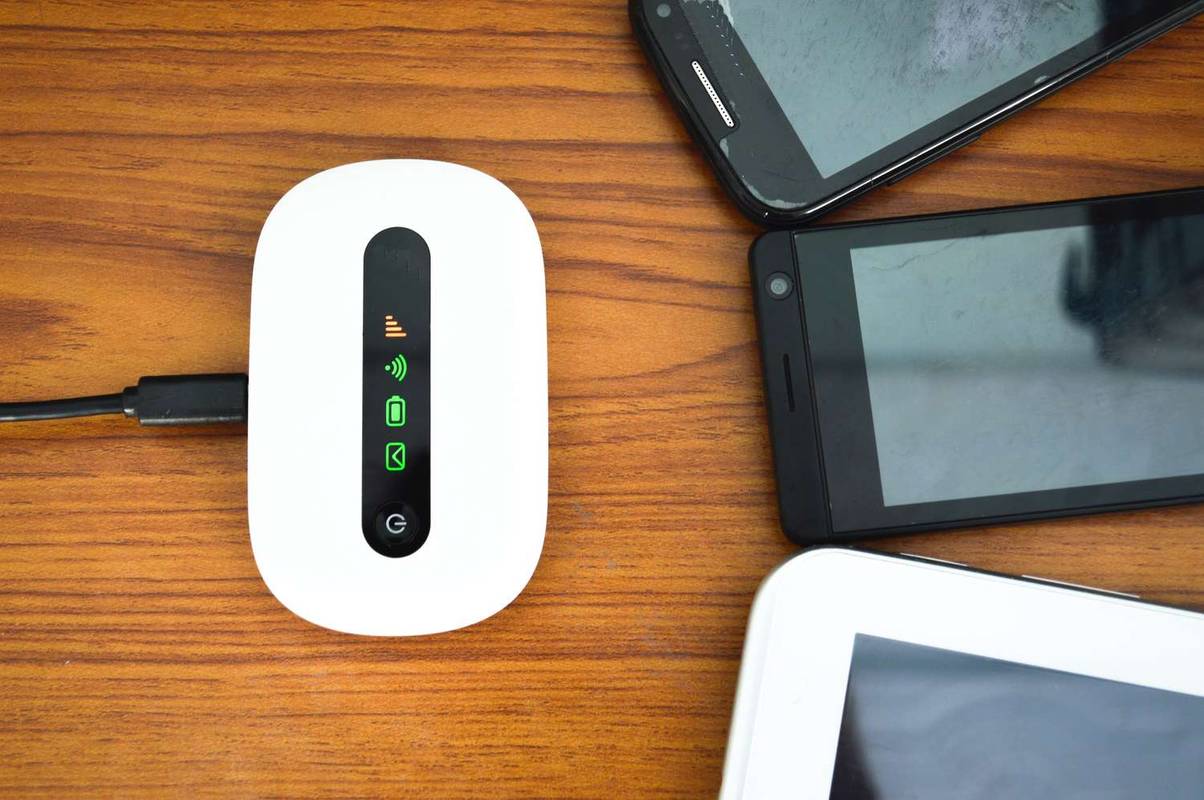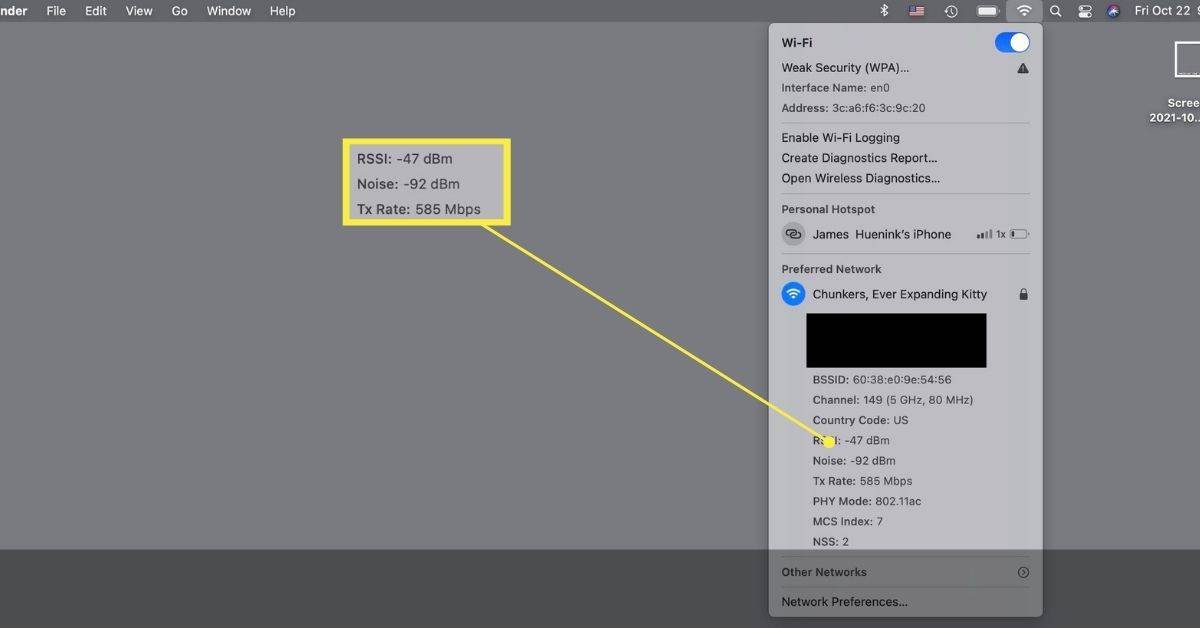Wat te weten
- Voor een woning met één verdieping wijst u de helft naar boven en de helft zijwaarts (voor een woning met meerdere verdiepingen zijn de hoeken afhankelijk van het aantal verdiepingen).
- Twee antennes: Richt beide recht omhoog of één recht omhoog en één opzij. Drie antennes: richt het midden naar boven en de buitenste in een hoek van 45 graden.
- Vier antennes: twee recht omhoog en twee in een hoek van 45 graden.
De meeste mensen denken aan routerfuncties zoals snelheid, kracht en Wi-Fi-protocollen, maar de positie van de antenne is ook van belang. Hier ziet u hoe u routerantennes positioneert voor de beste prestaties.
Hoe moeten Wi-Fi-antennes worden geplaatst?
Bij het positioneren van routerantennes is er een eenvoudige en een complexe methode. De benadering van elk is een beetje anders.
De eenvoudige methode voor het positioneren van routerantennes
De eenvoudige methode volgt een patroon dat in de meeste situaties werkt. Het werkt het beste als u goede prestaties wilt, maar het niet belangrijk vindt om de beste prestaties te behalen.
-
Als uw Wi-Fi-router voetjes heeft, plaatst u de router daarop en niet op zijn kant. Als de router aan meer dan één kant voeten heeft, kunt u beide posities kiezen.

Kittichai Boonpong/Getty Images
hoe een account op netflix te verwijderen
-
Zoek de antennes van uw router. Als u geen externe antennes kunt vinden, heeft uw router alleen interne antennes.
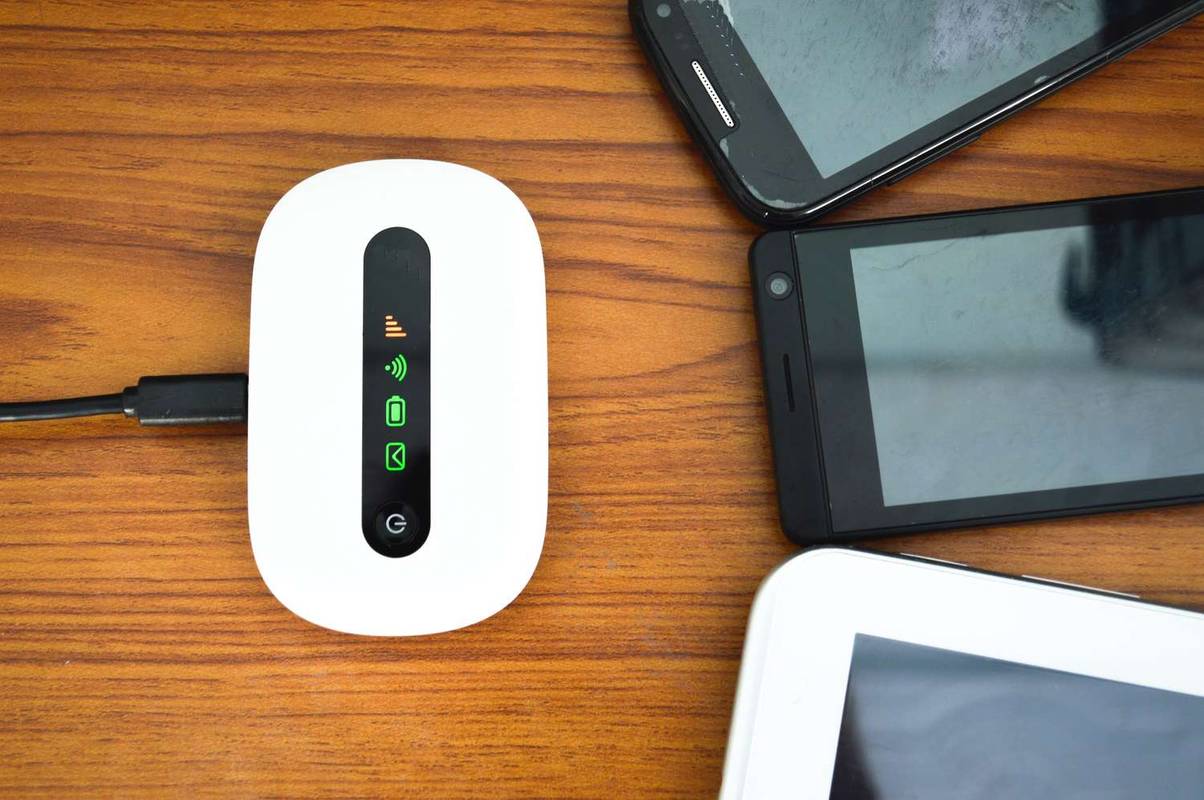
Erwt San Ratan Dilk/Getty Images
-
Als u dekking voor slechts één verdieping wilt, plaatst u sommige verticaal en andere horizontaal.

Vladimir Nenov/Getty Images
Fabrikanten raden doorgaans aan dat alle antennes recht omhoog wijzen, maar Wi-Fi werkt het snelst wanneer de routerantenne en de apparaatantenne op dezelfde manier zijn geplaatst. Laptops zijn meestal horizontaal, maar de antenneposities voor telefoons en tablets zijn afhankelijk van hoe u ze vasthoudt.
-
Voor dekking op meer dan één verdieping raden de meeste fabrikanten aan om uw Wi-Fi-antennes onder verschillende hoeken te plaatsen, afhankelijk van hoeveel uw router heeft.

Eshma/Getty Images
- Twee antennes: beide recht omhoog gericht of één naar boven en één naar de zijkant
- Drie antennes: midden recht omhoog en de zijkanten in een hoek van 45 graden
- Vier antennes: twee recht omhoog en twee in een hoek van 45 graden in tegengestelde richtingen
De complexe methode voor het positioneren van routerantennes
Als u de beste prestaties uit uw router wilt halen, moet u enkele tests uitvoeren, omdat elke Wi-Fi-configuratie varieert. Om te beginnen heb je een methode nodig meet uw signaalsterkte op uw computer, tablet of telefoon. Zodra u een manier heeft om de signaalsterkte vast te leggen, kunt u verschillende posities voor uw antennes testen.
-
Meet na de eerste installatie de sterkte van uw Wi-Fi-signaal op verschillende plaatsen in uw dekkingsgebied. Begin met de door uw fabrikant aanbevolen positionering.
-
Merk op de signaalsterkte En snelheid op verschillende locaties in uw dekkingsgebied.
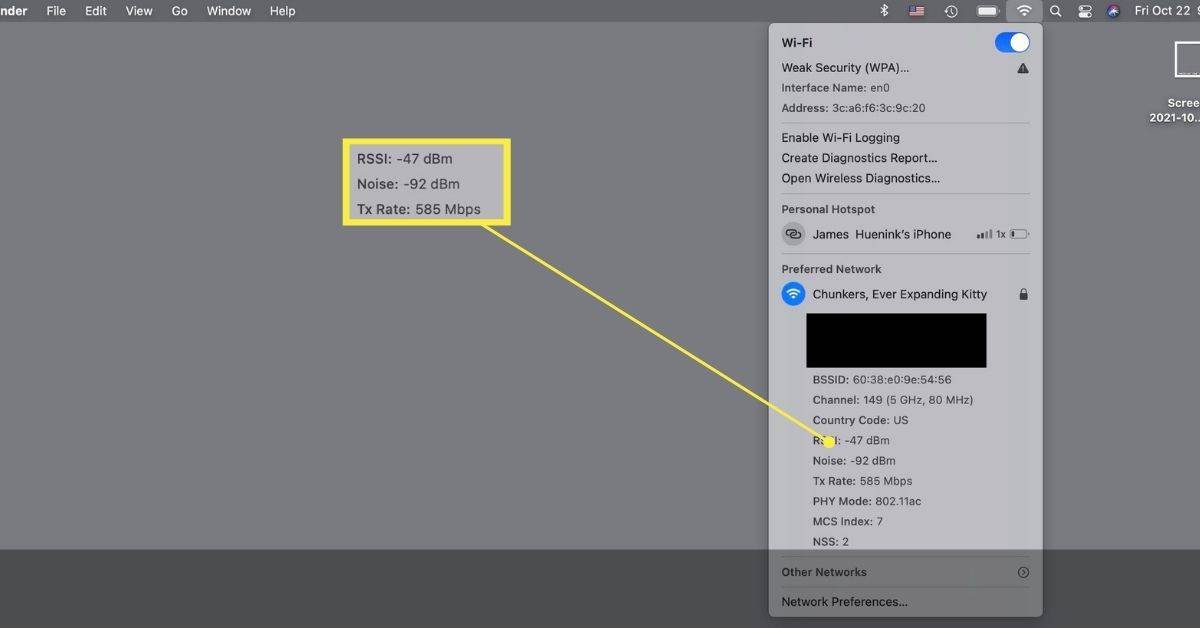
Er zijn veel manieren om de sterkte en snelheid van uw wifi-signaal te bekijken.
macOS maakt het gemakkelijk, rechtstreeks op de desktop. Uitstel commando + keuze en klik op de Wifi symbool in de rechterbovenhoek. Kijk naar de RSSI en het Tx-tarief. Hoe lager de RSSI, hoe beter, en hoe hoger de Tx, hoe beter.
-
Verplaats uw antennes en test opnieuw totdat u de optimale opstelling voor u heeft.
Doen de antennes op routers iets?
De antennes van een Wi-Fi-router zijn meer dan alleen decoratie. Wi-Fi-routers voor thuisgebruik hebben doorgaans twee soorten antennes: interne of externe antennes. Interne antennes bevinden zich in uw Wi-Fi-router en zenden doorgaans signalen in alle richtingen uit. Fabrikanten ontwerpen hun positie om de signaaldekking te optimaliseren, zodat u zich daar geen zorgen over hoeft te maken.
Externe antennes zijn de beweegbare antennes die u waarschijnlijk op een router tegenkomt. Fabrikanten kunnen ze zo ontwerpen dat ze aan de achterkant, zijkanten of zelfs rond de hele router uitsteken. Deze antennes zenden Wi-Fi-signalen uit in een donutpatroon, zijwaarts van de antenne. Een antenne die recht omhoog is gericht, zendt dus een signaal zijwaarts uit en breidt zich gaandeweg uit. Een antenne die naar de zijkant is gericht, zendt er één op en neer uit.
- Hoe kan ik mijn wifi-signaal versterken met een interne antenne?
Er zijn verschillende manieren om een Wi-Fi-signaal te versterken. U kunt bijvoorbeeld experimenteren door uw router op verschillende locaties te verplaatsen om fysieke obstakels en radio-interferentie te vermijden of door het Wi-Fi-kanaal te wijzigen. Andere methoden zijn onder meer het toevoegen van een versterker, een draadloos toegangspunt of een Wi-Fi-extender.
- Wat is het voordeel van afneembare antennes op een router?
U kunt de Wi-Fi-antennes op een router vervangen als deze afneembaar zijn. Dit kan nuttig zijn omdat u een antenne kunt vervangen door een sterkere omnidirectionele, high-gain directionele of externe antenne om de prestaties van de router te verbeteren.