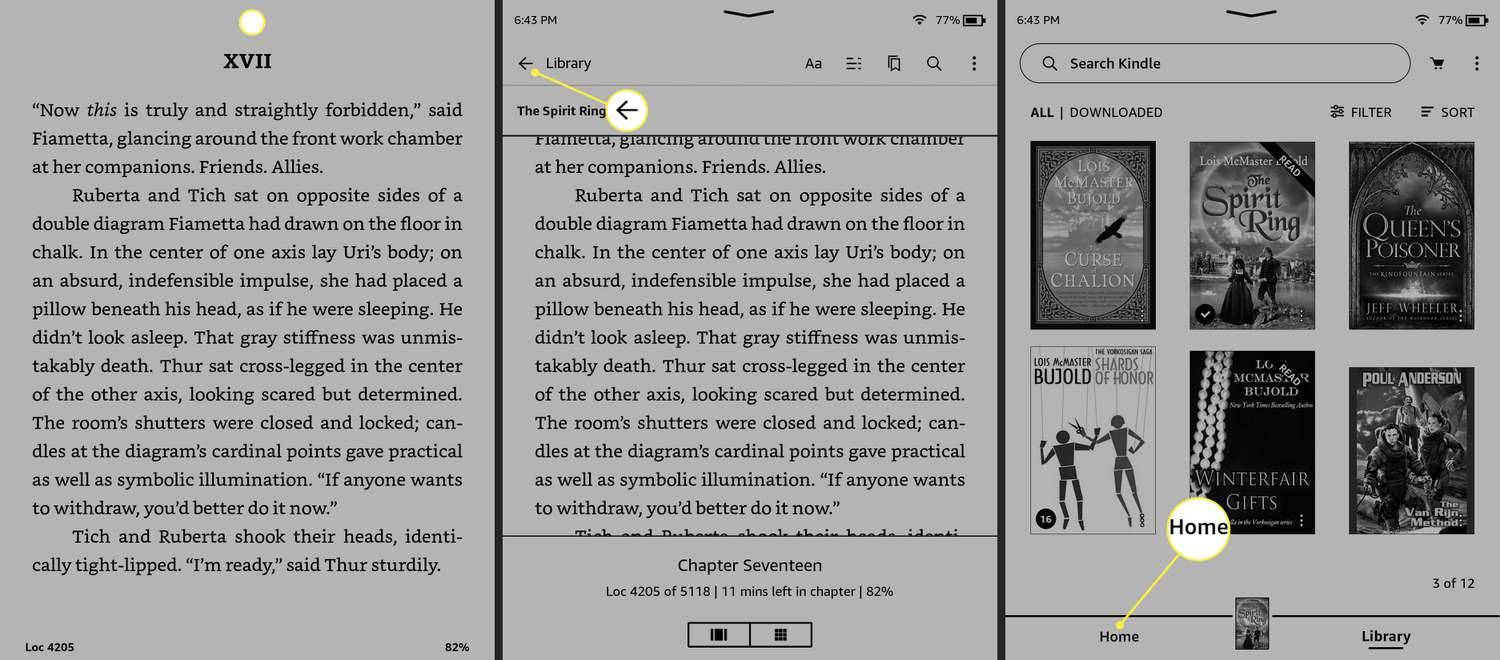Open Broadcasting Software (OBS) wordt vaak gebruikt om streaming video's op te nemen en gebruikers houden van de lichtgewicht maar krachtige prestaties. Het gebruikt niet veel verwerkingskracht om tegelijkertijd op te nemen en te streamen, vooral met een gaming-pc.

Maar OBS kan ook rechtstreeks desktopaudio opnemen, wat handig is voor andere doeleinden. Als je wilt leren hoe je desktopaudio kunt opnemen met OBS, heb je geluk. Dit artikel vertelt u niet alleen hoe, maar behandelt ook enkele oplossingen die kunnen helpen als OBS niet correct werkt. We zullen ook enkele van uw brandende vragen beantwoorden over de voordelen en beperkingen.
Hoe Desktop Audio op te nemen in OBS op een Windows pc
Veel OBS-gebruikers gebruiken Windows, vooral als ze streamers en gamers zijn. Omdat spelcomputers vaak veel krachtiger zijn dan Macs, zijn beide groepen gebruikers dol op OBS voor Windows. Als u instructievideo's maakt voor Windows of software die alleen beschikbaar is voor dit besturingssysteem, vindt u dit gedeelte perfect voor uw behoeften.
Hier zijn de stappen voor het opnemen van desktopaudio op Windows:
hoe de xbox 360 terug te zetten naar de fabrieksinstellingen
- Start OBS Studio op uw Windows-pc.

- Ga naar de onderkant van het scherm en selecteer het vak Bronnen - tweede van links.

- Selecteer het tandwielpictogram in het vak Bronnen.

- Kies uw invoerscherm, vooral als u ook de video nodig heeft.

- Ga voor audio naar Bestand linksboven.

- Selecteer Instellingen in het menu.

- Selecteer aan de linkerkant van het nieuwe venster Audio.

- Selecteer Desktop Audio en kies de juiste bron.

- Terwijl je hier bent, kun je desgewenst ook de audiokwaliteit configureren.
- Selecteer OK om te eindigen met de audio-instellingen.

- Test of OBS zowel video als audio opneemt.
- Zo ja, dan kunt u doorgaan en de gewenste audio opnemen.
- Om te stoppen, stopt u met opnemen en exporteert u het audiobestand.
Nadat je al deze stappen hebt gevolgd, krijg je een videobestand, hoogstwaarschijnlijk een MP4-bestand. Dit komt omdat OBS audiobestanden niet afzonderlijk kan exporteren. Alle audio wordt in dit videobestand opgeslagen. Maar als u alleen het audiobestand wilt, raak dan niet in paniek.
Er zijn veel tools zowel online als offline die video's kunnen converteren. De meeste online tools kunnen gratis worden gebruikt en doen geen afbreuk aan de kwaliteit. Dit wordt duidelijk wanneer u vóór de conversie de hoogste audio-instellingen selecteert.
Na de conversie ontvang je je audiobestand en kun je het uploaden en delen waar je maar wilt. Het kan zelfs deel gaan uitmaken van een ander videoproject dat je daarnaast hebt. De keuze is aan jou.
Desktopaudio opnemen in OBS op een Mac
OBS is ook beschikbaar op macOS, aangezien sommige gebruikers liever Apple-producten gebruiken. Sommige streamers gebruiken Macs om hun beeldmateriaal te bewerken, terwijl anderen willen dat de software instructievideo's compatibel maakt voor Mac. Hoe dan ook, Mac-gebruikers kunnen zich verheugen, want OBS is ook helemaal gratis voor hen.
Over het algemeen verschilt OBS niet veel tussen besturingssystemen. U kunt vertrouwd raken met OBS op Windows en zich meteen thuis voelen wanneer u overstapt naar gebruik op een Mac. Als zodanig zijn de stappen vergelijkbaar met die in Windows.
Dit zijn de stappen:
- Start OBS Studio op uw Windows-pc.

- Ga naar de onderkant van het scherm en selecteer het vak Bronnen - tweede van links.

- Selecteer het tandwielpictogram in het vak Bronnen.

- Kies uw invoerscherm, vooral als u ook de video nodig heeft.

- Ga voor audio naar Bestand linksboven.

- Selecteer Instellingen in het menu.

- Selecteer aan de linkerkant van het nieuwe venster Audio.

- Selecteer Desktop Audio en kies de juiste bron.

- Terwijl je hier bent, kun je desgewenst ook de audiokwaliteit configureren.
- Selecteer OK om te eindigen met de audio-instellingen.

- Test of OBS zowel video als audio opneemt.
- Zo ja, dan kunt u doorgaan en de gewenste audio opnemen.
- Om te stoppen, stopt u met opnemen en exporteert u het audiobestand.
Net als bij Windows moet je het videobestand omzetten naar een audiobestand. macOS-gebruikers kunnen praktisch dezelfde bestandsconversiewebsites gebruiken als hun vrienden op Windows. Ze zullen echter macOS-versies van de programma's moeten installeren of andere software moeten aanschaffen.
Er is geen verschil in kwaliteit na conversie, zolang je de beste audio-instellingen hebt. Als je het videobestand met een specifieke bitrate hebt geëxporteerd, moet je de conversiewebsite zo instellen dat je dezelfde bitrate en andere instellingen krijgt. Door dit te doen, loopt u niet het risico een audiobestand van lage kwaliteit te krijgen.
chrome wordt geopend bij het opstarten van Windows 10
OBS adresseren die geen audio opneemt
Soms werkt OBS of uw computer niet goed en vindt u uw video's volledig zonder geluid. Er is niets te vrezen, want in het volgende gedeelte vindt u enkele cruciale oplossingen. Als geen van beide niet werkt, moet u OBS mogelijk opnieuw installeren of een alternatief gebruiken.
De sporen controleren
De eerste methode heeft te maken met het controleren van de sporen in OBS. Dit zijn de stappen:
- Start OBS.

- Selecteer bestand.
- Ga naar Uitvoer en selecteer Opnemen.

- Zorg ervoor dat u de juiste tracks opneemt.

- Test en kijk of het videobestand audio heeft.
Dit is een eenvoudige oplossing, maar u kunt de volgende optie proberen als deze al correct is.
De audio-instellingen controleren
Een andere plaats om te controleren zijn de audio-instellingen. Deze correctie wordt gedaan door de onderstaande stappen te volgen:
- Start OBS.

- Ga naar Instellingen.

- Selecteer Geluid.

- Selecteer het menu met de naam Desktop Audio Device.

- Kies het juiste apparaat om op te nemen.
- Ga vervolgens naar Microfoon/Auxiliary Audio Device om er zeker van te zijn dat je de juiste bronnen gebruikt.

- Klik op Toepassen en vervolgens op OK.

- Test en kijk of OBS de audio vastlegt.
Soms zijn de audiobronnen niet goed geconfigureerd en kan deze methode dat probleem verhelpen.
Van de luidsprekers het standaard audioapparaat maken
Als je op de een of andere manier afneembare apparaten als standaard audiobron hebt gemaakt, kan OBS niet opnemen. De video is stil omdat het apparaat niet beschikbaar is nadat het is losgekoppeld. Om dit probleem aan te pakken, bieden we deze mogelijke oplossing:
- Open het Configuratiescherm op Windows.

- Selecteer Geluid.

- Kies Geluidsconfiguratiescherm.
- Selecteer Luidsprekers op het tabblad Afspelen.

- Maak ze de standaardoptie.

- Klik op Toepassen om deze instellingen te gebruiken.

Nadat de audiobron beschikbaar is gesteld, zou OBS in staat moeten zijn om desktopaudio en andere bronnen betrouwbaar vast te leggen. Vergelijkbare stappen zijn te vinden op macOS, aangezien het belangrijkste doel is om van de luidsprekers de standaardbron te maken.
De coderingsinstellingen aanpassen
Met OBS kunt u ook de coderingsinstellingen aanpassen. Hier is hoe:
- Start OBS.
- Ga naar Instellingen.
- Selecteer Codering aan de linkerkant.
- Selecteer 128 in het Bitrate-menu.
- Typ 3500 in het vak.
- Haal het vinkje weg bij CBR gebruiken.
- Selecteer Toepassen en OK.
- Start OBS opnieuw.
Na al deze oplossingen zou je audio weer moeten werken.
hoe weet je hoe oud je telefoon is?
Luid en duidelijk binnenkomen
Nu u weet hoe u desktopaudio van OBS op Windows en Mac kunt vastleggen en scheiden, zult u merken dat het opnemen en extraheren van audio uit video's veel gemakkelijker gaat. Je zult de audio op een andere manier van het videobestand moeten scheiden, maar het is niet zo moeilijk. We raden u echter ook aan om in plaats daarvan andere software te gebruiken.
Heb je een audio-opnameprogramma dat de voorkeur heeft? Geeft u de voorkeur aan OBS Studio of Streamlabs? Laat het ons weten in de comments hieronder.