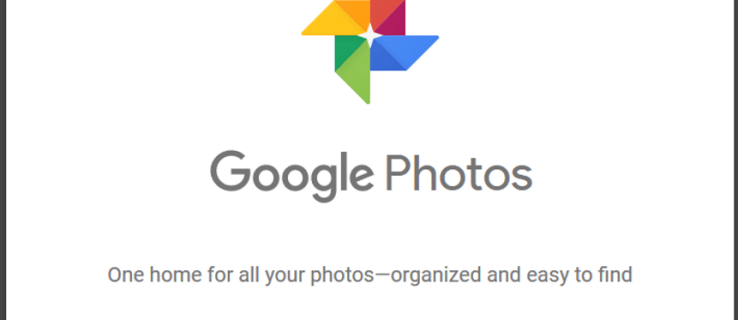Google Meet maakt contact met uw team of klaslokaal eenvoudig en gemakkelijk. Als standaardonderdeel van G Suite wordt de app geleverd met veel uitstekende functies. Als bijvoorbeeld niet alle studenten of teamgenoten een vergadering kunnen bijwonen, kunt u deze opnemen en opslaan.
hoe speel je xbox one-games op pc met schijf

Zo blijft iedereen te allen tijde op de hoogte. Maar wie mag de vergadering opnemen en hoe werkt het allemaal? In dit artikel leggen we alles uit wat u moet weten over het opnemen van Google Meet-oproepen.
Voordat u begint met opnemen
In tegenstelling tot Google Hangouts wordt Google Meet vaker gebruikt in een zakelijke omgeving. Het G Suite-account in het standaardaanbod heeft drie versies: Basic, Business en Enterprise. Ze bevatten allemaal Google Meet, maar ze ondersteunen niet allemaal de functie voor het opnemen van vergaderingen.
In feite ondersteunen alleen Enterprise en Enterprise for Education het. Google heeft echter onlangs enkele wijzigingen aangebracht met betrekking tot Google Meet. In maart 2020 kondigden ze aan dat alle G Suite-klanten toegang zullen hebben tot premiumfuncties.
Dit omvat live streaming, maximaal 250 deelnemers, evenals de mogelijkheid om op te nemen. Maar alleen tot 30 september 2020. Na die datum gaat het gewoon door. Alle opnamen die u in deze periode heeft gemaakt, blijven echter in uw Google Drive.
Als uw organisatie het Basic- of Business G Suite-account gebruikt, is dit dus een kans om optimaal te profiteren van alle geweldige premiumfuncties.

Start en stop een opname
U kunt alleen een Google Meet-oproep opnemen via de webversie van de app. Deelnemers die deelnemen aan de vergadering via de Google Meet-app op Android of iOS apparaten kunnen de opname niet starten of stoppen. Ze krijgen echter een melding wanneer de opname start en eindigt.
Om een vergadering op te nemen in Google Meet, moet u deelnemen aan de videovergadering, de presentatie starten en vervolgens op opnemen klikken. Dit is wat u moet doen:
- Ga naar Google Meet , en start een vergadering.

- Klik op Meer (drie verticale stippen) en vervolgens op Vergadering opnemen.

- U ziet een pop-upvenster met de tekst Vraag om toestemming. Aangezien het illegaal is om iemand op te nemen zonder hun toestemming, moet u elke deelnemer, intern en extern, om toestemming vragen. Klik gewoon op Accepteren. en Google Meet stuurt ze naar toestemmingsformulieren.
- Houd even ingedrukt om de opname te laten beginnen.
- Als u klaar bent om de opname te beëindigen, gaat u naar Meer en selecteert u Opname stoppen. Opmerking : Zodra iedereen vertrekt, stopt de opname automatisch.
- Selecteer Opname stoppen nogmaals om te bevestigen.
De opname wordt dan in een bestand gegenereerd. Dit duurt even. Vervolgens slaat Google Meet het op in het Google Drive-account van de organisator van de vergadering.
U kunt het bestand vinden door deze route en de map My Drive> Meet Recordings te volgen. Zowel de organisator van de vergadering als de persoon die de vergadering heeft gestart, ontvangen een e-mail met de link naar het bestand.

Download en deel de opname
Het opnemen van een belangrijke vergadering kan enorm voordelig zijn voor iedereen in het team. Niet alleen voor degenen die het hebben gemist. Als u bepaalde punten opnieuw bekijkt, kunt u dingen ontdekken die u oorspronkelijk misschien over het hoofd had gezien.
Zoals eerder vermeld, wordt de opgeslagen opname automatisch naar de Google Drive-opslagruimte van de organisator van de vergadering gestuurd. De organisator en de persoon die de vergadering heeft gestart, ontvangen op hun beurt een e-mail met de link. Maar wist u dat u de opname op uw computer kunt downloaden?
Dit is waarschijnlijk de beste manier om de opname te beheren. U kunt het opslaan vanuit de Drive en via e-mail. Dit is hoe het werkt:
- Ga naar uw Meet Recordings-map in Google Drive.
- Selecteer het bestand dat u wilt downloaden en vervolgens Meer (drie puntjes).
- Selecteer vervolgens het downloadpictogram en sla het op uw apparaat op.
Of volg deze stappen:
- Selecteer in uw e-mailinbox de link die naar de Google Meet-opname leidt.
- Wanneer de opname wordt geopend, klikt u op het downloadpictogram en slaat u het bestand op uw apparaat op.
Belangrijke notitie : Als de opname start op het exacte tijdstip waarop deze was gepland, wordt deze automatisch weergegeven in de agenda-afspraak. Iedereen die heeft deelgenomen aan de vergadering en deel uitmaakt van dezelfde organisatie als de organisator, heeft toegang tot de opname.

Voor het geval u problemen heeft met opnemen
Een van de meest voorkomende problemen met de Google Meet-opnamefunctie is dat de opnameknop ontbreekt. Als dat het geval is, betekent dit meestal dat uw beheerder u nog geen toegang moet geven tot opnameopties in Google Meet.
Als dat het geval is, maar de knop is nog steeds afwezig, moeten ze teruggaan en controleren of de instellingen correct zijn in het Google-beheerdersconsole . De opnameknop bestaat ook niet buiten de computerversie van Google Meet.
Als u problemen ondervindt bij het vinden van het bestand van de opname, kan het zijn dat het bestand nog niet is gegenereerd. En hoe lang dat kan duren, is afhankelijk van verschillende factoren, zoals de bestandsgrootte en internetverbinding.
Uw opnamen zijn altijd beschikbaar
Als u G Suite Enterprise niet gebruikt, is de opname- en downloadfunctie in september verdwenen. Maar uw bestanden staan nog steeds in Google Drive.
Tot die tijd kunt u alle gewenste Google Meet-oproepen opnemen en downloaden. Als u ze op uw computer wilt opslaan en de opname wilt delen, kunt u dat ook doen. Het is een geweldige functie waarmee je terug kunt gaan en alles kunt bekijken wanneer je maar wilt.
Heeft u ooit de opname- en downloadfuncties van Google Meet gebruikt? Laat het ons weten in de comments hieronder.