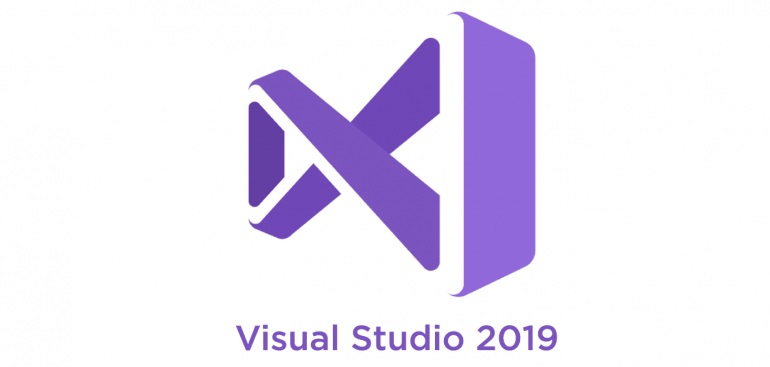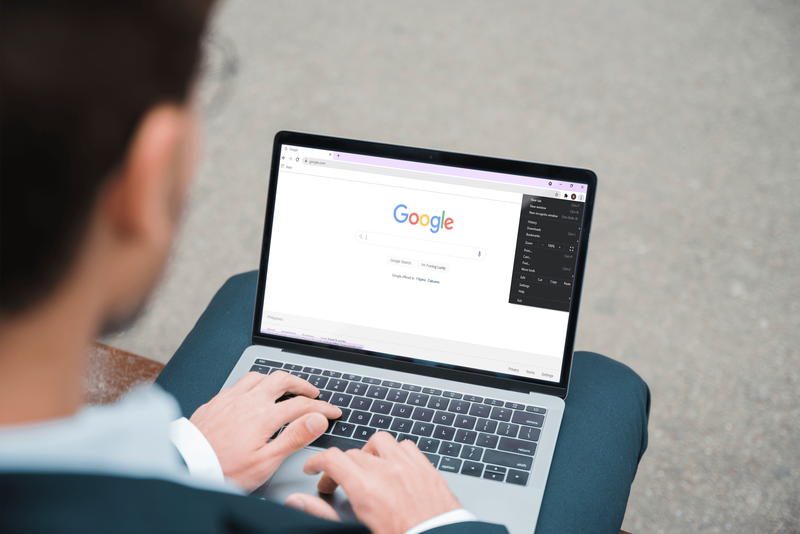Misschien is er een Zoom-vergadering die je op video wilt opnemen voor toekomstig gebruik of een grappige videoclip die je wilt bewaren. Als dat het geval is, is het opnemen van het scherm van uw Android-apparaat de juiste keuze.

Gelukkig is het een relatief eenvoudig proces. In deze handleiding bekijken we hoe u uw scherm kunt opnemen met het apparaat zelf en met behulp van een paar apps.
Hoe het scherm op een Android-apparaat op te nemen
De nieuwste Android-apparaten (Android 10 en hoger) worden geleverd met een ingebouwde schermrecorder. Als je een ouder apparaat hebt, moet je een app van derden gebruiken, die we later zullen bespreken.
hoe het volume op airpods te verhogen
Het opnemen van het scherm op uw nieuwere Android-apparaat geeft u de mogelijkheid om uw scherm met of zonder geluid op te nemen. Deze stappen laten zien hoe:
- Open uw Android-apparaat.

- De app voor schermopname bevindt zich in het meldingenpaneel. Veeg dit paneel naar beneden om het menu Snelle instellingen te openen.

- Als u deze applicatie nog niet eerder hebt gebruikt, verschijnt deze mogelijk niet in dit menu. Om dit te corrigeren, tikt u op het pictogram Aanpassen in de linkerbenedenhoek van het menu. (Dit is het potloodvormige pictogram.) Zoek het pictogram Schermrecorder en sleep het naar de bovenkant van het scherm. Het wordt nu weergegeven in het menu Snelle instellingen. Tik op de kleine pijl om dit scherm te sluiten.
- Veeg de bovenste meldingsbalk twee keer naar beneden (de eerste keer onthult het menu, de tweede keer opent het) om toegang te krijgen tot de Snelle instellingen. Selecteer vervolgens het pictogram Schermopname.

- Bepaal of je wilt opnemen met de audio aan en of je wilt dat de app laat zien waar je het scherm aanraakt tijdens het opnemen. Om een of beide functies in te schakelen, schuift u hun respectievelijke schakelaars naar rechts.

- Tik op Start om te beginnen met opnemen.

- Wanneer u klaar bent met opnemen, veegt u vanaf de bovenkant van het scherm omlaag en drukt u op de rode melding van Screen Recorder met het label Tik om te stoppen.

Uw Android-apparaat slaat deze opnamen op in uw mediabestanden of de standaard camerarol of galerij.
Opnemen met AZ Screen Recorder
Als je een Android-apparaat hebt dat niet wordt geleverd met een schermrecorder, zijn er verschillende apps die je kunt downloaden die je hierbij helpen.
minecraft hoe maak je een gladde steen
AZ Schermrecorder is zo'n app. Merk op dat het gratis te downloaden is, maar in-app-advertenties bevat. U heeft de mogelijkheid om tegen een kleine vergoeding te upgraden naar een advertentievrije versie. Het biedt een reeks andere functies, waaronder het maken van screenshots en het starten van live video's. De app is compatibel met Android 5.0 en hoger. Zo gebruik je het om je scherm op te nemen:
- Download de AZ Screen Recorder-app uit de Google Play Store. Nadat u het hebt geïnstalleerd, start u de app. Volg de instructies op het scherm waarmee de schermrecorder over andere apps kan worden weergegeven.

- Er verschijnt een reeks pictogrammen op uw scherm, een rode en vijf kleinere witte pictogrammen. Tik op het witte pictogram met de rode camera erin afgebeeld.

- Druk op Nu starten. U bent nu uw scherm aan het opnemen.

- Wanneer u klaar bent met opnemen, veegt u vanaf de bovenkant van het scherm omlaag. Er wordt een kleine AZ Recorder-menubalk zichtbaar. Tik op de twee verticale lijnen om te pauzeren of op het vierkante pictogram om de opname te stoppen.

- Je video wordt opgeslagen in je galerij zodra je op Stoppen klikt.

Opnemen met XRecorder
Xrecorder is een andere app voor schermopname die je kunt proberen als AZ Recorder je niet bevalt. Het biedt vergelijkbare functionaliteit, maar sommige mensen vinden de interface iets gebruiksvriendelijker. Download de app gratis uit de Google Play Store, of betaal een kleine vergoeding om de in-app advertenties te verwijderen. Hier leest u hoe u XRecorder gebruikt om uw scherm op te nemen:
- Download de app uit de Google Play Store en installeer deze. Eenmaal geïnstalleerd, start u de app.

- Klik onderaan het scherm op Video en klik vervolgens op Opnemen om te beginnen met het opnemen van uw scherm.

- Als u de meldingsschaduw boven aan uw scherm naar beneden trekt, kunt u de opname pauzeren of helemaal stoppen.

Met de app kun je ook verschillende instellingen kiezen, waaronder het in- of uitschakelen van audio en het wijzigen van de oriëntatie van de opname. U kunt ook XRecorder gebruiken om schermafbeeldingen te maken.
Opnemen met Google Play Games
Als gamer wil je misschien je scherm opnemen tijdens het spelen van een game, die je later kunt uploaden naar YouTube. Google Play Games is een gratis app die speciaal voor dit doel is ontworpen. Hoewel de app alleen kan opnemen in 420p of 720p, biedt deze wel de mogelijkheid om video toe te voegen die is vastgelegd met je camera aan de voorzijde. U kunt als volgt Google Play Games gebruiken om uw Android-scherm op te nemen:
- Download Google Play Games uit de Google Play Store en installeer het op je Android-apparaat.
- Open de app en selecteer de game die je wilt spelen. (Je kunt een vooraf geïnstalleerde game kiezen of een game die je zelf hebt gedownload.) Klik vervolgens op de miniatuur van de game om de details te bekijken en druk vervolgens op de knop Opnemen boven aan het scherm.

- Je kunt dan de videokwaliteit selecteren voordat je op Starten tikt om je game te starten. Er verschijnt een beweegbare videoballon. Hiermee kun je je instellingen voor de video kiezen, inclusief je microfoon en opname. Verplaats de bel over het scherm om deze te positioneren waar het u het beste uitkomt.

- Tik op de rode opnameknop. Er begint een timer van drie seconden voordat Google Play Games begint met het opnemen van uw scherm. Als u op dezelfde knop tikt, wordt de opname gestopt. U kunt ook de zwevende bel over de X in het midden van het scherm vegen om de opname te beëindigen.

Opname voltooid
Het opnemen van het scherm op je Android-apparaat is relatief eenvoudig als je eenmaal de juiste stappen hebt gevolgd. Of u nu een ingebouwde app op een nieuwer Android-apparaat gebruikt of een app van derden downloadt, u zult het snel onder de knie krijgen.
Het enige waar u zich zorgen over hoeft te maken, is welke opname u uploadt naar YouTube!
Windows 10 Thanksgiving-thema
Heb je je Android-scherm opgenomen met een ingebouwde app of een app van derden? Heb je een methode gebruikt die vergelijkbaar is met die in deze handleiding? Laat het ons weten in de comments hieronder.