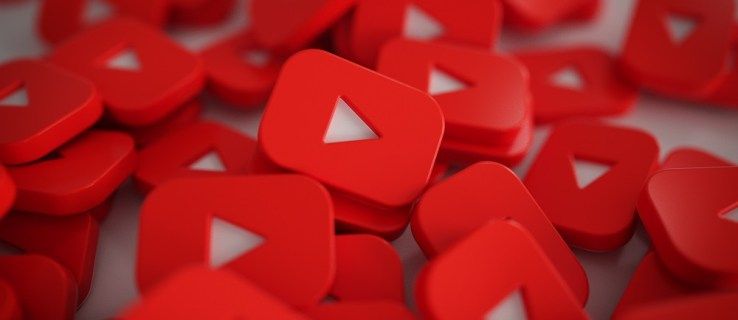Google Docs is een webgebaseerde cloud-app waarmee meerdere personen kunnen samenwerken aan één document. De app heeft echter serieuze eigendoms- en deelcontroles. De eigenaar van het document (de maker van het document) heeft een reeks opties voor zich.

Hier vindt u meer informatie over toegangsproblemen met Google Documenten. Als uw toegang is verlopen of als u problemen ondervindt bij het vinden van een document waartoe u eerder toegang had, vindt u hieronder wellicht een oplossing.
Verlopen toegang
Zoals eerder vermeld, heeft Google Docs meerdere opties voor toegang en delen, allemaal beheerd door de maker van het document. Bij Google Docs draait alles om gedeelde toegang. Iemand maakt een document en deelt het met u. Zij worden dan automatisch de documenteigenaar. De documenteigenaar kan beheerdersrollen toewijzen, evenals het beheerderstoegangsniveau. Een beheerder kan dezelfde rechten hebben als de eigenaar, zolang de eigenaar dit toestaat.
hoe Outlook-agenda te synchroniseren met Google Agenda
Nu, misschien ontvangt u een Uw toegang is verlopen bericht wanneer u probeert te werken aan een document waaraan u onlangs hebt gewerkt. Dan is de kans groot dat uw toegang is verlopen.
Bij het bewerken van instellingen voor delen in een Google-document, kan de eigenaar (of beheerder) kiezen wanneer de toegang van elk lid verloopt. Dit kan binnen 7 dagen, 30 dagen of op een aangepaste datum zijn. Zodra de toegang verloopt, ontvangt u het bovengenoemde bericht.
Het is heel goed mogelijk dat de eigenaar per ongeluk de vervaldatum heeft ingesteld of op een bepaald moment is vergeten deze te wijzigen. De enige manier om opnieuw toegang tot dat Google-document te krijgen, is door contact op te nemen met de eigenaar/beheerder van het document. Schiet ze een e-mail of stuur ze een instant message. Ze kunnen dan snel de instellingen voor delen/verlopen wijzigen en u in een mum van tijd aan het document laten werken.

Toegang ingetrokken
Als de eigenaar opzettelijk uw toegang tot een document op Google Drive annuleert, kunt u het niet vinden, laat staan toegang krijgen. In dit scenario is het enige dat u kunt doen contact opnemen met de eigenaar en om opheldering vragen.
Maar denk niet dat een ingetrokken toegang betekent dat de eigenaar boos op je is. Soms, nadat u klaar bent met samenwerken, trekt de eigenaar uw toegang tot een document in. Als u weet dat uw werk aan een document voltooid is en u het niet kunt vinden, is dit hoogstwaarschijnlijk het antwoord. In elk geval kan contact opnemen met de eigenaar of een beheerder het probleem zeer snel oplossen.
Er ontstaat echter een probleem wanneer u geen contact kunt opnemen met de eigenaar van het document. Als je het document niet ziet, kun je het e-mailadres van de eigenaar niet zien, laat staan contact met hem opnemen via in-Doc-chat.
hoe ondertiteling op directe tv uit te schakelen
De oplossing hier is om door je Gmail-inbox te gaan en het originele bericht te vinden waarin de eigenaar je heeft uitgenodigd om het document te delen. Je kunt hun e-mailadres hier vinden en contact met ze opnemen via Gmail. Gebruik trefwoorden bij het zoeken naar de uitnodiging voor bewerken/bekijken/becommentariëren.
Kan niet bewerken
U hebt mogelijk toegang tot een document, kunt het bekijken en zelfs opmerkingen toevoegen, maar u kunt het misschien niet bewerken. Nogmaals, het is aan de eigenaar of beheerders om privileges aan u toe te wijzen.
Er zijn drie rechten op Google Documenten: bekijken, reageren en bewerken.
Het bewerkingsprivilege geeft u toegang om te doen wat u maar wilt op het document. Met het commentaarrecht kunt u het document niet bewerken, maar u kunt wel opmerkingen toevoegen. Ten slotte kunt u met het weergaveprivilege het document alleen in realtime bekijken, zonder dat u wijzigingen of toevoegingen kunt aanbrengen.
Dit is erg handig wanneer u met een groter team aan één document werkt. In plaats van voortdurend mensen te moeten vragen om te stoppen met het bewerken van het document, kunt u voorkomen dat ze dit helemaal doen. Ze kunnen opmerkingen met opbouwende kritiek en suggesties toevoegen, maar ze zullen niets kunnen doen met de hoofdtekst van de tekst.
Als alternatief kunt u een gebruiker alleen-lezen-rechten verlenen.
Als je aan de andere kant van deze stick bent en andere privileges wilt krijgen, zou contact opnemen met de eigenaar/beheerder je hier moeten helpen. U kunt dit doen via de ingesloten chat in Google Docs of door ze rechtstreeks een e-mail te sturen.
Verwijderd document
Het worstcasescenario, in termen van toegang tot een Google-document, is dat het is verwijderd. Dit gebeurt meestal per ongeluk, hoewel de eigenaar misschien wilde dat het document werd verwijderd.
Houd er rekening mee dat alleen de eigenaar een verwijderd document kan herstellen. Als u daarom toegang nodig heeft tot een document waarvan u vermoedt dat het is verwijderd, kunt u het beste contact opnemen met de eigenaar.
Gelukkig vernietigt Google Drive een verwijderd Google-document niet meteen. Het bewaart het in de map Prullenbak. Ga naar uw Google Drive om toegang te krijgen tot de map Prullenbak. Aan de linkerkant ziet u een lijst met tabbladen. Onderaan ziet u het tabblad Prullenbak. Klik Het. Uw verwijderde document zou daar moeten zijn.
Eigendom overdragen
Stel dat u en een team tot op zekere hoogte aan een Google-document hebben gewerkt. Nu heeft niemand van het team er een doel voor en ze willen het verwijderen. De eigenaar wil niet dat het alles overhoop haalt. Maar u hebt het document nog steeds nodig en wilt het gebruiken. Een optie zou zijn om de inhoud van het hele document te kopiëren en in een ander Google Doc-bestand te plakken. Dit zou echter de bewerkings- en commentaargeschiedenis verwijderen.

Gelukkig kunt u het eigendom van afzonderlijke documenten overdragen. Het enige wat de eigenaar hoeft te doen is dit.
Ga naar de startpagina van Google Documenten. Zoek het document in kwestie. Navigeer naar de rechterbovenhoek van het scherm en klik op Delen . Als de toekomstige eigenaar niet in het document staat, voert u zijn e-mailadres in. Als dit het geval is, selecteert u Geavanceerd in de rechterbenedenhoek van het venster Delen. Zoek vervolgens de persoon op de lijst met mensen die toegang hebben. Klik op het potloodpictogram naast hun naam. Selecteer Is eigenaar en klik vervolgens op Gedaan .
Dat is alles wat de eigenaar hoeft te doen om het eigendom van een Google-document aan u over te dragen.
Delen in Google Documenten
Zoals u kunt zien, is het beleid voor delen in Google Documenten behoorlijk strak. U kunt zelfs voorkomen dat mensen iets in een document doen, behalve commentaar en weergave. Als je geen toegang meer hebt tot een document, kun je het beste contact opnemen met de eigenaar of een van de beheerders. Ze helpen u opnieuw toegang te krijgen of leggen uit waarom uw toegang in de eerste plaats is ingetrokken.
Heb je met succes opnieuw toegang gekregen tot het Google-document? Waardoor ben je de toegang kwijtgeraakt? Voel je vrij om je verhaal te delen in het commentaargedeelte hieronder en eventuele vragen te stellen.
paginanummers instellen in google docs