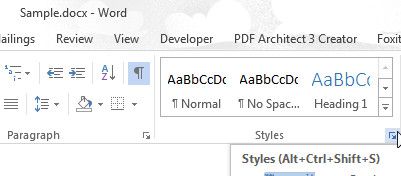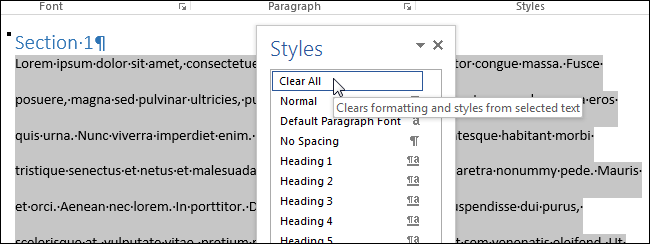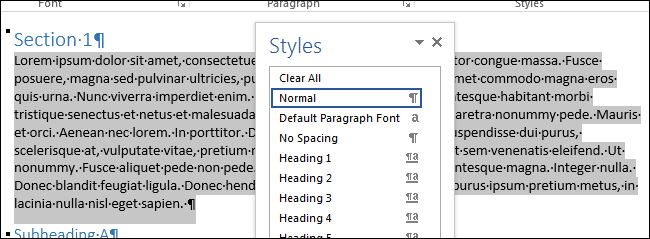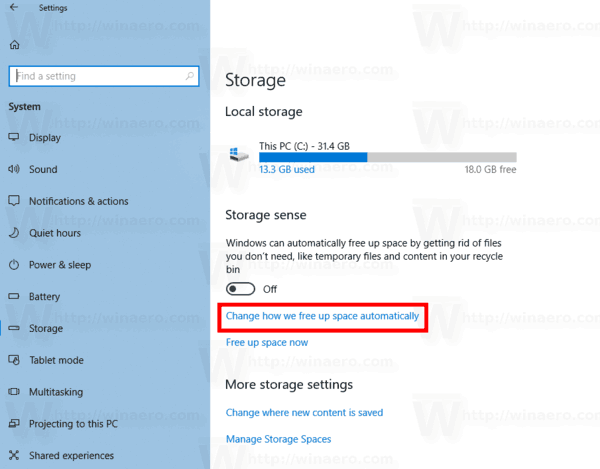Er zijn eigenlijk een paar manieren om de opmaak in een Microsoft Word-document te verwijderen. Het is niet ongebruikelijk om bij het maken van een Word-document een beetje overboord te gaan met de aanpassing. Als u te veel opmaakwijzigingen hebt toegepast die niet werken, kan het veel gemakkelijker zijn om alle opmaak uit de geselecteerde tekst te wissen, om te voorkomen dat u opnieuw moet beginnen. De manier om dit te doen kan variëren, afhankelijk van de versie van Microsoft Word die u gebruikt.
wanneer je iemand uit onenigheid schopt, vertelt het hen dan?

Wanneer u Microsoft Word gebruikt, is er een overschrijvende stijl aan elke alinea gekoppeld, dus voor eventuele wijzigingen in de opmaak van alinea's moeten ook wijzigingen in de bijbehorende stijl worden aangebracht.
Alle opmaak wissen in Microsoft Word 2010
U kunt eenvoudig al uw opmaak verwijderen en uzelf tijd besparen zonder de optie voor ongedaan maken handmatig te pureren door mee te doen.
- Open het opgemaakte document.
- Markeer alle tekst die u wilt wissen door de linkermuisknop ingedrukt te houden en deze over de opgemaakte tekst te slepen. Als u problemen ondervindt bij het gebruik van de muis, kunt u ook de . ingedrukt houden Verschuiving toets terwijl u op de tikt Rechter pijl toets om de tekst te markeren. Om alle tekst te selecteren, drukt u op CTRL + A ergens op het document.
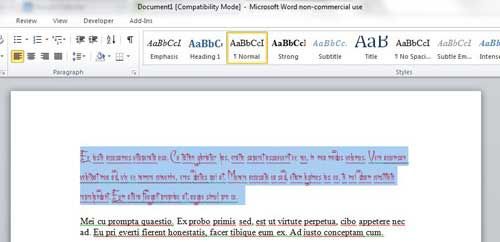
- Klik in het menulint op de Huis tabblad aan de rechterkant van de het dossier tabblad.
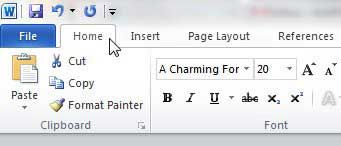
- Binnen de Huis tabblad, in het gedeelte Lettertype, zoek en klik op de Heldere opmaak knop die een pictogram is dat verschijnt met Aa en een diagonale gum .
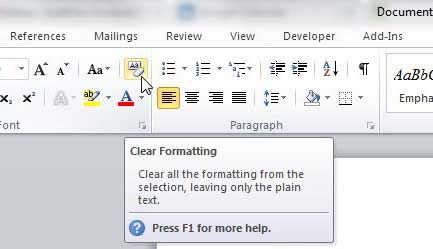
Alle tekst die u eerder hebt geselecteerd, wordt nu de standaardstijl die standaard is bij Word 2010. Als u niet tevreden bent met hoe de standaardindeling wordt weergegeven, kunt u op drukken Ctrl + Z om terug te gaan naar de optie voor opgemaakte tekst.
De kopstijl verwijderen zonder de opmaak te verliezen
Soms ben je in orde met de huidige opmaak, maar de kop hoort er gewoon niet bij. Om de koptekst te wijzigen met behoud van de huidige opmaak in Word 2010:
- Markeer de tekst.
- Klik met de rechtermuisknop om het menu te openen en selecteer Paragraaf .
- Zoek Overzichtsniveau en verander het in Hoofdtekst.
Het is echt zo simpel.
Nogmaals, voor mensen met muisproblemen is een alternatieve manier om dit te doen:
- Open het dialoogvenster Alinea door op te drukken ALT + O + P .
- Onder het tabblad Inspringingen en afstand, TAB naar de Overzichtsniveau vervolgkeuzelijst en selecteer Lichaamstaal .
- druk op Enter (of TAB naar OK en druk op Enter).
Alle opmaak wissen in Microsoft Word 2013+
Jezelf bevrijden van het ongewenste formaat in je Word 2013/16-document lijkt erg op dat van de 2010-versie. Het enige grote verschil is het uiterlijk van de heldere opmaak icoon. Het zal nu een single hebben NAAR samen met een roze gum diagonaal in de tegenovergestelde richting lopen.
hoe verwijder je een microsoft-account?
Als u echter naar dit gedeelte bent gesprongen en de doorloop van 2010 hebt omzeild, volgt hier een korte samenvatting.
- Open uw document naar keuze en klik op de Huis tabblad aan de rechterkant van de het dossier tabblad links bovenaan.

- Markeer vervolgens de tekst die u wilt opmaken met de linkermuisknop en sleepoptie met de muis, terwijl u . ingedrukt houdt Verschuiving tijdens het tikken Rechter pijl , of selecteer alle tekst met CTRL + A terwijl u zich in het document bevindt.
- Binnen de Lettertype gedeelte van het lint, klik op het pictogram voor heldere opmaak, het ziet eruit als een A met een gum door een deel ervan.
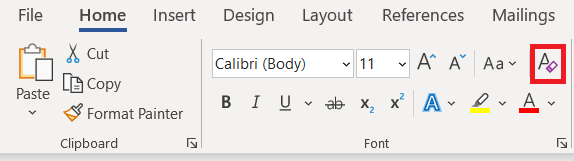 .
.
Alle opmaak die u hebt gemarkeerd, is nu ingesteld op de standaardstijl voor Microsoft Word 2013/16.
Alle opmaak wissen met het deelvenster Stijlen
- Selecteer en markeer de tekst waarvan u de opmaak wilt wissen.
- Ga naar de Huis tabblad en klik op de Stijlen sectie dialoogvenster.
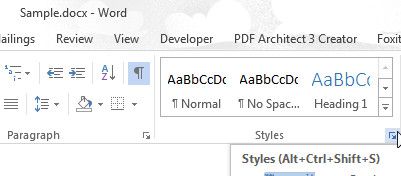
- De Stijlen venster moet worden weergegeven. Kies de Wis alles optie bovenaan de lijst.
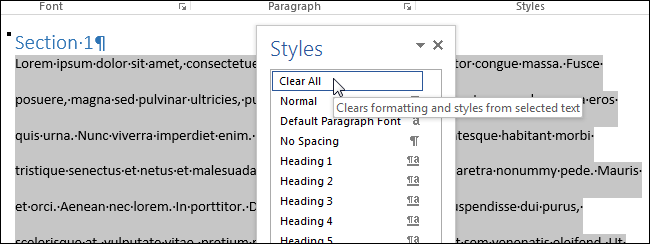
- Alle stijlen voor de geselecteerde inhoud worden standaard ingesteld op de normaal stijl.
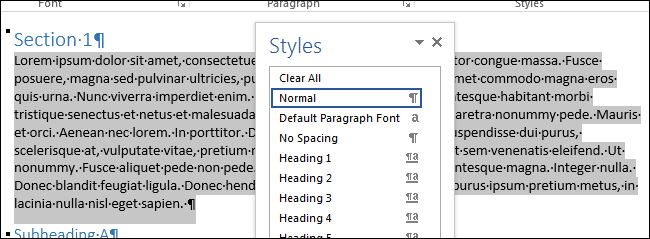
Houd er rekening mee dat zelfs bij het gebruik van Ctrl + A om de inhoud in uw Word-document te markeren, moet alle inhoud in tekstvakken, kopteksten en voetteksten afzonderlijk worden opgemaakt.
Als u wordt verhinderd om de opmaak van een bepaald document te wissen, kan het document worden beschermd tegen alle opmaakwijzigingen. Als dit het geval is, moet u eerst het wachtwoord verkrijgen voordat u de inhoud opnieuw kunt formatteren.
kan gedeelde map windows 10 niet zien
Alternatieve manier om alle opmaak te wissen, ongeacht de versie van Word
Wanneer u met een zeer opgemaakt document werkt, maar de bovenstaande informatie nog steeds een beetje te verwarrend voor u is, is hier een snelle, trefzekere manier om er vanaf te komen:
- Markeer de tekst die u wilt opmaken.
- Ofwel knippen ( Shift + Del ) of kopieer ( CTRL + C ) de tekst. U kunt ook met de rechtermuisknop op de gemarkeerde tekst klikken en selecteren of u deze wilt knippen of kopiëren in de vervolgkeuzelijst.
- Open in Windows de Kladblok toepassing.
- Plakken ( CTRL + V ) de gemarkeerde tekst op uw klembord in de Kladblok . Kladblok kan alleen werken met niet-opgemaakte tekst en verwijdert daarom alle huidige opmaak en stijlen die zijn gekoppeld aan de geplakte tekst.
- Kopieer of knip de tekst gewoon in Kladblok en plak het terug in je Word-document. Het formaat is nu de standaardversie.
Hopelijk zijn de hierboven genoemde methoden succesvol gebleken bij het verwijderen van uw ongewenste opmaak. Als het niet werkt of als je een andere methode kent, laat dan hieronder een reactie achter.

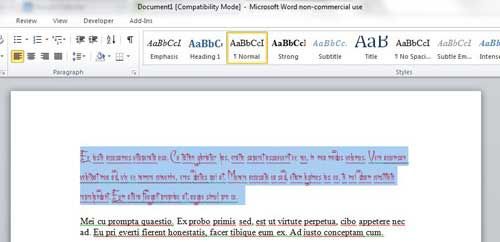
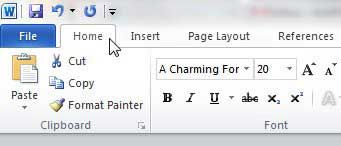
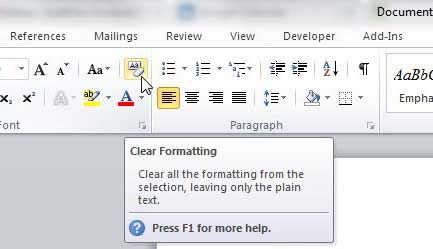

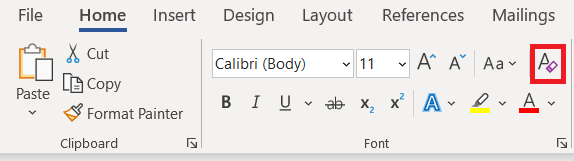 .
.